advertisement
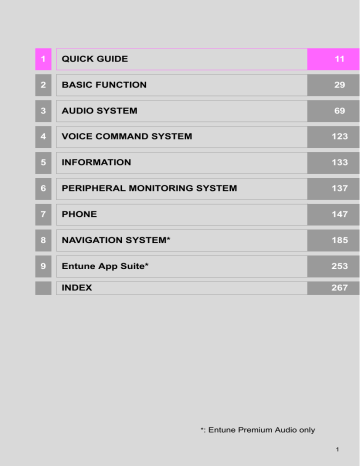
5. SETUP
MY TRAFFIC ROUTES
Specific routes (such as frequently used routes) on which you wish to receive traffic information can be registered as “My Traffic Routes”. A route is set by defining a start point and end point, and can be adjusted by setting up to 2 preferred roads.
1
Display the “Traffic Settings” screen.
(
2
Select
“My Traffic Routes”
.
3
Select the desired item.
REGISTERING PERSONAL
ROUTES
1
Select
“New”
.
2
Select
“Edit”
next to “Name”.
3
Enter the name and select
“OK”
.
4
Select
“Edit”
next to “Start”.
5
Select the desired item to search for the location. (
No.
Function
Select to register personal routes
Select to edit personal routes
Select to delete personal routes
Page
6
Select
“Edit”
next to “End”.
7
Select the desired item to search for the location. (
8
Select
“OK”
when the editing traffic route screen appears.
The routes can be adjusted by setting preferred roads. (
INFORMATION
●
Up to 5 routes can be registered.
244
5. SETUP
EDITING PERSONAL ROUTES
1
Select
“Edit”
.
2
Select the desired traffic route.
DELETING PERSONAL
ROUTES
1
Select
“Delete”
.
2
Select the traffic route to be deleted and select
“Delete”
.
3
Select
“Edit”
next to the item to be edited.
3
Select
“Yes”
when the confirmation screen appears.
8
No.
Function
Select to edit the name of personal routes
Select to edit start location
Page
Select to edit end location
Select to see and modify the entire route.
4
Select
“OK”
.
The entire route map will be displayed.
245
5. SETUP
SETTING PREFERRED ROADS
“My Traffic Routes” can be adjusted by setting up to 2 preferred roads.
1
Select
“Set Preferred Roads”
.
■ ADDING PREFERRED ROADS
1
Select
“Add”
.
If two preferred roads are already set, select
“Yes”
and delete a preferred road before add a new one.
2
Scroll the map to the desired point and select
“OK”
.
2
Select the desired item.
3
Select
“OK”
to use this road.
“Next”
: Select to change road.
4
Select
“Add Here”
for the desired location.
No.
Function
Select to add preferred roads.
Select to modify preferred roads.
Select to delete preferred roads.
Page
If a preferred road is already set, a second preferred road can be added anywhere between the start point, the end point and the existing preferred road.
246
5. SETUP
■ MODIFYING PREFERRED ROADS
1
Select
“Modify”
.
2
Select the preferred road to be modified.
■ DELETING PREFERRED ROADS
1
Select
“Delete”
.
2
Select the preferred road to be deleted.
3
Scroll the map to the desired point and select
“OK”
.
“Delete All”
: Select to delete all preferred roads on the list.
3
Select
“Yes”
when the confirmation screen appears.
8
4
Select
“OK”
to use this road.
“Next” : Select to change road.
247
advertisement
Related manuals
advertisement
Table of contents
- 11 1. CONTROLS AND FEATURES
- 11 OVERVIEW BUTTONS
- 13 “Apps” SCREEN
- 15 “Home” SCREEN
- 19 “Setup” SCREEN
- 21 2. NAVIGATION OPERATION
- 21 REGISTERING HOME
- 23 DESTINATIONS
- 24 GUIDING THE ROUTE
- 25 DESTINATION
- 26 3. FUNCTION INDEX
- 26 FUNCTION INDEX
- 29 OPERATION
- 29 INITIAL SCREEN
- 31 TOUCH SCREEN GESTURES
- 32 TOUCH SCREEN OPERATION
- 33 “Home” SCREEN OPERATION
- 34 “Apps” SCREEN OPERATION
- 35 LIST SCREEN OPERATION
- 38 SCREEN ADJUSTMENT
- 40 SETTINGS
- 40 DEVICE
- 49 DETAILS
- 56 3. OTHER SETTINGS
- 56 GENERAL SETTINGS
- 61 VOICE SETTINGS
- 63 DRIVER SETTINGS
- 64 MAINTENANCE
- 69 1. BASIC OPERATION
- 69 QUICK REFERENCE
- 71 SOME BASICS
- 76 2. RADIO OPERATION
- 76 AM/FM RADIO
- 85 XM Satellite Radio
- 91 INTERNET RADIO
- 92 3. MEDIA OPERATION
- 95 USB MEMORY
- 103 AUDIO
- 109 4. AUDIO REMOTE CONTROLS
- 109 STEERING SWITCHES
- 110 5. SETUP
- 110 AUDIO SETTINGS
- 112 THE AUDIO SYSTEM
- 112 OPERATING INFORMATION
- 123 OPERATION
- 123 VOICE COMMAND SYSTEM
- 128 RECOGNIZATION
- 129 COMMAND LIST
- 133 1. INFORMATION
- 133 INFORMATION
- 135 DATA SERVICES SETTINGS
- 137 SYSTEM
- 137 REAR VIEW MONITOR SYSTEM
- 139 PRECAUTIONS
- 144 THINGS YOU SHOULD KNOW
- 147 FOR CELLULAR PHONES)
- 147 QUICK REFERENCE
- 148 SOME BASICS
- 151 PHONE
- 160 FUNCTION
- 165 2. SETUP
- 165 PHONE/MESSAGE SETTINGS
- 177 3. WHAT TO DO IF
- 177 TROUBLESHOOTING
- 180 1. BASIC OPERATION
- 180 QUICK REFERENCE
- 183 MAP SCREEN OPERATION
- 189 MAP SCREEN INFORMATION
- 193 TRAFFIC INFORMATION
- 196 2. DESTINATION SEARCH
- 196 DESTINATION SEARCH SCREEN
- 198 SEARCH OPERATION
- 209 STARTING ROUTE GUIDANCE
- 213 3. ROUTE GUIDANCE
- 213 ROUTE GUIDANCE SCREEN
- 218 PROMPTS
- 219 EDITING ROUTE
- 223 4. MEMORY POINTS
- 223 MEMORY POINTS SETTINGS
- 232 5. SETUP
- 232 SETTINGS
- 236 TRAFFIC SETTINGS
- 242 SYSTEM
- 242 SYSTEM)
- 244 COVERED AREA
- 248 1. Entune App Suite OVERVIEW
- 248 Entune App Suite SERVICE
- 253 OPERATION
- 253 Entune App Suite
- 260 3. SETUP
- 260 Entune App Suite SETTINGS
- 262 ALPHABETICAL INDEX