Chapter 35: MIDI Event List. Avid Pro Tools 9.0
Add to My manuals1248 Pages
Avid Digidesign Pro Tools 9.0 is a professional audio editing and recording software that provides a wide range of features for musicians, producers, and engineers. With its intuitive interface and powerful tools, Pro Tools 9.0 makes it easy to create, mix, and master high-quality audio productions.
advertisement
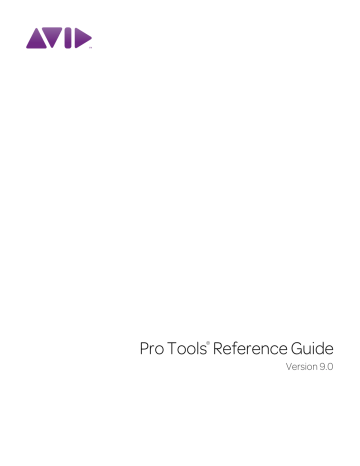
Chapter 35: MIDI Event List
The MIDI Event List displays a detailed list of all events in a single MIDI or Instrument track. The events are displayed with text and numbers, allowing you to precisely edit their location, length, and event values.
Number of Events
Track selector
MIDI Event List menu
Target
Mute data for MIDI and Instrument tracks is not displayed in the MIDI Event List.
Opening the MIDI Event List
To open the MIDI Event List, do one of the following:
Choose Window > MIDI Event List .
– or –
Right-click a MIDI or Instrument track name in the Mix or Edit window, or in the Track List.
Press Alt+Equal (Windows) or
Option+Equal (Mac) to open the MIDI
Event List.
Track Selector
The Track selector in the MIDI Event List both indicates the currently displayed MIDI or Instrument track and can be used to choose a different
MIDI or Instrument track to be displayed.
MIDI Event List
Events in the MIDI Event List can be copied and pasted, selected, or deleted. Any MIDI event (except Sysex data) can be inserted and edited in the list. Certain MIDI event types can be hidden with the View Filter.
Unlike playlists in the Edit window, you can insert and display polyphonic aftertouch in the MIDI Event List.
Number of Events
The number of MIDI events on the selected track are displayed at the top of the MIDI Event
List.
Chapter 35: MIDI Event List 741
Target
The Target button for the MIDI Event List determines whether or not the MIDI Event List follows the Edit cursor and Edit selections in the
Edit window and MIDI Editor windows. For example, when the Target is enabled, the Events shown in the MIDI Event List update to show the event in the Edit selection in the Edit window. When the Target is disabled, the MIDI
Event List shows the same events regardless of changes to the Edit selection in other windows.
Playback cursor double-click to edit simultaneous
MIDI events
MIDI Event List Menu
The MIDI Event List menu contains commands
and options for the MIDI Event List (see “MIDI
Event List Options” on page 748).
MIDI Event List columns
Event Column Displays the event type, indicated by an icon, and associated event values.
Length/Info Column Displays the end point or length for notes, depending on which option is selected in the Options pop-up menu. Also displayed are the names for continuous controller events and program changes.
Columns in the MIDI Event List
Information for the events in the MIDI Event
List is displayed in the following three columns:
Start Column Displays the start location, using the Main Time Scale, for each event. Locations can also be displayed in the Sub Time Scale when the Show Sub Counter option is selected in the Options pop-up menu.
The playback cursor appears as a blue arrow (red, when tracks are record-enabled) in the Start column.
When several events reside at the same location, the location is only indicated for the top event, with the others dimmed. The dimmed locations can be edited by double-clicking them.
View Filter for MIDI Event List
You can use the View Filter to specify which event types are displayed in the MIDI Event List.
This can help you zero in on only the events you want to affect; it also protects MIDI events from being edited or deleted. Events not displayed in the MIDI Event List still play back.
The View Filter can be set to display “all” messages, “only” the specified messages, or “all except” the specified messages.
When inserting an event type that has been filtered from the MIDI Event List, that event type will no longer be filtered.
742 Pro Tools Reference Guide
Example: To filter the display of aftertouch and
System Exclusive Messages in the MIDI Event
List:
1 In the MIDI Event List, choose View Filter from the MIDI Event List menu.
With the MIDI Event List as the front-most window, press Control+F (Windows) or
Command+F (Mac) to open the MIDI Event
List View Filter dialog.
2 In the MIDI Event List View Filter dialog, select the All Except option.
MIDI Event List View Filter dialog
3 Select the options for Mono Aftertouch , Polyphonic Aftertouch , and System Exclusive . Leave all other messages deselected.
When using the All Except option, the selected events are not displayed. Conversely, when using the Only option, only the selected events are displayed.
4 Click OK .
Navigating in the MIDI Event List
You can use the Tab and Arrow keys to move through the MIDI Event List. You can also locate to the Edit start point, or any other specified location.
To move through the MIDI Event List, do any of the following:
• Double-click to edit a value.
• Press Tab or the Down Arrow to move to the next event (with or without the edit field selected).
• Press Control+Tab (Windows) or Option+Tab
(Mac) or the Up Arrow to move to the previous event (with or without the edit field selected).
• With an edit field selected, press the Right Arrow to move to the next edit field to the right.
• With an edit field selected, press the Left Arrow to move to the next edit field to the left.
To keep the last event selected, press Shift while moving to the next or previous event.
To go to the Edit start point:
In the MIDI Event List, choose Scroll To Edit
Selection from the MIDI Event List menu.
To go to a specific location in the MIDI Event List:
1 In the MIDI Event List, choose Go To from the
MIDI Event List menu.
With the MIDI Event List as the front-most window, press Control+G (Windows) or
Command+G (Mac) to open the Go To dialog.
2 In the Go To dialog, choose a format from the
Time Scale pop-up menu.
Chapter 35: MIDI Event List 743
Go To dialog
3 If using Time Code, you can select the Use
Subframes option (Pro Tools and Pro Tools HD only).
4 Enter the location you want to go to, then click OK .
The following items from the MIDI Event List menu affect navigating in the MIDI Event List:
• When the Page Scroll During Playback option is selected, the MIDI Event List scrolls during playback.
• When Scroll During Edit Selection is selected, the MIDI Event List is scrolled automatically when the Edit selection changes in the Edit window.
Inserting Events in the MIDI
Event List
You can insert events in the MIDI Event List by choosing an event type from the MIDI Event
List menu. Following are several examples of inserting events in the MIDI Event List.
To insert a note in the MIDI Event List:
1 From the MIDI Event List menu, select Insert >
Note .
With the MIDI Event List as the front-most window, press Control+N (Windows) or
Command+N (Mac) to Insert a note.
2 Enter the location, pitch, attack (Note On) and release (Note Off) velocities, and length for the new note. To move between the Event Entry fields, use the Left and Right Arrow keys.
Pitch Release velocity
Attack velocity
Event Entry fields for note
When a field is selected, enter a value with any of the following methods:
• Enter the value on the numeric keypad.
• Drag up or down to scroll to the value.
• Play the note on your MIDI controller keyboard, then press Enter (Windows) or Return (Mac) on the alphanumeric keyboard to confirm the value.
With the Start field selected, you can automatically enter the location of another event already in the track by clicking that event.
744 Pro Tools Reference Guide
3 Do one of the following:
• To insert the note and remain in Event
Entry mode, press Enter on the numeric keypad.
• To insert the note and exit Event Entry mode, press Enter (Windows) or Return
(Mac) on the alphanumeric keyboard.
• To exit Event Entry mode, without inserting the note event, press Escape on the alphanumeric keyboard.
To insert a controller event in the MIDI Event List:
1 From the MIDI Event List menu, choose Insert
> Controller .
With the MIDI Event List as the front-most window, press Control+L (Windows) or
Command+L (Mac) to Insert a controller event.
2 Enter the location, controller “type” number, and controller value for the new event. The controller name is displayed in the Length/Info column, to the right of the controller value. To move between the Event Entry fields, use the
Left and Right Arrow keys.
When a field is selected, enter a value with any of the following methods:
• Enter the value on the numeric keypad.
• Press the Up or Down Arrow to scroll to the value.
• While pressing Control (Windows) or
Command (Mac), drag up or down to scroll to the value.
• Play the controller event on your MIDI controller keyboard, then press Enter (Windows) or Return (Mac) on the alphanumeric keyboard to confirm the value.
With the Start field selected, you can automatically enter the location of another event already in the track by clicking that event.
3 Do one of the following:
• To insert the controller event and remain in Event Entry mode, press Enter on the numeric keypad.
• To insert the controller event and exit
Event Entry mode, press Enter (Windows) or Return (Mac) on the alphanumeric keyboard.
• To exit Event Entry mode, without inserting the controller event, press Escape on the alphanumeric keyboard.
Controller number
Controller name
Controller value
Event Entry fields for controller event
Chapter 35: MIDI Event List 745
To insert a program change in the MIDI Event List:
1 From the MIDI Event List menu, choose Insert
> Program Change .
With the MIDI Event List as the front-most window, press Control+P (Windows) or
Command+P (Mac) to Insert a program change event.
2 Enter the location for the new event.
3 Enter a Program Change number and Bank Select value (if necessary). The program change name is displayed in the Info column.
Inserting Another Event
After inserting an event, you can easily insert another event of the same type. The event type to be inserted is indicated at the bottom of the
Insert menu.
Example: After inserting a note, to insert another, do one of the following:
From the MIDI Event List menu, select Insert >
Another Note .
With the MIDI Event List as the front-most window, press Control+M (Windows) or
Command+M (Mac) to Insert a note.
Program number
Program name
Controller 32 value
Controller 0 value
Event Entry fields for program change
You can click in the Length/Info column to open the Program Change window (for details,
see “Patch Select (Program and Bank Changes)” on page 683).
With the Start field selected, you can automatically enter the location of another event already in the track by clicking that event.
4 Do one of the following:
• To insert the program change and remain in Event Entry mode, press Enter on the numeric keypad.
• To insert the program change and exit
Event Entry mode, press Enter (Windows) or Return (Mac) on the alphanumeric keyboard.
• To exit Event Entry mode, without inserting the program change, press Escape on the alphanumeric keyboard.
746 Pro Tools Reference Guide
When the option for Insert At Playback Lo-
cation is enabled (see “MIDI Event List Options” on page 748), you can use the key-
board shortcuts for inserting “another” event to insert events on-the-fly.
Editing Events in the MIDI
Event List
Events in the MIDI Event List can be edited, selected, deleted, and copied and pasted.
To edit an event in the MIDI Event List:
1 Do one of the following:
• Double-click the event field you want to edit.
– or –
• To edit a selected event, press Control+Enter (Windows) or Command+Enter (Mac).
2 Enter a new value with any of the following methods:
• Enter the new value on the numeric keypad.
• While pressing Alt (Windows) or Option
(Mac), press the Up or Down Arrow to scroll to a new value.
• While pressing Control (Windows) or
Command (Mac), drag up or down to scroll to a new value.
• Play the new note or controller value on your MIDI controller keyboard, then press
Enter (Windows) or Return (Mac) on the alphanumeric keyboard to confirm.
3 Do one of the following:
• To enter the new event value and move to another field or event, use the Arrow keys.
• To enter the new value and remain in Edit
Entry mode, press Enter on the numeric keypad.
• To enter the new value and exit Edit Entry mode, press Enter (Windows) or Return
(Mac) on the alphanumeric keyboard.
• To exit Edit Entry mode without entering the new value, press Escape on the alphanumeric keyboard.
Selecting Events in the MIDI Event
List
To select a range of events in the MIDI Event List, do one of the following:
Click the event at the beginning of the selection and drag to the ending event.
– or –
Shift-click the event at the beginning of the selection, then Shift-click the ending event.
To select noncontiguous events in the MIDI Event
List:
Control-click (Windows) or Command-click
(Mac) each event.
To deselect an event in the MIDI Event List:
Control-click (Windows) or Command-click
(Mac) the selected event.
Notes selected in the MIDI Event List can be modified by any of the commands in the
Event Operations window (see Chapter 42,
Deleting Events in the MIDI Event
List
To delete an event in the MIDI Event List:
Alt-click (Windows) or Option-click (Mac) the event you want to delete.
To delete a selection of events in the MIDI Event
List:
1 Select the events you want to delete by either dragging in the Start column, or by Shift-clicking each event.
2 To view only the events you want to delete, use the View Filter (see “View Filter for MIDI
Event List” on page 742). Events not displayed cannot be deleted.
3 Do one of the following:
• Choose Edit > Clear to delete all selected events.
– or –
• Press Backspace (Windows) or Delete (Mac) on the alphanumeric keyboard.
Chapter 35: MIDI Event List 747
Copying and Pasting Events in the
MIDI Event List
To copy and paste events in the MIDI Event List:
1 Select the events you want to copy in the
MIDI Event List.
Selecting in the MIDI Event List
2 Choose Edit > Copy .
3 Do one of the following:
• To paste the material at an existing event’s location, click the event in the MIDI Event
List.
– or –
• To paste the material at any location, choose Go To from the Options menu in the MIDI Event List, enter the location where you want to paste, and click OK.
4 Choose Edit > Paste. The events from the Clipboard are pasted, replacing any existing events already there.
To paste events without overwriting other events, use the Merge Paste Special command.
MIDI Event List Options
The MIDI Event List menu provides the following options:
Show Sub Counter Displays event times in the
Sub Time Scale.
Go To Opens the Go To dialog, where you can specify a location, based on any of the supported Time Scales, to which the Edit insertion point is moved.
Scroll To Edit Selection Scrolls the MIDI Event
List to the Edit start point or Edit insertion point.
Page Scroll During Playback Scrolls the MIDI
Event List during playback.
Show Note Length Displays note lengths, instead of note end times, in the Length/Info column of the MIDI Event List.
Show Note End Time Displays note end times, instead of note lengths, in the Length/Info column of the MIDI Event List.
Insert Provides a submenu of options that let you insert any type of MIDI event.
Insert At Edit Location Defaults the location for inserted events defaults to the Edit start point or
Edit insertion point.
Insert At Playback Location Lets you insert events in the MIDI Event List in real time while listening to the session playback.
Insert At Playback Location With Grid Snaps the location for events inserted in real time to the grid.
View Filter Opens the View Filter dialog, where you can specify which events are displayed in the MIDI Event List (see “View Filter for MIDI
Event List” on page 742).
748 Pro Tools Reference Guide
Part VII: Arranging
749
750
advertisement
Key Features
- Edit, mix, and master audio with a wide range of tools
- Record and edit MIDI performances
- Create and edit surround sound mixes
- Integrate with other Avid products, such as Sibelius and Media Composer
Related manuals
Frequently Answers and Questions
What types of projects can I create with Pro Tools 9.0?
How many tracks can I record simultaneously?
Can I use Pro Tools 9.0 to edit MIDI performances?
Can I create and edit surround sound mixes in Pro Tools 9.0?
advertisement
Table of contents
- 3 Contents
- 23 Introduction
- 25 Chapter 1: Welcome to Pro Tools
- 25 Pro Tools Documentation
- 30 System Requirements and Compatibility Information
- 30 About www.avid.com
- 31 Chapter 2: Pro Tools Concepts
- 31 Hard Disk Audio Recording
- 31 Pro Tools Nonlinear Editing
- 32 Digidesign Audio Engine
- 33 Core Audio
- 33 ASIO
- 33 MIDI
- 35 Synchronization
- 36 Surround Sound
- 36 Pro Tools Sessions
- 42 Tick-Based and Sample-Based Time
- 43 System Resources
- 46 DigiBase
- 46 AAF, MXF, and OMF
- 49 Embedded Media and Linked Media
- 51 Chapter 3: Keyboard and Right-Click Mouse Shortcuts
- 51 Right-Click Mouse Shortcuts
- 51 Global Key Commands
- 52 Keyboard Focus
- 53 Toolbar Focus
- 53 Numeric Keypad Modes
- 57 Chapter 4: Using Help
- 57 Accessing the Help System
- 57 Understanding the Help Display
- 58 Using the Help Navigation Tools
- 58 How the Search Feature Works
- 59 Printing Help Topics
- 59 Copying from a Help Topic
- 61 System Configuration
- 63 Chapter 5: Pro Tools Systems
- 63 Pro Tools|HD Systems
- 65 Pro Tools|HD Native Systems
- 66 Playback, Recording, and Voice Limits with Pro Tools HD
- 67 Pro Tools|HD Audio Interfaces
- 73 Additional Pro Tools|HD Hardware Options
- 73 Pro Tools Systems
- 76 Additional Pro Tools Hardware Options
- 76 Pro Tools MP Systems
- 77 Pro Tools MP Capabilities
- 78 Pro Tools System Options
- 79 Complete Production Toolkit 2 Capabilities
- 80 Checking For Software Updates
- 83 Chapter 6: System Setup
- 83 Starting Up or Shutting Down Your System
- 84 Checking a Pro Tools|HD or Pro Tools|HD Native System with DigiTest
- 84 Configuring Pro Tools System Settings
- 93 Configuring MIDI Setup
- 93 Configuring Pro Tools Hardware Settings
- 96 Configuring Pro Tools|HD Hardware Settings
- 104 System Usage
- 107 Chapter 7: I/O Setup
- 109 Pro Tools Signal Paths
- 110 I/O Setup Pages
- 113 I/O Setup Signal Path Controls
- 114 I/O Setup Buttons
- 115 I/O Setup Options
- 119 Customizing I/O Settings
- 120 Configuring Hardware in I/O Setup
- 122 Signal Path Routing for Audio Input
- 123 Signal Path Routing for Audio Output
- 124 Creating New Paths
- 126 Creating New Sub-Paths
- 127 Editing Paths
- 130 Assigning Paths to Hardware I/O
- 132 Valid Paths and Requirements
- 132 Configuring Busses
- 135 Factory I/O Settings
- 136 I/O Settings Files
- 137 Session Interchange
- 139 Chapter 8: Preferences
- 140 Global and Local Preferences
- 141 Display Preferences
- 144 Operation Preferences
- 149 Editing Preferences
- 151 Mixing Preferences
- 154 Processing Preferences
- 157 MIDI Preferences
- 158 Synchronization Preferences
- 161 Chapter 9: Peripherals
- 161 Synchronization
- 163 Machine Control
- 165 MIDI Controllers
- 166 Ethernet Controllers
- 167 Mic Preamps
- 168 Satellites
- 169 VENUE
- 171 Chapter 10: Configuring MIDI
- 171 MIDI Studio Setup (Mac)
- 174 MIDI Studio Setup (Windows)
- 177 Sessions & Tracks
- 179 Chapter 11: Sessions
- 179 Quick Start Session Dialog
- 182 Creating a New Session
- 183 Session Files and Folders
- 184 Opening a Session
- 186 Opening Recent Sessions
- 186 Opening a Session with Plug-Ins Deactivated
- 187 Saving a Session
- 189 Save Copy In Options
- 192 Session Templates
- 194 Closing a Session
- 194 Exiting or Quitting Pro Tools
- 195 Chapter 12: Pro Tools Main Windows
- 196 Mix Window
- 198 Edit Window
- 204 Transport Window
- 207 MIDI Editor Windows
- 208 Score Editor Window
- 208 Eleven Rack Control Window
- 209 DigiBase Browsers
- 212 Managing Windows
- 216 How Windows Configuration Works
- 218 Window Configuration Commands and Options
- 220 Menus
- 221 Tool Tips
- 223 Chapter 13: Tracks
- 223 Track Types
- 225 Track Channel Strips
- 228 Track Controls and Indicators
- 230 Edit Window Views
- 233 Track Level Meter
- 234 Adjusting Track Width
- 234 Creating Tracks
- 240 Track Views
- 242 Setting Track Views
- 244 Track Height
- 246 The Track List
- 249 Track Name Right-Click Menu
- 250 Assigning Audio Inputs and Outputs to Tracks
- 255 Track Priority and Voice Assignment
- 259 Assigning MIDI Inputs and Outputs to Tracks
- 261 Soloing and Muting Tracks
- 265 Making Tracks Inactive
- 265 Color Coding for Tracks, Regions, Markers, and Groups
- 269 Chapter 14: Grouping Tracks
- 269 Grouping Tracks
- 271 Group Controls
- 274 Working with Groups
- 278 Setting Group Attributes
- 281 Enabling Groups
- 282 Grouped Control Offsets
- 283 Chapter 15: The Region List
- 284 Region List Menu
- 285 Sorting and Searching in the Region List
- 288 Selecting Regions in the Region List
- 290 Previewing Regions in the Region List
- 291 Stereo and Multichannel Regions in the Region List
- 291 Naming and Displaying Regions in the Region List
- 293 Managing Regions in the Region List
- 294 Region Name Right-Click Commands
- 295 Chapter 16: DigiBase
- 295 DigiBase Data Flow
- 297 Performance and Transfer Volumes
- 298 Digidesign Databases
- 299 Browser Windows and Tools
- 301 Working wIth Items in Browsers
- 302 Indexing DigiBase Databases
- 304 The Browser Menu
- 306 Browser Panes and Display
- 308 Column Data
- 311 Selecting Items
- 311 Moving, Copying, Duplicating, and Deleting Items
- 313 Searching Items
- 315 Entering Data for Searches
- 317 Waveforms
- 318 Elastic Audio Analysis
- 319 Previewing Audio in DigiBase
- 320 Preview Controls and Indicators
- 321 Preview Modes
- 324 Linking and Relinking Files
- 324 Transfer Files
- 325 Missing Files
- 327 Relink Window
- 332 Workspace Browser
- 335 Project Browser
- 337 Catalogs
- 341 Task Window
- 345 Chapter 17: Importing and Exporting Session Data
- 345 Importing and Exporting Data to and from a Session
- 346 Audio Conversion on Import
- 348 Import Options and Preferences
- 350 Importing Files with Drag and Drop
- 353 Importing Audio Files and Regions Using the Import Audio Command
- 355 Importing Audio from Audio CDs
- 356 Importing ACID and REX Files
- 357 Importing Multichannel Audio Files from a Field Recorder
- 358 Exporting Audio
- 360 Importing Session Data
- 362 Import Session Data Dialog
- 368 Importing AAF and OMF Sequences
- 373 Import Options when Importing AAF or OMF Sequences
- 379 Media Composer Export Options for Audio and Video Mixdowns
- 379 Audio File Format Compatibility Issues
- 381 Exporting Pro Tools Tracks as AAF or OMFI Sequences
- 382 Exporting Pro Tools Tracks as MXF Audio Files
- 385 Export Options when Exporting to AAF or OMF Sequences
- 391 Exporting Sessions as Text
- 392 Export Session Info as Text Options
- 393 Send via DigiDelivery
- 394 Importing MIDI Files
- 396 Exporting MIDI Files
- 398 Exporting Sibelius Files
- 398 Importing and Exporting Region Group Files
- 401 Chapter 18: File and Session Management and Compatibility
- 402 Audio File Management
- 404 WAV File Compatibility
- 405 Sharing Sessions Created on Different Computer Platforms
- 408 Sharing Sessions Created on Different Pro Tools Systems
- 409 Sharing Sessions Created on Different Pro Tools Software Versions
- 409 Sharing Pro Tools HD 9.0 Sessions with Lower Versions of Pro Tools
- 414 Sharing Pro Tools 9.0 Sessions with Pro Tools LE
- 417 Language Compatibility
- 419 Chapter 19: Mac HFS+ Disk Support Option (Windows Only)
- 420 Installing the Mac HFS+ Disk Support Option
- 420 Removing the Mac HFS+ Disk Support Option
- 420 Media Compatibility
- 421 Session Compatibility
- 422 Viewing Mac Drive and File Properties
- 423 Viewing Multisession and Dual-Format Discs
- 423 Setting the File Naming Mode
- 424 Partitioning Mac Drives
- 425 Initializing Mac Drives
- 425 Mac HFS+ Disk Support Warnings
- 427 Playback and Recording
- 429 Chapter 20: Playing Back Track Material
- 430 Playback Location
- 432 Setting the Playback Location
- 436 Scrolling Options
- 437 Playing Selections
- 439 Playing Timeline and Edit Selections with the Playhead
- 439 Playback Modes
- 444 MIDI Beat Clock
- 445 MIDI Beat Clock Offsets
- 447 Chapter 21: Record Setup
- 447 Record Setup Overview
- 448 Configuring Pro Tools Hardware I/O for Recording
- 449 Connecting a Sound Source
- 450 Recording with a Click
- 452 Setting the Session Meter and Tempo
- 455 Record Modes
- 458 Configuring Default Names for Audio Files and Regions
- 459 Assigning Hardware I/O on a Track
- 460 Record Enabling Tracks
- 463 Working with Hard Drives for Recording
- 466 Selecting a Record Input Monitoring Mode
- 469 Setting Monitor Levels for Record and Playback
- 469 Reducing Monitoring Latency
- 473 Chapter 22: Audio Recording
- 476 Recording Shortcuts
- 476 Prime for Record Mode
- 476 Setting Punch and Loop Points
- 480 Setting Pre- and Post-Roll
- 482 Audio Punch Recording Over a Specified Range
- 483 Recording Additional Takes
- 485 Loop Recording Audio
- 487 Alternate Takes
- 490 Recording from a Digital Source
- 492 Half-Speed Recording
- 493 Chapter 23: MIDI Recording
- 493 Recording from MIDI Devices
- 494 Enabling Input Devices
- 495 MIDI Thru
- 496 MIDI Input Filter
- 496 Input Quantize
- 496 Wait for Note
- 497 MIDI Merge/Replace
- 498 Configuring MIDI or Instrument Tracks for Recording
- 499 Recording MIDI and Instrument Tracks
- 501 MIDI Punch Recording Over a Specified Range
- 503 Loop Recording MIDI
- 506 MIDI Step Input
- 506 Recording System Exclusive Data
- 508 Recording Audio from a MIDI Instrument
- 511 Chapter 24: Punch Recording Modes
- 511 Introduction to Punch Recording Modes
- 512 System, Session, and Track Guidelines for Punch Recording
- 516 QuickPunch Audio Recording
- 518 TrackPunch Audio Recording
- 518 TrackPunch Setup
- 520 Using TrackPunch
- 522 DestructivePunch Audio Recording
- 523 DestructivePunch Setup
- 526 Using DestructivePunch
- 527 Example TrackPunch and DestructivePunch Workflows
- 531 Editing
- 533 Chapter 25: Editing Basics
- 534 Track Material
- 535 Audio Regions and Waveforms
- 539 MIDI Regions and MIDI Data
- 542 Naming Regions
- 543 Displaying Region Names, Region Times, and Other Data
- 544 Multiple Undo
- 546 Basic Editing Commands
- 549 Editing Across Multiple Tracks
- 551 Chapter 26: Edit Modes and Tools
- 551 Edit Modes
- 551 Shuffle Mode
- 552 Slip Mode
- 552 Spot Mode
- 553 Grid Mode
- 555 Edit Tools
- 556 Zooming Options
- 556 Zoom Buttons
- 558 Zoomer Tool
- 561 Zoom Preset Buttons
- 562 Zoom Toggle
- 566 Zooming with a Scroll Wheel
- 566 Using the Trimmer Tools
- 566 Trimmer Tool
- 567 Time Compression/Expansion Trimmer Tool
- 569 Scrub Trimmer Tool
- 570 Loop Trimmer Tool
- 572 Using the Selector Tool
- 573 Using the Grabber Tools
- 574 Using the Smart Tool
- 576 Using the Scrubber Tool
- 579 Numeric Keypad Set to Shuttle
- 580 Using the Pencil Tool
- 581 Edit/Tool Mode Keyboard Lock
- 583 Chapter 27: Making Selections
- 583 Linking or Unlinking Timeline and Edit Selections
- 584 Linking or Unlinking Track and Edit Selections
- 585 Selecting Track Material
- 595 Timeline Selections
- 598 Auto-Scrolling Tracks in the Mix and Edit Windows
- 599 Universe View
- 602 Navigating Your Pro Tools Session
- 605 Chapter 28: Editing Regions and Selections
- 605 Creating New Regions
- 610 Healing Separated Regions
- 610 Trimming Regions
- 612 Nudging Regions
- 615 Quantizing Regions to Grid
- 615 Editing Stereo and Multichannel Tracks
- 616 Consolidating Regions
- 617 Compacting an Audio File
- 617 Processing Audio with AudioSuite Plug-Ins
- 618 TCE (Time Compression and Expansion) Edit To Timeline Selection
- 619 Rating Regions
- 621 Chapter 29: Fades and Crossfades
- 621 About Crossfades and Curves
- 623 Fades Dialog
- 629 Creating Fades at the Beginnings and Ends of Regions
- 631 Creating a Crossfade
- 632 Using AutoFades
- 633 Creating Fades and Crossfades in Batches
- 634 Moving and Nudging Fades and Crossfades
- 636 Separating Regions that Include Fades or Crossfades
- 637 Trimming Regions that Include Fades or Crossfades
- 638 Fade Boundaries and Shapes Displayed in Automation View
- 639 Chapter 30: Playlists
- 639 Working with Playlists
- 642 Track Compositing
- 645 Playlists View
- 650 Matching Alternate Regions
- 651 Matching Criteria Options
- 652 Selecting Alternate Takes on Tracks
- 653 Automatically Create New Playlists when Loop Recording
- 654 Expanding Alternate Takes to New Playlists or Tracks
- 655 Expanding Alternate Channels to New Playlists or Tracks
- 659 Chapter 31: Beat Detective
- 659 Beat Detective and Source Material
- 659 Uses for Beat Detective
- 660 Beat Detective Requirements
- 661 The Beat Detective Window
- 661 Beat Detective Modes
- 662 Defining a Beat Detective Selection
- 663 Beat Detective Analysis
- 664 Calculating Tempo with Beat Detective
- 664 Generating Beat Triggers
- 668 Editing Beat Triggers
- 670 Generating Bar|Beat Markers with Beat Detective
- 671 DigiGroove Templates
- 673 Separating Regions with Beat Detective
- 675 Conforming Regions with Beat Detective
- 677 Edit Smoothing
- 679 Detection (Normal) and Collection Mode
- 683 MIDI
- 685 Chapter 32: MIDI Editing
- 685 MIDI Editing Options
- 687 Setting the Grid Value
- 688 Using the Pencil Tool
- 690 Inserting MIDI Notes
- 691 Inserting a Series of Notes
- 692 Manually Editing MIDI Notes
- 694 Using the Grabber Tools
- 700 Time Compression/Expansion Trimmer Tool Functionality on MIDI Regions
- 702 Continuous Controller Events
- 705 Patch Select (Program and Bank Changes)
- 710 System Exclusive Events
- 711 Note and Controller Chasing
- 712 Offsetting MIDI Tracks
- 714 Stuck Notes
- 714 Remove Duplicate Notes
- 714 MIDI Real-Time Properties
- 716 Real-Time Properties Settings
- 719 Real-Time Properties on Tracks and Regions
- 720 Writing Real-Time Properties to Tracks or Regions
- 720 Real-Time Properties In the MIDI Event List
- 721 Display of Real-Time Properties Effects
- 723 Chapter 33: Score Editor
- 724 Opening the Score Editor Window
- 724 Edit Tools
- 727 Default Note Duration
- 727 Default Note On Velocity
- 727 Play MIDI Notes When Editing
- 727 Link Timeline and Edit Selection
- 728 Mirrored MIDI Editing
- 728 Double Bar
- 728 Cursor Location
- 729 Grid
- 729 Score Editor Window Target
- 730 Score Editor Window Menu
- 731 Customizable Toolbar
- 731 Track List
- 732 Page Controls
- 733 Score Editor Zoom Controls
- 734 Notation Display Track Settings
- 735 Score Setup
- 737 Editing Notes
- 740 Score Editor Right-Click Menu
- 741 Key Changes
- 741 Meter Changes
- 742 Chord Symbols and Diagrams
- 744 Exporting Scores
- 744 Printing Scores
- 745 Chapter 34: MIDI Editors
- 746 Opening a MIDI Editor Window
- 747 MIDI Editor Window Toolbar
- 752 MIDI Editor Zoom Controls
- 752 Track List
- 754 Group List
- 755 Timebase and Conductor Rulers
- 755 Superimposed Notes View
- 758 Notes Pane Right-Click Menu
- 760 Notation View
- 762 Velocity, Controller, and Automation Lanes
- 763 Chapter 35: MIDI Event List
- 763 Opening the MIDI Event List
- 766 Inserting Events in the MIDI Event List
- 768 Editing Events in the MIDI Event List
- 770 MIDI Event List Options
- 771 Arranging
- 773 Chapter 36: Time, Tempo, Meter, Key, and Chords
- 773 Timebase Rulers and Conductor Rulers
- 776 Main Time Scale
- 777 The Sub Counter
- 777 Tick-Based Timing
- 778 Tick- and Sample-Based Timebases
- 780 Song Start Marker
- 781 Tempo
- 787 Graphic Tempo Editor
- 787 Editing Tempo Events in the Tempo Editor
- 793 Changing the Linearity Display Mode
- 794 Tempo Operations Window
- 800 Identify Beat Command
- 803 Meter Events
- 806 Time Operations
- 806 Change Meter
- 808 Insert Time
- 810 Cut Time
- 811 Move Song Start
- 812 Renumbering Bars
- 812 Key Signatures
- 815 Chord Symbols
- 817 Chapter 37: Memory Locations
- 817 Creating Memory Locations
- 819 Creating Memory Locations On-the-Fly
- 820 Properties of Memory Locations
- 822 Recalling Memory Locations
- 822 Editing Memory Locations
- 824 Deleting Memory Locations
- 824 Copying Marker Memory Locations
- 825 Memory Locations Window
- 825 Memory Locations Commands and Options
- 829 Chapter 38: Arranging Regions
- 829 Placing Regions in Tracks
- 830 Working with Multiple Items from the Region List
- 831 Placing Regions at the Edit Insertion Point
- 832 Aligning Region Start Points
- 833 Sliding Regions
- 833 Shuffling Regions
- 835 Moving Regions with the Grabber Tools
- 836 Snapping to the Preceding or Next Region on a Track
- 836 Slipping Regions
- 837 Spotting Regions
- 838 Sliding Regions in Grid Mode
- 840 Replacing Audio Regions
- 842 Sync Points
- 844 Shift Command
- 845 Locking Regions
- 846 Muting/Unmuting Regions
- 846 Stripping Silence from Regions
- 850 Inserting Silence
- 851 Duplicating Regions
- 852 Repeating Regions
- 853 Chapter 39: Region Loops and Groups
- 853 Region Looping
- 854 Creating Looped Regions
- 855 Unlooping Regions
- 855 Editing Looped Regions
- 857 Region Groups
- 858 Creating Region Groups
- 859 Ungrouping Regions
- 859 Regrouping Regions
- 859 Multitrack Region Groups
- 862 Region Groups on Tick-Based Tracks
- 863 Editing Region Groups
- 864 Fades and Crossfades on Region Groups
- 865 Importing and Exporting Region Group Files
- 867 Processing
- 869 Chapter 40: AudioSuite Processing
- 869 The AudioSuite Menu
- 870 The AudioSuite Window
- 870 AudioSuite Window Header
- 874 AudioSuite Window Footer
- 876 Using AudioSuite Plug-Ins
- 879 Chapter 41: Elastic Audio
- 880 Example Elastic Audio Workflow
- 885 Elastic Audio Tracks
- 885 Enabling Elastic Audio Tracks
- 886 Disabling Elastic Audio Tracks
- 887 Elastic Audio Track Controls
- 887 Elastic Audio Track Views
- 888 Elastic Audio Analysis
- 889 Real-Time and Rendered Elastic Audio Processing
- 890 Elastic Audio Plug-Ins
- 895 Editing in Warp View
- 897 Warping Audio
- 901 Editing in Analysis View
- 903 Elastic Properties
- 904 Elastic Properties Window
- 906 Elastic Audio Region-Based Pitch Shifting
- 908 AudioSuite Processing and Elastic Audio Regions
- 909 Moving Elastic Audio Between Tracks
- 910 Fades and MicroFades
- 911 Elastic Audio Preferences
- 913 Chapter 42: Event Operations
- 913 Event Operations Window
- 914 Quantize Command
- 916 Grid Quantize
- 918 Grid Quantize Examples
- 920 Groove Quantize
- 925 Quantizing Elastic Audio
- 926 Quantizing Audio Regions
- 927 Quantizing Mixed Selections
- 927 Restore Performance Command
- 928 Flatten Performance
- 929 Change Velocity
- 931 Change Duration
- 933 Transpose
- 935 Select/Split Notes Command
- 937 Input Quantize Command
- 938 Step Input Command
- 941 Mixing
- 943 Chapter 43: Basic Mixing
- 943 Mixing Concepts
- 944 Metering and Calibration
- 944 Signal Flow by Track Type
- 944 Audio Tracks and Signal Flow
- 945 Auxiliary Input Tracks and Signal Flow
- 946 Master Fader Tracks and Signal Flow
- 948 Instrument Tracks and Signal Flow
- 949 VCA Master Tracks
- 952 Inserts
- 953 Configuring Inserts View in the Mix and Edit Windows
- 953 HEAT
- 953 Stereo Pan Depth
- 954 Views in the Mix and Edit Windows
- 957 Audio Input and Output Paths
- 960 Sends
- 963 Configuring Sends View in the Mix and Edit Windows
- 963 Sends View Options
- 965 Editing Sends in the Mix and Edit Windows (Individual Send Views)
- 968 Output Windows for Tracks and Sends
- 972 Using Output Windows
- 973 Signal Routing for Monitoring and Submixing
- 980 Delay Compensation
- 987 Dither
- 989 Using an Ethernet Control Surface with Pro Tools
- 989 Using a MIDI Control Surface with Pro Tools
- 993 Chapter 44: Plug-In and Hardware Inserts
- 996 Viewing Inserts
- 997 Making Inserts Inactive
- 998 Inserting Plug-Ins on Tracks
- 999 Plug-In Menu Organization
- 1002 Moving and Duplicating Plug-In and Hardware Inserts
- 1002 The Plug-In Window
- 1006 Opening Plug-In Windows
- 1006 Using Plug-In Window Controls
- 1007 Editing Plug-In Controls
- 1008 Plug-In Automation and Safe Modes
- 1008 Side-Chain Input
- 1009 Plug-In Presets
- 1012 Plug-In Settings Dialog
- 1014 Plug-In Mapping
- 1020 Bypassing Plug-Ins
- 1021 Linking and Unlinking Controls on Multi-Mono Plug-Ins
- 1021 Using Hardware Inserts
- 1025 Chapter 45: Automation
- 1025 Automation QuickStart
- 1026 Automation Playlists
- 1028 Automation Modes
- 1032 Automation Preferences
- 1034 Viewing Automation
- 1037 Writing Automation
- 1039 Automating Sends
- 1041 Automating Plug-Ins
- 1043 AutoMatching Controls
- 1044 Priming Controls for Writing Automation in Latch Mode
- 1047 Enabling and Suspending Automation
- 1049 Deleting Automation
- 1050 Thinning Automation
- 1051 Drawing Automation
- 1052 Editing Automation
- 1057 Cutting, Copying, and Pasting Automation
- 1060 Glide Automation
- 1061 Trimming Automation
- 1063 Writing Automation to the Start, End, or All of a Track or Selection
- 1065 Writing Automation to the Next Breakpoint or to the Punch Point
- 1068 Guidelines for “Write To” Commands
- 1069 Overwriting or Extending Mute Automation
- 1072 Creating Snapshot Automation
- 1075 Previewing Automation
- 1077 Capturing Automation
- 1080 VCA Master Track Automation
- 1081 Coalescing VCA Automation
- 1083 Chapter 46: Mixdown
- 1083 Selecting Audio for Loops, Submixes, and Effects
- 1084 Dithering
- 1085 Bus Recording to Tracks
- 1086 Bounce to Disk
- 1087 Bounce Options
- 1093 Recording a Submix (with Bounce to Disk)
- 1094 Final Mixdown
- 1095 Mastering
- 1097 Surround
- 1099 Chapter 47: Pro Tools Setup for Surround
- 1099 Surround Mixing in Pro Tools
- 1099 Pro Tools Audio Connections for 5.1 Mixing
- 1100 7.1 and 7.0 Formats
- 1101 Configuring Pro Tools for Multichannel Sessions
- 1105 Default I/O Selectors in I/O Setup
- 1107 5.1 Track Layouts, Routing, and Metering
- 1109 Chapter 48: Multichannel Tracks and Signal Routing
- 1109 Multichannel Audio Tracks
- 1112 Multichannel Signal Routing
- 1114 Paths in Surround Mixes
- 1116 Example Paths and Signal Routing for a Surround Mix
- 1121 Chapter 49: Surround Panning and Mixing
- 1121 Introduction to Pro Tools Surround Panning
- 1122 Output Windows
- 1123 Standard Controls
- 1124 Surround Panner Controls
- 1127 Panning Modes
- 1130 Divergence and Center Percentage
- 1132 LFE Faders in Multichannel Panners
- 1133 Pan Playlists
- 1133 Surround Scope Plug-In
- 1135 Sync and Video
- 1137 Chapter 50: Working with Synchronization
- 1137 Pro Tools Synchronization Options
- 1139 Session Setup Window
- 1144 Preparing to Work with SMPTE
- 1144 Configuring Pro Tools for SMPTE
- 1147 Pull Up and Pull Down
- 1150 Effect of Using Pull Up or Pull Down
- 1151 Putting Pro Tools Online
- 1152 Generating Time Code
- 1154 Using MIDI Machine Control
- 1154 Enabling MIDI Machine Control in Pro Tools
- 1156 MMC Transport Settings
- 1157 Setting Minimum Sync Delay
- 1158 Remote Track Arming
- 1158 Spotting Regions to SMPTE Frame Locations
- 1159 The Spot Dialog
- 1160 Capturing Time Code
- 1160 Auto-Spotting Regions
- 1161 Using the Trimmer Tools in Spot Mode
- 1161 Time Stamping
- 1162 Identifying a Synchronization Point
- 1163 Troubleshooting SMPTE Synchronization
- 1165 Speed Correction for Film, NTSC Video, and PAL Video
- 1167 Chapter 51: Working with Video in Pro Tools
- 1167 Introduction to Pro Tools and Video
- 1168 QuickTime Movies Support in Pro Tools
- 1169 Windows Media Video (VC-1 AP Codec) Support in Pro Tools
- 1169 Before Starting Your Project
- 1170 Video Tracks
- 1171 Main Video Track
- 1172 Video Track Controls and Indicators
- 1174 Locking Video Tracks
- 1174 Video Engine Rate
- 1175 Importing Video into Pro Tools
- 1177 Configuring Video Import Options
- 1178 Extracting Audio from QuickTime and Windows Media Video
- 1179 Video Regions
- 1180 General Video Editing
- 1183 Renaming Video Disk Files
- 1183 Video Region Groups
- 1183 Using the Video Window
- 1186 Browsing Video in the Video Universe Window
- 1187 Playback of High-Definition QuickTime and Windows Media Video
- 1188 Playing QuickTime DV Video to an External Monitor Over FireWire
- 1190 Playing Video to an External Monitor Using a Video Card
- 1192 Bouncing the Video Track to a QuickTime Movie
- 1193 Bouncing a Video Track with Windows Media Video to a WIndows Media Movie
- 1194 Using Pro Tools to Import Video from Other Versions of Pro Tools
- 1195 Chapter 52: Working with Field Recorders in Pro Tools
- 1195 Field Recorder and Production Workflow Terminology
- 1197 Supported Field Recorder Audio Files and Metadata
- 1198 Displaying Field Recorder Metadata in Pro Tools
- 1198 DigiBase Support for Field Recorder Metadata
- 1199 Field Recorder Workflows
- 1199 Ensuring Metadata of Source Files Have Been Preserved
- 1200 Receiving Source Files
- 1201 Importing Source Files into Pro Tools
- 1203 Displaying Multichannel Files from a Field Recorder in the Region List
- 1203 Selecting an Alternate Channel to Replace a Region
- 1204 Expanding Alternate Channels to New Tracks
- 1205 Determining the Method of Expanding Alternate Channels to New Tracks
- 1209 Overview of Production Workflows
- 1210 Film Workflow
- 1212 Video and Fully Non-Linear Workflows
- 1215 Index