advertisement
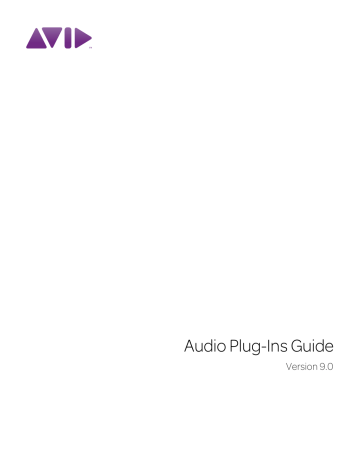
Chapter 69: TL AutoPan
Introduction
TL AutoPan is a TDM and RTAS plug-in for
Pro Tools. TL AutoPan is an automatic panning plug-in that pans a mono input to a multichannel (stereo, LCR, quad, or 5.0) output based on a
LFO, envelope follower, MIDI Beat Clock, or manual automation. TL AutoPan is ideal for rhythmic panning effects based on your
Pro Tools session tempo. It also provides an easy and elegant way to automate panning to multichannel surround formats for post-production.
RTAS on Pro Tools host-based systems only supports mono-to-stereo.
TL AutoPan Controls
The TL AutoPan interface is divided into several sections, each of which is described below.
Output Meters
The Output meters display the amplitude of the outgoing audio. In mono-to-stereo mode, a two meter bar is shown. In mono-to-LCR, quad, or
5.0 mode, three, four, or five channels are shown respectively.
Output meters (L, C, R, Ls, Rs)
The Clip indicator lights red when the channel has clipped. The clip indicator for each channel can be cleared by clicking it.
Figure 31. TL AutoPan plug-in, TDM version
Chapter 69: TL AutoPan 465
Panner Section
The Panner section provides different controls for different output channel configurations.
TL AutoPan in mono-to-stereo and mono-to-
LCR formats provide controls common to all output configurations: Output, Width, and
Manual. TL AutoPan mono-to-quad and monoto-5.0 formats provide additional controls depending on the Path selection: Angle and Place, or Spread. Additionally, the Panning Source selector, Panning display, and Path selectors are common to all output channel configurations.
Output
The Output slider lets you cut or boost the output signal level from –24 dB to +12 dB.
Manual
The Manual slider directly controls the pan position, this lets you manually control the pan position from a control surface or by using automation. The amount of manual control is affected by the setting of the Width slider. For full manual control, set the Width slider to 0%.
When the Width slider is at 100%, the Manual slider has no effect on the pan position. When
Width is set to 50%, the LFO sweeps the position through 50% of its range and the Manual slider lets you move the position of that 50% range.
Angle
The Angle slider adjusts the orientation of the panning field from –90° to +90°. At 0°, the panning field is oriented strictly left/right. At –90° or +90°, the panning field is oriented strictly front/back.
Panner section, mono-to-stereo, left to right path selected
Width
The Width slider controls the width of the panning field. At 100%, the panning field is at its widest. At 0%, the panning field is centered and stationary. The Width slider effectively determines the amount of LFO or Envelope control on the pan position.
Panner section, mono-to-5.0, left to right path selected
The Angle slider is only available with mono-toquad and mono-to-5.0 formats, and a left to right or right to left path selected.
Place
The Place slider adjusts the front/back placement of the panning field. At 0%, the panning field is centered front/back. At +100%, it is placed all the way front. At –100%, it is placed all the way back.
466 Audio Plug-Ins Guide
The Place slider is only available with mono-toquad and mono-to-5.0 formats, and a left to right or right to left path selected.
Spread
The Spread slider opens or constricts the field of panning. At 100%, the spread of the panning field is at its greatest. At 0%, the spread of the panning field is completely constricted, and the sound is centered and stationary (left/right and front/back).
Panning Source
Click LFO or ENV to select the source for panning. When the Source is set to LFO, panning is
controlled by the LFO and its controls (see “LFO
Section” on page 468). When the Source is set to
Envelope (ENV), panning is controlled by the
Envelope Detector and its controls (see “Envelope Section” on page 470). The Envelope De-
tector can be triggered by the panned audio sig-
nal, or by a side-chain input (see “Using the
Side-Chain Input” on page 472).
Panning Source buttons
Panning Display
The Panning display graphically represents the panning field and the location of the sound source within that field.
Panner section, mono-to-5.0, clockwise path selected
The Spread slider is only available with monoto-quad and mono-to-5.0 formats, and a circular path (clockwise or counterclockwise) selected.
Panning display, mono-to-5.0, left to right path selected
Sound Location Indicator This bright yellow light indicates the location of the sound source.
Panning Field Indicator This is the grey line on which the yellow Sound Location indicator travels and indicates the panning field.
Chapter 69: TL AutoPan 467
Path
The Path selectors determine whether the audio signal pans left to right, right to left, or in a circular motion clockwise, or counterclockwise.
The circular path selectors (clockwise and counterclockwise) are only available with mono-toquad and mono-to-5.0 formats.
Rate
The Rate slider adjusts the rate of the LFO in beats per minute. When Link to Tempo is activated, the slider is ignored and the Tempo LCD always displays the current session tempo (see
Waveform
The Waveform selector determines the wave shape used by the LFO. The waveform shape in use is graphically depicted by the movement of the Sound Location indicator in the Panning display.
Path selectors, left to right path selected
LFO Section
The LFO section provides controls for the Low
Frequency Oscillator that can be used to modulate panning. The controls in the LFO section only affect the panning if LFO is selected as the panning source in the panning section (see
“Panning Source” on page 467).
LFO section
When the Panner section is set to Envelope
(ENV), the controls in the LFO section have no effect on panning.
Selecting the LFO Waveform
LFO Triggers
By default, the LFO cycles continuously through the selected waveform. The LFO can be set to cycle through the selected waveform just once, or it can be triggered by MIDI Beat Clock, the Envelope, or manually.
LFO Triggers
468 Audio Plug-Ins Guide
Single
When the Single trigger is selected, the LFO will cycle thru the waveform once only and then stop.
Beat Clock
When the Beat Clock trigger is selected, the LFO synchronizes to MIDI Beat Clock. TL AutoPan receives Beat Clock signal every 64th-note. The
Duration menu determines how often the Beat
Clock signal triggers TL AutoPan, ranging from every 16th-note to every 4 bars. When Beat
Clock signal is received, the Beat Clock trigger light blinks brightly. Using the Beat Clock function enables TL AutoPan to produce consistent panning results, ensuring that the LFO is always in the same state at each beat.
Envelope
When the Envelope trigger is selected, the LFO is triggered directly by the Envelope Detector, which analyzes the amplitude of the audio signal. If the Side-Chain Input selector in the Envelope section is activated, then the side-chain audio signal is used instead. When activated, the
Envelope light blinks brighter when an audio signal is detected. The threshold level can be adjusted using the Threshold control in the Envelope section.
If the Envelope Detector is completely released due to previous portions of the audio signal going above threshold, a trigger occurs the next time the audio goes above the threshold level.
Another trigger will not happen until the Envelope Detector has completely released after the audio goes below the specified threshold. Increasing the release time reduces the rate at which triggers can occur and decreasing the release time increases the rate at which triggers can occur.
Manual
When the Manual trigger is selected, the LFO is triggered manually. This can be especially useful if you want to trigger the LFO using Pro Tools automation.
With control surfaces and automation, the Manual trigger acts like an on/off switch and triggers the LFO every time it changes state.
Tempo Controls
Link To Tempo
When the Link To Tempo option is enabled, the
LFO rate is set to the Pro Tools session tempo, and any tempo changes in the session are followed automatically. In addition, the LFO rate slider is ignored and the tempo displayed in the
LCD always displays the current session tempo.
Tempo controls
Chapter 69: TL AutoPan 469
Duration Selector
The Duration selector works in conjunction with the session tempo, LFO rate, and Beat
Clock trigger. By default, Duration is set to 1 bar.
At that setting, the LFO cycles once within one bar. When Duration is set to 1 beat, the LFO cycles within the duration of one beat. When Link to Tempo is enabled, the Duration menu allows the LFO rate to be set as a function of the tempo of the Pro Tools session. The Duration menu also controls how often the Beat Clock trigger is activated.
Envelope Section
When Envelope (ENV) is selected as the Panning source, Panning (as shown in the Panning display) is controlled by the audio signal and the
Envelope section controls.
Envelope section
When Envelope (ENV) is not selected as the
Panning Source, the controls in this section have no effect on the sound.
Side-Chain Input
When the Side-Chain Input selector (the key icon) is enabled, the audio for the Envelope Detector is taken from the side-chain input rather than the current track. Select the Side-Chain Input using the Pro Tools Key Input selector at the top of the plug-in window.
Selecting Duration
Tempo LCD
The Tempo LCD displays the tempo in BPM.
The value in the Tempo LCD can also be edited directly by clicking it and typing a new value.
Tempo LCD
Side-Chain Input selector enabled
Threshold
The Threshold slider sets the amplitude level required for the Envelope Detector. The LFO Envelope Detector light blinks brighter when audio is detected above the threshold.
470 Audio Plug-Ins Guide
Attack
The Attack slider sets the attack rate of the Envelope Detector.
Release
The Release slider sets the release rate of the Envelope Detector.
8 Select the desired waveform for the LFO from the Waveform selector. For example, select 4
Step Triangle.
9 Enable Beat Clock for the LFO Trigger. This ensures that the LFO is synchronized to the beat.
10 Play back the session to hear the panning effect.
Using TL AutoPan
TL AutoPan can be used for dynamic panning effects based on a Low Frequency Oscillator
(LFO), an amplitude envelope (ENV), or manual control. TL AutoPan makes it easy to pan to the beat of a music track, as well as panning “flyaround” effects. The following section describes two possible scenarios for using TL AutoPan: panning to the beat for rhythmic panning effects and surround panning effects for post production.
Panning to the Beat
TL AutoPan lets you synchronize the LFO to
MIDI Beat Clock for rhythmic panning effects.
To synchronize TL AutoPan to MIDI Beat Clock:
4 Make sure that your session tempo matches the tempo of the music.
5 Insert a mono-to-stereo instance of
TL AutoPan on the mono audio track containing the audio you want to pan. The track’s channel width changes from mono-to-stereo.
6 In the TL AutoPan Plug-In window, enable
Link To Tempo. This sets the LFO rate to follow the session tempo.
7 Select the desired duration from the Duration selector. For example, select 2 Beats.
Post Production Panning
(Pro Tools|HD Systems Only)
TL AutoPan lets you pan a mono track to a greater than stereo (LCR, Quad, or 5.0) output in a surround path. This is especially useful for post-production applications. The following example describes how to use TL AutoPan to pan a
“mosquito” sound in 5.0 surround.
To pan a mono track to 5.0 with TL AutoPan:
1 Insert a mono-to-5.0 instance of TL AutoPan on the mono track containing the audio you want to pan. The track’s channel width changes from mono-to-5.0.
2 Select a 5.0 output path from the track’s Output selector.
3 In the TL AutoPan Plug-In window, select a clockwise or counter-clockwise Path as desired.
4 Adjust the Spread and Width sliders as desired.
Try automating Spread and Width to alter the positioning of the panned sound.
5 From the LFO Waveform selector, select Half
Sine.
Try automating the Manual control instead of using the LFO to create a more erratic panning of the “mosquito” sound.
Chapter 69: TL AutoPan 471
6 Adjust the Rate slider as desired.
Try automating Rate to alter the speed of the panned sound over time.
7 Play back the session to hear the “mosquito” flying around your head.
Using the Side-Chain Input
The Side-Chain Input option in TL AutoPan lets you direct audio from another track in your
Pro Tools session to the Envelope Detector. This is achieved by sending the audio from the desired channel to a bus and setting the side-chain input on TL AutoPan to the same bus.
For more information on using the Side-
Chain Input, see the Pro Tools Guide.
472 Audio Plug-Ins Guide
advertisement
Related manuals
advertisement
Table of contents
- 3 Contents
- 15 Introduction
- 17 Chapter 1: Overview
- 17 Parts of This Guide
- 17 Plug-In Formats
- 18 System Requirements and Compatibility
- 18 Legacy and 3rd-Party Plug-Ins
- 19 Using Plug-Ins in Pro Tools
- 19 Contents of the Boxed Version of Your Plug-In
- 19 Conventions Used in This Guide
- 20 About www.avid.com
- 21 Chapter 2: Installing Plug-Ins
- 21 Overview
- 22 Installing Plug-Ins for Pro Tools
- 22 Installing Plug-Ins for VENUE Systems
- 22 Using Pro Tools Plug-Ins with Avid Media Composer
- 23 Authorizing Paid Plug-Ins
- 24 Removing Plug-Ins for Pro Tools
- 25 Removing Plug-Ins for VENUE Systems
- 27 DigiRack Plug-Ins
- 29 Chapter 3: Introduction
- 31 Chapter 4: Click
- 31 Click Controls
- 32 Creating a Click Track
- 33 Chapter 5: DigiRack D-Fx Plug-Ins
- 33 Chorus
- 34 Flanger
- 35 Multi-Tap Delay
- 36 Ping-Pong Delay
- 37 Selecting Audio for AudioSuite Delay Processing
- 39 Chapter 6: Dither
- 40 Dither Controls
- 41 Chapter 7: D-Verb
- 41 D-Verb Controls
- 45 Chapter 8: Dynamics III
- 45 Shared Compressor/Limiter and Expander/Gate Features
- 48 Compressor/Limiter III
- 52 Expander/Gate III
- 54 De-Esser III
- 57 Using the Side-Chain Input in Dynamics III
- 61 Chapter 9: EQ III
- 62 EQ III Controls
- 67 7 Band EQ
- 72 2–4 Band EQ
- 73 1 Band EQ
- 77 Chapter 10: Mod Delay II
- 77 Mod Delay II Controls
- 79 Multichannel Mod Delay II
- 79 Selections for ModDelay II AudioSuite Processing
- 81 Chapter 11: Other DigiRack AudioSuite Plug-Ins
- 81 DC Offset Removal
- 81 Duplicate
- 82 Gain
- 82 Invert
- 83 Normalize
- 84 Reverse
- 85 Chapter 12: Pitch
- 85 Pitch Controls
- 89 Chapter 13: Pitch Shift
- 91 Chapter 14: POW-r Dither
- 91 POW-r Dither Controls
- 93 Chapter 15: ReWire
- 95 ReWire Requirements
- 96 Using ReWire
- 98 Quitting ReWire Client Applications
- 99 Tempo and Meter Changes
- 99 Looping Playback
- 100 Automating ReWire Input Switching
- 101 Chapter 16: Signal Generator
- 101 Signal Generator Controls
- 102 AudioSuite Processing with Signal Generator
- 103 Chapter 17: SignalTools
- 103 SurroundScope
- 104 PhaseScope
- 105 SignalTools Display Options
- 107 SignalTools Level Meters
- 109 Chapter 18: Time Compression/Expansion
- 111 Chapter 19: TimeAdjuster
- 111 TimeAdjuster Controls
- 112 Using TimeAdjuster for Manual Delay Compensation
- 113 When to Compensate for Delays
- 115 Chapter 20: Time Shift
- 115 Time Shift Displays and Controls
- 120 Post Production Pull Up and Pull Down Tasks
- 121 AudioSuite Input Modes
- 121 AudioSuite Preview
- 121 AudioSuite TCE Plug-In Preference
- 122 Processing Audio
- 123 Chapter 21: Trim
- 123 Trim Controls
- 125 Pro Tools Creative Collection
- 127 Chapter 22: Introduction
- 129 Chapter 23: Working with Creative Collection Plug-Ins
- 129 Inserting a Creative Collection Instrument on a Pro Tools Instrument Track
- 130 Inserting a Creative Collection Effects Plug-In on a Pro Tools Track
- 130 Using the MIDI Learn Function
- 133 Chapter 24: Boom
- 133 Introduction
- 134 Matrix Display
- 134 Instrument Section
- 135 Global Controls
- 135 Transport Controls
- 136 Kit Selector
- 136 Speed Switches
- 137 Edit Mode Switch
- 137 Event Bar
- 137 Info Display and Setup Button
- 138 Creating a Drum Pattern
- 138 Saving a Preset
- 138 Playing with Patterns
- 139 Controlling Boom with MIDI
- 140 Pattern Chains
- 141 Setup Page
- 143 Chapter 25: DB-33
- 143 Introduction
- 144 Organ Page
- 146 Cabinet Page
- 148 Info Display and Organ/Cabinet Switches
- 149 Chapter 26: Mini Grand
- 149 Introduction
- 150 Mini Grand Main Controls
- 151 Info Display and Setup Button
- 151 Shaping Mini Grand’s Sound
- 153 Chapter 27: Structure Free
- 153 Introduction
- 153 Getting Started
- 156 Structure Free Parameters
- 157 Patch List
- 161 Main Page
- 162 Patch Edit Sub-Pages
- 163 Browser Page
- 165 Chapter 28: Vacuum
- 165 Introduction
- 166 VTO One and Two
- 167 Mixer
- 167 Filters
- 168 Envelopes
- 171 Arp
- 172 Setup Page
- 173 Chapter 29: Xpand!2
- 173 Introduction
- 174 Smart Knobs
- 174 Part Controls
- 175 Patch Edit Parameter Switches
- 175 Play (Main) Parameters
- 176 Mod (Modulation) Parameters
- 178 Arp (Arpeggiator) Parameters
- 179 FX (Effects) Parameters
- 179 Info Display
- 181 Chapter 30: Effects
- 181 Overview
- 181 Chorus
- 182 Distortion
- 183 Dynamic Delay
- 185 Enhancer
- 186 Ensemble
- 187 Filter Gate
- 188 Flanger
- 190 Frequency Shifter
- 191 Fuzz-Wah
- 192 Kill EQ
- 193 Lo Fi
- 195 MultiChorus
- 196 Multi-Delay
- 197 Non-Linear Reverb
- 198 Phaser
- 200 Reverb
- 202 Spring Reverb
- 203 Stereo Width
- 204 Talkbox
- 206 Vintage Filter
- 209 Additional Avid Plug-Ins
- 211 Chapter 31: Introduction
- 213 Chapter 32: Bruno and Reso
- 214 DSP Requirements
- 214 Inserting Bruno/Reso onto an Audio Track
- 215 Playing Bruno/Reso
- 216 Using an External Key Input for Side-Chain Processing
- 217 Bruno Controls
- 222 Reso Controls
- 229 Chapter 33: D-Fi
- 230 Lo-Fi
- 232 Sci-Fi
- 234 Recti-Fi
- 237 Vari-Fi
- 239 Chapter 34: DINR
- 239 Broadband Noise Reduction
- 241 Broadband Noise Reduction Controls
- 245 Using Broadband Noise Reduction
- 248 Using BNR AudioSuite
- 251 Chapter 35: Impact
- 252 Impact Parameters
- 255 Using a Key Input for External Side-Chain Processing
- 257 Chapter 36: Maxim
- 258 About Peak Limiting
- 259 Maxim Controls and Meters
- 262 Using Maxim
- 262 Maxim and Mastering
- 263 Chapter 37: Reel Tape Plug-Ins
- 263 Reel Tape Common Controls
- 264 Reel Tape Saturation
- 266 Reel Tape Delay
- 269 Reel Tape Flanger
- 273 Chapter 38: Reverb One
- 273 A Reverb Overview
- 274 Reverb One Controls
- 283 Chapter 39: ReVibe
- 284 Reverberation Concepts
- 285 Using ReVibe
- 286 Adjusting ReVibe Parameters
- 287 ReVibe Controls
- 299 ReVibe Room Types
- 303 Chapter 40: Smack!
- 304 Using the Smack! Compressor/Limiter
- 304 Smack! Parameters
- 309 Using the Side-Chain Input in Smack!
- 311 Chapter 41: SoundReplacer
- 311 Audio Replacement Techniques
- 312 SoundReplacer Controls
- 316 Using SoundReplacer
- 317 Getting Optimum Results with SoundReplacer
- 319 Using the Audio Files Folder for Frequently Used Replacement Files
- 321 Chapter 42: X-Form
- 329 Eleven and Eleven Free
- 331 Chapter 43: Eleven and Eleven Free
- 333 Chapter 44: Eleven Input Calibration and QuickStart
- 333 Before You Begin
- 334 1: Connect your Guitar and Configure Source Input
- 335 2: Set Hardware and Levels
- 336 3: Set Up a Pro Tools Track
- 337 4. Set Up Eleven
- 338 Working with Pre-Recorded Tracks
- 338 What to Do Next
- 339 Chapter 45: Using Eleven
- 339 Inserting Eleven on Tracks
- 339 Adjusting Eleven’s Parameters
- 340 Using MIDI and MIDI Learn
- 341 Settings (Presets)
- 342 Master Section
- 343 Amp Types and Controls
- 346 Cabinet Types and Controls
- 349 Tracks and Signal Routing for Guitar
- 357 Tips and Suggestions
- 359 Eleven Signal Flow
- 361 Synchronic
- 363 Chapter 46: Synchronic
- 365 Chapter 47: Synchronic Overview
- 365 Synchronic Modules
- 366 Playing Synchronic RTAS
- 366 Configuring MIDI
- 369 Performance and Edit Modes
- 369 Performance Controls
- 370 Synchronic Presets
- 373 Chapter 48: Synchronic Controls
- 373 Adjusting Synchronic Parameters
- 374 Sound Module
- 381 Playback Module
- 390 Effect Module
- 396 XFade Module
- 398 MIDI Module
- 401 Keyboard Focus Mode
- 403 Chapter 49: Using Synchronic as an AudioSuite Plug-In
- 403 Using Synchronic AudioSuite
- 404 Synchronic AudioSuite Modules
- 405 Previewing Synchronic AudioSuite
- 409 Chapter 50: Automating Synchronic RTAS
- 409 Using Automation Playlists
- 411 Using MIDI
- 413 Chapter 51: Synchronic Plug-In Settings
- 415 Bomb Factory Plug-Ins
- 417 Chapter 52: Introduction
- 419 Chapter 53: Bomb Factory BF76
- 421 Chapter 54: Bomb Factory BF-2A
- 425 Chapter 55: Bomb Factory BF-3A
- 427 Chapter 56: Cosmonaut Voice
- 429 Chapter 57: BF Essentials Plug-Ins
- 429 BF Essential Clip Remover
- 430 BF Essential Correlation Meter
- 430 BF Essential Meter Bridge
- 431 BF Essential Noise Meter
- 433 Chapter 58: Fairchild Plug-Ins
- 433 Fairchild 660
- 435 Fairchild 670
- 437 Chapter 59: JOEMEEK Plug-Ins
- 437 JOEMEEK VC5 Meequalizer
- 438 JOEMEEK SC2 Compressor
- 441 Chapter 60: Moogerfooger Plug-Ins
- 441 Moogerfooger Analog Delay
- 443 Moogerfooger Ring Modulator
- 445 Moogerfooger 12-Stage Phaser
- 447 Moogerfooger Low-Pass Filter
- 451 Chapter 61: Pultec Plug-Ins
- 451 Pultec EQP-1A
- 452 Pultec EQH-2
- 453 Pultec MEQ-5
- 455 Chapter 62: Purple Audio
- 457 Chapter 63: SansAmp PSA-1
- 458 PSA-1 Controls
- 458 Tips and Tricks
- 459 Chapter 64: Slightly Rude Compressor
- 461 Chapter 65: Tel-Ray Variable Delay
- 463 Chapter 66: Voce Plug-Ins
- 463 Voce Chorus/Vibrato
- 464 Voce Spin
- 469 TL Labs Plug-Ins
- 471 Chapter 67: Introduction
- 473 Chapter 68: TL Aggro
- 473 Introduction
- 475 TL Aggro Controls
- 477 Using the Side-Chain Input
- 479 Chapter 69: TL AutoPan
- 479 Introduction
- 479 TL AutoPan Controls
- 485 Using TL AutoPan
- 486 Using the Side-Chain Input
- 487 Chapter 70: TL Drum Rehab
- 487 Introduction
- 488 Using TL Drum Rehab
- 492 TL Drum Rehab Controls and Displays
- 492 TL Drum Rehab Main Window
- 507 TL Drum Rehab Library Browser
- 508 Loading Samples and Saving Custom DRP Files
- 511 Chapter 71: TL EveryPhase
- 511 Introduction
- 512 TL EveryPhase Controls
- 518 Using TL EveryPhase
- 521 Chapter 72: TL InTune
- 521 Introduction
- 522 TL InTune Controls and Displays
- 524 Customizing TL InTune
- 526 Using TL InTune
- 527 Chapter 73: TL MasterMeter
- 527 Introduction
- 531 Using TL MasterMeter
- 532 TL MasterMeter Controls and Displays
- 535 Chapter 74: TL Metro
- 535 Introduction
- 535 Configuring Pro Tools for Use with TL Metro
- 536 TL Metro Controls and Displays
- 538 Synchronization
- 538 Customizing TL Metro
- 541 Chapter 75: TL Space TDM and TL Space Native
- 541 Introduction
- 546 System Performance
- 549 Impulse Responses
- 552 Presets
- 553 Snapshots
- 554 TL Space Controls and Displays
- 564 Using TL Space
- 566 IR Library
- 567 Index