Playback. JVC GY HM650E, HM650U
Add to My manuals188 Pages
JVC GY HM650E, HM650U lets you record impressive images even in dimly lit environments. This professional grade device comes with Full-HD recording capability, so images are captured with beautiful detail. If needed, user can utilize built-in video light. In addition, the device has an HDMI and USB output. This means that you can easily display recorded multimedia content on a large screen or transfer it to other compatible devices. The JVC GY HM650 gives you the creative flexibility to record the highest quality films, with an operational convenience that will keep you focused on the job at hand.
advertisement
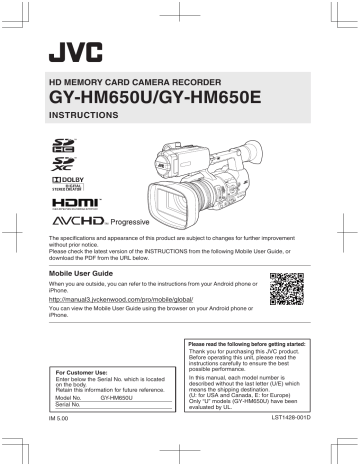
Playing Recorded Clips
To play back clips recorded on SD cards, switch to the Media mode.
Press and hold the [MODE] selection button in
Camera mode to enter Media mode. A thumbnail screen of the clips recorded on the SD card is displayed.
You can play back the selected clip on the thumbnail screen.
Memo :
0 When an SD card without any clips is inserted,
“No Clips” is displayed.
Operation Buttons
Use the operation buttons, on the side control panel of the camera recorder or the LCD monitor, to operate the thumbnail screen.
A
MENU/THUMB D
B
CANCEL
C
DISPLAY STATUS
I H
A MENU/THUMB
AE LEVEL
D
FOCUS ASSIST/1 OIS / 2 LOLUX / 3
B
CANCEL
C
TIME CODE
E F G
A [MENU/THUMB] Button
0 Displays the menu.
0 Press this button to close the menu screen during menu display and return to the thumbnail screen.
B
[CANCEL] (Stop) Button
Cancels settings and returns to the previous screen.
C Set (Play) Button
0 Sets the values and items. (Confirm)
0 Plays back the selected clip.
D Cross-Shaped Button ( JKHI )
Moves the cursor.
E [FOCUS ASSIST/1] Button
0 Switches the OK mark of the clip selected by the cursor.
0 If an OK mark has been appended, it will be deleted. Otherwise, an OK mark will be appended.
C
D
E
F
F [OIS/2] Button
0 Switches the selection status of the clip selected by the cursor.
0 Clips being selected are displayed with check mark.
G [LOLUX/3] Button
Enters the action selection screen.
H [DISPLAY] Button
Switches between the “Standard Screen” and
“Detailed Screen”.
I [STATUS] Button
Displays the media information screen.
Thumbnail Screen
0 “Standard Screen” and “Detailed Screen” are available.
Use the [DISPLAY] button to switch between the screens.
0 Thumbnails are displayed in order of recording from the oldest to most recent.
Standard screen
A
B
K
J
I
H
G
A SD Card Information
0 Displays the status of the inserted SD card, selected SD card, write-protect switch, and the need for restoring.
0 Use the [SLOT A/B] switch to switch slots.
Clips in slot A and B cannot be displayed at the same time.
W z : Write-protect switch of the SD card in slot A is set.
S : SD card in slot B needs to be restored or formatted, or is an unsupported SD card.
B Clip Mark
Displays the clip information (properties).
A
B
A OK Mark
Clip is appended with OK mark.
E
D
C
85
Memo :
0 Clips appended with OK marks cannot be deleted on the camera recorder.
0 When [Main Menu]
B
[System]
B
[Record Set]
B [Record Format] B [ W Format] is set to
“AVCHD”, the OK mark indicates that the clip is protected.
B Continued From Mark
This mark indicates that the current clip is continued from another SD card when recording is divided and made on several SD cards.
C Uneditable Mark
0 This mark indicates that an OK mark cannot be appended to or deleted from the clip, and the clip cannot be deleted.
0 When [Main Menu]
B
[System]
B
[Record
Set]
B
[Record Format]
B
[ W Format] is set to “AVCHD”, clips that are not recorded on this camera recorder cannot be edited.
D Continue Mark
This mark indicates that recording of the current clip is continued to another SD card when recording is divided and made on several SD cards.
E Check Mark
0 A green check mark is displayed when the clip is selected.
0 Magenta and gray check marks are displayed in multiple selection mode.
( A P91 [Selecting and Performing
Operations on Multiple Clips] )
C Cursor
Clip to be worked on. Use the cross-shaped button (
JKHI
) to move the cursor.
D Thumbnail Substitution Display
A B
A A clip with corrupted management information.
It cannot be played back even if you press the
Set (Play) button.
B A clip that cannot be played back nor displayed in thumbnail with the current video format settings.
It cannot be played back even if you press the
Set (Play) button.
Memo :
0 Dependent on the settings for [Main Menu]
B
[System]
B
[Record Set]
B
[Record Format]
B
[System], [ W Resolution]/[ Y Resolution], and
[ W Frame & Bit Rate]/[ Y Frame & Bit Rate].
0 When [Record Format]
B
[ W Format] is set to
“AVCHD”, you may not be able to play back files recorded on a camera recorder other than the
GY-HM600 and GY-HM650 series.
If the file cannot be played back, the above thumbnail substitution display 2 is displayed.
E Clip Name
The file name (clip number) of the selected clip is displayed.
F Operation Guide
0 Displays a guide for the current operation buttons.
0 The action selection screen is displayed when the User 3 ([LOLUX/3]) button is pressed.
G Recording Start Time
Displays the recording start time of the clip.
Memo :
0 The date/time display is dependent on the [LCD/
VF]
B
[Display Settings]
B
[Date Style]/[Time
Style] settings in the [Main Menu] screen.
H Scroll Bar
0 Indicates the scroll position.
0 Black space below the scroll bar (white) indicates that there are more pages.
0 When the scroll bar (white) is at the bottom, this indicates the last page.
I Remaining Battery Power
J Number of Clips
0 If none of the clips are selected, the “running number/total number of clips” of the clip to be displayed appears.
0 Even if only one clip is selected, the number of selected clips in the current slot is displayed.
K Network Connection Icon
0 When [Main Menu]
B
[System]
B
[Network] is set to “On(SDI Off)” or “On(HDMI Off)”, the network connection status is displayed.
This icon is not displayed when “Off” is selected.
P132 [Network Connection Icon] )
86
Detailed screen
* Items that are common with the Standard screen
will not be described. Refer to “[Standard screen] P 85”.
A
B
C
A Thumbnail
Thumbnail of the clip selected by the cursor.
Use the cross-shaped button ( HI ) to move the cursor.
B Scroll Mark ( DE )
0 If there are previous clips, D appears on the left.
0 If there are more clips, E appears on the right.
0 The marks will not be displayed if there are no clips before and after the current clip.
C Metadata
Metadata of the clip pointed by the cursor.
You can use the cross-shaped button (
JK
) to scroll.
Actions
The action selection screen is displayed when the
User 3 ([LOLUX/3]) button is pressed.
You can perform the following operations.
Item Description
Select All Clips Selects all clips.
Select OK
Marked
Selects all clips appended with
OK mark.
Select Range Specifies the range when selecting multiple clips.
Deselect All Clears all clip selections.
Add OK Mark Appends an OK mark.
0 This Clip:
Appends an OK mark to the clip pointed by the cursor.
0 Selected Clips:
Appends an OK mark to the clips selected (appended with check mark).
0 All Clips:
Appends an OK mark to all clips.
Delete OK Mark Deletes the OK mark.
0 This Clip:
Deletes the OK mark of the clip pointed by the cursor.
0 Selected Clips:
Deletes the OK mark of the clips selected (appended with check mark).
0 All Clips:
Deletes the OK mark of all clips.
87
Item
FTP Upload
Description
Uploads a clip to the FTP server.
0 This Clip:
Uploads the clip pointed by the cursor.
0 Selected Clips:
Uploads the clips selected
(appended with check mark).
0 All Clips:
Delete Clips
Uploads all clips.
Deletes clip. However, clips with
OK mark cannot be deleted.
0 This Clip:
Deletes the clip pointed by the cursor.
0 Selected Clips:
Deletes the clips selected
(appended with check mark).
0 All Clips:
Deletes all clips.
Trim This Clip Trims the clip pointed by the cursor.
Memo :
0 The object of action is the clip of the current slot being displayed.
0 [Selected Clips] cannot be performed if there are no selected (appended with check mark) clips.
0 [This Clip] cannot be performed if there are more than one selected (appended with check mark) clips.
0 If the write-protect switch of an SD card is set,
OK mark cannot be appended or deleted, and the clips cannot be deleted.
Playing back
Use the operation buttons on the side control panel of the camera recorder to play back.
MENU/THUMB
AE LEVEL
CANCEL
A
B
C
A IW Button
0 Plays back/pauses the clip pointed by the cursor.
0 You can press the cross-shaped button (
HI
) to perform frame-by-frame forward playback during pause mode.
B S / T Button
Skips in the reverse or forward direction.
O / N Button
During Playback:
Fast forwards in the reverse or forward direction.
While paused:
Frame-by-frame playback in the reverse or forward direction.
C o Button
Stops playback.
1 In the thumbnail screen, move the cursor to the clip to be played back.
Move the cursor to the clip to be played back using the cross-shaped button ( JKH I ).
2 Press the playback/pause button.
Playback of the selected clip starts.
Audio Output during Playback
0 You can confirm the playback sound from the monitor speaker, or the headphone connected to the [ x ] terminal. When a headphone is connected to the [ x ] terminal, sound cannot be output from the monitor speaker.
P145 [Connecting the Headphone] )
0 Adjust the volume of the monitor speaker and headphone using the [MONITOR +/-] volume adjustment button on the LCD monitor section of the camera recorder.
88
Time Code Playback
Time code or user’s bit recorded on an SD card can be displayed on the LCD monitor and viewfinder.
Memo :
0 The time code is also superimposed on the video signal output from the [HD/SD SDI] output terminal.
0 User’s bit output from the [HD/SD SDI] output terminal is used as a flag to determine valid video signals. Therefore, accurate values will not be output.
0 If a section without time code is played back, the time code will stop. However, playback will continue.
Displaying Information during Shooting
During playback, pressing the [DISPLAY] button shows the display screen.
Pressing the [AE LOCK/4] button switches the display information during shooting between no display, camera information display, and GPS display.
0 The GPS display displays information on the recording location of the video being played back only when GPS information has been recorded.
The local date/time is displayed.
0 Camera information display displays only information of Gain, Iris, Shutter and White
Balance that have been recorded.
Hide
AE LOCK/4
0 dB
F1. 6
1/ 100
P 13000K
Camera Information
Display
AE LOCK/4
Deleting Clips
Delete clip.
MENU/THUMB
AE LEVEL
CANCEL
MENU/THUMB
CANCEL
OIS / 2
1
LOLUX / 3
Memo :
0 Clips appended with OK marks cannot be deleted on the camera recorder.
0 Read-only clips can be deleted on a PC.
Deleting One Clip
Delete the clip (one clip) pointed by the cursor in
[Delete Clips]
B
[This Clip] in the menu.
Memo :
0 Clips with OK mark cannot be deleted.
During Thumbnail Screen
1 Move the cursor to the clip to be deleted.
Move the cursor to the clip to be deleted using the cross-shaped button (
JKH I
).
AE LOCK/4
+35.483197
+139.652172
Oct 30,2012
07:01:58PM
GPS Display
Memo :
0 When [System]
B
[Record Set]
B
[Record
Format]
B
System is set to “HD+SD” or “HD
+Web”, only SD or web files can be played back from slot B.
In this case, files up-converted into the HD size are played back in the simple mode.
0 Trimming information is displayed while trimming is in progress. You cannot switch the display using the [AE LOCK/4] button during this process.
2 Press the [LOLUX/3] button.
The action selection screen is displayed.
89
3 Select [Delete Clips]
B
[This Clip] and press the Set button ( R ).
A screen to confirm deletion appears.
3
Appending/Deleting OK
Mark
0 You can append OK marks to the clips for important scenes.
0 Clips appended with OK marks cannot be deleted, thus protecting the important clips.
0 When the camera recorder is in Media mode, you can delete the OK marks appended during recording, or append/delete OK marks after shooting.
4 Select [Delete] using the cross-shaped button (
JK
), and press the Set button (
R
).
Deleting starts.
MENU/THUMB
CANCEL
4
MENU/THUMB
AE LEVEL
FOCUS ASSIST/1 LOLUX / 3
CANCEL
Selecting and Deleting Multiple Clips
To select and delete multiple clips, refer to
“[Selecting and Performing Operations on Multiple
Deleting All Clips
Delete all clips that are displayed.
1 Press the [LOLUX/3] button.
The action selection screen is displayed.
2 Select [Delete Clips]
B
[All Clips].
A screen to confirm deletion appears.
3 Select [Delete] and press the Set button
(
R
).
Deleting starts.
Memo :
0 The time taken to delete clips depends on the number of clips to be deleted.
During Thumbnail Screen
1 Press the [FOCUS ASSIST/1] button.
0 If the clip does not have an OK mark, an OK mark will be appended.
0 If the clip is appended with an OK mark, the
OK mark will be deleted.
OK Mark
90
During Playback or Pause Screen
1 Press [FOCUS ASSIST/1] button during clip playback.
0 If the clip does not have an OK mark, an OK mark will be appended.
0 If the clip is appended with an OK mark, the
OK mark will be deleted.
1920x1080
60i HQ
40 20 0
1000/2000 OK Mark
Selecting and Performing
Operations on Multiple
Clips
0 Multiple clips can be selected during thumbnail screen or playback screen display.
0 After selecting multiple clips, perform appending/deleting of OK mark, deleting of clips using the action selection screen.
0 After selecting multiple clips, the selections will be canceled by the following operations.
0
When [Deselect All] in the action menu is
0
0
0 selected
When exiting Media mode from the thumbnail screen
When removing the SD card
When switching the slot in use
Selecting Multiple Clips Randomly
1 Move the cursor to a clip without check mark, and press the [OIS/2] button.
A green check mark appears on the clip.
Memo :
0 The clip pauses when an OK mark is appended or deleted during playback.
Appending/Deleting OK Mark of
Multiple Clips
To select and append/delete OK mark for multiple
clips, refer to “[Selecting and Performing
Operations on Multiple Clips] P 91”.
1
2 Repeat Step 1 to select multiple clips.
0 Multiple clips can be selected.
0 Press the [LOLUX/3] button while the multiple clips are selected.
0
Appends OK mark together:
0
0
[Add OK Mark]
B
[Selected Clips]
Deletes OK mark together:
[Delete OK Mark]
B
[Selected Clips]
Uploading selected clips to the FTP server
0 together:
[FTP Upload]
B
[Selected Clips]
Deletes selected clips together:
[Delete Clips]
B
[Selected Clips]
Memo :
0 Selecting clips appended with check mark and pressing the [OIS/2] button will cancel the selection.
0 If the operation is performed on multiple clips at the same time, a progress bar appears. You can stop the operation by pressing the Set button (
R
) while the operation is in progress. However, it is not possible to undo operations that are completed.
91
Selecting Multiple Clips Consecutively
1 Press the [LOLUX/3] button.
2 Select “Select Range” in the action selection screen, and press the Set button
( R ).
2
3 Move the cursor to the beginning (or end) of the range for multiple selection, and press the Set button ( R ).
4 Move the cursor to the other end of the range.
0 Magenta check marks appear on the clips within the range. (Including clips that were already selected.)
0 Gray check marks appear on selected clips that are outside the range.
5 Press the Set button ( R ) to confirm the range.
0 The check marks change from magenta to green.
0 Pressing the [LOLUX/3] button while the multiple clips are selected displays the action selection screen. The following operations can be performed.
0
Appends OK mark together:
0
0
0
[Add OK Mark]
B
[Selected Clips]
Deletes OK mark together:
[Delete OK Mark]
B
[Selected Clips]
Uploading selected clips to the FTP server together:
[FTP Upload]
B
[Selected Clips]
Deletes selected clips together:
[Delete Clips]
B
[Selected Clips]
Memo :
0 Selecting clips appended with check mark and pressing the [OIS/2] button will cancel the selection.
0 If the operation is performed on multiple clips at the same time, a progress bar appears. You can stop the operation by pressing the Set button ( R ) while the operation is in progress. However, it is not possible to undo operations that are completed.
3
4
92
Trimming Recorded Clips
You can extract (trim) the necessary parts of a clip recorded in the SD card.
The trimmed clip is saved as a new file on the same
SD card as the original clip. No changes are made to the original clip.
1 Switch to Media mode.
Switch the mode using the [MODE] selection button on the side control panel.
2 Move the cursor to the clip to be trimmed.
Move the cursor to the clip to be trimmed using the cross-shaped button ( JKH I ).
282min
1920x1080
60 i HQ
1000/ 2000 00: 00: 00.00
Jan 24 , 2012
12 :34 : 56
2
3 Press the [LOLUX/3] button.
The action selection screen is displayed.
4 Select [Trim This Clip], and press the Set button (
R
).
Playback of the selected clip starts.
4
A IN
OUT
TRIM
4030 20 10 0
0 30min
11: 22: 33.00
11: 23: 44.00
00: 08: 22
C
B
A Guide
Operation guide
B Position bar
6 : Current position of the video
7 : Position to start trimming (in point)
8 : Position to end trimming (out point)
C Trimming information
W or Y : Indicates the available space in the storage media ( W or Y )
7
8
9
: Indicates the time code of the in point
: Indicates the time code of the out point
: Indicates the duration from the in point to the out point
Memo :
0 The trimmed clip will be saved to the same card slot as that of the original clip.
0 [Duration] appears in yellow if the duration is 10 minutes or longer. Trimming cannot be performed in this case.
0 [Duration] appears in yellow if the duration is longer than the recordable time on the storage media. Trimming cannot be performed in this case.
0 When trimming starts, the display switches to the Media Display 2 screen.
5 Specify the in point.
0 Operate buttons such as O / N or S / T to move the video to the in point.
0 Press the [USER1] button at the point you want to start trimming to specify the in point.
6 Specify the out point.
0 Operate buttons such as O / N or S / T to move the video to the out point.
0 Press the [USER2] button at the point you want to end trimming to specify the out point.
7 Perform trimming.
Press the [USER3] button to perform trimming.
Memo :
0 While trimming is in progress, you can press the
[CANCEL] button to return to the thumbnail screen.
0 While trimming is in progress, you can press the
[DISPLAY] button to switch the display, but the trimming information is displayed at all times.
0 When trimming the in and out point, the in point trimmed may be up to one second before the specified in point and the out point trimmed may be up to one second behind the specified out point.
93
advertisement
Key Features
- Professional image recording results in impressive Full-HD quality with accurate details.
- USB and HDMI output ports for convenient connectivity and multimedia file transfer.
- Built-in video light enhances low-light shooting capability for better image clarity.
- Compact design provides portability and ease of operation.
- Durable construction ensures reliability and longevity.
- Compatibility with various accessories like microphone and lens expands usage possibilities.
- User-friendly interface enables swift adjustments and intuitive operation.
Related manuals
Frequently Answers and Questions
What is the maximum resolution that the JVC GY HM650E, HM650U can record?
Does the JVC GY HM650E, HM650U have a built-in microphone?
Can the JVC GY HM650E, HM650U be used as a webcam?
advertisement
Table of contents
- 3 Introduction
- 4 Safety Precautions
- 10 Contents
- 12 Main Features
- 14 Precautions for Proper Use
- 18 Operation Modes
- 20 Names of Parts
- 22 Side Control Panel
- 23 SD Slot
- 23 Rear Terminal
- 24 LCD Monitor
- 25 Lens Section
- 26 Basic System Diagram
- 27 Preparations
- 27 Settings and Adjustments Before Use
- 27 Adjusting the Grip Belt
- 27 Attaching an External Microphone
- 27 Attaching the Tripod
- 27 Attaching the Large Eyecup
- 28 Opening/Closing the Lens Cover
- 28 Attaching/Detaching the Hood
- 28 Power Supply
- 28 Using a Battery Pack
- 30 Using AC Power (DC IN Power)
- 30 Power Status Display
- 31 Turning On/Off the Power
- 32 Initial Settings
- 34 Displays on the LCD Monitor and Viewfinder
- 34 Display Screen
- 35 Status Screen
- 35 USB Mode Screen
- 35 Remote Edit Mode Screen
- 35 Warning Display
- 36 Adjusting the LCD Monitor and Viewfinder
- 36 Adjusting the LCD Monitor
- 37 Adjusting the Viewfinder
- 38 Assignment of Functions to User Buttons
- 38 Tally Lamp
- 39 SD Card
- 39 Usable Cards
- 41 Formatting (Initializing) SD Cards
- 42 Restoring the SD Card
- 43 Clips Recorded to SD Cards
- 44 Operation Lock Feature
- 45 Shooting
- 45 Basic Shooting Procedures
- 46 Selecting System Definition, File Format and Video Format
- 48 Zoom Operation
- 49 Focus Operation
- 52 Adjusting the Focusing by Face Detection
- 53 Adjusting the Brightness
- 54 Adjusting the Iris
- 55 Setting the Gain
- 56 Setting the Electronic Shutter
- 58 Setting the ND Filter
- 59 Adjusting the White Balance
- 62 Adjusting the Camera Image
- 63 Using the Image Stabilizer
- 63 Audio Recording
- 65 Monitoring Audio Sound During Recording Using a Headphone
- 66 Time Code and User’s Bit
- 67 Setting Time Code Generator
- 69 Setting the User’s Bit
- 70 Synchronizing Time Code on Another Camera
- 71 Setting Zebra Pattern
- 72 Setting Spot Meter
- 74 Acquiring Positioning Information by GPS
- 74 Viewing Recorded Videos Immediately (Clip Review)
- 75 Recording Simultaneously at Two Different Definitions
- 76 Splitting the Clips Freely (Clip Cutter Trig)
- 76 Dual Rec
- 78 Backup Rec
- 80 Special Recording
- 80 Pre Rec
- 80 Clip Continuous Rec
- 82 Frame Rec
- 83 Interval Rec
- 84 Variable Frame Rec
- 85 Playback
- 85 Playing Recorded Clips
- 85 Thumbnail Screen
- 87 Actions
- 88 Playing back
- 89 Deleting Clips
- 90 Appending/Deleting OK Mark
- 91 Selecting and Performing Operations on Multiple Clips
- 91 Selecting Multiple Clips Randomly
- 92 Selecting Multiple Clips Consecutively
- 93 Trimming Recorded Clips
- 94 Menu Display and Detailed Settings
- 94 Basic Operations in Menu Screen
- 95 Display and Description of the Menu Screen
- 96 Text Input with Software Keyboard
- 97 Menu Screen Hierarchical Chart
- 98 Camera Function Menu
- 100 User Switch Set Item
- 102 Camera Process Menu
- 104 Detail/Adjust Item
- 105 White Balance Item
- 106 TC/UB Menu
- 107 LCD/VF Menu
- 108 Shooting Assist Item
- 109 Marker Settings Item
- 110 Display Settings Item
- 111 A/V Set Menu
- 111 Video Set Item
- 112 Audio Set Item
- 114 System Menu
- 116 Record Set Item
- 121 Network/Settings Item
- 125 Adding/Editing Frequently Used Menu Items (Favorites Menu)
- 126 Adding Menu Items to Favorites Menu
- 126 Editing Favorites Menu
- 129 Display/Status Screen
- 129 Display Screen in Camera Mode
- 134 Display Screen in Media Mode
- 136 Status Screen
- 137 Camera Features
- 137 Marker and Safety Zone Displays (Camera Mode Only)
- 137 Smoothening the Skin Color (Skin Detail Function)
- 137 Color Bar Output
- 138 Adjusting Color Matrix
- 139 Configuring Setup Files
- 139 Saving Setup Files
- 140 Loading a Setup File
- 141 Deleting Setup Files
- 142 Connecting External Devices
- 142 Managing/Editing Clips on a PC
- 143 Connecting External Monitor
- 145 Connecting the Headphone
- 145 Connecting Wired Remote Control
- 146 Connecting to the Network
- 146 Functions of Network Connection
- 146 Preparing Network Connection
- 146 Operating Environment
- 147 Camera Setup for Network Connection
- 147 Connecting via Wireless LAN
- 149 Connecting via Wired LAN
- 149 Connecting via Cellular Adapter
- 150 Importing Metadata
- 150 Preparing Metadata
- 150 Configuring the Server for Downloading
- 151 Importing Metadata
- 152 Uploading a Recorded Video Clip
- 152 Configuring the FTP Server for Uploading
- 152 Uploading Video Clip
- 154 Connecting from a Web Browser
- 155 Editing Metadata
- 155 Planning Metadata
- 156 Clip Metadata
- 159 Uploading a Recording Clip via a Web Browser
- 162 View Remote Feature
- 162 Operating Procedure
- 163 Registering/Deleting Preset Zoom
- 165 Camera Control Function
- 166 Configuring Settings via a Browser
- 167 Changing View Remote Function Settings
- 168 Changing Connection Setup
- 169 Changing Metadata Server Settings
- 169 Changing Clip Server Settings
- 169 Changing Streaming Settings
- 169 Managing the Network Connection Settings File
- 169 Saving the Connection Settings File
- 170 Reading the Connection Settings File
- 171 Deleting Connection Settings
- 171 Performing Live Streaming
- 172 Setting Distribution
- 172 Starting Distribution
- 174 Others
- 174 Error Messages and Actions
- 175 List of FTP Transfer Errors
- 177 List of Live Streaming Error Displays
- 177 Blinking of the Tally Lamp
- 178 Warning Tone
- 178 Troubleshooting
- 180 Specifications
- 183 Index
- 185 Software License Agreement
- 186 Important Notice concerning the Software