Connecting to the Network. JVC GY HM650E, HM650U
Add to My manuals188 Pages
JVC GY HM650E, HM650U lets you record impressive images even in dimly lit environments. This professional grade device comes with Full-HD recording capability, so images are captured with beautiful detail. If needed, user can utilize built-in video light. In addition, the device has an HDMI and USB output. This means that you can easily display recorded multimedia content on a large screen or transfer it to other compatible devices. The JVC GY HM650 gives you the creative flexibility to record the highest quality films, with an operational convenience that will keep you focused on the job at hand.
advertisement
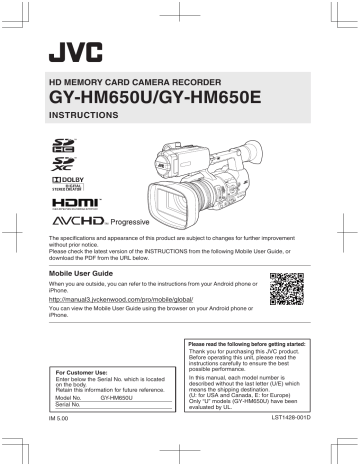
Functions of Network
Connection
0 The network function can be operated by connecting one of the following adapters to the rear [HOST] terminal.
0
0
Wireless LAN adapter
Ethernet adapter
0
Cellular adapter
P147 [Camera Setup for Network
0 The network feature comprises web-browserbased functions using devices such as a smartphone, tablet terminal, or PC, as well as
FTP and live streaming functions that run via thumbnail screens and menu operation.
List of Functions
Importing Metadata
You can download a metadata settings file (XML format) from the FTP server and store metadata in the camera recorder.
( A P150 [Importing Metadata] )
Uploading Recorded Clips
You can upload clips recorded in the SD card to a preset FTP server.
( A P152 [Uploading a Recorded Video Clip] )
Memo :
0 Uploading can also be performed via a web browser.
P159 [Uploading a Recording Clip via a Web
Editing Metadata
0 Planning Metadata
You can access the page for editing the camera recorder’s metadata via a web browser on devices such as a smartphone, tablet terminal, or PC, and edit the metadata that is to be applied to clips to be recorded.
0 Clip Metadata
You can access the page for editing the metadata via a web browser on devices such as a smartphone, tablet terminal, or PC, and display or rewrite the metadata that is recorded to a clip.
View Remote
You can access via a web browser on devices such as a smartphone, tablet terminal, or PC to check the live image or remotely control the camera.
( A P162 [View Remote Feature] )
Camera Control
You can access via a web browser on devices such as a smartphone, tablet terminal, or PC to remotely control the camera.
P165 [Camera Control Function] )
Live streaming
By combining with the set top box decoder or PC application that supports live streaming, you can perform audio and video streaming via the network.
P171 [Performing Live Streaming] )
Preparing Network
Connection
Operating Environment
Computer o CPU
Core 2 Duo 2.4 GHz or higher o
Memory
2 GB or higher o Display
1024x768 or higher o OS
0 Windows XP SP3/Windows Vista SP2 (32 bit/64 bit)/Windows7 SP1 (32 bit/64 bit)
0 Mac OS X v10.5 or later o Web Browser
0 Internet Explorer 8 or later
0 Safari 5.1 or later
0 Google Chrome 21.0 or later
0 Mozilla Firefox 15 or later
Smartphone/Tablet Terminal o iPhone/iPad/iPod touch iOS 5.1.1 or later (Safari 5.1 or later) o Android Smartphone/Tablet
Android 4.0 or later (standard browser)
146
Camera Setup for Network Connection
1 Connect an appropriate adapter according to the intended use to the [HOST] terminal at the rear of the camera recorder.
The following adapters can be connected.
0 Wireless LAN adapter
0 Ethernet adapter
0 Cellular adapter
Connecting via Wireless LAN
Connection via Access Point
1 Perform setting on the camera recorder, and start up the [Wizard] screen.
P147 [Camera Setup for Network
2 [Wireless LAN] appears on the [Wizard] screen.
INPUT2
INPUT1
B
A
BATT.RELE
ASE
POWER
/CHG
AUX
DEVIC
E
AV
HDMI
REMO
TE
DC
HD/SD
SDI
HOST
REC
HOST
HOST
Connect an appropriate adapter
Memo :
0 Only a network connection adapter can be connected to the [HOST] terminal.
0 Connect or disconnect an adapter only after you have turned off the power of the camera recorder.
0 You can find the latest information on the compatible adapters at the product page of our website.
0 Two types of network coverage (WAN and LAN) are available for each application.
2 Enable the network connection.
Set [Main Menu]
B
[System]
B
[Network] to
“On(HDMI Off)” or “On(SDI Off)”.
3 Configure the connection settings.
0 Select [Main Menu]
B
[System]
B
[Network]/
[Settings]
B
[Connection Setup]
B
[Wizard] and press the Set button ( R ).
0 A wizard screen appears according to the type of adapter connected. Follow the instructions on the screen to perform setting.
P147 [Connecting via Wireless LAN] )
P149 [Connecting via Wired LAN] )
P149 [Connecting via Cellular Adapter] )
3 Press the I button to display the [Select
Connection Type] screen.
Select “Connect with Access Point”.
Follow the screen instructions to complete setting. Perform setting for the following.
0 Mode of connection
0 Method of setting
* SSID, type of encryption, Passphrase, and
IP Address setting (“DHCP” or “Manual”) in cases other than WPS
3
4 Setting is complete.
After setting is complete, you can access the camera recorder via a web browser.
P154 [Connecting from a Web Browser] )
147
P2P Connection
You can access the web function of this camera recorder from devices such as a smartphone, tablet terminal, or PC.
1 [Wireless LAN] appears on the [Wizard] screen.
2 Press the
I
button to display the [Select
Connection Type] screen.
Select “P2P”.
Follow the screen instructions to complete setting.
Perform setting for the following.
0 Mode of connection
0 Method of setting
* SSID and Passphrase in cases other than
WPS
4 Select [SSID] from the list of access points
(smartphone, tablet terminal, PC, etc.), and enter [Passphrase].
0 Display the list of access points in the wireless connection settings of the smartphone, tablet terminal, or PC, and select “HM650-*****”. (The “*****” portion varies according to the device.)
0 After the password confirmation screen appears, enter the [Passphrase] displayed on the [Network] screen.
2
Memo :
0 When “WPS” is selected in the [Select Setup
Type] screen, the following steps 3 and 4 are not required.
3 Set the camera recorder to the Camera mode, and display the [Network] (status) screen.
0 Press the [STATUS] button on the camera recorder to display the status screen.
Press the cross-shaped button (
HI
) to display the [Network] screen.
0 Check to ensure that the [SSID] and
[Passphrase] that you have set in the wizard are displayed.
5 Setting is complete.
After setting is complete, you can access the camera recorder via a web browser.
P154 [Connecting from a Web Browser] )
148
Connecting via Wired LAN
You can connect a device such as a smartphone, tablet terminal, or PC directly to the camera recorder using a cross cable to access the camera recorder’s web functions. Alternatively, you can also connect using an Ethernet hub.
1 Connect the [HOST] terminal on the camera recorder to the smartphone, tablet terminal, PC, etc. using a cross cable.
2 Perform setting on the camera recorder, and start up the [Wizard] screen.
P147 [Camera Setup for Network
3 [Ethernet] appears on the [Wizard] screen.
Connecting via Cellular Adapter
You can make use of the FTP function and live streaming function by connecting a cellular adapter to this camera recorder.
1 Connect the cellular adapter to the [HOST] terminal of the camera recorder.
2 Perform setting on the camera recorder, and start up the [Wizard] screen.
P147 [Camera Setup for Network
3 [Cellular] appears on the [Wizard] screen.
4 Press the I button to display the [IP
Address Configuration] screen.
Follow the screen instructions to complete setting. Perform setting for the following.
0 IP address setting (DHCP or manual)
0 IP Address
0 Subnet Mask
0 Gateway
0 DNS Server
5 Setting is complete.
After setting is complete, you can access the camera recorder via a web browser.
( A P154 [Connecting from a Web Browser] )
4 Press the I button.
Follow the screen instructions to complete setting. Perform setting for the following.
0 Connection phone number
0 User name
0 Password
Caution :
0 You can access the web functions via a web browser on devices such as a smartphone, tablet terminal, or PC only in a LAN environment.
0 Note that you may have to pay very high bills in the case of pay-per-use contracts. Fixed price contract is recommended if you are using the network function.
0 Note that the use of improper settings may result in expensive bills from the phone service provider. Make sure that the setting is correct.
0 To avoid expensive bills due to the roaming connection, you are recommended to use this function by disabling the roaming contract.
0 There may be communication even when you are not using the network function. Remove the cellular adapter when the function is not in use.
149
Importing Metadata
You can download a metadata settings file (XML format) from the FTP server and store metadata in the camera recorder.
The imported metadata is applied to clips to be recorded.
Preparing Metadata
0 You can record the four metadata types below.
Title1
Title2
Creator
: ASCII only, max. 63 characters
(bytes)
: UNICODE, max. 127 bytes
: UNICODE, max. 127 bytes
Description : UNICODE, max. 2047 bytes
0 Metadata makes use of the XML description format.
0 Edit the
<Title1><Title2><Description><Creator> tag element using the XML editor. (Indicated by the frames below)
<?xml version="1.0" encoding="UTF-8"?>
<NRT-MetaInterface lastUpdate="2012-07-26T18:06:21+09:00"
xmlns="urn:schemas-proHD:nonRealTimeMetaInterface:ver.1.00"
xmlns:xsi="http://www.w3.org/2001/XMLSchema-instance">
<MetaData>
<Title1>Title1 sample</Title1>
<!-- only "en",max63bytes -->
<Title2>Title2 sample</Title2>
<!-- ,max127bytes -->
<Description>Description sample</Description>
<!-- ,max2047bytes -->
<Creator>Creator sample</Creator>
<!-- ,max127bytes -->
</MetaData>
</NRT-MetaInterface>
Configuring the Server for Downloading
For specifying the settings for connecting to the
FTP server for downloading the metadata (domain name, user name, password, etc.) as well as the path of the file to download.
1 Open the [Metadata Server] screen.
Open the [Main Menu]
B
[System]
B
[Network]/
[Settings]
B
[Metadata Server] screen.
2 Register the [Metadata Server].
0 Select a server using the cross-shaped button ( JK ), and press the Set button ( R ).
The server settings screen appears. Perform setting for each item.
0 Up to 4 settings can be registered.
Memo :
0 For details on the registered information, please consult the network administrator for the server.
150
Importing Metadata
Download the metadata settings file (XML format) from the FTP server.
1 Select [Main Menu] B [System] B [Network]
B
[Import Metadata] and press the Set button (
R
).
The [Import Metadata] screen appears.
3 Select [Import] on the confirmation screen, and press the Set button ( R ).
Import starts.
After import is complete, the display is restored to the screen before the [Import Metadata] screen appears.
3
2 Select the server for importing the metadata.
0 The name that is registered in [Metadata
Server]
B
[Alias] is displayed.
0 Select a server using the cross-shaped button ( JK ), and press the Set button ( R ).
2
Memo :
0 You cannot exit the menu or perform recording while import is in progress.
0 If import of the metadata failed, “Import Error!” is displayed, and a message indicating the cause of the error appears.
Press the Set button (
R
) to return to the [Import
Metadata] screen in step 1 .
P175 [List of FTP Transfer Errors] )
0 When “HTTP” is selected in the [Select FTP
Proxy] screen of the network connection setting, connections to the servers other than “FTP” protocol cannot be made.
0 If a setting other than “FTP” is specified for
[Protocol], to ensure the safety of the communication path, a screen appears prompting you to validate the fingerprint of the public key and certificate received from the server.
Check to ensure that the displayed value coincides with the known value.
151
Uploading a Recorded
Video Clip
Upload clips recorded in the SD card to a preset
FTP server.
Configuring the FTP Server for
Uploading
For specifying the settings for connecting to the
FTP server to upload recorded clips to (domain name, user name, password, etc.) as well as the directory of the upload destination.
1 Open the [Clip Server] screen.
Open the [Main Menu]
B
[System]
B
[Network]/
[Settings]
B
[Clip Server] screen.
2 Move the cursor to the clip to be uploaded.
Move the cursor to the clip to be uploaded using the cross-shaped button (
JKH I
).
2
3 Press the [LOLUX/3] button.
The action selection screen is displayed.
3
2 Register the [Clip Server].
Register the server to upload recorded clips in the SD card to.
Up to 4 servers can be registered.
Memo :
0 For details on the registered information, please consult the network administrator for the server.
Uploading Video Clip
Upload clips recorded in the SD card to a preset
FTP server.
All playable clips on the thumbnail screen can be uploaded.
Uploading a Video Clip
1 Set the camera recorder to the Media mode.
0 Press and hold the [MODE] selection button in Camera mode to enter Media mode. A thumbnail screen of the clips recorded on the
SD card is displayed.
0 You can upload the selected clips on the thumbnail screen to the FTP server.
4 Select [FTP Upload]
B
[This Clip]
B
server to upload to, and press the Set button ( R ).
The status of the transfer process is indicated by a progress bar.
Memo :
0 The name for the server to upload files to are indicated using the preset names in [Clip
Server]
B
[Alias].
0 To stop uploading, press the Set button ( R ).
Select [Yes] on the confirmation screen, and press the Set button ( R ) to stop uploading and return to the thumbnail screen.
152
5 Upload is complete.
0 After upload is complete, “Successfully
Completed.” appears on the screen.
0 Press the Set button ( R ) to return to the thumbnail screen.
5
Selecting and Uploading Multiple Clips
To select and upload multiple clips, refer to
“[Selecting and Performing Operations on Multiple
Uploading All Video Clips
1 Press the [LOLUX/3] button.
The action selection screen is displayed.
2 Upload the clips.
Select [FTP Upload...]
B
[All Clips]
B
server to upload to, and press the Set button ( R ).
Memo :
0 To stop uploading, press the Set button (
R
).
Select [Yes] on the confirmation screen, and press the Set button ( R ) to stop uploading and return to the thumbnail screen.
0 If the file to be uploaded has the same name as an existing file in the FTP server, an overwrite confirmation window appears.
0 When “HTTP” is selected in the [Select FTP
Proxy] screen of the network connection setting, the overwrite confirmation window will not be displayed and the existing file is overwritten.
0 Even after upload has started (FTP transfer in progress) in step 3 , pressing the [MODE] button switches the camera recorder to the Camera mode, allowing you to start shooting.
0 If a setting other than “FTP” is specified for
[Protocol], to ensure the safety of the communication path, a screen appears prompting you to validate the fingerprint of the public key and certificate received from the server.
Check to ensure that the displayed value coincides with the known value.
0
Fingerprint is a unique value that varies with
0 each public key and certificate.
For details of the fingerprint, please consult the administrator of the server to be connected.
0 When “HTTP” is selected in the [Select FTP
Proxy] screen of the network connection setting, connections to the servers other than “FTP” protocol cannot be made.
2
3 Upload starts.
The status of the transfer process is indicated by a progress bar.
153
4 Upload is complete.
0 After all clips are uploaded successfully,
“Successfully Completed.” is displayed.
Press the Set button ( R ) to return to the thumbnail screen.
0 When clips are not uploaded successfully, the following errors are displayed.
Cause of Error
P175 [List of FTP Transfer Errors] )
Memo :
0 If there is an error message or other notifications when you switched to the Camera mode while
FTP upload is in progress, a 5 icon (yellow) will appear in the remaining media space display area in the Camera mode.
You can press the [MODE] button to switch to the Media mode and display the above error screen.
Follow “[List of FTP Transfer Errors] P 175” to
clear the error display.
Connecting from a Web
Browser
You can access the web functions of this camera recorder via a web browser on devices such as a smartphone, tablet terminal, or PC.
Make the necessary preparations for connection in advance.
1 Set the camera recorder to the Camera mode, and display the [Network] (status) screen.
0 Press the [STATUS] button on the camera recorder to display the status screen.
Press the cross-shaped button ( HI ) to display the [Network] screen.
0 Check the displayed [IP Address].
2 Start up the web browser on the terminal you wish to connect to the camera recorder, and enter the [IP Address] in the address field.
(Example: 192.168.0.1)
If “192.168.0.1” is displayed in [IP Address], enter “http://192.168.0.1”.
http://192.168.0.1
154
3 Enter the user name and password.
Enter the user name (prohd) and the password
(initial password: 0000) on the login screen to display the main page of the camera.
Editing Metadata
You can create the metadata to be inserted into a recorded file, or rewrite the metadata of a recorded clip.
Planning Metadata
You can access the page for editing the camera recorder’s metadata via a web browser on devices such as a smartphone, tablet terminal, or PC, and edit the metadata that is to be applied to clips to be recorded.
1 Access the main page of the camera.
Access the page via a web browser on devices such as a smartphone, tablet terminal, or PC.
( A P154 [Connecting from a Web Browser] )
2 Tap (click) the [Planning Metadata] tab to open the [Planning Metadata] screen.
2
Memo :
0 The password can be altered in
[Main Menu] B [System] B [Network]/
[Settings]
B
[Web]
B
[Change Password].
155
3 Editing Metadata
A Enter information for the necessary fields.
B After input is complete, tap (click) [Save] to overwrite the metadata.
A
B
Clip Metadata
You can access the page for editing the metadata via a web browser on devices such as a smartphone, tablet terminal, or PC, and display or rewrite the metadata that is recorded to a clip.
1 Access the main page of the camera.
Access the page via a web browser on devices such as a smartphone, tablet terminal, or PC.
( A P154 [Connecting from a Web Browser] )
2 Display the clip list.
Tap (click) the [Clip List] tab to display the clip list.
2
Keyboard
4 Tap (click) [OK] on the confirmation screen.
0 Update of the [Planning Metadata] starts.
0 After update is complete, “Renewal of planning metadata is succeeded.” is displayed. Tap (click) [OK].
0 Returns to the screen in step 3 .
3 Set the camera recorder to the “Remote
Edit Mode”.
You can switch to “Remote Edit Mode” from a web browser or through operation of the camera.
Memo :
0 If update failed, “Renewal of planning metadata is failed.” is displayed.
Tap (click) [Close] to return to the screen of step
3 .
156
o Switching from a web browser
A
You will see a message indicating “It is necessary to change the camera mode to
"Remote Edit Mode". Change the mode.” on the web browser.
It is necessary to change the camera mode to "Remote Edit Mode".
Change the mode.
A
Cancel Change
B
B Tap (click) [Change] to switch the camera to the Remote Edit mode.
Remote Edit Mode
Memo :
0 When the menu or status is displayed, display of the confirmation screen will be put on hold.
0 If the menu is displayed on the camera recorder, close the menu.
0 If the status is displayed on the camera recorder, close the status display.
0 Pressing the Set button ( R ) on the camera recorder while in the Remote Edit Mode ends the Remote Edit Mode forcibly and switches to the Camera mode.
0 When FTP upload via the camera unit is currently in progress, switching to the Remote
Edit mode is disabled.
4 Select the Metadata Edit mode.
Select the [Metadata] tab.
5 Select the clip to rewrite the metadata.
0 A list of the recorded clips appears on the
[Clip List] screen.
0 Tap (click) the clip for which you want to rewrite the metadata.
Exit o Switching from the camera
A “Change to Remote Edit Mode?” is displayed on the display screen of the camera unit.
B Select [Change] and press the Set button
( R ) to switch to the Remote Edit mode.
4
5
Change to
Remote Edit Mode?
Change
Cancel
A
B
Remote Edit Mode
Exit
Memo :
0 You can switch the displayed slot using the [Slot
A] and [Slot B] tabs.
0 You can use the [ J -30] or [ K +30] tab to jump to the previous or next 30 clips on the list.
157
6 Editing the Metadata of Selected Clips
A Edit the information for the necessary fields.
0 If you are using a PC, input using the mouse and keyboard.
0 If you are using a smartphone or tablet terminal, tap the text input area to display a standard software keyboard on the screen.
Enter the information using the displayed keyboard.
B You can tap (click) [OK Mark] to add an OK mark to or delete it from selected clips.
C After editing is complete, tap (click) [Save] to overwrite the metadata.
A B C
7 Tap (click) [OK] on the confirmation screen.
0 Update of the metadata starts.
0 After update is complete, “Renewal of clip metadata is succeeded.” is displayed. Tap
(click) [OK].
0 Returns to the screen in step 4 .
Renewal of clip metadata is succeeded.
OK
7
Memo :
0 If update failed, “Renewal of clip metadata is failed.” is displayed.
Tap (click) [Close] to return to the screen of step
4 .
Done
Keyboard
158
Uploading a Recording
Clip via a Web Browser
0 Upload clips recorded in the SD card to a preset
FTP server.
0 You can upload selected clips, all clips, or those appended with an OK mark.
Configuring the FTP Server for
Uploading
P152 [Configuring the FTP Server for
Uploading Video Clips
1 Access the main page of the camera.
Access the page via a web browser on devices such as a smartphone, tablet terminal, or PC.
P154 [Connecting from a Web Browser] )
2 Display the clip list.
Tap (click) the [Clip List] tab to display the clip list.
2 o Switching from a web browser
A
You will see a message indicating “It is necessary to change the camera mode to
"Remote Edit Mode". Change the mode.” on the web browser.
It is necessary to change the camera mode to "Remote Edit Mode".
Change the mode.
A
Cancel Change
B
B Tap (click) [Change] to switch the camera to the Remote Edit mode.
Remote Edit Mode
Exit o Switching from the camera
A “Change to Remote Edit Mode?” is displayed on the display screen of the camera unit.
B Select [Change] and press the Set button
( R ) to switch to the Remote Edit mode.
Change to
Remote Edit Mode?
Change
Cancel
A
B
3 Set the camera recorder to the “Remote
Edit Mode”.
You can switch to “Remote Edit Mode” from a web browser or through operation of the camera.
Remote Edit Mode
Exit
159
Memo :
0 When the menu or status is displayed, display of the confirmation screen will be put on hold.
0 If the menu is displayed on the camera recorder, close the menu.
0 If the status is displayed on the camera recorder, close the status display.
0 Pressing the Set button ( R ) on the camera recorder while in the Remote Edit Mode ends the Remote Edit Mode forcibly and switches to the Camera mode.
0 When FTP upload via the camera unit is currently in progress, switching to the
Remote Edit mode is disabled.
4 Select the Upload mode.
Select the [Upload] tab.
5 Select the clip you want to upload.
0 A list of the recorded clips appears on the
[Clip List] screen.
0 Tap (click) the clip you want to upload to select it.
0 Clips being selected are indicated by a check mark.
Memo :
0 You can switch the displayed slot using the [Slot
A] and [Slot B] tabs.
0 You can use the [ J -30] or [ K +30] tab to jump to the previous or next 30 clips on the list.
6 Select the upload operation.
Tap (click) the [Actions] button.
4
6
5
7 Select a method to upload the clips.
C
D
A
B
A Upload all clips
Uploads all the clips in the displayed slots.
Tap (click) to move to the [Clip Server] screen.
B Upload OK clips
Uploads all clips in the displayed slots that are appended with an OK mark.
Tap (click) to move to the [Clip Server] screen.
C Upload selected clips
Uploads the clips you have selected.
Tap (click) to move to the [Clip Server] screen.
D Clear all selection
Clears all clip selection and returns to the
[Clip List] screen.
160
8 Select the clip server and start uploading.
0 Upon selecting the server to upoload clips to, an upload screen appears.
0 The status of the transfer process is indicated by a progress bar.
8
Memo :
0 To stop transfer, tap (click) the [Stop] button.
Tapping (clicking) [Yes] on the confirmation screen stops the transfer halfway and brings you back to the main page.
0 If there already exists a file on the FTP server with a name identical to the file to be transferred, a confirmation screen asking to overwrite the file will appear.
However, if “HTTP” is selected in the [Select
FTP Proxy] screen of the network connection settings, an overwrite confirmation screen does not appear, and the existing file will be overwritten directly.
0 After uploading in step 8 has started, other web browser operations are disabled until uploading is complete.
0 After uploading in step 8 has started and upon shifting to the Media mode by pressing the
[MODE] selection button, operation from the web browser will be disabled.
To enable web browser operation, press the
[MODE] selection button again to switch to the
Camera mode.
0 If a setting other than “FTP” is specified for
[Protocol], to ensure the safety of the communication path, a screen appears prompting you to validate the fingerprint of the public key and certificate received from the server.
Check to ensure that the displayed value coincides with the known value.
0
Fingerprint is a unique value that varies with
0 each public key and certificate.
For details of the fingerprint, please consult the administrator of the server to be connected.
0 When “HTTP” is selected in the [Select FTP
Proxy] screen of the network connection setting, connections to the servers other than “FTP” protocol cannot be made.
161
9 Upload is complete.
0 After upload is complete, “Complete” appears on the screen.
FTP Upload
Successfully Completed.
Exit
9
0 When clips are not uploaded successfully, the following errors are displayed.
FTP Upload
Failed.
Internal Error.
Cause of
Error
Exit
P175 [List of FTP Transfer Errors] )
Memo :
0
Follow “[List of FTP Transfer Errors] P 175” to
clear the error message.
View Remote Feature
You can access via a web browser on devices such as a smartphone, tablet terminal, or PC to check the live image and perform the following remote control operations.
0 Start/stop recording
0 Zooming
0 Register/delete preset zoom
1 Access the main page of the camera.
Access the page via a web browser on devices such as a smartphone, tablet terminal, or PC.
P154 [Connecting from a Web Browser] )
2 Tap (click) the [View Remote] tab to open the [View Remote] screen.
2
E
F
Operating Procedure
A
B
C
D
54.19
Z 00
I
H
G
162
A Page Switch Tab
Tap (click) this tab to move to the [Planning
Metadata], [Clip Metadata], or [Settings] screen.
B Live View Screen
Displays the live images.
Tap a live image to display or hide information that is displayed on the live image, such as remaining space on the media and time code.
C [Clear] Button
Switches to the Delete Preset Zoom Position mode.
P163 [Registering/Deleting Preset Zoom] )
P164 [Deleting a Preset Zoom] )
D [Preset] Button
Switches to the Register Preset Zoom Position mode.
( A P163 [Registering Preset Zoom] )
E [A]/[B]/[C] Buttons
Use these buttons to perform preset registration or delete a preset data.
F Zoom Control
0 Operate the zoom function by dragging the zoom button along the sliding bar.
0 Tap (click) the [Wide] or [Tele] button to finetune the zoom position.
G Function Lock Button
Locks the functions that have been set on the
[Settings] screen.
P167 [Changing View Remote Function
Icon Description
Locked
Not locked
H Stop Record Button
I Start Record Button
Registering/Deleting Preset Zoom
Registering Preset Zoom
You can register any 3 zoom positions.
1 Set to the Register Preset Zoom mode.
Tap (click) the [Preset] button to switch to the
Register Preset Zoom mode.
26min
50min
54.19
Z 00
2 Determine the zoom position.
Use the zoom control to operate the zoom and determine a position.
3 Tap (click) [A].
Position [A] is registered, and position A is displayed on the sliding bar of the zoom control.
54.19
Z 00
163
4 In the same way, register [B] and [C].
After all three positions A, B and C are registered, the positions of the [A], [B], and [C] buttons will be rearranged according to the order of the registered zoom position from the left.
Deleting a Preset Zoom
1 Set to the Delete Preset Zoom mode.
When any of positions [A], [B], and [C] are registered, tapping (clicking) the [Clear] button switches to the Delete Preset Zoom mode.
54.19
Z 00
54.19
Z 00
26min
50min
26min
50min
5 Exit the Register Preset Zoom mode.
Tap (click) the [Preset] button to exit the
Register Preset Zoom mode.
Memo :
0 After registration is complete ([A], [B], and [C] buttons are all active), tapping (clicking) each button switches to the corresponding preset zoom position.
0 This function operates independently of the preset zoom position on the camera recorder.
P49 [Saving/Recalling Current Zoom
2 Tap (click) the [A], [B], or [C] button that corresponds to the position you want to delete.
0 The position is deleted, and the button is grayed out.
0 The corresponding zoom position mark on the sliding bar also disappears.
15 17.23
----min
----min
G
Grayed out
Position mark disappears
3 Exit the Delete Preset Zoom mode.
Tap (click) the [Clear] button to exit the Delete
Preset Zoom mode.
Memo :
0 The Clip Review function of the camera recorder is unavailable during View Remote operation.
P74 [Viewing Recorded Videos Immediately
164
Camera Control Function
You can control the camera by accessing via a web browser on devices such as a smartphone, tablet terminal, or PC.
You can perform the following operations for each of the items.
A
B
C
D
E
F
A REC
For performing recording start or recording pause operation.
B
CAMERA
Enables operations related to the camera functions.
C ZOOM
Enables zooming operations.
165
D FOCUS
Enables focusing operations.
E USER SWITCH
You can enable or disable the user buttons that are assigned with a function.
Configuring Settings via a
Browser
You can change the network-related settings by accessing via a web browser on devices such as a smartphone, tablet terminal, or PC.
1 Access the main page of the camera.
Access the page via a web browser on devices such as a smartphone, tablet terminal, or PC.
P154 [Connecting from a Web Browser] )
2 Tap (click) the [Settings] tab.
2
F MENU
You can show or hide the display and menu characters on an external monitor as well as operation of menus, switching the display screen and status display.
3 The [Settings] screen appears.
Set each of the items as follows.
A
B
C
D
E
166
A View Remote
Settings for operations on the View Remote.
B Connection Setup
Settings related to the network.
You can change the settings for each of the preset items on the [Wizard] screen of the camera recorder.
C Metadata Server
Settings on the server for importing the metadata.
Setting can be performed in the same way as the Metadata Server menu on the camera recorder.
The latest settings are reflected, regardless of whether they are specified via the camera recorder or web operation.
D Clip Server
Settings for the server to upload recorded clips to.
Setting can be performed in the same way as the [Clip Server] menu on the camera recorder.
The latest settings are reflected, regardless of whether they are specified via the camera recorder or web operation.
E Live Streaming
Setting for streaming audio and video via the network.
The latest settings are reflected, regardless of whether they are specified via the camera recorder or web operation.
Memo :
0 Priority is given to menu operation on the camera recorder.
0 When the menu on the camera recorder is opened while the [Settings] screen is opened using a web browser, a warning appears, after which the display returns to the main screen.
0 While the menu is displayed on the camera recorder, the [Settings] screen cannot be opened via the web browser.
Changing View Remote Function
Settings
For performing setting for using the View Remote function.
A
B
C
A [Camera Name]
0 For setting the name that appears at the top left of the view screen.
0 Tapping the text input area displays a software keyboard.
If you are using a PC, enter using the PC keyboard.
0 By tapping the Go key after input is complete, the software keyboard disappears.
B [Restrictions]
For setting the buttons to be disabled on the
View screen while in the locked mode.
0 [REC]:
For setting whether to disable the Stop
Record button or zoom operation during recording.
Tap (click) each item to switch between
[Unlock] and [Lock].
0 [Except REC]:
For setting whether to disable the Stop
Record button or zoom operation in any mode other than the recording mode.
Tap (click) each item to switch between
[Unlock] and [Lock].
C [Save]/[Cancel]
Tap (click) [Save] to save the settings.
Tap (click) [Cancel] to stop setting and return to the main [Settings] screen.
167
Changing Connection Setup
You can change the settings for each of the preset items on the [Wizard] screen of the camera recorder.
0 If all the items cannot be displayed in a single page, scroll down to display the remaining items.
0 Items that cannot be changed are grayed out according to the type of adapter connected and the mode of connection.
D Settings on the [Select Setup Type] Screen
E
A
B
C
E Settings on the [IP Address Configuration]
Screen
When “DHCP” is selected, all items will be grayed out.
D
F
A Type of Adapter Connected
B Mode of Wireless LAN Connection
C [Search Access Point] Button
Tap (click) to display a list of the detected access points.
The currently selected access point is indicated by a dot mark (
0
).
G
H
F Settings when using cellular adapter
G Settings on the [Select FTP Proxy] Screen
H [OK]/[Cancel] Button
After changing of settings is complete, tap
(click) the [OK] button.
On the confirmation screen, tap (click)
[Execute] to change the settings on the camera recorder and restart the network.
168
Changing Metadata Server Settings
You can make direct changes to the FTP server for importing the metadata set in [Main Menu]
B
[System]
B
[Network]/[Settings]
B
[Metadata
Server], as well as the path of the file to import.
Changing Clip Server Settings
You can make direct changes to the server and directory settings that are specified in [Main
Menu]
B
[System]
B
[Network]/[Settings]
B
[Clip
Server] for uploading recorded clips in the SD card to the FTP server.
Changing Streaming Settings
You can make direct changes to settings that are specified in [Main Menu]
B
[System]
B
[Network]/
[Settings]
B
[Live Streaming Set], such as information on the destination of distribution.
Saving the Connection Settings File
1 Select [Main Menu]
B
[System]
B
[Network]/[Settings]
B
[Connection Setup] and press the Set button ( R ).
2 Select [Store] and press the Set button ( R ).
2
3 Select the file to be newly saved (or overwritten) using the cross-shaped button (
JK
), and press the Set button (
R
).
Managing the Network
Connection Settings File
This camera recorder allows you to save the network connection settings on the Wizard screen to the camera recorder unit.
Loading a saved connecting settings file enables you to reproduce the appropriate network connection state speedily.
Memo :
0 To save or load the connection settings, go to
[Main Menu]
B
[System]
B
[Network]/[Settings]
B
[Connection Setup].
0 The following operations can be performed on the [Connection Setup] menu.
0
[Saving the Connection Settings File] P 169
0
0
[Reading the Connection Settings
[Deleting Connection Settings] P 171
Number of Storable Setup Files
Camera recorder : [CAM1] to [CAM4]
3
4 Name the file.
Enter the subname using the software keyboard.
P96 [Text Input with Software Keyboard] )
Memo :
0 When overwriting an existing file, the subname of the existing file is displayed.
0 Select [Cancel] and press the Set button ( R ), or press the [CANCEL] button to return to the previous screen.
169
5 Select [Store] and press the Set button ( R ).
Reading the Connection Settings File
1 Select [Main Menu]
B
[System]
B
[Network]/[Settings]
B
[Connection Setup] and press the Set button ( R ).
2 Select [Load] and press the Set button ( R ).
4
5
6 Save the file.
0 A confirmation screen appears when you choose to overwrite.
Select [Overwrite] on the confirmation screen, and press the Set button (
R
). Saving starts, and “Storing...” appears on the screen.
2
3 Select the file to read using the crossshaped button (
JK
), and press the Set button ( R ).
3
6
0 Saving starts, and “Storing...” appears on the screen when the file is newly saved.
4 Select [Load] on the confirmation screen, and press the Set button ( R ).
Loading starts, and “Loading...” appears on the screen.
7 Saving is complete.
After saving of the file is complete, “Complete” appears on the screen, and the menu screen closes automatically.
4
5 Reading is complete.
After reading of the file is complete, “Complete” appears on the screen, and the menu screen closes automatically.
170
Deleting Connection Settings
1 Select [Main Menu]
B
[System]
B
[Network]/[Settings]
B
[Connection Setup] and press the Set button ( R ).
2 Select [Delete] and press the Set button
( R ).
2
3 Select the file to delete using the crossshaped button ( JK ), and press the Set button ( R ).
3
4 Select [Delete] on the confirmation screen, and press the Set button (
R
).
Deletion starts, and “Deleting...” appears on the screen.
4
Performing Live
Streaming
By combining with the set top box decoder or PC application that supports live streaming, you can perform audio and video streaming via the network.
Supported Formats
Video
H.264
0 1920x1080/60i (8.0
Mpbs), 60i (5.0
Mpbs),
60i (2.5
Mbps), 50i (8.0
Mpbs), 50i (5.0
Mpbs),
50i (2.5
Mbps)
0 1280x720/30p (5.0
Mpbs), 30p (3.0
Mpbs),
30p (1.5
Mbps), 25p (5.0
Mpbs),
25p (3.0
Mpbs), 25p (1.5
Mbps)
0 720x480/60i (5.0
Mpbs), 60i (3.0
Mpbs),
60i (1.5
Mbps), 60i (0.8
Mbps), 60i (0.3
Mbps),
60i (0.2
Mbps)
0 720x576/50i (5.0
Mpbs), 50i (3.0
Mpbs),
50i (1.5
Mbps), 50i (0.8
Mbps), 50i (0.3
Mbps),
50i (0.2
Mbps)
0 480x270/30p (0.2
Mbps), 25p (0.2
Mbps)
Memo :
0 The following constraints apply depending on the setting of [Main Menu]
B
[System]
B
[Network]/[Settings]
B
[Live Streaming Set]
B
[Type].
0
An encoding bit rate exceeding 5.0
Mbps
0 cannot be selected in the case of “RTSP/
RTP”.
An encoding bit rate exceeding 3.0
Mbps cannot be selected in the case of “ZIXI”.
Audio
AAC
Supported Protocols
Network protocols
Transport mode
: TCP, UDP
: MPEG2-TS,
RTSP/RTP, ZIXI
5 Deletion is complete.
After file deletion is complete, “Complete” appears on the screen.
171
Setting Distribution
1 Set the [Record Format] according to the resolution and frame rate of the video to be distributed.
1920x
1080
60i,30p
50i,25p
1440x
1080
60i
50i
1280x
720
60p,30p
50p,25p
Settable Resolution during
Streaming/No. of Frames
1920x1080 1280x720
60i
50i
60i
50i
30p
25p
30p
25p
30p
25p
720x480
720x576
60i
50i
480x270
30p
25p
60i
50i
60i
50i
30p
25p
30p
25p
720x
480*¹
60i 60i 30p
720x
576*²
50i 50i 25p
*1 For U model
*2 For E model
Memo :
0 Live streaming cannot be performed in the following cases.
0
When [Main Menu]
B
[System]
B
[Record
0
Set]
B
[Record Format]
B
[System] is set to
“HD+SD” or “HD+Web”
When [Main Menu]
B
[System]
B
[Record
Set]
B
[Record Format]
B
[ W Frame & Bit
Rate] is set to “24p”, “50p” or “60p”
(*“50p” and “60p” are for 1920x1080 resolution)
2 Set the Resolution and Frame & Bit Rate for the video to be distributed.
Specify the settings in [Main Menu] B [System]
B
[Network]/[Settings]
B
[Live Streaming Set].
3 Set the distribution protocol.
Specify the settings in [Main Menu]
B
[System]
B
[Network]/[Settings]
B
[Live Streaming Set]
B
[Type].
4 Set items related to the distribution protocol.
Set each of the [Main Menu]
B
[System]
B
[Network]/[Settings]
B
[Live Streaming Set]
B
[UDP/TCP Settings]/[RTSP/RTP Settings]/
[ZIXI Settings] items.
Starting Distribution
1 Perform the necessary setting for the set top box decoder and PC application.
For details on the settings, please refer to the instruction manual of the respective devices and applications.
Memo :
0 If there is an NAT router within the communication path between the camera and the decoder, port forwarding setup is required.
For details on the settings, please refer to the instruction manual of the router in use.
0 The following parameters are required when connecting to this camera recorder using the
RTSP/RTP.
Port number: 554
Stream ID: stream
0 Use the following to access via URL.
rtsp://<IP address of the camera recorder>:554/ stream
2 With the network connection established, set [Live Streaming] to “On”.
P146 [Preparing Network Connection] )
0 Set [Main Menu]
B
[System]
B
[Network]/
[Settings]
B
[Live Streaming Set]
B
[Live
Streaming] to “On”.
0 The network connection mark appears on the display screen when a network connection is established.
282min
100min
50min
1920x1080
60 i HQ
4030 20 10 0
00: 00: 00.00
Jan 24 , 2012
12 :34 : 56
P 13000K
5 . 6f t
ND 1 /64
AE + 6
0 dB
F1. 6
1/ 100
172
Memo :
0 You can also assign “Live Streaming” to a user button.
P38 [Assignment of Functions to User
0 You can view the status of distribution on the
LCD monitor.
Icon
(Red)
Status
Distribution in progress (good connection quality)
Blinks when distribution starts or stops
Distribution in progress (poor connection quality)
(Red)
Waiting for connection (during
RTSP/RTP) or connection failed
(Yellow)
0 When the 5 icon is displayed, you can view the details of the error on the [Network] screen of the status screen.
Cause of Error
P177 [List of Live Streaming Error Displays] )
Caution :
0 Streaming may be interrupted temporarily 24 hours after the process started.
173
advertisement
Key Features
- Professional image recording results in impressive Full-HD quality with accurate details.
- USB and HDMI output ports for convenient connectivity and multimedia file transfer.
- Built-in video light enhances low-light shooting capability for better image clarity.
- Compact design provides portability and ease of operation.
- Durable construction ensures reliability and longevity.
- Compatibility with various accessories like microphone and lens expands usage possibilities.
- User-friendly interface enables swift adjustments and intuitive operation.
Related manuals
Frequently Answers and Questions
What is the maximum resolution that the JVC GY HM650E, HM650U can record?
Does the JVC GY HM650E, HM650U have a built-in microphone?
Can the JVC GY HM650E, HM650U be used as a webcam?
advertisement
Table of contents
- 3 Introduction
- 4 Safety Precautions
- 10 Contents
- 12 Main Features
- 14 Precautions for Proper Use
- 18 Operation Modes
- 20 Names of Parts
- 22 Side Control Panel
- 23 SD Slot
- 23 Rear Terminal
- 24 LCD Monitor
- 25 Lens Section
- 26 Basic System Diagram
- 27 Preparations
- 27 Settings and Adjustments Before Use
- 27 Adjusting the Grip Belt
- 27 Attaching an External Microphone
- 27 Attaching the Tripod
- 27 Attaching the Large Eyecup
- 28 Opening/Closing the Lens Cover
- 28 Attaching/Detaching the Hood
- 28 Power Supply
- 28 Using a Battery Pack
- 30 Using AC Power (DC IN Power)
- 30 Power Status Display
- 31 Turning On/Off the Power
- 32 Initial Settings
- 34 Displays on the LCD Monitor and Viewfinder
- 34 Display Screen
- 35 Status Screen
- 35 USB Mode Screen
- 35 Remote Edit Mode Screen
- 35 Warning Display
- 36 Adjusting the LCD Monitor and Viewfinder
- 36 Adjusting the LCD Monitor
- 37 Adjusting the Viewfinder
- 38 Assignment of Functions to User Buttons
- 38 Tally Lamp
- 39 SD Card
- 39 Usable Cards
- 41 Formatting (Initializing) SD Cards
- 42 Restoring the SD Card
- 43 Clips Recorded to SD Cards
- 44 Operation Lock Feature
- 45 Shooting
- 45 Basic Shooting Procedures
- 46 Selecting System Definition, File Format and Video Format
- 48 Zoom Operation
- 49 Focus Operation
- 52 Adjusting the Focusing by Face Detection
- 53 Adjusting the Brightness
- 54 Adjusting the Iris
- 55 Setting the Gain
- 56 Setting the Electronic Shutter
- 58 Setting the ND Filter
- 59 Adjusting the White Balance
- 62 Adjusting the Camera Image
- 63 Using the Image Stabilizer
- 63 Audio Recording
- 65 Monitoring Audio Sound During Recording Using a Headphone
- 66 Time Code and User’s Bit
- 67 Setting Time Code Generator
- 69 Setting the User’s Bit
- 70 Synchronizing Time Code on Another Camera
- 71 Setting Zebra Pattern
- 72 Setting Spot Meter
- 74 Acquiring Positioning Information by GPS
- 74 Viewing Recorded Videos Immediately (Clip Review)
- 75 Recording Simultaneously at Two Different Definitions
- 76 Splitting the Clips Freely (Clip Cutter Trig)
- 76 Dual Rec
- 78 Backup Rec
- 80 Special Recording
- 80 Pre Rec
- 80 Clip Continuous Rec
- 82 Frame Rec
- 83 Interval Rec
- 84 Variable Frame Rec
- 85 Playback
- 85 Playing Recorded Clips
- 85 Thumbnail Screen
- 87 Actions
- 88 Playing back
- 89 Deleting Clips
- 90 Appending/Deleting OK Mark
- 91 Selecting and Performing Operations on Multiple Clips
- 91 Selecting Multiple Clips Randomly
- 92 Selecting Multiple Clips Consecutively
- 93 Trimming Recorded Clips
- 94 Menu Display and Detailed Settings
- 94 Basic Operations in Menu Screen
- 95 Display and Description of the Menu Screen
- 96 Text Input with Software Keyboard
- 97 Menu Screen Hierarchical Chart
- 98 Camera Function Menu
- 100 User Switch Set Item
- 102 Camera Process Menu
- 104 Detail/Adjust Item
- 105 White Balance Item
- 106 TC/UB Menu
- 107 LCD/VF Menu
- 108 Shooting Assist Item
- 109 Marker Settings Item
- 110 Display Settings Item
- 111 A/V Set Menu
- 111 Video Set Item
- 112 Audio Set Item
- 114 System Menu
- 116 Record Set Item
- 121 Network/Settings Item
- 125 Adding/Editing Frequently Used Menu Items (Favorites Menu)
- 126 Adding Menu Items to Favorites Menu
- 126 Editing Favorites Menu
- 129 Display/Status Screen
- 129 Display Screen in Camera Mode
- 134 Display Screen in Media Mode
- 136 Status Screen
- 137 Camera Features
- 137 Marker and Safety Zone Displays (Camera Mode Only)
- 137 Smoothening the Skin Color (Skin Detail Function)
- 137 Color Bar Output
- 138 Adjusting Color Matrix
- 139 Configuring Setup Files
- 139 Saving Setup Files
- 140 Loading a Setup File
- 141 Deleting Setup Files
- 142 Connecting External Devices
- 142 Managing/Editing Clips on a PC
- 143 Connecting External Monitor
- 145 Connecting the Headphone
- 145 Connecting Wired Remote Control
- 146 Connecting to the Network
- 146 Functions of Network Connection
- 146 Preparing Network Connection
- 146 Operating Environment
- 147 Camera Setup for Network Connection
- 147 Connecting via Wireless LAN
- 149 Connecting via Wired LAN
- 149 Connecting via Cellular Adapter
- 150 Importing Metadata
- 150 Preparing Metadata
- 150 Configuring the Server for Downloading
- 151 Importing Metadata
- 152 Uploading a Recorded Video Clip
- 152 Configuring the FTP Server for Uploading
- 152 Uploading Video Clip
- 154 Connecting from a Web Browser
- 155 Editing Metadata
- 155 Planning Metadata
- 156 Clip Metadata
- 159 Uploading a Recording Clip via a Web Browser
- 162 View Remote Feature
- 162 Operating Procedure
- 163 Registering/Deleting Preset Zoom
- 165 Camera Control Function
- 166 Configuring Settings via a Browser
- 167 Changing View Remote Function Settings
- 168 Changing Connection Setup
- 169 Changing Metadata Server Settings
- 169 Changing Clip Server Settings
- 169 Changing Streaming Settings
- 169 Managing the Network Connection Settings File
- 169 Saving the Connection Settings File
- 170 Reading the Connection Settings File
- 171 Deleting Connection Settings
- 171 Performing Live Streaming
- 172 Setting Distribution
- 172 Starting Distribution
- 174 Others
- 174 Error Messages and Actions
- 175 List of FTP Transfer Errors
- 177 List of Live Streaming Error Displays
- 177 Blinking of the Tally Lamp
- 178 Warning Tone
- 178 Troubleshooting
- 180 Specifications
- 183 Index
- 185 Software License Agreement
- 186 Important Notice concerning the Software