- Computers & electronics
- Telecom & navigation
- Mobile phones
- Motorola
- Photon Q 4G LTE Sprint
- User manual
advertisement
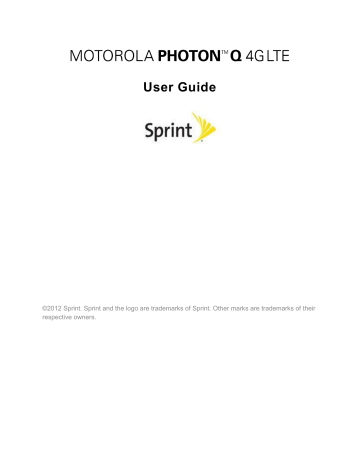
Phone Calls
With the Sprint National Network and your phone, you can enjoy clear calling across the country.
Make Phone Calls
There are several convenient ways to place calls from your phone.
Call Using a Speed Dial Number
Call a Number in a Text Message or Email Message
Call Using the Phone Dialer
The most “traditional” way to place a call is by using the phone’s dialer screen.
► From the home screen, touch Phone , enter a number using the dialpad, and touch
.
Phone Calls 19
Call from Recent
The Recent Calls list lets you quickly place calls to recent incoming, outgoing, or missed numbers.
► To see recent or missed calls, touch Phone > Recent .
To call a number, touch Call .
To send a text message, touch and hold an entry, and then select Send text message .
To clear the list, touch Menu > Clear list .
Call from Contacts
You can place phone calls directly from entries in your Contacts list.
1. Touch People and touch a contact.
2. To call a number, touch Call on the right.
Phone Calls 20
Call from Favorites
You can also place calls from the Favorites list.
► Touch People > Favorites and touch a favorite.
To call a number, touch Call on the right. If necessary, select the type of number.
To send a text message, view a contact, or other options, touch an entry.
Call Using a Speed Dial Number
Speed dial numbers let you dial numbers by touching and holding a single number on the
dialpad. See Set Up Speed Dialing for information on assigning speed dial numbers.
1. From the home screen, touch Phone to display the phone screen.
2. Touch and hold the speed dial key on the dialpad. The display confirms that you have dialed the number when it shows “Dialing” on the upper right side of the screen.
Call a Number in a Text Message or Email Message
While viewing a text message or email message, you can place a call to a number that is in the body of the message.
1. With the message open, touch the number.
2. When the dialer screen opens, touch .
Call Emergency Numbers
You can place calls to 911 even if the phone’s screen is locked or your account is restricted.
Note : Your service provider programs one or more emergency phone numbers (such as 911 or
112) that you can call under any circumstances, even when your phone is locked.
Emergency numbers vary by country. Your pre-programmed emergency number(s) may not work in all locations, and sometimes an emergency call cannot be placed due to network, environmental, or interference issues.
1. Touch Phone . (If your phone is locked, touch Emergency Call .)
2. Enter the emergency number (for example, 911).
3. Touch to call the emergency number.
Note : Your mobile phone can use GPS and AGPS signals to help emergency services find you.
Phone Calls 21
Enhanced 911 (E911) Information
This phone features an embedded Global Positioning System (GPS) chip necessary for utilizing
E911 emergency location services where available.
When you place an emergency 911 call, the GPS feature of your phone seeks information to calculate your approximate location. Depending on several variables, including availability and access to satellite signals, it may take up to 30 seconds or more to determine and report your approximate location.
Important : Always report your location to the 911 operator when placing an emergency call.
Some designated emergency call takers, known as Public Safety Answering
Points (PSAPs) may not be equipped to receive GPS location information from your phone.
Receive Phone Calls
The following information lets you know how to answer incoming calls, mute the ringer on incoming calls, reject incoming calls, and more.
When you receive a phone call from a contact, the Incoming call screen appears and displays the name, and phone number of the calling party. When you receive a phone call from someone who is not stored in People, only the phone number appears on the Incoming call screen.
Answer an Incoming Call
► To answer a call touch and flick to .
Silence the Ringing Sound
► To silence the ringer without rejecting the call, press the volume button down.
Reject an Incoming Call
► To send an incoming call to your voicemail, touch and flick to .
When you ignore a call, you can automatically send a text message to the caller. See Text
Visual Voicemail
Visual Voicemail gives you a quick and easy way to access your voicemail. Now you can find exactly the message you are looking for without having to listen to every voicemail message first. This new feature periodically goes out to your voicemail, and gathers the caller information from the current voicemails. It then creates a list with the caller name and number, along with the length of time and priority level of the voicemail message.
Phone Calls 22
Listen to Multiple Voicemail Messages
Configuring Visual Voicemail Settings
Changing your Main Greeting via the Voicemail Menu
Edit the From Name via the Voicemail Menu
Setting up Visual Voicemail
To set up voicemail, see Set Up Voicemail .
Reviewing Visual Voicemail
Visual Voicemail lets you easily access and select which messages you want to review.
1. Touch Apps > Voicemail .
2. Touch a message to review it.
Features available while reviewing messages include:
■
Timeline: Provides a visual timeline for the current message. Touch and drag the bar to move to different points in the message.
Phone Calls 23
Touch Pause to pause the playback. Touch Play to resume.
■ Speaker Off/On: Turn the speakerphone on or off during playback. If the speakerphone feature was enabled within the Voicemail settings menu, the speakerphone will always be automatically enabled during voicemail playback.
■ Delete: Delete the current voicemail message.
■ Call: Call the person who left the voicemail message.
■ Share: Share your voicemail message via Bluetooth, text message, Gmail™, or email.
■ Reply: Reply to the message. You can then reply to the sender or forward the message to anyone with an email account or phone number. This allows you to send a voicemail message to several recipients at the same time. You can tag the reply message for both Urgency and Privacy.
Touch Send to deliver a text message, or to deliver an audio message.
■ Move to SD: Move the voicemail message to your microSD card.
■
Menu : Touch for the following:
Settings: Configure Visual Voicemail settings.
Help: Open online help
Send feedback: Provide feedback about the app.
Listen to Multiple Voicemail Messages
When you are done listening to a voicemail message, you can easily listen to other messages without returning to the main voicemail screen.
► After listening to a voicemail, flick the screen left or right to move to the previous or next message.
You can navigate through voicemail messages as frequently as you like. You can even move to the next or previous message before you are finished listening to the current one.
Phone Calls 24
Access the Voicemail Options:
1. Touch Apps > Voicemail.
2. Touch Menu and select from the following:
Settings to configure your voicemail application settings.
Help to open online help
Send feedback to provide feedback about the app.
From the Visual voicemail inbox, you can also select the following options:
Compose to compose a new voicemail message.
Play all new to listen to all new messages.
Search to search through voicemail messages for keywords.
Configuring Visual Voicemail Settings
The visual voicemail settings menu lets you access settings for notifications, pictures, greetings, and more.
1. Touch Apps > Voicemail.
2. Touch Menu > Settings and select from the following:
Phone Calls 25
Manage subscription to manage your Visual Voicemail subscription.
Data consent agreement to choose whether or not to send speech data to help improve the Visual Voicemail service.
Auto forward to email to forward voicemail messages to your email
Personalize voicemail to adjust your voicemail greeting.
Notifications to determine how you are notified of new voicemails. Choose from:
Select sound and Vibrate .
Delete Messages to select when messages are permanently deleted from the Trash folder.
Display name to enter a name or a number that is attached to your outgoing voicemails as part of an identification string.
View quick tips tutorial to view a tutorial about Visual Voicemail
Help to view the online help for Visual Voicemail
Send feedback to provide feedback about the app.
Check for update to search for an upgrade to your visual message software.
About Voicemail to view information about the Visual Voicemail application, such as the version.
Changing your Main Greeting via the Voicemail Menu
Your main greeting can be changed directly via the Visual Voicemail system, this direct access saves you from having to navigate within the voicemail menu.
1. Touch Apps > Voicemail .
2. Touch Menu > Settings > Personalize voicemail.
3. Touch OK to connect to the Sprint voicemail system. Follow the prompts to change your current greeting.
Edit the From Name via the Voicemail Menu
You can change the name people see when receiving your messages.
1. Touch Apps > Voicemail .
2. Touch Menu > Settings > Display name.
3. Touch the existing identification field and enter a new identifying name or number (used to identify you to recipients of your voice messages).
4. Touch OK to save your information.
Phone Calls 26
Voicemail (Traditional)
In addition to Visual Voicemail, your phone and Sprint service always offer traditional voicemail service accessed through the Phone application.
Retrieve Your Voicemail Messages
Set Up Your Voicemail
To set up voicemail, see Set Up Voicemail .
Voicemail Notification
When you have a new voicemail, shows at the top of your screen.
Retrieve Your Voicemail Messages
When you have a new voicemail, shows at the top of your screen. To hear the message, touch Phone to open the dial screen, and then touch and hold .
Phone Call Options
Your phone application provides many useful features and options to help you make the most of your calling experience.
Phone Calls 27
During a call:
■ To use a Bluetooth
®
device, touch Bluetooth . (First, turn on your phone and pair it. See
■ To mute a call, touch Mute .
■ To use the speakerphone, touch Speakerphone .
Note : Using a mobile phone or accessory while driving may cause distraction and may be illegal. Always obey the laws and drive safely.
Note : Your phone includes a proximity sensor. When you hold the phone to your ear, the display goes dark to prevent accidental touches. When you move your phone away from your ear, the display lights up again.
Make a Conference Call
With 3-way calling, you can talk to two people at the same time. When using this feature, the normal airtime rates will be charged for each of the two calls.
► To start a conference call, call the first number. After the call connects, touch Add Call .
Dial the next number, or select it from contacts or favorites. When the next number answers, touch Merge .
Phone Calls 28
Set Up Speed Dialing
Your phone can store up to eight phone numbers in speed dial locations.
To assign a speed dial number to a contact:
1. Touch Phone > Menu > Speed dial setup .
2. Touch a speed dial entry to select it.
3. Touch the contact that you want to assign to the speed dial entry.
Note: If you assign a number to an already in-use speed dial location, the new phone number will automatically replace the previous speed dial assignment.
Phone Calls 29
advertisement
Related manuals
advertisement
Table of contents
- 2 Table of Contents
- 11 Get Started
- 11 Your Phone at a Glance
- 12 Set Up Your Phone
- 12 Activate Your Phone
- 13 Complete the Setup Application
- 13 Set Up Voicemail
- 13 Setting Up Visual Voicemail
- 14 Setting Up Traditional Voicemail
- 14 Sprint Account Information and Help
- 15 Sprint Account Passwords
- 15 Manage Your Account
- 16 Sprint Support Services
- 17 Phone Basics
- 17 Your Phone’s Layout
- 19 Turn Your Phone On and Off
- 20 Turn Your Screen On and Off
- 20 Touchscreen Navigation
- 21 Your Home Screen
- 22 Customize the Home Screen
- 23 App List
- 24 Recent Apps
- 24 Search
- 24 Status Bar
- 25 Enter Text
- 25 QWERTY Keyboard
- 26 Swype Keyboard
- 27 Touchscreen Keyboard
- 27 Tips for Editing Text
- 29 Phone Calls
- 29 Make Phone Calls
- 29 Call Using the Phone Dialer
- 30 Call from Recent
- 30 Call from Contacts
- 31 Call from Favorites
- 31 Call Using a Speed Dial Number
- 31 Call a Number in a Text Message or Email Message
- 31 Call Emergency Numbers
- 32 Receive Phone Calls
- 32 Visual Voicemail
- 33 Setting up Visual Voicemail
- 33 Reviewing Visual Voicemail
- 34 Listen to Multiple Voicemail Messages
- 35 Configuring Visual Voicemail Settings
- 36 Changing your Main Greeting via the Voicemail Menu
- 36 Edit the From Name via the Voicemail Menu
- 37 Voicemail (Traditional)
- 37 Set Up Your Voicemail
- 37 Voicemail Notification
- 37 Retrieve Your Voicemail Messages
- 37 Phone Call Options
- 38 Make a Conference Call
- 39 Set Up Speed Dialing
- 40 Settings
- 40 Wireless and Network Settings
- 41 Airplane Mode
- 41 Wi-Fi Settings
- 41 Bluetooth® Settings
- 41 Tethering and Mobile Hotspot Settings
- 41 VPN Settings
- 41 Mobile Network Settings
- 42 Call Settings
- 42 Voicemail Settings
- 42 Other Call Settings
- 43 To turn TTY Mode on or off:
- 44 Sound Settings
- 44 General Sound Settings
- 45 Incoming Call Sound Settings
- 45 Notifications
- 45 System Settings
- 45 Display Settings
- 46 Battery Settings
- 46 Battery Remaining
- 47 Battery Capacity
- 47 Charging the Battery
- 47 Battery Cool Down
- 47 Battery mode
- 48 HDMI Settings
- 48 Overscan
- 48 HDMI Connection
- 48 Location Settings
- 48 My Location
- 49 Security Settings
- 49 Set Up Screen Lock
- 50 Disable the Screen Lock
- 50 Forgot Your Pattern or Passcode?
- 51 Data Encryption
- 51 Passwords
- 51 Device Administration
- 52 Credential Storage
- 52 Certificates
- 52 Accounts
- 53 Applications Settings
- 53 Privacy Settings
- 53 Backup and Restore
- 54 Resetting Your Phone
- 54 Storage Settings
- 54 SD Card
- 55 Language and Keyboard Settings
- 55 Language Settings
- 55 Keyboard Settings
- 57 Voice Input and Output Settings
- 57 Voice Input
- 57 Voice Output
- 58 Accessibility Settings
- 58 Date and Time Settings
- 58 System Updates
- 58 About Phone
- 59 Roaming
- 59 Roaming Icon
- 59 Setting Roam Mode
- 59 Call Guard
- 60 Data Roam Guard
- 61 Contacts
- 61 Get Started with Contacts
- 62 Add a Contact
- 63 Save a Phone Number
- 63 Edit a Contact
- 64 Assign a Ringtone to a Contact
- 64 Delete a Contact
- 64 Sync or Transfer Contacts
- 65 Transfer Contacts Using a microSD Card
- 65 Share Contacts
- 65 Call or Text Contacts
- 66 Make Groups
- 67 Accounts and Messaging
- 67 Setting Up Accounts
- 67 Gmail™ and Google™
- 67 Create a Google Account
- 69 Email
- 70 Add an Email Account (POP or IMAP)
- 70 Compose and Send Email
- 71 Delete an Email Account
- 71 Text Messages and MMS
- 72 Compose Text Messages
- 72 Send a Multimedia Message (MMS)
- 73 Save and Resume a Draft Message
- 73 New Messages Notification
- 73 Text and MMS Options
- 74 Wireless Emergency Alerts
- 74 Google Talk™
- 75 Apps and Entertainment
- 75 Google Play™ Store
- 75 Find and Install Apps
- 76 Create a Google Checkout™ Account
- 76 Request a Refund for a Paid App
- 77 Manage or Remove Apps
- 77 Download Apps from the Web
- 77 Navigation
- 77 Google Maps™
- 79 Google Latitude™
- 80 Google Play™ Music
- 81 Get Music
- 82 Tips and Tricks
- 82 Mirror Mode
- 84 Web and Data
- 84 Wi-Fi
- 85 Turn Wi-Fi On or Off
- 85 Wi-Fi Search and Connect
- 86 Wi-Fi Modes
- 86 Wi-Fi Hotspot
- 86 Setting up the Hotspot
- 87 Activating the Hotspot
- 87 Browser
- 87 Your Browser
- 88 See Options
- 89 Go to a Specific Website
- 89 Adjust Browser Settings
- 90 YouTube™
- 91 Camera and Video
- 91 Take Photos
- 92 Photo Options
- 92 Record Videos
- 93 Video Options
- 94 View Photos and Videos
- 94 Change Gallery Settings
- 95 Share Photos and Videos
- 95 Manage Photos and Videos
- 96 Edit Photos and Videos
- 97 Tools and Calendar
- 97 Calendar
- 98 File Manager
- 98 Clock
- 98 Alarm Clock
- 98 Help Center
- 98 Calculator
- 99 Quickoffice
- 100 Update Your Phone Software
- 100 Voice Commands
- 100 Voice Actions
- 101 Voice Commands
- 101 Bluetooth® Connections
- 102 Turn Bluetooth On or Off
- 102 Connect New Devices
- 103 Reconnect Devices
- 103 Disconnect Devices
- 103 Edit the Device Name
- 103 SMARTACTIONS
- 104 Near Field Communication (NFC) Technology
- 104 Turn NFC On and Off
- 104 Connect a Bluetooth Device
- 104 Android™ Beam
- 104 microSD Card
- 105 Optional microSD Card
- 105 Insert the microSD Card
- 106 View Memory in the microSD Card
- 106 Erase the microSD Card
- 106 Connect Your Phone to Your Computer
- 108 Sprint Worldwide Wireless Service
- 108 Activate Sprint Worldwide Service on Your Account
- 108 Enable Global Roaming Mode
- 109 Make and Receive Worldwide Calls
- 109 Make Calls Using Plus (+) Code Dialing
- 109 Sprint Voicemail Service
- 110 Set Up Your Voicemail Access Number
- 110 Access Your Voicemail
- 111 Voicemail Troubleshooting
- 111 International Data Roaming
- 111 Get Started With Data Services
- 111 Access Email and Data Services on GSM/UMTS Networks
- 112 Access Email and Data Services on CDMA Networks
- 112 Status Messages
- 113 Contact Sprint for Assistance
- 115 Important Safety Information
- 116 General Precautions
- 116 Maintaining Safe Use of and Access to Your Phone
- 116 Do Not Rely on Your Phone for Emergency Calls
- 116 Battery Use & Safety
- 117 DON’Ts
- 117 DOs
- 118 Battery Charging
- 118 Third Party Accessories
- 119 Driving Precautions
- 119 Seizures/Blackouts
- 120 Caution About High Volume Usage
- 120 Repetitive Motion
- 120 Children
- 121 Glass Parts
- 121 Operational Warnings
- 121 Potentially Explosive Areas
- 121 Symbol Key
- 122 Radio Frequency (RF) Energy
- 122 Exposure to RF Energy
- 122 RF Energy Operational Precautions
- 122 RF Energy Interference/Compatibility
- 122 Follow Instructions to Avoid Interference Problems
- 123 Medical Devices
- 123 Regulatory Information
- 123 Specific Absorption Rate (FCC & IC)
- 123 YOUR MOBILE DEVICE MEETS FCC AND IC LIMITS FOR EXPOSURE TO RADIO WAVES.
- 124 European Union Directives Conformance Statement
- 124 FCC Notice to Users
- 125 Industry Canada Notice to Users
- 125 Software Notices
- 126 Location Services
- 126 Your Location
- 126 Emergency Calls
- 127 Navigation
- 127 Privacy & Data Security
- 128 Use & Care
- 129 Recycling
- 129 Mobile Devices & Accessories
- 129 Packaging & Product Guides
- 129 California Perchlorate Label
- 129 Hearing Aid Compatibility with Mobile Phones
- 130 Software Copyright Notice
- 130 Content Copyright
- 131 Open Source Software Information
- 131 Export Law Assurances
- 131 Product Registration
- 132 Service & Repairs
- 132 How to Obtain Service or Other Information
- 132 Owner’s Record
- 133 Copyright & Trademarks
- 134 Manufacturer’s Warranty
- 134 Manufacturer’s Warranty
- 134 Motorola Mobility Inc. Limited Global Warranty Mobile Phones
- 134 Who is Covered?
- 134 What Does this Limited Warranty Cover?
- 135 What Will Motorola Do?
- 135 Exclusions (Products and Accessories)
- 137 What Other Limitations are There?
- 140 Index