- Computers & electronics
- Telecom & navigation
- Mobile phones
- Motorola
- Photon Q 4G LTE Sprint
- User manual
Accounts and Messaging. Motorola Photon Q 4G LTE Sprint, PHOTON Q 4G LTE
Add to My manuals148 Pages
advertisement
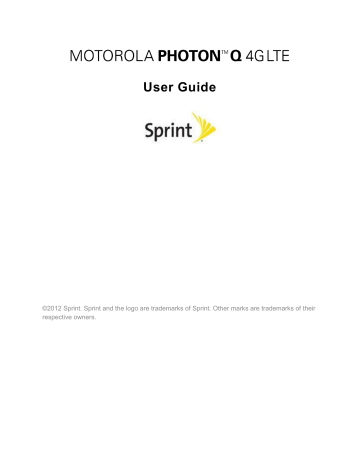
Accounts and Messaging
Add messaging accounts to your phone.
Setting Up Accounts
Set up your messaging accounts.
► To add other messaging accounts, touch Apps > Settings > Accounts & sync
> Add account .
Corporate Sync is for Exchange server work email accounts. Enter details from your
IT administrator.
Tip : You might need to enter your domain name with your user name (like domain/username).
Email is for most personal email accounts. For account details, contact the account provider.
Google is for Gmail accounts.
Gmail ™ and Google™
You will need a Google Account to access several phone features such as Gmail, Google
Maps™, Google Talk™, and Google Play™ Store apps. Before you can use Google apps, you need to enter your account information. These apps sync between your phone and your online
Google Account.
Create a Google Account
If you do not already have a Google Account, you can create one online or using your phone.
Create a Google Account Online
1. On your computer, launch a browser and go to google.com
.
Accounts and Messaging 57
2. Click Sign in > Create an account now and follow the instructions to create your free account.
3. Check your email for a message from Google ™ confirming your account. Respond to the email to activate your account.
Create a Google Account Using Your Phone
1. Touch Apps > Settings > Accounts & sync > Add account .
2. Touch Google > New .
3. Enter your information, and then touch Next .
4. When prompted, enter and reenter your password.
5. Create a security question and answer, enter a secondary email address to help you recover your password if you ever lose it, and then touch Create .
6. Follow the prompts to read and accept the Google terms of service.
7. After your phone connects with Google servers, select the items you want to sync with your phone, and then touch Sync Now .
8. Touch Finish setup , and your phone will sync with the Google servers.
Sign In To Your Google Account
1. Touch Apps > Settings > Accounts & sync > Add account .
2. Touch Google > Existing .
3. Enter your Google password, and then touch Sign in .
4. After your phone connects with Google servers, select the items you want to sync with your phone, and then touch Sync Now .
5. Touch Finish setup and your phone will synchronize the selected items.
Access Gmail
™
► Touch Apps > Gmail .
To view more email messages : If the inbox is full, swipe your finger up the screen to view more messages and conversations.
Read a new email message : Touch the unread message or the conversation with an unread message (just-arrived items display in bold).
Accounts and Messaging 58
Select messages and conversations : Touch the box before the email or conversation.
View the Inbox of your other Gmail account : Touch Inbox at the top of the screen and choose an account.
Refresh the inbox : Touch .
Send a Gmail ™ Message
1. Touch Apps > Gmail .
2. Touch .
3. Enter the message re cipient’s email address in the To field. If you are sending the email message to several recipients, separate the email addresses with a comma. As you enter email addresses, any matching addresses from your contacts list are displayed.
Touch a match to enter that address directly.
4. Enter the email subject, and then compose your email.
5. After composing your message, touch to send it.
Read and Reply to Gmail Messages
1. Touch Apps > Gmail .
2. Touch a message.
To Reply , touch , and enter an additional message.
To Reply to all , touch Menu (located on top right) > Reply all , and enter an additional message.
To Forward a message, Touch Menu > Forward , enter or select recipients, and then enter an additional message.
3. After composing your message, touch to send it.
Use the Email app to send and receive email from your webmail or other accounts, using POP3 or IMAP. You can also access your Corporate Sync email and other features on your phone.
Add an Email Account (POP or IMAP)
Accounts and Messaging 59
Add an Email Account (POP or IMAP)
You can add a POP or IMAP email account to your phone.
1. Touch Apps > Settings > Accounts & sync > Add Account > Email .
2. Enter your existing email account address and password.
3. Touch Next .
—or—
Touch Manual setup to configure your account manually.
4. Enter the account settings and touch Done .
Add a Corporate Sync Account
You can also add a corporate email account to your phone.
1. Touch Apps > Settings > Accounts & sync > Add account .
2. Touch Corporate .
3. Enter the Corporate Sync account details and then touch Next .
4. Select the type of information you want to synchronize and touch Done .
Compose and Send Email
Compose and send email using any account you have set up on your phone. Increase your productivity by attaching files such as pictures, videos, or documents to your email messages.
1. Touch Apps > Email .
2. Touch .
3. Enter an address or select a contact.
4. Enter a subject, and then compose your message.
5. To add an attachment, touch .
6. Touch the Send to send the message immediately, or Menu > Save draft to send it later.
View and Reply to Email
1. Touch Apps > Email .
2. Touch the message you want to view.
Accounts and Messaging 60
3. Touch Menu and select Reply or Reply all .
Manage Your Email Inbox
1. Touch Apps > Email .
2. Touch the message account you want to view.
3. For a single message account, touch to switch to your Drafts , Sent , or Show all folders .
Refresh an Email Account
Whatever your automatic synchronization settings are, you can synchronize your email messages manually at any time.
► While in the account you want to synchronize, touch .
Delete Email Messages
1. While viewing the inbox, touch the check box next to the message or messages you want to delete.
2. Touch .
You can also delete an email message while viewing it.
► While viewing an email message, touch if you are holding the phone vertically or
Menu > Delete , if you are holding the phone horizontally.
Edit Email Account Settings
You can edit settings for your individual email accounts, such as email address and password, name display and signature, frequency of retrieval, and more.
► Touch Apps > Email > .
Delete an Email Account
1. Touch Apps > Settings > Accounts and select the account you want to delete.
2. Touch Remove account to delete it from your phone.
Text Messages and MMS
With Text Messaging (SMS), you can send and receive instant text messages between your wireless phone and another messaging-ready phone.
Accounts and Messaging 61
Send a Multimedia Message (MMS)
Save and Resume a Draft Message
Multimedia messages, or MMS, can contain text and pictures, recorded voice, audio or video files, picture slideshows, contact cards (vCard), or appointments (vCalendar).
See your service plan for applicable charges for messaging.
Compose Text Messages
Compose and send text messages.
1. Touch Apps > Text Messaging > .
2. Enter one or more recipients:
Enter phone numbers directly in the Enter recipient field. If you’re sending the message to several phone numbers, separate the phone numbers with a comma. As you enter information, any matching phone numbers from your contacts list are displayed. Touch a match to enter that number or address directly.
—or—
Enter a contact from your list by beginning to type the contact’s name. Touch the name to enter it.
3. Touch the Compose message field to begin entering your message.
4. Touch the Send icon to send the message.
Send a Multimedia Message (MMS)
Compose and send a Multimedia Message (MMS).
1. Touch Apps > Text Messaging > .
2. Enter one or more recipients:
Enter phone numbers directly in the Enter recipient fie ld. If you’re sending the message to several phone numbers, separate the phone numbers with a comma. As
Accounts and Messaging 62
you enter information, any matching phone numbers from your contacts list are displayed. Touch a match to enter that number or address directly.
Enter a contact from your list by beginning to type the contact’s name. Touch the name to enter it.
3. Touch the Compose message field to begin entering your message.
4. Touch and select an item to insert.
5. Touch the Send to send the message.
Save and Resume a Draft Message
Any message that you do not send is automatically saved as a draft unless you delete it.
To resume composing the message:
1. In the Text Messaging screen, touch the message that you want to resume editing.
2. When you are finished, touch the Send icon.
New Messages Notification
Depending on your notification settings, the phone plays a ringtone, vibrates, or displays an icon in the status bar when you receive a new text or multimedia message. To change the
notification for new text and multimedia messages, see Text and MMS Options for details.
To open the message, slide the status bar down to open the Notifications panel. Tap the new message to open and read it.
Text and MMS Options
Change your text and MMS options.
► Touch Apps > Text Messaging > Menu > Settings for options.
■
General Settings
Message limit : Choose the maximum number of text messages to store in each conversation thread. (This does not include locked messages.)
Display suggestions : Show suggestions while composing messages.
Send location cards : Uses MMS messaging when inserting a location.
Auto-retrieve : Automatically retrieve MMS messages.
Message signature : Include a signature at the end of every message.
• Edit signature : Edit the message signature.
Accounts and Messaging 63
Callback number : Enable/Disable the callback number.
• Edit callback number : Edit the callback number.
Clear search history : Clears your search history.
Creation mode restricted : Avoid sending attachments that may not be supported by the receiving device.
■ Notification Settings
Notifications : Set the phone to display message notifications in the status bar.
• Select ringtone : Select the notification ringtone
• Vibrate : Set your phone to vibrate when it receives a message.
Wireless Emergency Alerts
Wireless Emergency Alerts, also known as CMAS or PLAN, is a U.S. national emergency alert system. Emergency alerts can pop up to tell you about a national or local crisis. After you close an alert, you can reopen it by touching Apps > Emergency Alerts .
Tip: Emergency alerts have a special sound and vibration that is two seconds long, followed by one second, then another one second.
To choose which types of alerts you receive, touch Apps > Emergency Alerts > .
The U.S. and local governments send these alerts through your service provider. So you will always receive alerts for the area where you are, and you will not receive alerts if you are outside the U.S.
For more, visit www.ctia.org/consumer_info/safety/ .
Google Talk™
To send and receive instant messages, your phone comes preloaded with Google Talk.
You can also download an instant messaging app from the Google Play ™ Store: touch Apps
> Play Store > Apps > Categories > Communication , and then choose an app for
your provider. Once you download the app, you’ll see it in the app menu. See App Menu .
Note : Your IM options will depend on your IM provider. To browse instant messaging apps from your computer, go to play.google.com/store .
Accounts and Messaging 64
advertisement
Related manuals
advertisement
Table of contents
- 2 Table of Contents
- 11 Get Started
- 11 Your Phone at a Glance
- 12 Set Up Your Phone
- 12 Activate Your Phone
- 13 Complete the Setup Application
- 13 Set Up Voicemail
- 13 Setting Up Visual Voicemail
- 14 Setting Up Traditional Voicemail
- 14 Sprint Account Information and Help
- 15 Sprint Account Passwords
- 15 Manage Your Account
- 16 Sprint Support Services
- 17 Phone Basics
- 17 Your Phone’s Layout
- 19 Turn Your Phone On and Off
- 20 Turn Your Screen On and Off
- 20 Touchscreen Navigation
- 21 Your Home Screen
- 22 Customize the Home Screen
- 23 App List
- 24 Recent Apps
- 24 Search
- 24 Status Bar
- 25 Enter Text
- 25 QWERTY Keyboard
- 26 Swype Keyboard
- 27 Touchscreen Keyboard
- 27 Tips for Editing Text
- 29 Phone Calls
- 29 Make Phone Calls
- 29 Call Using the Phone Dialer
- 30 Call from Recent
- 30 Call from Contacts
- 31 Call from Favorites
- 31 Call Using a Speed Dial Number
- 31 Call a Number in a Text Message or Email Message
- 31 Call Emergency Numbers
- 32 Receive Phone Calls
- 32 Visual Voicemail
- 33 Setting up Visual Voicemail
- 33 Reviewing Visual Voicemail
- 34 Listen to Multiple Voicemail Messages
- 35 Configuring Visual Voicemail Settings
- 36 Changing your Main Greeting via the Voicemail Menu
- 36 Edit the From Name via the Voicemail Menu
- 37 Voicemail (Traditional)
- 37 Set Up Your Voicemail
- 37 Voicemail Notification
- 37 Retrieve Your Voicemail Messages
- 37 Phone Call Options
- 38 Make a Conference Call
- 39 Set Up Speed Dialing
- 40 Settings
- 40 Wireless and Network Settings
- 41 Airplane Mode
- 41 Wi-Fi Settings
- 41 Bluetooth® Settings
- 41 Tethering and Mobile Hotspot Settings
- 41 VPN Settings
- 41 Mobile Network Settings
- 42 Call Settings
- 42 Voicemail Settings
- 42 Other Call Settings
- 43 To turn TTY Mode on or off:
- 44 Sound Settings
- 44 General Sound Settings
- 45 Incoming Call Sound Settings
- 45 Notifications
- 45 System Settings
- 45 Display Settings
- 46 Battery Settings
- 46 Battery Remaining
- 47 Battery Capacity
- 47 Charging the Battery
- 47 Battery Cool Down
- 47 Battery mode
- 48 HDMI Settings
- 48 Overscan
- 48 HDMI Connection
- 48 Location Settings
- 48 My Location
- 49 Security Settings
- 49 Set Up Screen Lock
- 50 Disable the Screen Lock
- 50 Forgot Your Pattern or Passcode?
- 51 Data Encryption
- 51 Passwords
- 51 Device Administration
- 52 Credential Storage
- 52 Certificates
- 52 Accounts
- 53 Applications Settings
- 53 Privacy Settings
- 53 Backup and Restore
- 54 Resetting Your Phone
- 54 Storage Settings
- 54 SD Card
- 55 Language and Keyboard Settings
- 55 Language Settings
- 55 Keyboard Settings
- 57 Voice Input and Output Settings
- 57 Voice Input
- 57 Voice Output
- 58 Accessibility Settings
- 58 Date and Time Settings
- 58 System Updates
- 58 About Phone
- 59 Roaming
- 59 Roaming Icon
- 59 Setting Roam Mode
- 59 Call Guard
- 60 Data Roam Guard
- 61 Contacts
- 61 Get Started with Contacts
- 62 Add a Contact
- 63 Save a Phone Number
- 63 Edit a Contact
- 64 Assign a Ringtone to a Contact
- 64 Delete a Contact
- 64 Sync or Transfer Contacts
- 65 Transfer Contacts Using a microSD Card
- 65 Share Contacts
- 65 Call or Text Contacts
- 66 Make Groups
- 67 Accounts and Messaging
- 67 Setting Up Accounts
- 67 Gmail™ and Google™
- 67 Create a Google Account
- 69 Email
- 70 Add an Email Account (POP or IMAP)
- 70 Compose and Send Email
- 71 Delete an Email Account
- 71 Text Messages and MMS
- 72 Compose Text Messages
- 72 Send a Multimedia Message (MMS)
- 73 Save and Resume a Draft Message
- 73 New Messages Notification
- 73 Text and MMS Options
- 74 Wireless Emergency Alerts
- 74 Google Talk™
- 75 Apps and Entertainment
- 75 Google Play™ Store
- 75 Find and Install Apps
- 76 Create a Google Checkout™ Account
- 76 Request a Refund for a Paid App
- 77 Manage or Remove Apps
- 77 Download Apps from the Web
- 77 Navigation
- 77 Google Maps™
- 79 Google Latitude™
- 80 Google Play™ Music
- 81 Get Music
- 82 Tips and Tricks
- 82 Mirror Mode
- 84 Web and Data
- 84 Wi-Fi
- 85 Turn Wi-Fi On or Off
- 85 Wi-Fi Search and Connect
- 86 Wi-Fi Modes
- 86 Wi-Fi Hotspot
- 86 Setting up the Hotspot
- 87 Activating the Hotspot
- 87 Browser
- 87 Your Browser
- 88 See Options
- 89 Go to a Specific Website
- 89 Adjust Browser Settings
- 90 YouTube™
- 91 Camera and Video
- 91 Take Photos
- 92 Photo Options
- 92 Record Videos
- 93 Video Options
- 94 View Photos and Videos
- 94 Change Gallery Settings
- 95 Share Photos and Videos
- 95 Manage Photos and Videos
- 96 Edit Photos and Videos
- 97 Tools and Calendar
- 97 Calendar
- 98 File Manager
- 98 Clock
- 98 Alarm Clock
- 98 Help Center
- 98 Calculator
- 99 Quickoffice
- 100 Update Your Phone Software
- 100 Voice Commands
- 100 Voice Actions
- 101 Voice Commands
- 101 Bluetooth® Connections
- 102 Turn Bluetooth On or Off
- 102 Connect New Devices
- 103 Reconnect Devices
- 103 Disconnect Devices
- 103 Edit the Device Name
- 103 SMARTACTIONS
- 104 Near Field Communication (NFC) Technology
- 104 Turn NFC On and Off
- 104 Connect a Bluetooth Device
- 104 Android™ Beam
- 104 microSD Card
- 105 Optional microSD Card
- 105 Insert the microSD Card
- 106 View Memory in the microSD Card
- 106 Erase the microSD Card
- 106 Connect Your Phone to Your Computer
- 108 Sprint Worldwide Wireless Service
- 108 Activate Sprint Worldwide Service on Your Account
- 108 Enable Global Roaming Mode
- 109 Make and Receive Worldwide Calls
- 109 Make Calls Using Plus (+) Code Dialing
- 109 Sprint Voicemail Service
- 110 Set Up Your Voicemail Access Number
- 110 Access Your Voicemail
- 111 Voicemail Troubleshooting
- 111 International Data Roaming
- 111 Get Started With Data Services
- 111 Access Email and Data Services on GSM/UMTS Networks
- 112 Access Email and Data Services on CDMA Networks
- 112 Status Messages
- 113 Contact Sprint for Assistance
- 115 Important Safety Information
- 116 General Precautions
- 116 Maintaining Safe Use of and Access to Your Phone
- 116 Do Not Rely on Your Phone for Emergency Calls
- 116 Battery Use & Safety
- 117 DON’Ts
- 117 DOs
- 118 Battery Charging
- 118 Third Party Accessories
- 119 Driving Precautions
- 119 Seizures/Blackouts
- 120 Caution About High Volume Usage
- 120 Repetitive Motion
- 120 Children
- 121 Glass Parts
- 121 Operational Warnings
- 121 Potentially Explosive Areas
- 121 Symbol Key
- 122 Radio Frequency (RF) Energy
- 122 Exposure to RF Energy
- 122 RF Energy Operational Precautions
- 122 RF Energy Interference/Compatibility
- 122 Follow Instructions to Avoid Interference Problems
- 123 Medical Devices
- 123 Regulatory Information
- 123 Specific Absorption Rate (FCC & IC)
- 123 YOUR MOBILE DEVICE MEETS FCC AND IC LIMITS FOR EXPOSURE TO RADIO WAVES.
- 124 European Union Directives Conformance Statement
- 124 FCC Notice to Users
- 125 Industry Canada Notice to Users
- 125 Software Notices
- 126 Location Services
- 126 Your Location
- 126 Emergency Calls
- 127 Navigation
- 127 Privacy & Data Security
- 128 Use & Care
- 129 Recycling
- 129 Mobile Devices & Accessories
- 129 Packaging & Product Guides
- 129 California Perchlorate Label
- 129 Hearing Aid Compatibility with Mobile Phones
- 130 Software Copyright Notice
- 130 Content Copyright
- 131 Open Source Software Information
- 131 Export Law Assurances
- 131 Product Registration
- 132 Service & Repairs
- 132 How to Obtain Service or Other Information
- 132 Owner’s Record
- 133 Copyright & Trademarks
- 134 Manufacturer’s Warranty
- 134 Manufacturer’s Warranty
- 134 Motorola Mobility Inc. Limited Global Warranty Mobile Phones
- 134 Who is Covered?
- 134 What Does this Limited Warranty Cover?
- 135 What Will Motorola Do?
- 135 Exclusions (Products and Accessories)
- 137 What Other Limitations are There?
- 140 Index