- Computers & electronics
- Telecom & navigation
- Mobile phones
- Motorola
- Photon Q 4G LTE Sprint
- User manual
advertisement
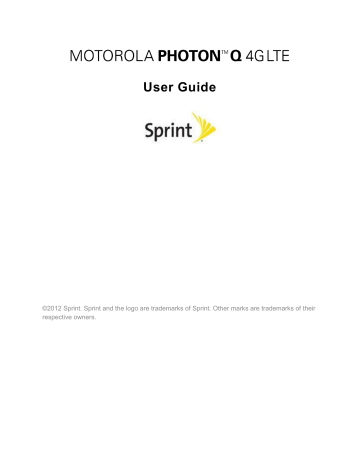
Web and Data
Your phone’s data capabilities let you wirelessly access the Internet or your corporate network through a variety of connections, including Wi-Fi, Sprint 4G, and Data Services (Sprint 3G
Network).
This section address es your phone’s data connections and the built-in Web browser. Additional data-related features can be found in Accounts and Messaging , Apps and Entertainment , and
Tools and Calendar .
Wi-Fi
Wi-F i provides wireless Internet access over distances of up to 300 feet. To use your phone’s
WiFi, you need access to a wireless access point or “ hotspot .”
The availability and range of the Wi-Fi signal depends on a number of factors, including infrastructure and other objects through which the signal passes.
To use a Wi-Fi computer network for even faster Internet access:
► Touch
Apps > Settings > Wi-Fi .
Web and Data 74
Turn Wi-Fi On or Off
Use the Wi-Fi settings menu to enable your phone’s Wi-Fi radio and connect to an available Wi-
Fi network.
► Touch Apps > Settings > Wi-Fi . Drag the Wi-Fi power switch to the right to turn it on, drag it to the left to turn it off.
Note : To extend battery life, turn off Wi-Fi power when not in use.
Tip : You can turn off Wi-Fi notifications. Touch Menu > Advanced and uncheck the boxes next to Show Reminders , Open network , or Secure network .
Wi-Fi Search and Connect
To find networks in your range, follow the instructions below.
1. Touch Apps > Settings > Wi-Fi .
2. Turn on Wi-Fi to scan [for available networks]. If Wi-Fi is already on, touch Scan . Your phone lists the networks it finds within range.
Tip : To see your phone’s MAC address or other Wi-Fi details, touch Menu > Advanced .
3. Touch a network to connect.
4. If necessary, enter Network SSID , Security , and Wireless password , and touch
Connect . When your phone is connected to the network, the wireless indicator appears in the status bar.
Tip : When you are in range and Wi-Fi is on, you will automatically reconnect to available networks you’ve connected to before.
Web and Data 75
Wi-Fi Modes
For those who like to get a bit more technical, your phone supports the following Wi-Fi modes:
802.11 b, g, n.
Wi-Fi Hotspot
You can set up your phone as a Wi-Fi hotspot to provide portable, convenient internet access for up to eight other Wi-Fi enabled devices.
Note : You need to subscribe to Wi-Fi hotspot service to use this feature. Contact Sprint for details.
Note : Wi-Fi Hotspot is not available when roaming domestically. You can use Wi-Fi Hotspot for one device when roaming internationally.
Setting up the Hotspot
Set up your hotspot’s security features.
Note : Risks can be associated with connecting to the public internet. Your phone allows you to create a 3G or 4G Mobile Hotspot, which may be accessible by unauthorized users. It is highly recommended that you use a password other possible steps to protect your computer from unauthorized access.
To add security to your Wi-Fi hotspot:
1. Touch Apps > Settings > Tethering & Mobile Hotspot > Mobile Hotspot settings > Configure Mobile Hotspot if you have already turned it on.
2. Touch a setting to modify it:
Network SSID : Enter a unique name for your hotspot.
Security: Select the type of security you want, and touch Save : WPA2 PSK . Enter a unique Wireless password. Other users can access your Wi-Fi hotspot only if they enter the correct password.
Password: Enter a unique password for your hotspot.
Broadcast Channel : Select a channel that minimizes potential interference. You may need to try different channels after your hotspot is active for a time.
3. Touch Save when the settings are complete.
Web and Data 76
Activating the Hotspot
Turn your hotspot on.
► Touch Apps > Settings > Tethering & Mobile Hotspot > Mobile Hotspot .
When your Wi-Fi hotspot is active, other Wi-Fi enabled devices can connect by entering your hotspot ’s SSID , selecting a Security type, and entering the correct Wireless password .
Browser
Your phone’s Web browser gives you full access to both mobile and traditional websites on the go, using 3G, 4G, or Wi-Fi data connections.
► To open the browser, touch Apps > Browser .
► To go to a Web page, touch the URL area to enter a Web address.
Your Browser
Web pages look like the following example.
Web and Data 77
Note : If you can’t connect, contact Sprint.
Connect
Your phone uses the mobile phone network (over the air) or a Wi-Fi connection to automatically access the Web.
To use a Wi-Fi connection, touch Apps > Settings > Wi-Fi , and drag the power switch to the left to turn on and search for nearby wireless networks. Touch a network to connect.
Select Links
When you touch a link, your phone outlines it and goes to that page. If you touch and hold the link, your phone shows options, such as Open in new tab or Save link .
See Options
Touch Menu with the browser open to see these options.
Options
Refresh
Forward
Reload the current page.
Navigate to previously viewed pages.
Web and Data 78
Homepage
Bookmarks
Save to bookmarks
Share page
Find on page
Request desktop site
Return to your homepage.
See your bookmarks.
Bookmark the current webpage.
Share page via Bluetooth, Email, and more.
Find a word or phrase on current website.
Open the standard desktop website instead of the mobile version.
Save current webpage for offline viewing.
Open page and privacy settings.
Save for offline reading
Settings
Print Print the current webpage.
Exit Close the browser app.
Go to a Specific Website
Below are the instructions to enter a URL (Web address).
1. Touch the URL field at the top of the browser screen.
2. Use the keyboard to type the address. If the website you want appears within the suggested sites list, tap the entry to begin surfing.
3. Press Enter . If using the touchscreen keyboard, press Go .
Adjust Browser Settings
You can change the page settings for your browser, including default zoom level, pop-up blocking, display options, setting your home page, and more.
1. Touch Browser > Menu > Settings .
2. Choose from these options:
General : Set the homepage and auto-fill setting.
Privacy & security : Manage the browser’s privacy and security settings.
Accessibility : Set browser accessibility features such as text size and zoom.
Web and Data 79
Advanced : Manage advanced browser features such as blocking pop-ups and default zoom.
Bandwidth management : Set how your browser manages images and search result preloading.
Labs : Set up Quick controls and Fullscreen mode.
YouTube™
Share videos with YouTube users everywhe re. You don’t need a YouTube account to browse and view videos.
► Touch Apps > YouTube .
Note : If you want a YouTube account, go to youtube.com
.
Sign into Your YouTube Account
1. Touch Apps > YouTube > Account .
2. Touch your Google ™ Account or touch Add account to enter your information.
Web and Data 80
advertisement
Related manuals
advertisement
Table of contents
- 2 Table of Contents
- 11 Get Started
- 11 Your Phone at a Glance
- 12 Set Up Your Phone
- 12 Activate Your Phone
- 13 Complete the Setup Application
- 13 Set Up Voicemail
- 13 Setting Up Visual Voicemail
- 14 Setting Up Traditional Voicemail
- 14 Sprint Account Information and Help
- 15 Sprint Account Passwords
- 15 Manage Your Account
- 16 Sprint Support Services
- 17 Phone Basics
- 17 Your Phone’s Layout
- 19 Turn Your Phone On and Off
- 20 Turn Your Screen On and Off
- 20 Touchscreen Navigation
- 21 Your Home Screen
- 22 Customize the Home Screen
- 23 App List
- 24 Recent Apps
- 24 Search
- 24 Status Bar
- 25 Enter Text
- 25 QWERTY Keyboard
- 26 Swype Keyboard
- 27 Touchscreen Keyboard
- 27 Tips for Editing Text
- 29 Phone Calls
- 29 Make Phone Calls
- 29 Call Using the Phone Dialer
- 30 Call from Recent
- 30 Call from Contacts
- 31 Call from Favorites
- 31 Call Using a Speed Dial Number
- 31 Call a Number in a Text Message or Email Message
- 31 Call Emergency Numbers
- 32 Receive Phone Calls
- 32 Visual Voicemail
- 33 Setting up Visual Voicemail
- 33 Reviewing Visual Voicemail
- 34 Listen to Multiple Voicemail Messages
- 35 Configuring Visual Voicemail Settings
- 36 Changing your Main Greeting via the Voicemail Menu
- 36 Edit the From Name via the Voicemail Menu
- 37 Voicemail (Traditional)
- 37 Set Up Your Voicemail
- 37 Voicemail Notification
- 37 Retrieve Your Voicemail Messages
- 37 Phone Call Options
- 38 Make a Conference Call
- 39 Set Up Speed Dialing
- 40 Settings
- 40 Wireless and Network Settings
- 41 Airplane Mode
- 41 Wi-Fi Settings
- 41 Bluetooth® Settings
- 41 Tethering and Mobile Hotspot Settings
- 41 VPN Settings
- 41 Mobile Network Settings
- 42 Call Settings
- 42 Voicemail Settings
- 42 Other Call Settings
- 43 To turn TTY Mode on or off:
- 44 Sound Settings
- 44 General Sound Settings
- 45 Incoming Call Sound Settings
- 45 Notifications
- 45 System Settings
- 45 Display Settings
- 46 Battery Settings
- 46 Battery Remaining
- 47 Battery Capacity
- 47 Charging the Battery
- 47 Battery Cool Down
- 47 Battery mode
- 48 HDMI Settings
- 48 Overscan
- 48 HDMI Connection
- 48 Location Settings
- 48 My Location
- 49 Security Settings
- 49 Set Up Screen Lock
- 50 Disable the Screen Lock
- 50 Forgot Your Pattern or Passcode?
- 51 Data Encryption
- 51 Passwords
- 51 Device Administration
- 52 Credential Storage
- 52 Certificates
- 52 Accounts
- 53 Applications Settings
- 53 Privacy Settings
- 53 Backup and Restore
- 54 Resetting Your Phone
- 54 Storage Settings
- 54 SD Card
- 55 Language and Keyboard Settings
- 55 Language Settings
- 55 Keyboard Settings
- 57 Voice Input and Output Settings
- 57 Voice Input
- 57 Voice Output
- 58 Accessibility Settings
- 58 Date and Time Settings
- 58 System Updates
- 58 About Phone
- 59 Roaming
- 59 Roaming Icon
- 59 Setting Roam Mode
- 59 Call Guard
- 60 Data Roam Guard
- 61 Contacts
- 61 Get Started with Contacts
- 62 Add a Contact
- 63 Save a Phone Number
- 63 Edit a Contact
- 64 Assign a Ringtone to a Contact
- 64 Delete a Contact
- 64 Sync or Transfer Contacts
- 65 Transfer Contacts Using a microSD Card
- 65 Share Contacts
- 65 Call or Text Contacts
- 66 Make Groups
- 67 Accounts and Messaging
- 67 Setting Up Accounts
- 67 Gmail™ and Google™
- 67 Create a Google Account
- 69 Email
- 70 Add an Email Account (POP or IMAP)
- 70 Compose and Send Email
- 71 Delete an Email Account
- 71 Text Messages and MMS
- 72 Compose Text Messages
- 72 Send a Multimedia Message (MMS)
- 73 Save and Resume a Draft Message
- 73 New Messages Notification
- 73 Text and MMS Options
- 74 Wireless Emergency Alerts
- 74 Google Talk™
- 75 Apps and Entertainment
- 75 Google Play™ Store
- 75 Find and Install Apps
- 76 Create a Google Checkout™ Account
- 76 Request a Refund for a Paid App
- 77 Manage or Remove Apps
- 77 Download Apps from the Web
- 77 Navigation
- 77 Google Maps™
- 79 Google Latitude™
- 80 Google Play™ Music
- 81 Get Music
- 82 Tips and Tricks
- 82 Mirror Mode
- 84 Web and Data
- 84 Wi-Fi
- 85 Turn Wi-Fi On or Off
- 85 Wi-Fi Search and Connect
- 86 Wi-Fi Modes
- 86 Wi-Fi Hotspot
- 86 Setting up the Hotspot
- 87 Activating the Hotspot
- 87 Browser
- 87 Your Browser
- 88 See Options
- 89 Go to a Specific Website
- 89 Adjust Browser Settings
- 90 YouTube™
- 91 Camera and Video
- 91 Take Photos
- 92 Photo Options
- 92 Record Videos
- 93 Video Options
- 94 View Photos and Videos
- 94 Change Gallery Settings
- 95 Share Photos and Videos
- 95 Manage Photos and Videos
- 96 Edit Photos and Videos
- 97 Tools and Calendar
- 97 Calendar
- 98 File Manager
- 98 Clock
- 98 Alarm Clock
- 98 Help Center
- 98 Calculator
- 99 Quickoffice
- 100 Update Your Phone Software
- 100 Voice Commands
- 100 Voice Actions
- 101 Voice Commands
- 101 Bluetooth® Connections
- 102 Turn Bluetooth On or Off
- 102 Connect New Devices
- 103 Reconnect Devices
- 103 Disconnect Devices
- 103 Edit the Device Name
- 103 SMARTACTIONS
- 104 Near Field Communication (NFC) Technology
- 104 Turn NFC On and Off
- 104 Connect a Bluetooth Device
- 104 Android™ Beam
- 104 microSD Card
- 105 Optional microSD Card
- 105 Insert the microSD Card
- 106 View Memory in the microSD Card
- 106 Erase the microSD Card
- 106 Connect Your Phone to Your Computer
- 108 Sprint Worldwide Wireless Service
- 108 Activate Sprint Worldwide Service on Your Account
- 108 Enable Global Roaming Mode
- 109 Make and Receive Worldwide Calls
- 109 Make Calls Using Plus (+) Code Dialing
- 109 Sprint Voicemail Service
- 110 Set Up Your Voicemail Access Number
- 110 Access Your Voicemail
- 111 Voicemail Troubleshooting
- 111 International Data Roaming
- 111 Get Started With Data Services
- 111 Access Email and Data Services on GSM/UMTS Networks
- 112 Access Email and Data Services on CDMA Networks
- 112 Status Messages
- 113 Contact Sprint for Assistance
- 115 Important Safety Information
- 116 General Precautions
- 116 Maintaining Safe Use of and Access to Your Phone
- 116 Do Not Rely on Your Phone for Emergency Calls
- 116 Battery Use & Safety
- 117 DON’Ts
- 117 DOs
- 118 Battery Charging
- 118 Third Party Accessories
- 119 Driving Precautions
- 119 Seizures/Blackouts
- 120 Caution About High Volume Usage
- 120 Repetitive Motion
- 120 Children
- 121 Glass Parts
- 121 Operational Warnings
- 121 Potentially Explosive Areas
- 121 Symbol Key
- 122 Radio Frequency (RF) Energy
- 122 Exposure to RF Energy
- 122 RF Energy Operational Precautions
- 122 RF Energy Interference/Compatibility
- 122 Follow Instructions to Avoid Interference Problems
- 123 Medical Devices
- 123 Regulatory Information
- 123 Specific Absorption Rate (FCC & IC)
- 123 YOUR MOBILE DEVICE MEETS FCC AND IC LIMITS FOR EXPOSURE TO RADIO WAVES.
- 124 European Union Directives Conformance Statement
- 124 FCC Notice to Users
- 125 Industry Canada Notice to Users
- 125 Software Notices
- 126 Location Services
- 126 Your Location
- 126 Emergency Calls
- 127 Navigation
- 127 Privacy & Data Security
- 128 Use & Care
- 129 Recycling
- 129 Mobile Devices & Accessories
- 129 Packaging & Product Guides
- 129 California Perchlorate Label
- 129 Hearing Aid Compatibility with Mobile Phones
- 130 Software Copyright Notice
- 130 Content Copyright
- 131 Open Source Software Information
- 131 Export Law Assurances
- 131 Product Registration
- 132 Service & Repairs
- 132 How to Obtain Service or Other Information
- 132 Owner’s Record
- 133 Copyright & Trademarks
- 134 Manufacturer’s Warranty
- 134 Manufacturer’s Warranty
- 134 Motorola Mobility Inc. Limited Global Warranty Mobile Phones
- 134 Who is Covered?
- 134 What Does this Limited Warranty Cover?
- 135 What Will Motorola Do?
- 135 Exclusions (Products and Accessories)
- 137 What Other Limitations are There?
- 140 Index