Display. Samsung SM-N950U T-Mobile, Note 8 T-Mobile, Galaxy Note 8 T-Mobile
Add to My manuals226 Pages
advertisement
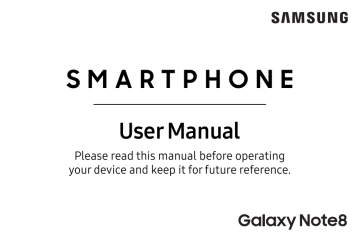
Display
Configure your display’s brightness, screen timeout delay, and other display settings.
Screen Brightness
Adjust the screen brightness to suit your surroundings or personal preference. You may also want to adjust screen brightness to conserve battery power.
1. From a Home screen, swipe up to access Apps .
2. Tap Settings > Display .
3. Customize options under Brightness:
•
Drag the Brightness slider to set a custom brightness level.
•
Tap Auto brightness to automatically adjust the screen brightness based on the lighting conditions.
Blue Light Filter
Use the Blue light filter at night to help you sleep better. You can set a schedule to automatically turn this feature on and off.
1. From a Home screen, swipe up to access Apps .
2. Tap Settings > Display > Blue light filter , and then choose one of the following options:
•
Tap Turn on now to enable this feature.
•
Tap Turn on as scheduled to set a schedule for when Blue light filter should be enabled.
You can choose Sunset to sunrise or
Custom schedule .
3. Drag the Opacity slider to set the opacity of the filter.
Settings 166
Screen Mode
Choose a screen mode to match your type of viewing.
1. From a Home screen, swipe up to access Apps .
2. Tap Settings > Display > Screen mode and choose a screen mode:
•
Tap Adaptive display if you want your device to automatically optimize the display to match the type of image displayed and other criteria, such as battery level.
– or –
Choose a specific type of screen mode based on what you are viewing.
Screen Resolution
You can change the screen resolution level. All apps will close when you change the resolution.
1. From a Home screen, swipe up to access Apps .
2. Tap Settings > Display > Screen resolution and choose a screen resolution level.
3. Tap Apply to change the resolution.
Screen Zoom and Font
You can set the screen zoom level and the font size and style.
1. From a Home screen, swipe up to access Apps .
2. Tap Settings > Display > Screen zoom and font for the following options:
•
Drag the Screen zoom slider to adjust the zoom level.
Settings 167
•
Drag the Font size slider to adjust the size of text.
•
Tap a font to select it, or tap Download fonts to find new fonts from Galaxy Apps.
3. Tap Apply to set the screen zoom and font.
Full Screen Apps
Choose which apps you want to use in the full screen aspect ratio.
1. From a Home screen, swipe up to access Apps .
2. Tap Settings > Display > Full screen apps and tap apps to enable or disable this feature.
Easy Mode
Switch between the default screen layout and a simpler layout. The Easy mode layout has larger text and icons, making for a more straightforward visual experience.
To enable Easy mode:
1. From a Home screen, swipe up to access Apps .
2. Tap Settings > Display > Easy mode .
3. Tap Easy mode to enable this feature.
4. Tap Apply to confirm.
To disable Easy mode:
1. From a Home screen, swipe up to access Apps .
2. Tap Settings > Display > Easy mode >
Standard mode .
3. Tap Apply to exit Easy mode.
Settings 168
Icon Frames
You can show icons with shaded frames to make them stand out on the Home screen and Apps list screen.
1. From a Home screen, swipe up to access Apps .
2. Tap Settings > Display > Icon frames and choose one of the following options:
•
Icons only : Show icons only.
•
Icons with frames : Show icons with shaded frames.
3. Tap Done , and confirm when prompted.
LED Indicator
Light up the LED indicator when charging, voice recording, or receiving notifications.
1. From a Home screen, swipe up to access Apps .
2. Tap Settings > Display > LED indicator to turn the feature on or off.
Settings 169
Status Bar
Configure display options for the Status bar.
1. From a Home screen, swipe up to access Apps .
2. Tap Settings > Display > Status bar .
•
Tap Show recent notifications only to display only the three most recent notification icons on the Status bar.
•
Tap Show battery percentage to display the battery charge percentage next to the battery icon on the Status bar.
Screen Timeout
Turn the screen off after a set amount of time.
1. From a Home screen, swipe up to access Apps .
2. Tap Settings > Display > Screen timeout and choose a time period.
Block Accidental
Touches
Prevent the screen from detecting touch input while the device is in a dark place, such as a pocket or a bag.
1. From a Home screen, swipe up to access Apps .
2. Tap Settings > Display > Block accidental touches to enable or disable the feature.
Screen Saver
Screen saver controls what is displayed on the screen when the device is docked (dock not included) or while charging. You can choose to display colors or photos.
1. From a Home screen, swipe up to access Apps .
2. Tap Settings > Display > Screen saver .
3. Tap On/Off to enable Screen saver.
4. Configure options:
•
Colors : Tap the selector to display a changing screen of colors.
•
Photo table : Display pictures in a photo table.
Tap Settings for options.
•
Photo frame : Display pictures in a photo frame.
Tap Settings for options.
•
Photos : Display pictures from your Google
Photos account. Tap Settings for options.
5. Tap Preview for a demonstration of Screen saver.
Smart Stay
Smart stay detects your face with the front camera so that the screen stays on while you are looking at it.
1. From a Home screen, swipe up to access Apps .
2. Tap Settings > Advanced features > Smart stay , and tap On/Off to turn the feature on.
Settings 170
One-Handed Mode
Change the screen layout to accommodate operating your device with one hand.
1. From a Home screen, swipe up to access Apps .
2. Tap Settings > Advanced features >
One‑handed mode .
3. Tap On/Off to enable or disable the following:
•
Gesture : Swipe up diagonally from either bottom corner to reduce the display size.
•
Button : Tap Home three times in quick succession to reduce the display size.
Settings 171
advertisement
Related manuals
advertisement
Table of contents
- 1 SAMSUNG Galaxy Note8 User Manual
- 2 Table of Contents
- 8 Special Features
- 9 S Pen
- 9 Hello Bixby
- 9 Flexible Security
- 10 Water and Dust Resistance
- 11 Getting Started
- 12 Set Up Your Device
- 13 Assemble Your Device
- 16 Start Using Your Device
- 21 S Pen
- 23 Learn About Your Device
- 24 Front View
- 26 Back View
- 27 Navigation
- 31 Home Screen
- 34 Customize Your Home Screen
- 39 Notification Panel
- 42 S Pen Functions
- 48 Edge Screen
- 53 Bixby
- 54 Always On Display
- 56 Face Recognition
- 57 Fingerprint Scanner
- 58 Iris Scanner
- 61 Multi Window
- 63 Enter Text
- 66 Emergency Mode
- 68 Apps
- 69 Use Apps
- 72 Applications Settings
- 74 Calculator
- 76 Calendar
- 79 Camera and Video
- 85 Clock
- 88 Contacts
- 95 Email
- 98 Galaxy Apps
- 99 Gallery
- 104 Google Apps
- 108 Internet
- 112 Messages
- 116 My Files
- 118 PEN.UP
- 119 Phone
- 129 Samsung Connect
- 129 Samsung Gear
- 130 Samsung Health
- 132 Samsung Notes
- 134 Samsung Pay
- 137 Samsung+
- 137 Secure Folder
- 137 Smart Switch
- 138 T-Mobile Apps
- 140 Settings
- 141 How to Use Settings
- 142 Connections
- 143 Wi-Fi
- 146 Bluetooth
- 148 Phone Visibility
- 149 Data Usage
- 151 Airplane Mode
- 151 NFC and Payment
- 152 Mobile Hotspot
- 155 Tethering
- 156 Mobile Networks
- 156 Location
- 157 Nearby Device Scanning
- 158 Printing
- 158 MirrorLink
- 159 Download Booster
- 159 Virtual Private Networks (VPN)
- 161 Ethernet
- 162 Sounds and Vibration
- 163 Sound Mode
- 163 Easy Mute
- 163 Vibrations
- 164 Volume
- 166 Ringtone
- 166 Notification Sounds
- 167 Do Not Disturb
- 167 System Sounds
- 168 Key-Tap Feedback
- 168 Sound Quality and Effects
- 169 Separate App Sound
- 170 Notifications
- 171 Block App Notifications
- 171 Customize App Notifications
- 171 Smart Alert
- 172 Display
- 173 Screen Brightness
- 173 Blue Light Filter
- 174 Screen Mode
- 174 Screen Resolution
- 174 Screen Zoom and Font
- 175 Full Screen Apps
- 175 Easy Mode
- 176 Icon Frames
- 176 LED Indicator
- 176 Status Bar
- 176 Screen Timeout
- 177 Block Accidental Touches
- 177 Screen Saver
- 177 Smart Stay
- 178 One-Handed Mode
- 179 Device Maintenance
- 180 Quick Optimization
- 180 Battery
- 181 Performance Mode
- 182 Storage
- 183 Memory
- 184 Language and Input
- 188 Date and Time
- 188 Report Diagnostic Information
- 189 Reset
- 192 Software Update
- 193 Lock Screen and Security
- 194 Screen Lock Types
- 195 Lock Screen and AOD Settings
- 196 Samsung Pass
- 196 Find My Mobile
- 197 Unknown Sources
- 197 Secure Folder
- 197 App Permission Monitor
- 197 Secure Startup
- 198 Encrypt SD Card
- 198 Set Up SIM Card Lock
- 198 View Passwords
- 199 Security Update Service
- 199 Device Administration
- 200 Credential Storage
- 200 Advanced Security Settings
- 202 Accounts
- 203 Samsung Cloud
- 204 My Profile
- 204 Add an Account
- 206 Backup and Restore
- 207 Google Settings
- 208 Accessibility
- 209 Vision
- 210 Hearing
- 211 Dexterity and Interaction
- 212 More Accessibility Settings
- 212 Accessibility Services
- 213 Other Settings
- 214 Help
- 214 Manage Game Features
- 214 Device Assistance App
- 215 Dual Messenger
- 215 About Phone
- 216 Getting Help
- 217 Videos
- 217 Simulators
- 217 Tips
- 217 Samsung Care
- 218 Legal
- 219 Legal Information