Lock Screen and Security. Samsung SM-N950U T-Mobile, Note 8 T-Mobile, Galaxy Note 8 T-Mobile
Add to My manuals226 Pages
advertisement
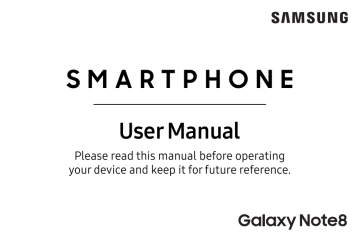
Lock Screen and Security
Secure your device and protect your data with Lock Screen and Security settings.
Screen Lock Types
The following Screen lock types are available:
•
Swipe
•
Pattern
•
PIN
•
Password
•
None
Set a Secure Screen Lock
It is recommended that you secure your device using a secure screen lock (Pattern, PIN, or Password).
To set a secure screen lock:
1. From a Home screen, swipe up to access Apps .
2. Tap Settings > Lock screen and security >
Screen lock type and tap a secure screen lock
( Pattern , PIN , or Password ).
3. Tap On/Off to enable showing notifications on the lock screen. The following options are available:
•
Hide content : Enable to hide the content of notifications.
•
Notification icons only : Enable to hide notification details and show only the icon.
4. Tap Done when finished.
5. Configure the following screen lock options:
•
Smart Lock : Unlock your device automatically when trusted locations or other devices have been detected. A secure screen lock is required for this feature.
•
Secure lock settings : Customize your secure lock settings. A secure screen lock is required for this feature.
Settings 187
Biometric Locks
The following biometric lock types are available:
•
Face recognition : Use facial recognition to unlock your device. For more information, see
“Face Recognition” on page 49 .
•
Fingerprint scanner : Use fingerprint recognition to unlock the screen. For more information, see
“Fingerprint Scanner” on page 50 .
•
Iris scanner : Use iris recognition to unlock the screen. For more information, see
Lock Screen and AOD
Settings
Configure display settings for the Lock screen.
1. From a Home screen, swipe up to access Apps .
2. Tap Settings > Lock screen and security for options:
•
Information and FaceWidgets : Set a roaming clock, FaceWidgets, or Contact
Information to display on the Lock screen and
Always On Display screen.
•
Notifications : Select which notifications to display on the Lock screen and Always On
Display screen.
•
App shortcuts : Select which apps to open from the Lock screen.
Settings 188
Samsung Pass
Use Samsung Pass to access your favorite services with biometric data. You must sign in to your Samsung account to use Samsung Pass.
1. From a Home screen, swipe up to access Apps .
2. Tap Settings > Lock screen and security >
Samsung Pass .
3. Follow the prompts to sign to your Samsung account and add your biometric data.
Find My Mobile
Protect your device from loss or theft allowing your device to be locked, tracked, and for your data to be deleted remotely. You must sign up for a Samsung account and enable Google location service to use
Find My Mobile.
► To access your device remotely, visit findmymobile.samsung.com
.
1. From a Home screen, swipe up to access Apps .
2. Tap Settings > Lock screen and security >
Find My Mobile .
3. Enter your Samsung account password or, if you are not logged in to your Samsung account, tap
Add account and follow the prompts. The following options are available:
•
Remote controls : Activate or deactivate Remote controls, which allows you to access your device remotely.
•
Google location service : Activate or deactivate
Google location service. This service must be on in order to find your device.
•
Send last location : Allow your device to send its last location to the Find My Mobile server when the battery falls below a certain level.
Settings 189
Unknown Sources
Enable installation of non-Google Play applications.
1. From a Home screen, swipe up to access Apps .
2. Tap Settings > Lock screen and security >
Unknown sources to enable this option.
Warning : Enabling installation of third-party applications can cause your device and personal data to be more vulnerable to attacks by unknown sources.
Secure Folder
Lock your private content and apps to enhance security.
You must sign in to your Samsung account in order to use Secure Folder. You must also set a secure lock for your device.
1. From a Home screen, swipe up to access Apps .
2. Tap Settings > Lock screen and security >
Secure Folder and follow the prompts to secure content on your device.
App Permission Monitor
Get notified when permissions you select are being used by apps running in the background.
1. From a Home screen, swipe up to access Apps .
2. Tap Settings > Lock screen and security >
App permission monitor .
3. Tap On/Off next to the apps you want to be notified about when they use certain permissions.
Secure Startup
Protect your device by requiring a numeric PIN, pattern, or password to be entered before it starts up.
You must have a secured screen lock for this option to be available.
1. From a Home screen, swipe up to access Apps .
2. Tap Settings > Lock screen and security >
Secure startup and select an option.
Settings 190
Encrypt SD Card
Protect your SD card by encrypting its data.
1. From a Home screen, swipe up to access Apps .
2. Tap Settings > Lock screen and security >
Encrypt SD card .
3. Tap Encrypt SD card and follow the prompts to encrypt all data on your memory card.
Set Up SIM Card Lock
Require your SIM card PIN to unlock and use your
SIM card.
1. From a Home screen, swipe up to access Apps .
2. Tap Settings > Lock screen and security >
Other security settings > Set up SIM card lock and follow the prompts.
•
Tap Lock SIM card to enable the feature.
•
Tap Change SIM card PIN to create a new PIN.
Settings 191
View Passwords
Display password characters briefly as you type them.
1. From a Home screen, swipe up to access Apps .
2. Tap Settings > Lock screen and security >
Other security settings > Make passwords visible to turn the feature on.
Security Update Service
Automatically receive security updates.
1. From a Home screen, swipe up to access Apps .
2. Tap Settings > Lock screen and security >
Other security settings for the following Security update service options:
•
Security policy updates : Automatically or manually check for security policy updates.
Automatic updates can also be limited to only when your device is connected to a Wi-Fi network.
•
Send security reports : Use Wi-Fi to send security reports to Samsung for threat analysis.
Device Administration
Manage your device administrators and application installation privileges.
1. From a Home screen, swipe up to access Apps .
2. Tap Settings > Lock screen and security >
Other security settings > Device administrators .
3. Tap an option to enable it as a device administrator.
Settings 192
Credential Storage
Manage your security certificates. If a certificate authority (CA) certificate gets compromised or for some other reason you do not trust it, you can disable or remove it.
1. From a Home screen, swipe up to access Apps .
2. Tap Settings > Lock screen and security >
Other security settings for the following options:
•
Storage type : Select a storage location for credential contents.
•
View security certificates : Display certificates in your device’s ROM and other certificates you have installed.
•
User certificates : View user certificates.
•
Install from device storage : Install a new certificate from storage.
•
Clear credentials : Erase the credential contents from the device and reset the password.
Settings 193
Advanced Security
Settings
Use these options to configure advanced security settings.
1. From a Home screen, swipe up to access Apps .
2. Tap Settings > Lock screen and security >
Other security settings for the following advanced options:
•
Trust agents : Perform selected actions when trusted devices are connected.
-
This option is only displayed when a lock screen is enabled. For more information, see
“Set a Secure Screen Lock” on page 187
.
•
Pin windows : Pin an app on your device screen, preventing access to other features of your device.
•
Usage data access : View the applications that can access your device’s usage history.
•
Notification access : View the applications that can access notifications you receive on your device.
•
Do not disturb permission : View which apps have permission to change the Do not disturb settings.
Settings 194
advertisement
Related manuals
advertisement
Table of contents
- 1 SAMSUNG Galaxy Note8 User Manual
- 2 Table of Contents
- 8 Special Features
- 9 S Pen
- 9 Hello Bixby
- 9 Flexible Security
- 10 Water and Dust Resistance
- 11 Getting Started
- 12 Set Up Your Device
- 13 Assemble Your Device
- 16 Start Using Your Device
- 21 S Pen
- 23 Learn About Your Device
- 24 Front View
- 26 Back View
- 27 Navigation
- 31 Home Screen
- 34 Customize Your Home Screen
- 39 Notification Panel
- 42 S Pen Functions
- 48 Edge Screen
- 53 Bixby
- 54 Always On Display
- 56 Face Recognition
- 57 Fingerprint Scanner
- 58 Iris Scanner
- 61 Multi Window
- 63 Enter Text
- 66 Emergency Mode
- 68 Apps
- 69 Use Apps
- 72 Applications Settings
- 74 Calculator
- 76 Calendar
- 79 Camera and Video
- 85 Clock
- 88 Contacts
- 95 Email
- 98 Galaxy Apps
- 99 Gallery
- 104 Google Apps
- 108 Internet
- 112 Messages
- 116 My Files
- 118 PEN.UP
- 119 Phone
- 129 Samsung Connect
- 129 Samsung Gear
- 130 Samsung Health
- 132 Samsung Notes
- 134 Samsung Pay
- 137 Samsung+
- 137 Secure Folder
- 137 Smart Switch
- 138 T-Mobile Apps
- 140 Settings
- 141 How to Use Settings
- 142 Connections
- 143 Wi-Fi
- 146 Bluetooth
- 148 Phone Visibility
- 149 Data Usage
- 151 Airplane Mode
- 151 NFC and Payment
- 152 Mobile Hotspot
- 155 Tethering
- 156 Mobile Networks
- 156 Location
- 157 Nearby Device Scanning
- 158 Printing
- 158 MirrorLink
- 159 Download Booster
- 159 Virtual Private Networks (VPN)
- 161 Ethernet
- 162 Sounds and Vibration
- 163 Sound Mode
- 163 Easy Mute
- 163 Vibrations
- 164 Volume
- 166 Ringtone
- 166 Notification Sounds
- 167 Do Not Disturb
- 167 System Sounds
- 168 Key-Tap Feedback
- 168 Sound Quality and Effects
- 169 Separate App Sound
- 170 Notifications
- 171 Block App Notifications
- 171 Customize App Notifications
- 171 Smart Alert
- 172 Display
- 173 Screen Brightness
- 173 Blue Light Filter
- 174 Screen Mode
- 174 Screen Resolution
- 174 Screen Zoom and Font
- 175 Full Screen Apps
- 175 Easy Mode
- 176 Icon Frames
- 176 LED Indicator
- 176 Status Bar
- 176 Screen Timeout
- 177 Block Accidental Touches
- 177 Screen Saver
- 177 Smart Stay
- 178 One-Handed Mode
- 179 Device Maintenance
- 180 Quick Optimization
- 180 Battery
- 181 Performance Mode
- 182 Storage
- 183 Memory
- 184 Language and Input
- 188 Date and Time
- 188 Report Diagnostic Information
- 189 Reset
- 192 Software Update
- 193 Lock Screen and Security
- 194 Screen Lock Types
- 195 Lock Screen and AOD Settings
- 196 Samsung Pass
- 196 Find My Mobile
- 197 Unknown Sources
- 197 Secure Folder
- 197 App Permission Monitor
- 197 Secure Startup
- 198 Encrypt SD Card
- 198 Set Up SIM Card Lock
- 198 View Passwords
- 199 Security Update Service
- 199 Device Administration
- 200 Credential Storage
- 200 Advanced Security Settings
- 202 Accounts
- 203 Samsung Cloud
- 204 My Profile
- 204 Add an Account
- 206 Backup and Restore
- 207 Google Settings
- 208 Accessibility
- 209 Vision
- 210 Hearing
- 211 Dexterity and Interaction
- 212 More Accessibility Settings
- 212 Accessibility Services
- 213 Other Settings
- 214 Help
- 214 Manage Game Features
- 214 Device Assistance App
- 215 Dual Messenger
- 215 About Phone
- 216 Getting Help
- 217 Videos
- 217 Simulators
- 217 Tips
- 217 Samsung Care
- 218 Legal
- 219 Legal Information