advertisement
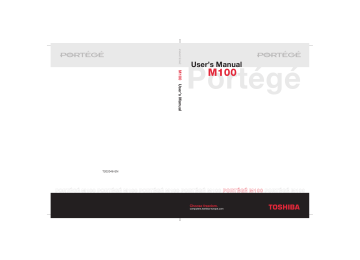
Portégé M100
Version
1
Last Saved on 25/06/2003 14:16
The Grand Tour
Secondary battery pack
An optional battery pack can be installed in the Slim SelectBay to increase the computer’s battery power and operating time. For details, refer to the documentation accompanying the secondary battery pack.
Refer to Chapter 8, Optional Devices , for details on installing a secondary battery pack.
The secondary battery pack
Slim SelectBay HDD adaptor
You can increase your computer’s data storage capacity by installing an optional integrated, 2 ½" HDD in the Slim SelectBay.
To install an HDD, follow the steps below.
1. Slide the cover lock to the unlock position and lift up the cover.
2. Lay the HDD into the Slim SelectBay HDD adaptor and push it forward to secure the connectors.
3. Close the cover.
Portégé M100
The Slim SelectBay HDD adaptor
4. Slide the cover lock to the lock position.
ENGLISH using Euro_M.dot –– Printed on 25/06/2003 as IM_M10EN
2-18
Portégé M100
Portégé M100
Version
1
Last Saved on 25/06/2003 14:16
Getting Started
Chapter 3
Getting Started
This chapter provides basic information to get you started using your computer. It covers the following topics:
■ Setting up your work space — for your health and safety
Be sure also to read the Safety Instruction Manual. This guide, which is included with the computer, explains product liability.
■ Opening the display
■ Connecting the AC adaptor
■ Turning on the power
■ Turning off the power
■ Restarting the computer
■ Restoring your preinstalled software
If you are a new user, follow the steps in each section of this chapter as you prepare to operate your computer.
Setting up your work space
Establishing a comfortable work site is important for you and your computer. A poor work environment or stressful work habits can result in discomfort or serious injury from repetitive strain to your hands, wrists or other joints. Proper ambient conditions should also be maintained for the computer’s operation. This section discusses the following topics:
■ General conditions
■ Placement of the computer and peripheral devices
■ Seating and posture
■ Lighting
■ Work habits
ENGLISH using Euro_M.dot –– Printed on 25/06/2003 as IM_M10EN
Portégé M100
Version
1
Last Saved on 25/06/2003 14:16
Getting Started
General conditions
In general, if you are comfortable, so is your computer, but read the following to make sure your work site provides a proper environment.
■ Make sure there is adequate space around the computer for proper ventilation.
■ Make sure the AC power cord connects to an outlet that is close to the computer and easily accessible.
■ The temperature should be 5 to 35 degrees Centigrade (41 to
95 degrees Fahrenheit) and the relative humidity should be
20 to 80 percent.
■ Avoid areas where rapid or extreme changes in temperature or humidity may occur.
■ Keep the computer free of dust, moisture, and exposure to direct sunlight.
■ Keep the computer away from heat sources, such as electric heaters.
■ Do not use the computer near liquids or corrosive chemicals.
■ Do not place the computer near objects that create strong magnetic fields (e.g., stereo speakers).
■ Some computers in the computer, including data storage media, can be damaged by magnets. Do not place the computer near magnetic objects or bring magnetic objects close to the computer. Be careful of objects, such as stereo speakers, that produce strong magnetic fields during operation. Also, be careful with metal objects, such as bracelets, which can be inadvertently magnetized.
■ Do not operate the computer in close proximity to a mobile phone.
■ Leave ample ventilation room for the fan. Do not block the vents.
Placement of computer
Position the computer and peripheral devices to provide comfort and safety.
■ Set the computer on a flat surface at a comfortable height and distance. The display should be no higher than eye level to avoid eye strain.
■ Place the computer so that it is directly in front of you when you work and make sure you have adequate space to easily operate other devices.
■ Allow adequate space behind the computer to let you freely adjust the display. The display should be angled to reduce glare and maximise visibility.
■ If you use a paper holder, set it at about the same height and distance as the computer.
Portégé M100
ENGLISH using Euro_M.dot –– Printed on 25/06/2003 as IM_M10EN
3-2
Portégé M100
Version
1
Last Saved on 25/06/2003 14:16
Getting Started
Seating and posture
The height of your chair in relation to the computer and keyboard as well as the support it gives your body are primary factors in reducing work strain. Refer to the following tips and to the illustration below.
90
1
Posture and positioning of the computer
■ Place your chair so that the keyboard is at or slightly below the level of your elbow. You should be able to type comfortably with your shoulders relaxed.
■ Your knees should be slightly higher than your hips. If necessary, use a foot rest1 to raise the level of your knees to ease pressure on the back of your thighs.
■ Adjust the back of your chair so it supports the lower curve of your spine.
■ Sit straight so that your knees, hips and elbows form approximately
90 degree angles when you work. Do not slump forward or lean back too far.
Portégé M100
ENGLISH using Euro_M.dot –– Printed on 25/06/2003 as IM_M10EN
3-3
Portégé M100
Version
1
Last Saved on 25/06/2003 14:16
Getting Started
Lighting
Proper lighting can improve legibility of the display and reduce eye strain.
■ Position the computer so that sunlight or bright indoor lighting does not reflect off the screen. Use tinted windows, shades or other screen to eliminate sun glare.
■ Avoid placing the computer in front of bright light that could shine directly in your eyes.
■ If possible, use soft, indirect lighting in your computer work area. Use a lamp to illuminate your documents or desk, but be sure to position the lamp so that it does not reflect off the display or shine in your eyes.
Work habits
A key to avoiding discomfort or injury from repetitive strain is to vary your activities. If possible, schedule a variety of tasks into your work day. If you must spend long periods at the computer, finding ways to break up the routine can reduce stress and improve your efficiency.
■ Sit in a relaxed posture. Good positioning of your chair and equipment as described earlier can reduce tension in your shoulders or neck and ease back strain.
■ Vary your posture frequently.
■ Occasionally stand up and stretch or exercise briefly.
■ Exercise and stretch your wrists and hands a number of times during the day.
■ Frequently, look away from the computer and focus your eyes on a distant object for several seconds, for example 30 seconds every
15 minutes.
■ Take frequent short breaks instead of one or two long breaks, for example, two or three minutes every half hour.
■ Have your eyes examined regularly and visit a doctor promptly, if you suspect you might be suffering from a repetitive strain injury.
A number of books are available on ergonomics and repetitive strain injury or repetitive stress syndrome. For more information on these topics or for pointers on exercises for such stress points as hands and wrists, please check with your library or book vendor. Also refer to the computer’s Safety Instruction Manual .
Portégé M100
ENGLISH using Euro_M.dot –– Printed on 25/06/2003 as IM_M10EN
3-4
Portégé M100
Version
1
Last Saved on 25/06/2003 14:16
Getting Started
Opening the display
The display panel can be rotated in a wide range of angles for optimal viewing.
1. Slide the display latch on the front of the computer to the right to unlatch the display panel.
2. Lift the panel up and adjust it to the best viewing angle for you.
When you open the display, hold it with both hands and lift up slowly.
Opening the display panel
Portégé M100
ENGLISH using Euro_M.dot –– Printed on 25/06/2003 as IM_M10EN
3-5
Portégé M100
Version
1
Last Saved on 25/06/2003 14:16
Getting Started
Connecting the AC adaptor
Attach the AC adaptor when you need to charge the battery or you want to operate from AC power. It is also the fastest way to get started, because the Battery Pack will need to be charged before you can operate from battery power.
The AC adaptor can be connected to any power source supplying from
100 to 240 volts and 50 or 60 hertz. For details on using the AC adaptor to charge the Battery Pack, refer to Chapter 6, Power and Power-Up
Modes .
Use only the AC adaptor supplied as an accessory. Other AC adaptors have different voltage and terminal polarities and use of them may produce heat and smoke or even result in fine or rupture.
Use only the AC adaptor supplied with your computer or an equivalent adaptor that is compatible. Use of any incompatible adaptor could dam age your computer. TOSHIBA assumes no liability for any damage caused by use of an incompatible adaptor.
When you connect the AC adaptor to the computer, always follow the steps in the exact order as described in the User’s Manual. Connecting the power cable to a live electrical outlet should be the last step otherwise the adaptor DC output plug could hold an electrical change and cause an electrical shock or minor bodily injury when touched. As a general safety precaution, avoid touching any metal parts.
Portégé M100
ENGLISH using Euro_M.dot –– Printed on 25/06/2003 as IM_M10EN
3-6
Portégé M100
Version
1
Last Saved on 25/06/2003 14:16
1. Connect the power cord to the AC adaptor.
Getting Started
Connecting the power cord to the AC adaptor
2. Connect the AC adaptor’s DC output plug to the DC IN 15V port on the left side of the computer.
Connecting the adaptor to the computer
3. Plug the power cord into a live wall outlet. The Battery and DC IN 15V indicator on the right of the display panel should glow.
Portégé M100
ENGLISH using Euro_M.dot –– Printed on 25/06/2003 as IM_M10EN
3-7
Portégé M100
Version
1
Last Saved on 25/06/2003 14:16
Getting Started
Turning on the power
This section describes how to turn on the power.
After you turn on the power for the first time, do not turn it off until you have set up the operating system.
1. If an external diskette drive is connected, make sure it is empty. If a diskette is in the drive, press the eject button and remove the diskette.
2. Open the display.
3. Press and hold the computer’s power button for two or three seconds.
Turning on the power
Startup time
This product has an Ethernet (LAN) port. By default, Windows will attempt to contact a DHCP server each time the system is powered up. If the system is not connected to a LAN with a DHCP server, Windows may appear to hang for a short while (2 or 3 minutes) during boot. This delay in during boot may be avoided by either re-configuring Windows to suit your
LAN environment, or by disabling Ethernet (LAN) port driver.
How to disable the LAN driver
1. Click Start , point to Settings and click Control Panel.
2. Click the System icon and select Device Manager .
3. Select Network Adapters.
4. Select the Intel 8255x-based Fast Ethernet.
5. Click the Properties button.
6. Check the Disable in this hardware profile box.
7. Click the OK button.
Portégé M100 3-8
ENGLISH using Euro_M.dot –– Printed on 25/06/2003 as IM_M10EN
Portégé M100
Version
1
Last Saved on 25/06/2003 14:16
Getting Started
Turning off the power
The power can be turned off in one of the following modes: Shut down
(Boot), Hibernation or Standby mode.
Shut Down mode (Boot mode)
When you turn off the power in Shut Down mode no data is saved and the computer will boot to the operating system’s main screen.
1. If you have entered data, save it to the hard disk or to a diskette.
2. Make sure all disk activity has stopped, then remove any CDs or diskette.
Make sure the Disk, Slim SelectBay and Slim SelectBay's module indicators are off. If you turn off the power while a disk is being accessed, you can lose data or damage the disk.
3. Click start then click Turn off computer . From the Turn off computer menu select Turn off .
4. Turn off the power to any peripheral devices.
Do not turn the computer or devices back on immediately. Wait a moment to let all capacitors fully discharge.
Portégé M100
ENGLISH using Euro_M.dot –– Printed on 25/06/2003 as IM_M10EN
3-9
Portégé M100
Version
1
Last Saved on 25/06/2003 14:16
Getting Started
Hibernation mode
The hibernation feature saves the contents of memory to the hard disk when the computer is turned off. The next time the computer is turned on, the previous state is restored. The hibernation feature does not save the status of peripheral devices.
Save your data. While entering hibernation mode, the computer saves the contents of memory to the HDD. However, for safety sake, it is best to save your data manually. Data will be lost if you remove the battery or disconnect the AC adaptor before the save is completed. Wait for the
Disk indicator to go out.
Do not install or remove a memory module while the computer is in hibernation mode. Data will be lost.
Benefits of hibernation
The hibernation feature provides the following benefits:
■ Saves data to the hard disk when the computer automatically shuts down because of a low battery.
For the computer to shut down in hibernation mode, the hibernation feature must be enabled in two places in TOSHIBA Power Saver: the
Hibernate window and the Battery Alarm item of the Alarm window.
Otherwise, the computer will shut down in Standby mode. If battery power becomes depleted, data saved in Standby will be lost.
■ You can return to your previous working environment immediately when you turn on the computer.
■ Saves power by shutting down the system when the computer receives no input or hardware access for the duration set by the
System hibernate feature.
■ You can use the panel power off feature.
Setting up Hibernation
Before starting hibernation, make the appropriate settings according to the steps below.
1. Open the Control Panel .
2. Open Performance and Maintenance .
3. Open TOSHIBA Power Saver .
Single-click each item to open it.
Portégé M100
ENGLISH using Euro_M.dot –– Printed on 25/06/2003 as IM_M10EN
3-10
Portégé M100
Version
1
Last Saved on 25/06/2003 14:16
Getting Started
Starting Hibernation
1. Click Start .
2. Select Turn Off Computer .
3. Open the Turn Off Computer dialog box. Hibernate is not displayed.
4. Press the Shift key. The Standby item will change to Hibernate .
5. Select Hibernate .
Automatic Hibernation
The computer will enter Hibernate mode automatically when you press the power button or close the lid. First, however, make the appropriate settings according to the steps below.
1. Open the Control Panel .
2. Open Performance and Maintenance and open TOSHIBA Power
Saver .
3. Select the Hibernate window, select the Enable Hibernate support check box and click the Apply button.
4. Select the Power Save Modes window.
5. Double-click Power Mode (Full Power, Normal, etc.) and open the
System Power Mode window.
6. Enable the desired Hibernation settings for When I press the power button and When I close the lid .
7. Click the OK button.
Data save in hibernation mode
When you turn off the power in hibernation mode, the computer takes a moment to save current memory data to the hard disk. During this time, the Built-in HDD indicator will light.
After you turn off the computer and memory is saved to the hard disk, turn off the power to any peripheral devices.
Do not turn the computer or devices back on immediately. Wait a moment to let all capacitors fully discharge.
Portégé M100
ENGLISH using Euro_M.dot –– Printed on 25/06/2003 as IM_M10EN
3-11
Portégé M100
Version
1
Last Saved on 25/06/2003 14:16
Getting Started
Standby mode
In standby mode the power remains on, but the CPU and all other devices are in sleep mode.
When the AC adaptor is used, the computer goes into Standby mode depending on the setting of the TOSHIBA Power Saver feature.
To restore operation, press the power button or press any key. The latter action works only if Wake-up on Keyboard is enabled in HW Setup.
If a network application is active when the computer automatically enters
Standby, it might not be restored when the computer wakes up from standby. To prevent the computer from automatically entering standby mode, disable Standby in TOSHIBA Power Saver. Open the Standby setting. That action, however, will nullify the computer's Energy Star compliance.
Standby precautions
1. Before entering Standby mode, be sure to save your data.
2. Do not install or remove a memory module while the computer is in standby mode. The computer or the module could be damaged.
■ If you carry the computer on board an aircraft or into a hospital, be sure to shut down the computer in hibernation mode or in shutdown mode to avoid radio signal interference.
Benefits of standby
The standby feature provides the following benefits:
■ Restores the previous working environment more rapidly than does hibernation.
■ Saves power by shutting down the system when the computer receives no input or hardware access for the duration set by the
System Standby feature.
■ You can use the panel power off feature.
Portégé M100
ENGLISH using Euro_M.dot –– Printed on 25/06/2003 as IM_M10EN
3-12
Portégé M100
Version
1
Last Saved on 25/06/2003 14:16
Getting Started
Executing standby
You can enter standby mode in one of three ways:
1. Click Start , click Turn Off Computer and click Stand by .
2. Close the display panel. This feature must be enabled. Refer to the
System Power Mode item in TOSHIBA Power Saver described in the
Control Panel.
Open Performance and Maintenance and open TOSHIBA Power
Saver .
3. Press the power button. This feature must be enabled. Refer to the
System Power Mode item in TOSHIBA Power Saver described in the
Control Panel.
Open Performance and Maintenance and open TOSHIBA Power
Saver .
When you turn the power back on, you can continue where you left when you shut down the computer.
When the computer is shut down in standby mode, the power indicator glows orange.
If you are operating the computer on battery power, you can lengthen the operating time by shutting down in hibernation mode. Standby mode consumes more power.
Standby limitations
Standby will not function under the following conditions:
■ Power is turned back on immediately after shutting down.
■ Memory circuits are exposed to static electricity or electrical noise.
Restarting the computer
Certain conditions require that you restart the computer system. For example, if:
■ You change certain computer settings.
■ An error occurs and the computer does not respond to your keyboard commands.
There are two ways to restart the computer system:
1. Click Start then click Turn off computer . From the Turn off computer menu select Restart .
2. Press the power button and hold it down for five seconds. Wait 10 to
15 seconds, then turn the power on again by pressing the power button.
3-13 Portégé M100
ENGLISH using Euro_M.dot –– Printed on 25/06/2003 as IM_M10EN
Portégé M100
Version
1
Last Saved on 25/06/2003 14:16
Getting Started
Restoring the preinstalled software
If preinstalled files are damaged, use the Product Recovery disk or the
TOSHIBA Tools & Utilities CD-ROM to restore them.
Restoring the complete system
To restore the operating system and all preinstalled software, follow the steps below.
When you reinstall the Windows operating system, the hard disk will be reformatted and all data will be lost.
1. Load the Product Recovery CD-ROM in the optical media drive and turn off the computer’s power.
2. Hold down the F12 key and turn on the power. When the TOSHIBA logo appears, release the F12 key.
3. Use the left or right cursor key to select the CD-ROM icon in the displayed menu. For details, refer to the Boot priority section in
Chapter 7, HW Setup.
4. Follow the on-screen instructions.
5. If your computer came with additional software installed, this software can not be recovered from the Product Recovery disk. Re-install these applications (e.g. Works Suite, DVD Player, Games, etc) separately from other media.
Restoring TOSHIBA utilities and drivers
If Windows is working properly, individual drivers or applications can be separately restored. Use the Tools & Utilities CD-ROM according to instructions in the booklet contained in the CD box to reinstall TOSHIBA utilities and drivers.
Portégé M100
ENGLISH using Euro_M.dot –– Printed on 25/06/2003 as IM_M10EN
3-14
Portégé M100
Portégé M100
Version
1
Last Saved on 25/06/2003 14:16
Operating Basics
Chapter 4
Operating Basics
This chapter gives information on basic operations including using the
AccuPoint II, changing Slim SelectBay modules, optical media drives, the optional external diskette drive, Wireless LAN, the LAN, the microphone and the internal modem. It also provides tips on caring for your computer and heat dispersal.
Using AccuPoint II
To use the AccuPoint II, simply push it with your finger tip in the direction you want to move the on-screen pointer.
AccuPoint II and control buttons
CONTROL BUTTONS
ENGLISH using Euro_M.dot –– Printed on 25/06/2003 as IM_M10EN
Portégé M100
Version
1
Last Saved on 25/06/2003 14:16
Operating Basics
Two large buttons below the keyboard are used like the buttons on a mouse pointer. Press a button to select a menu item or to manipulate text or graphics designated by the pointer. Press the left small button can scroll up the screen. Press the right small button can scroll down the screen.
Click
Double-click
Drag and drop
Press a large button once
Press twice
Press to select the material you want to move.
Leave your finger on the AccuPoint II after the second button and move the material.
AccuPoint II precautions
Certain conditions can affect the on-screen pointer when using
AccuPoint II. For example, the pointer may travel contrary to AccuPoint II operation or an error message may appear, if
■ You touch the AccuPoint II during power-up.
■ You apply constant, soft pressure during power-up.
■ There is a sudden temperature change.
■ Strong stress is applied to the AccuPoint II.
If an error message appears, reboot the computer. If an error message does not appear, wait a moment for the pointer to stop, then continue operation.
Portégé M100
ENGLISH using Euro_M.dot –– Printed on 25/06/2003 as IM_M10EN
4-2
Portégé M100
Version
1
Last Saved on 25/06/2003 14:16
Operating Basics
Replacing the cap
The AccuPoint II cap is an expendable item that should be replaced after prolonged use. There is a spare AccuPoint II cap supplied with the computer.
1. To remove the AccuPoint II cap, firmly grasp the cap and pull it straight up.
PEG ACCUPOINT II CAP
Removing the AccuPoint II cap
2. Position a new cap on the peg and press it into place.
The peg is square, so be careful to align the cap’s square hole with the peg.
Changing Slim SelectBay modules
This section explains how to change modules in the Slim SelectBay. The illustrations show replacement of the DVD-ROM drive with the Slim
SelectBay HDD adaptor. Therefore, the text refers to those modules.
However, the procedures are the same for any of the modules:
CD-RW/DVD-ROM drive, HDD adaptor, Slim SelectBay 2nd battery pack with separate tray.
To avoid injury, do not put your hand into the Slim SelectBay slot.
Before removing or inserting a second battery pack, turn off the computer’s power.
Portégé M100 4-3
ENGLISH using Euro_M.dot –– Printed on 25/06/2003 as IM_M10EN
Portégé M100
Version
1
Last Saved on 25/06/2003 14:16
Operating Basics
The TOSHIBA Mobile Extension is preinstalled to support hot swapping under Windows. Refer to Chapter 1, Introduction for information on using this utility to change modules while the computer’s power is on.
Removing a module
Remove the DVD-ROM drive as described below.
1. Check all disk indicators to make sure no disks are operating.
2. Turn the computer upside down.
Wait for all disk indicators to go out before you turn over the computer and be careful to lay the computer down gently. Shock can damage the
HDD or other components.
3. Slide the Slim SelectBay latch to the unlock position.
4. Grasp the DVD-ROM drive and slide it out.
The DVD-ROM drive and other Slim SelectBay modules can become hot with use. Be careful when removing the module.
Removing the DVD-ROM drive
Portégé M100
ENGLISH using Euro_M.dot –– Printed on 25/06/2003 as IM_M10EN
4-4
Portégé M100
Version
1
Last Saved on 25/06/2003 14:16
Operating Basics
Installing a module
Install the Slim SelectBay HDD adaptor as described below.
■ Insert the Slim SelectBay HDD adaptor in the computer as shown below and press until the ejector clicks.
Installing the Slim SelectBay HDD adaptor
Using optical media drives
The text and illustrations in this section refer primarily to the DVD-ROM drive. However, operation is the same for other optical drive in the Slim
SelectBay. The full-size drive provides high-performance execution of
CD/DVD-ROM-based programs. You can run either 12 cm (4.72") or 8 cm
(3.15") CD/DVDs without an adaptor. An ATAPI interface controller is used for CD/DVD-ROM operation. When the computer is accessing a
CD/DVD-ROM, an indicator on the drive glows and the Slim SelectBay indicator glows.
Use the WinDVD 4 application to view DVD-Video discs.
If you have a CD-RW/DVD-ROM drive, refer also to the Writing CDs section for precautions on writing to CDs.
Portégé M100
ENGLISH using Euro_M.dot –– Printed on 25/06/2003 as IM_M10EN
4-5
Portégé M100
Version
1
Last Saved on 25/06/2003 14:16
Operating Basics
Loading discs
To load CD/DVDs, follow the steps below and refer to figures 4-5 to 4-9.
1. a. When the power is on, press the DVD-ROM eject button to open the drawer slightly.
Pressing the DVD-ROM eject button b. Pressing the eject button will not open the drawer when the
DVD-ROM drive’s power is off. If the power is off, you can open the drawer by inserting a slender object (about 15 mm) such as a straightened paper clip into the eject hole just to the right of the eject button.
15mm
Manual release with the eject hole
Ø 1.0mm
Portégé M100
ENGLISH using Euro_M.dot –– Printed on 25/06/2003 as IM_M10EN
4-6
Portégé M100
Version
1
Last Saved on 25/06/2003 14:16
2. Pinch the drawer gently and pull until it is fully opened.
Operating Basics
Pulling the drawer open
3. Lay the CD/DVD, label side up, in the drawer.
When the drawer is fully opened, the edge of the computer will extend slightly over the CD/DVD tray. Therefore, you will need to turn the
CD/DVD at an angle when you place it in the tray. After seating the
CD/DVD, however, make sure it lies flat, as shown in figure 4-8.
Do not touch the laser lens. Doing so could cause misalignment.
Be careful to keep foreign matter from entering the drive. Check the back edge of the tray to make sure it carries no debris before closing the drive.
Portégé M100
ENGLISH using Euro_M.dot –– Printed on 25/06/2003 as IM_M10EN
4-7
Portégé M100
Version
1
Last Saved on 25/06/2003 14:16
Operating Basics
4. Press gently at the centre of the CD/DVD until you feel it click into place. The CD/DVD should lie below the top of the spindle, flush with the spindle base.
Inserting a CD/DVD
5. Push the centre of the drawer to close it. Press gently until it locks into place.
If the CD/DVD is not seated properly when the drawer is closed, the CD
/DVD might be damaged. Also, the drawer might not open fully when you press the eject button.
Closing the CD/DVD drawer
Portégé M100
ENGLISH using Euro_M.dot –– Printed on 25/06/2003 as IM_M10EN
4-8
Portégé M100
Version
1
Last Saved on 25/06/2003 14:16
Operating Basics
Removing discs
To remove the CD/DVD, follow the steps below and refer to the following figure.
Do not press the eject button while the computer is accessing the
DVD-ROM drive. Wait for the Slim SelectBay indicator to go out before you open the drawer. Also, if the CD/DVD is spinning when you open the drawer, wait for it to stop before you remove it.
1. To pop the drawer partially open, press the eject button. Gently pull the drawer out until it is fully opened.
When the drawer pops open slightly, wait a moment to make sure the
CD/DVD has stopped spinning before pulling the drawer fully open.
Turn off the power before you use the eject hole. If the CD/DVD is spinning when you open the drawer, the CD/DVD could fly off the spindle and cause injury.
2. The CD/DVD extends slightly over the sides of the drawer so you can hold it. Hold the CD/DVD gently and lift it out.
Removing a CD/DVD
3. Push the centre of the drawer to close it. Press gently until it locks into place.
Portégé M100
ENGLISH using Euro_M.dot –– Printed on 25/06/2003 as IM_M10EN
4-9
Portégé M100
Version
1
Last Saved on 25/06/2003 14:16
Operating Basics
Writing CDs on CD-RW/DVD-ROM drive
Depending on the type of drive installed, you may be able to write CDs.
The CD-RW/DVD-ROM drive lets you write as well as read CD-ROMs.
Observe the precautions in this section to ensure the best performance for writing CDs. For information on loading and unloading CDs refer to the
Using optical media drive section.
CD-R discs can be written only once. CD-RW discs can be rewritten many times.
Before writing or rewriting
Please observe the following points when you write or rewrite the data.
■ We recommend the following manufacturers of CD-R and CD-RW media. Media quality can affect write or rewrite success rates.
CD-R:
CD-RW:
TAIYO YUDEN CO., LTD.
Mitsui Chemicals Inc.
MITSUBISHI CHEMICAL CORPORATION
RICOH Co., Ltd.
Hitachi Maxell Ltd.
MITSUBISHI CHEMICAL CORPORATION
RICOH Co., Ltd.
Multi-Speed MITSUBISHI CHEMICAL CORPORATION
High-Speed CD-RW: RICOH Co., Ltd.
Ultra-Speed CD-RW: MITSUBISHI CHEMICAL CORPORATION
TOSHIBA has confirmed the operation of CD-R and CD-RW media of the manufacturers above. Operation of other media cannot be guaranteed.
■ CD-RW can generally be rewritten about 1,000 times. However, the actual number of rewrites is affected by the quality of the media and the way it is used.
■ Be sure to connect the universal AC adaptor when you write or rewrite.
■ Be sure to close all other software programs except the writing software.
■ Do not run software such as a screen saver which can put a heavy load on the CPU.
■ Operate the computer at full power. Do not use power-saving features.
■ Do not write while virus check software is running. Wait for it to finish, then disable virus detection programs including any software that checks files automatically in the background.
■ Do not use hard disk utilities, including those intended to enhance
HDD access speed. They may cause unstable operation and damage data.
Portégé M100 4-10
ENGLISH using Euro_M.dot –– Printed on 25/06/2003 as IM_M10EN
advertisement
Related manuals
advertisement
Table of contents
- 55 Equipment checklist
- 55 Features
- 55 Special features
- 55 Utilities
- 55 Options
- 56 Front with the display closed
- 56 Left side
- 56 Right side
- 56 Back side
- 56 Underside
- 56 Front with the display open
- 56 Indicators
- 56 AC adaptor
- 56 Slim SelectBay modules
- 56 DVD-ROM drive
- 56 CD-RW/DVD-ROM drive (optional)
- 56 Secondary battery pack
- 56 Slim SelectBay HDD adaptor
- 81 Setting up your work space
- 81 General conditions
- 81 Placement of computer
- 81 Seating and posture
- 81 Lighting
- 81 Work habits
- 81 Opening the display
- 81 Connecting the AC adaptor
- 81 Turning on the power
- 81 Startup time
- 81 Turning off the power
- 81 Shut Down mode (Boot mode)
- 81 Hibernation mode
- 81 Standby mode
- 81 Restarting the computer
- 81 Restoring the preinstalled software
- 81 Restoring the complete system
- 81 Restoring TOSHIBA utilities and drivers
- 82 Using AccuPoint II
- 82 AccuPoint II precautions
- 82 Replacing the cap
- 82 Changing Slim SelectBay modules
- 82 Removing a module
- 82 Installing a module
- 82 Using optical media drives
- 82 Loading discs
- 82 Removing discs
- 82 Writing CDs on CD-RW/DVD-ROM drive
- 82 Before writing or rewriting
- 82 When writing or rewriting
- 82 Data Verification
- 82 Media care
- 82 CD/DVDs
- 82 Diskettes
- 82 Using the USB diskette drive (optional)
- 82 Connecting the USB diskette drive
- 82 Disconnecting the USB diskette drive
- 82 Diskette care
- 103 Wireless LAN
- 103 Limitation of Liability
- 103 Usage Restrictions
- 103 Wireless LAN
- 103 Security
- 103 Wireless communication switch
- 103 Wireless communication Indicator
- 103 LAN cable types
- 103 Connecting the LAN cable
- 103 Disconnecting the LAN cable
- 103 Using the microphone
- 103 Using the internal modem
- 103 Region selection
- 103 Properties menu
- 103 Connecting
- 103 Disconnecting
- 103 Cleaning the computer
- 103 Moving the computer
- 103 Heat dispersal
- 104 Typewriter keys
- 104 F1 … F12 function keys
- 104 Soft Keys: Alt Gr Key Combinations
- 104 The Euro symbol
- 104 Soft keys: Fn key combinations
- 104 Emulating keys on enhanced keyboard
- 104 Hotkeys
- 104 Fn Sticky key
- 104 Windows special keys
- 104 Keypad overlay
- 104 Turning on the overlays
- 104 Arrow mode
- 104 Numeric mode
- 104 Temporarily using normal keyboard (overlay on)
- 104 Temporarily using overlay (overlay off)
- 104 Temporarily changing modes
- 104 Generating ASCII characters
- 110 Power conditions
- 110 Power indicators
- 110 Battery indicator
- 110 DC IN 15V indicator
- 110 Power indicator
- 110 Battery types
- 110 Main battery
- 110 Secondary battery (option)
- 110 Real Time Clock battery
- 110 Care and use of the battery pack
- 110 Safety precautions
- 110 Charging the batteries
- 110 Monitoring battery capacity
- 110 Maximising battery operating time
- 110 Retaining data with power off
- 110 Extending battery life
- 110 Replacing the battery pack
- 110 Removing the battery pack
- 110 Installing the battery pack
- 110 TOSHIBA Password Utility
- 110 User password
- 110 Supervisor password
- 110 Starting the computer by password
- 110 Power-up modes
- 110 Windows utilities
- 110 Hot keys
- 110 Panel power off
- 110 System Auto Off
- 111 HW Setup
- 111 Accessing HW Setup
- 111 HW Setup window