Preparations. Samsung S24E450BL, S24E450DL, S22E200NY, S27E450D, S19E450BR, S22E450F, S24E200BL, S19E200BR, S24E450B, S24E450M
Add to my manuals
142 Pages
advertisement
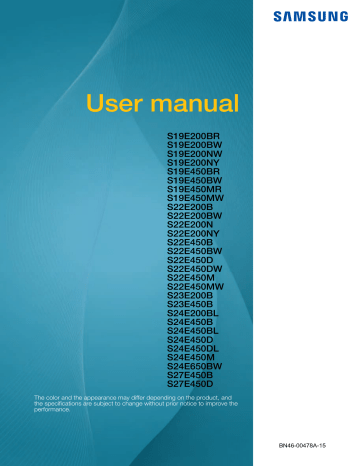
1
Preparations
1.1
Checking the Components
1.1.1
Checking the Components
Contact the dealer from whom you purchased the product if any item is missing.
The pictures may look different from the actual components.
Components
Quick setup guide
Warranty card (Not available in some locations)
Regulatory guide
(optional)
User manual
(optional)
D-SUB cable
(optional)
HDMI-DVI cable
(optional)
Power cable
D-SUB cable
(optional)
DVI cable
(optional)
DVI cable
(optional)
DP cable
(optional)
Stereo Cable
For S**E450M* Model
(optional)
1 Preparations
20
1
Preparations
USB cable
(optional)
Stand base
For SE200 Series Model
(optional)
Stand base
For SE450 Series Model,
For SE650 Series Model
(optional)
Stand base
For SE450 Series Model
(Applicable to the stand models that have USB ports only.)
(optional)
Stand neck
For SE200 Series Model
(optional)
Components may vary depending on the country.
Stand neck
For SE450 Series Model,
For SE650 Series Model
(optional)
1 Preparations
21
1
Preparations
1.2
Parts
1.2.1
Frontal Buttons (SE200 Series)
The color and shape of parts may differ from what is shown. Specifications are subject to change without notice to improve quality.
MENU
EYE
SAVER SOURCE
AUTO MENU
EYE
SAVER
Key Guide
SOURCE
AUTO
Icons
MENU
Description
Open or close the onscreen display (OSD) menu, or return to the parent menu.
OSD control lock: Maintain the current settings, or lock the OSD control to prevent unintended changes to settings. Enable: To lock the OSD control, press the [ MENU ] button for 10 seconds. Disable: To unlock the locked OSD control, press the [ MENU ] button for more than 10 seconds.
If the OSD control is locked,
and
can be adjusted.
is
available. INFORMATION can be viewed.
] The Eye Saver Mode function can be used by pressing the [ button. (The Eye Saver Mode is available even when the OSD control is locked.)
Press [ ] to enable or disable Eye Saver Mode .
The items below are not available if the Eye Saver Mode function is enable.
PICTURE Brightness
,
COLOR
SETUP&RESET
,
Move to the upper or lower menu or adjust the value for an option on the
OSD menu.
1 Preparations
22
1
Preparations
Icons
AUTO
Key Guide
Description
Use this button to control the brightness, contrast and sharpness of the screen.
Confirm a menu selection.
Pressing the [ ] button when the OSD menu is not displayed will change the input source ( Analog / DVI ). If you power on the product or change the input source by pressing the [ ] button, a message that shows the changed input source will appear at the top left corner of the screen.
This function is not available for products with an Analog interface only.
Press the [ AUTO ] button to automatically adjust the screen settings.
Changing the resolution in Display Properties will activate the
Auto Adjustment function.
This function is only available in Analog mode.
Turn the screen on or off.
When a control button on the product is pressed, the Key Guide will be displayed before the onscreen menu opens. (The guide shows the function of the button pressed.)
To access the onscreen menu when the guide is displayed, press the corresponding button again.
The Key Guide may vary depending on the function or product model.
Refer to the actual product.
1 Preparations
23
1
Preparations
1.2.2
Frontal Buttons (S**E450B*, S**E650B*)
The color and shape of parts may differ from what is shown. Specifications are subject to change without notice to improve quality.
MENU
EYE
SAVER
Key Guide
SOURCE
AUTO
Icons
MENU
Description
Open or close the onscreen display (OSD) menu, or return to the parent menu.
OSD control lock: Maintain the current settings, or lock the OSD control to prevent unintended changes to settings. Enable: To lock the OSD control, press the [ MENU ] button for 10 seconds. Disable: To unlock the locked OSD control, press the [ MENU ] button for more than 10 seconds.
If the OSD control is locked,
and
can be adjusted.
is
available. INFORMATION can be viewed.
The Eye Saver Mode function can be used by pressing the [ button. (The Eye Saver Mode is available even when the OSD control is locked.)
]
Press [ ] to enable or disable Eye Saver Mode .
The items below are not available if the Eye Saver Mode function is enable.
PICTURE Brightness
,
COLOR
,
SETUP&RESET
Move to the upper or lower menu or adjust the value for an option on the
OSD menu.
Use this button to control the brightness, contrast and sharpness of the screen.
1 Preparations
24
1
Preparations
Icons
AUTO
Key Guide
Confirm a menu selection.
Pressing the [ ] button when the OSD menu is not displayed will change the input source ( Analog / DVI ). If you power on the product or change the input source by pressing the [ ] button, a message that shows the changed input source will appear at the top left corner of the screen.
This function is not available for products with an Analog interface only.
Press the [ AUTO ] button to automatically adjust the screen settings.
Changing the resolution in Display Properties will activate the
Auto Adjustment function.
This function is only available in Analog mode.
Turn the screen on or off.
Description
When a control button on the product is pressed, the Key Guide will be displayed before the onscreen menu opens. (The guide shows the function of the button pressed.)
To access the onscreen menu when the guide is displayed, press the corresponding button again.
The Key Guide may vary depending on the function or product model.
Refer to the actual product.
1 Preparations
25
1
Preparations
1.2.3
Frontal Buttons (S**E450M*)
The color and shape of parts may differ from what is shown. Specifications are subject to change without notice to improve quality.
EYE
SAVER
Key Guide
Icons
MENU
Description
Open or close the onscreen display (OSD) menu, or return to the parent menu.
OSD control lock: Maintain the current settings, or lock the OSD control to prevent unintended changes to settings. Enable: To lock the OSD control, press the [ MENU ] button for 10 seconds. Disable: To unlock the locked OSD control, press the [ MENU ] button for more than 10 seconds.
If the OSD control is locked,
can be adjusted. Eye Saver Mode is
available.
can be viewed.
The Eye Saver Mode function can be used by pressing the [ ] button. (The Eye Saver Mode is available even when the OSD control is locked.)
Press [ ] to enable or disable Eye Saver Mode .
The items below are not available if the Eye Saver Mode function is enable.
PICTURE Brightness ,
,
COLOR
SETUP&RESET
Move to the upper or lower menu or adjust the value for an option on the
OSD menu.
Use this button to control the brightness and contrast of the screen.
can be adjusted if a cable is connected to the [IN] port.
1 Preparations
26
1
Preparations
Icons
AUTO
Key Guide
Description
Confirm a menu selection.
Pressing the [ ] button when the OSD menu is not displayed will change the input source ( Analog / DVI ). If you power on the product or change the input source by pressing the [ ] button, a message that shows the changed input source will appear at the top left corner of the screen.
This function is not available for products with an Analog interface only.
Press the [ AUTO ] button to automatically adjust the screen settings.
Changing the resolution in Display Properties will activate the
Auto Adjustment function.
This function is only available in Analog mode.
Turn the screen on or off.
When a control button on the product is pressed, the Key Guide will be displayed before the onscreen menu opens. (The guide shows the function of the button pressed.)
To access the onscreen menu when the guide is displayed, press the corresponding button again.
The Key Guide may vary depending on the function or product model.
Refer to the actual product.
1 Preparations
27
1
Preparations
1.2.4
Frontal Buttons (S**E450D*)
The color and shape of parts may differ from what is shown. Specifications are subject to change without notice to improve quality.
MENU
EYE
SAVER
Key Guide
SOURCE
AUTO
Icons
MENU
Description
Open or close the onscreen display (OSD) menu, or return to the parent menu.
OSD control lock: Maintain the current settings, or lock the OSD control to prevent unintended changes to settings. Enable: To lock the OSD control, press the [ MENU ] button for 10 seconds. Disable: To unlock the locked OSD control, press the [ MENU ] button for more than 10 seconds.
Press [
If the OSD control is locked,
can be adjusted. Eye Saver Mode is
available.
can be viewed.
The Eye Saver Mode function can be used by pressing the [ ] button. (The Eye Saver Mode is available even when the OSD control is locked.)
] to enable or disable Eye Saver Mode .
The items below are not available if the Eye Saver Mode function is enable.
PICTURE Brightness ,
,
COLOR
SETUP&RESET
Move to the upper or lower menu or adjust the value for an option on the OSD menu.
Use this button to control the brightness, contrast and sharpness of the screen.
1 Preparations
28
1
Preparations
Icons
AUTO
Key Guide
Description
Confirm a menu selection.
Pressing the [ ] button when the OSD menu is not displayed will change the input source ( Analog / DVI / DisplayPort ). If you power on the product or change the input source by pressing the [ ] button, a message that shows the changed input source will appear at the top left corner of the screen.
This function is not available for products with an Analog interface only.
Press the [ AUTO ] button to automatically adjust the screen settings.
Changing the resolution in Display Properties will activate the Auto
Adjustment function.
This function is only available in
Turn the screen on or off.
Analog mode.
When a control button on the product is pressed, the Key Guide will be displayed before the onscreen menu opens. (The guide shows the function of the button pressed.)
To access the onscreen menu when the guide is displayed, press the corresponding button again.
The Key Guide may vary depending on the function or product model.
Refer to the actual product.
1 Preparations
29
1
Preparations
1.2.5
Reverse Side (SE200 Series)
The color and shape of parts may differ from what is shown. Specifications are subject to change without notice to improve quality.
Port
DVI IN
POWER IN
RGB IN
Description
Connect to a PC using the DVI cable.
The [DVI IN] terminal is supplied for the digital (DVI)-dedicated models only.
Connect to a PC using the D-SUB cable.
Connect to an external device.
Connect the power cord for your monitor to the [POWER IN] port on the back of the product.
1 Preparations
30
1
Preparations
1.2.6
Reverse Side (S**E450B*, S**E650B*)
The color and shape of parts may differ from what is shown. Specifications are subject to change without notice to improve quality.
Port
DVI IN
POWER IN
RGB IN
Description
Connect to a PC using the DVI cable.
The [DVI IN] terminal is supplied for the digital (DVI)-dedicated models only.
Connect to a PC using the D-SUB cable.
Connect to an external device.
Connect the power cord for your monitor to the [POWER IN] port on the back of the product.
1 Preparations
31
1
Preparations
1.2.7
Reverse Side (S**E450M*)
The color and shape of parts may differ from what is shown. Specifications are subject to change without notice to improve quality.
OUT
IN
DVI IN
Port
RGB IN
AUDIO IN/OUT
OUT
IN
POWER IN
Description
Connect to a PC using the DVI cable.
The [DVI IN] terminal is supplied for the digital (DVI)-dedicated models only.
Connect to a PC using the D-SUB cable.
Connect to an audio output device such as headphones.
Applicable to the models that have speakers only.
Connect to an audio-input source using an audio cable.
Applicable to the models that have speakers only.
Connect to an external device.
Connect the power cord for your monitor to the [POWER IN] port on the back of the product.
1 Preparations
32
1
Preparations
1.2.8
Reverse Side ( S**E450D*)
The color and shape of parts may differ from what is shown. Specifications are subject to change without notice to improve quality.
DP IN DVI IN RGB IN
POWER IN
DP IN DVI IN RGB IN
POWER IN
DP IN DVI IN RGB IN
Port Description
Connect to a PC using a DP cable.
Connect to a PC using the DVI cable.
The [DVI IN] terminal is supplied for the digital (DVI)-dedicated models only.
Connect to a PC using the D-SUB cable.
Connect to a computer using a USB cable.
This port can connect to a PC only.
Applicable to the stand models that have USB ports only .
Connect to an external device.
Connect the power cord for your monitor to the [POWER IN] port on the back of the product.
1 Preparations
33
1
Preparations
1.2.9
Right Side View (S**E450D*)
The color and shape of parts may differ from what is shown. Specifications are subject to change without notice to improve quality.
Port Description
Connect to a USB device.
Applicable to the stand models that have USB ports only .
1 Preparations
34
1
Preparations
1.3
Installation
1.3.1
Attaching the Stand (SE200 Series)
Before assembling the product, place the product down on a flat and stable surface so that the screen is facing downwards.
Insert the Stand Connector into the Stand in the direction shown by the figure.
Check if the Stand Connector is firmly connected.
Turn the connecting screw at the bottom of the stand fully so that it is completely fixed.
Place a soft cloth over the table to protect the product and place the product onto the cloth so that the front of the product is facing downwards.
Hold the main body of the product with your hand as shown by the figure.
Push the assembled stand into the main body in the direction of the arrow as shown in the figure.
- Caution
Do not hold the product upside down only by the stand.
The color and shape of parts may differ from what is shown. Specifications are subject to change without notice to improve quality.
1 Preparations
35
1
Preparations
1.3.2
Attaching the Stand (SE450, SE650 Series)
Place a protective cloth or cushion on a flat surface. Next, place the product with the face down on top of the cloth or cushion.
Do not remove the fixing pin until you are finished attaching the stand.
Insert the stand base into the stand in the direction of the arrow.
Fasten the screw tightly (using a screwdriver or coin) into the bottom of the stand base.
After installing the stand, place the product upright.
You can remove the fixing pin and adjust the stand now.
- Caution
Do not hold the product upside down only by the stand.
Disassembly is the reverse order of assembly.
The color and shape of parts may differ from what is shown. Specifications are subject to change without notice to improve quality.
1 Preparations
36
1
Preparations
1.3.3
Removing the Stand (SE200 Series)
The exterior may differ depending on the product.
Place a soft cloth over the table to protect the product and place the product onto the cloth so that the front of the product faces downwards.
While holding the stand neck with one hand, pound the other fisted hand down onto the top of the stand base in the direction of the arrow to detach the stand base.
Turn the connecting screw at the bottom of the stand base to separate it.
Remove the stand neck from the stand base by pulling it in the direction of the arrow as shown in the figure.
1 Preparations
37
1
Preparations
1.3.4
Adjusting the Product Tilt (SE200 Series)
The color and shape of parts may differ from what is shown. Specifications are subject to change without notice to improve quality.
-1° (-2°/+1°) - 20° (0°/+2°)
You can adjust the tilt of your monitor.
Hold the lower part of the product and adjust the tilt carefully.
1 Preparations
38
1
Preparations
1.3.5
Adjusting the Product Tilt and Height (SE450, SE650 Series)
The color and shape of parts may differ from what is shown. Specifications are subject to change without notice to improve quality.
19"-24" 27"
4
19"-22" (without a USB port)
0 (± 5 mm) -
100 mm (± 5 mm)
23"-27" / 21.5", 22" (with a USB port)
0 (± 5 mm) -
130 mm (± 5 mm)
To adjust the height, remove the fixing pin.
The monitor tilt and height can be adjusted.
Hold the top center of the product and adjust the height carefully.
1 Preparations
39
1
Preparations
1.3.6
Rotating the Monitor (SE450, SE650 Series)
You can rotate your monitor as shown below.
1 2 3
4 5 6
Be sure to fully extend the stand before rotating the monitor.
If you rotate the monitor without fully extending the stand, the corner of the monitor may hit the floor and get damaged.
Do not rotate the monitor counterclockwise. The monitor may get damaged.
1 Preparations
40
1
Preparations
1.3.7
Installing a Wall-mount Kit or Desktop Stand
Before Installation
Power the product off and remove the power cable from the power socket.
SE200 Series
Place a protective cloth or cushion on a flat surface. Next, place the product with the face down on top of the cloth or cushion.
Hold the main body of the product with your hand as shown by the figure.
Pull the stand in the direction of the arrow as shown in the figure to separate it.
SE450, SE650 Series
Place a protective cloth or cushion on a flat surface. Next, place the product with the face down on top of the cloth or cushion.
Unfasten the screw from the back of the product.
Lift and detach the stand.
1 Preparations
41
1
Preparations
Installing a Wall-mount Kit or Desktop Stand (SE200 Series)
1
2
A
3
B
4
A
Attach the wall-mount kit or desktop stand here
B
Bracket (sold separately)
Align the grooves and tightly fasten the screws on the bracket on the product with the corresponding parts on the wall-mount kit or desktop stand you want to attach.
Notes
Using a screw longer than the standard length can damage the internal components of the product.
The length of screws required for a wall mount that does not comply with the VESA standards may vary depending on the specifications.
Do not use screws that do not comply with the VESA standards. Do not attach the wall-mount kit or desktop stand using excessive force. The product may get damaged or fall and cause personal injury. Samsung shall not be held liable for any damage or injury caused by using improper screws or attaching the wall-mount kit or desktop stand using excessive force.
Samsung shall not be held liable for any product damage or personal injury caused by using a wallmount kit other than the one specified or from an attempt to install the wall-mount kit on your own.
To mount the product on a wall, ensure you purchase a wall-mount kit that can be installed 10cm or farther away from the wall.
Be sure to use a wall-mount kit that complies with the standards.
1 Preparations
42
1
Preparations
Installing a Wall-mount Kit or Desktop Stand (SE450, SE650 Series)
1 2
A
3
B B
4
A
Attach the wall-mount kit or desktop stand here
B
Bracket (sold separately)
Align the grooves and tightly fasten the screws on the bracket on the product with the corresponding parts on the wall-mount kit or desktop stand you want to attach.
Notes
Using a screw longer than the standard length can damage the internal components of the product.
The length of screws required for a wall mount that does not comply with the VESA standards may vary depending on the specifications.
Do not use screws that do not comply with the VESA standards. Do not attach the wall-mount kit or desktop stand using excessive force. The product may get damaged or fall and cause personal injury. Samsung shall not be held liable for any damage or injury caused by using improper screws or attaching the wall-mount kit or desktop stand using excessive force.
Samsung shall not be held liable for any product damage or personal injury caused by using a wallmount kit other than the one specified or from an attempt to install the wall-mount kit on your own.
To mount the product on a wall, ensure you purchase a wall-mount kit that can be installed 10cm or farther away from the wall.
Be sure to use a wall-mount kit that complies with the standards.
To install the monitor using a wall mount, disconnect the stand base from the monitor.
1 Preparations
43
1
Preparations
1.3.8
Anti-theft Lock
An anti-theft lock allows you to use the product securely even in public places. The locking device shape and locking method depend on the manufacturer. Refer to the user guide provided with your anti-theft locking device for details. The lock device is sold separately.
SE200 Series
DVI IN RGB IN POWER IN
SE450, SE650 Series
The color and shape of parts may differ from what is shown. Specifications are subject to change without notice to improve quality.
To lock an anti-theft locking device:
1 Fix the cable of your anti-theft locking device to a heavy object such as a desk.
2 Put one end of the cable through the loop on the other end.
3 Insert the locking device into the anti-theft lock slot at the back of the product.
4 Lock the locking device.
An anti-theft locking device can be purchased separately.
Refer to the user guide provided with your anti-theft locking device for details.
Anti-theft locking devices can be purchased at electronics retailers or online.
1 Preparations
44
advertisement
* Your assessment is very important for improving the workof artificial intelligence, which forms the content of this project
Related manuals
advertisement
Table of contents
- 2 Table Of Contents
- 8 Before Using the Product
- 8 Copyright
- 8 Icons used in this manual
- 9 Cleaning
- 10 Securing the Installation Space
- 10 Precautions for storage
- 11 Safety Precautions
- 11 Symbols
- 12 Electricity and Safety
- 13 Installation and Safety
- 15 Operation and Safety
- 19 Correct posture to use the product
- 20 Preparations
- 20 1.1 Checking the Components
- 20 1.1.1 Checking the Components
- 22 1.2 Parts
- 22 1.2.1 Frontal Buttons (SE200 Series)
- 24 1.2.2 Frontal Buttons (S**E450B*, S**E650B*)
- 26 1.2.3 Frontal Buttons (S**E450M*)
- 28 1.2.4 Frontal Buttons (S**E450D*)
- 30 1.2.5 Reverse Side (SE200 Series)
- 31 1.2.6 Reverse Side (S**E450B*, S**E650B*)
- 32 1.2.7 Reverse Side (S**E450M*)
- 33 1.2.8 Reverse Side ( S**E450D*)
- 34 1.2.9 Right Side View (S**E450D*)
- 35 1.3 Installation
- 35 1.3.1 Attaching the Stand (SE200 Series)
- 36 1.3.2 Attaching the Stand (SE450, SE650 Series)
- 37 1.3.3 Removing the Stand (SE200 Series)
- 38 1.3.4 Adjusting the Product Tilt (SE200 Series)
- 39 1.3.5 Adjusting the Product Tilt and Height (SE450, SE650 Series)
- 40 1.3.6 Rotating the Monitor (SE450, SE650 Series)
- 41 1.3.7 Installing a Wall-mount Kit or Desktop Stand
- 44 1.3.8 Anti-theft Lock
- 45 Connecting and Using a Source Device
- 45 2.1 Before Connecting
- 45 2.1.1 Pre-connection Checkpoints
- 46 2.2 Connecting and Using a PC
- 46 2.2.1 Connecting to a PC
- 51 2.2.2 Connecting the Power
- 55 2.2.3 Driver Installation
- 56 2.2.4 Setting Optimum Resolution
- 57 Screen Setup
- 57 3.1 Brightness
- 57 3.1.1 Configuring Brightness
- 58 3.2 Contrast
- 58 3.2.1 Configuring Contrast
- 59 3.3 Sharpness
- 59 3.3.1 Configuring Sharpness
- 60 3.4 Eye Saver Mode
- 60 3.4.1 Configuring Eye Saver Mode
- 61 3.5 Game Mode
- 61 3.5.1 Configuring Game Mode
- 62 3.6 SAMSUNG MAGIC Bright
- 62 3.6.1 Configuring SAMSUNG MAGIC Bright
- 63 3.7 SAMSUNG MAGIC Angle (Except S19E200NY / S22E200NY / S24E650BW)
- 63 3.7.1 Configuring SAMSUNG MAGIC Angle
- 65 3.8 SAMSUNG MAGIC Upscale
- 65 3.8.1 Configuring SAMSUNG MAGIC Upscale
- 66 3.9 Image Size (Except S19E200BR / S19E450BR / S19E450MR)
- 66 3.9.1 Changing the Image Size
- 68 3.10 Response Time (S24E650BW)
- 68 3.10.1 Configuring the Response Time
- 69 3.11 H-Position & V-Position
- 69 3.11.1 Configuring H-Position & V-Position
- 70 3.12 Coarse
- 70 3.12.1 Adjusting Coarse
- 71 3.13 Fine
- 71 3.13.1 Adjusting Fine
- 72 Configuring Tint
- 72 4.1 Red
- 72 4.1.1 Configuring Red
- 73 4.2 Green
- 73 4.2.1 Configuring Green
- 74 4.3 Blue
- 74 4.3.1 Configuring Blue
- 75 4.4 Color Tone
- 75 4.4.1 Configuring the Color Tone Settings
- 76 4.5 Gamma
- 76 4.5.1 Configuring Gamma
- 77 Resizing or Relocating the Screen
- 77 5.1 Language
- 77 5.1.1 Changing the Language
- 78 5.2 Menu H-Position & Menu V-Position
- 78 5.2.1 Configuring Menu H-Position & Menu V-Position
- 79 5.3 Display Time
- 79 5.3.1 Configuring Display Time
- 80 5.4 Transparency
- 80 5.4.1 Changing Transparency
- 81 Setup and Reset
- 81 6.1 Reset All
- 81 6.1.1 Initializing Settings (Reset All)
- 82 6.2 Smart Eco Saving
- 82 6.2.1 Configuring Smart Eco Saving
- 83 6.3 Off Timer (S19E200NW / S19E200NY / S22E200N / S22E200NY)
- 83 6.3.1 Configuring Off Timer
- 84 6.3.2 Configuring Turn Off After
- 85 6.4 Off Timer Plus (Except S19E200NW / S19E200NY / S22E200N / S22E200NY)
- 85 6.4.1 Configuring Off Timer
- 87 6.4.2 Configuring Eco Timer
- 89 6.5 PC/AV Mode (Except S19E200NW / S19E200NY / S22E200N / S22E200NY)
- 89 6.5.1 Configuring PC/AV Mode
- 91 6.6 Key Repeat Time
- 91 6.6.1 Configuring Key Repeat Time
- 92 6.7 Source Detection (Except S19E200NW / S19E200NY / S22E200N / S22E200NY)
- 92 6.7.1 Configuring Source Detection
- 93 INFORMATION Menu and Others
- 93 7.1 INFORMATION
- 93 7.1.1 Displaying INFORMATION
- 94 7.2 Configuring Brightness, Contrast and Sharpness from the Initial Screen
- 95 7.3 Configuring Volume in the Initial Screen
- 96 Installing the Software
- 96 8.1 MultiScreen
- 96 8.1.1 Installing the Software
- 97 8.1.2 Removing the Software
- 98 Troubleshooting Guide
- 98 9.1 Requirements Before Contacting Samsung Customer Service Center
- 98 9.1.1 Testing the Product
- 98 9.1.2 Checking the Resolution and Frequency
- 98 9.1.3 Check the following.
- 101 9.2 Q & A
- 103 Specifications
- 103 10.1 General (S19E200NY / S19E200NW)
- 105 10.2 General (S19E200BW / S19E200BR)
- 107 10.3 General (S22E200NY)
- 108 10.4 General (S22E200B / S22E200N / S22E200BW)
- 109 10.5 General (S23E200B / S24E200BL)
- 110 10.6 General (S19E450BW / S19E450MW / S19E450BR / S19E450MR)
- 112 10.7 General (S22E450B / S22E450M / S22E450D)
- 114 10.8 General (S22E450BW / S22E450MW / S22E450DW)
- 116 10.9 General (S23E450B)
- 117 10.10 General (S24E450BL / S24E450DL)
- 119 10.11 General (S24E450B / S24E450M / S24E450D)
- 121 10.12 General (S24E650BW)
- 122 10.13 General (S27E450B / S27E450D)
- 124 10.14 PowerSaver
- 128 10.15 Standard Signal Mode Table
- 136 Appendix
- 136 Responsibility for the Pay Service (Cost to Customers)
- 136 Not a product defect
- 136 A Product damage caused by customer's fault
- 136 Others
- 138 Correct Disposal
- 138 Correct Disposal of This Product (Waste Electrical & Electronic Equipment)
- 138 Extended warranty
- 139 Terminology
- 141 Index