Using a Computer. Sony DCR-HC96E, HC44E, dcr hc96, DCR-HC46E, DCR-HC44E, DCR-HC36E, HC94E, DCR-HC94E
Add to my manuals
136 Pages
advertisement
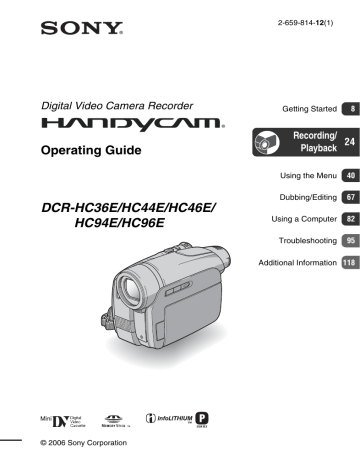
82
E:\SONY\2659814111\01GB06COM_E.fm
Using a Computer
Before referring to the “First Step Guide” on your computer
When you install the Picture Package software on a Windows computer from the supplied CD-ROM, you can enjoy the following operations by connecting your camcorder to your computer.
• Software and features available for Macintosh computers differ from those available for
Windows computers. For details, refer to chapter 6 of “First Step Guide” on the supplied
CD-ROM. For “First Step Guide,” see page 85.
• There are 2 ways to connect your camcorder to a computer.
– USB cable
This method is good for copying video and sound recorded on a tape to the computer, copying files from a “Memory Stick Duo” to a computer, and copying files to a “Memory
Stick Duo.”
Software is not required to copy files from a
“Memory Stick Duo” to a computer. (You can connect your camcorder using the standard driver of the computer.)
– i.LINK cable
This method is good for copying video and sound recorded on a tape. Image data is transferred in more clarity than with a USB cable.
For details on connection, see “First Step
Guide.”
Viewing video and pictures on PC
You can view the video and still images copied from your camcorder by selecting from thumbnails. Video and still images are saved in folders by date.
Music Video/Slideshow Producer
You can select your favorite video and still images from video and still images saved on your computer and easily create an original short video or original slide show with added music and visual styles.
Automatic Music Video Producer
You can easily create an original short video with added music and visual styles using video recorded on a tape.
Copying tape to Video CD
You can import the entire contents of a tape to create a video CD.
Save the images on CD-R
You can save video and still images copied onto a computer to a CD-R.
Burning Video CD
You can compose a video CD with a menu of videos and slide shows. ImageMixer
VCD2 is compatible with high resolution still images.
USB Streaming Tool
You can view live or recorded images from your camcorder on a computer.
DCR-HC36E/HC44E/HC46E/HC94E/HC96E
2-659-81411 (1)
E:\SONY\2659814111\01GB06COM_E.fm
Video Capturing Tool
You can import the entire contents of a tape to a computer.
• The CD-ROM (supplied) includes the following software:
– USB Driver
– Picture Package Ver.1.5.1
– ImageMixer VCD2
– “First Step Guide”
About “First Step Guide”
“First Step Guide” is an instruction manual you can refer to on your computer.
This “First Step Guide” describes basic operations, from initial hookup of your camcorder and computer and making settings, to general operation the first time you use the software stored on the CD-
ROM (supplied). Install the CD-ROM, read
“Installing the software and “First Step
Guide” on a computer” (p. 85), start the
“First Step Guide,” then follow the instructions.
About the help function of the software
The Help guide explains all software application functions. Refer to the Help guide for further detailed operations after reading the “First Step Guide” thoroughly.
To display the Help guide, click the [?] mark on the screen.
System requirements
x
For Windows users
When using Picture Package
OS: Microsoft Windows 2000
Professional, Windows Millennium
Edition, Windows XP Home Edition or
Windows XP Professional
Standard installation is required.
Operation is not assured if the above OS has been upgraded.
CPU: Intel Pentium III 500 MHz or faster
(800 MHz or faster recommended) (For using ImageMixer VCD2, Intel Pentium
4 1.3 GHz or faster recommended)
Application: DirectX 9.0c or later (This product is based on DirectX technology.
It is necessary to have DirectX installed.)
Windows Media Player 7.0 or later
Macromedia Flash Player 6.0 or later
Sound system: 16 bit stereo sound card and stereo speakers
Memory: 64 MB or more
Hard disk: Available memory required for installation: 500 MB or more
Available free hard disk space recommended: 6 GB or more
(depending on the size of the image files edited)
Display: 4 MB VRAM video card,
Minimum 800 × 600 dots, High color
(16 bit color, 65,000 colors),
DirectDraw display driver capability
(This product will not operate correctly at less than 800 × 600 dots, or 256 colors or less.)
Others: USB port (This must be provided as standard), DV Interface (IEEE1394, i.LINK) (to connect via an i.LINK cable), disc drive (You need a CD-R drive to create a video CD. For the compatible drive, visit the following
URL: http://www.ppackage.com/)
When playing pictures recorded on a
“Memory Stick Duo” on a computer
OS: Microsoft Windows 2000
Professional, Windows Millennium
Edition, Windows XP Home Edition or
Windows XP Professional
Standard installation is required.
Operation is not assured if the above OS has been upgraded.
CPU: MMX Pentium 200MHz or faster
Continued ,
83
DCR-HC36E/HC44E/HC46E/HC94E/HC96E
2-659-81411 (1)
E:\SONY\2659814111\01GB06COM_E.fm
Before referring to the “First Step Guide” on your computer (Continued)
84
Application: Windows Media Player
(This must be installed to play back movies.)
Others: USB port (This must be provided as standard), disc drive
• If your computer has a Memory Stick slot, insert the “Memory Stick Duo” on which pictures are recorded into the Memory Stick Duo Adaptor
(optional), then insert it into the Memory Stick slot on your computer to copy still images to the computer.
• If you try to use the “Memory Stick PRO Duo” on a computer that is not compatible with
“Memory Stick PRO Duo,” connect your camcorder to the computer using the USB cable instead of using the “Memory Stick” slot.
x
For Macintosh users
When using ImageMixer VCD2
OS: Mac OS X (v10.1.5 or later)
CPU: iMac, eMac, iBook, PowerBook,
Power Mac G3/G4/G5 series
Memory: 128 MB or more
Hard disk: Available memory required for installation: 250 MB or more
Available free hard disk space recommended: 4 GB or more
(depending on the size of the image files edited)
Display: Minimum 1,024 × 768 dots,
32,000 colors (This product will not operate correctly at 1,024 × 768 dots or less, or 256 colors or less.)
Application: QuickTime 4 or later
(QuickTime 5 recommended)
Other: Disc drive
When only copying pictures recorded on a
“Memory Stick Duo” on a computer
OS: Mac OS 9.1/9.2 or Mac OS X (v 10.1/ v 10.2/v 10.3/v 10.4)
Application: QuickTime 3.0 or later (This must be installed to play back movies.)
Others: USB port (This must be provided as standard.)
• When you connect your camcorder to a
Macintosh computer using a USB cable, you cannot copy pictures recorded on a tape to the computer. To copy recordings from a tape, connect your camcorder to the computer with an i.LINK cable and use the standard software in the OS.
DCR-HC36E/HC44E/HC46E/HC94E/HC96E
2-659-81411 (1)
E:\SONY\2659814111\01GB06COM_E.fm
Installing the software and “First Step Guide” on a computer
You need to install the software etc., with the supplied CD-ROM on your computer before connecting your camcorder and your computer. Once installed, no further installation will be necessary. The software to be used varies depending on the computer’s operating system you are using.
Windows computer: Picture Package
(including ImageMixer VCD2)
Macintosh computer: ImageMixer VCD2
For the details on the software, refer to
“First Step Guide.”
If the screen does not appear
1 Double-click [My Computer].
2 Double-click [PICTUREPACKAGE]
(Disc drive).
*
* Drive names (such as (E:)) may vary depending on the computer.
4
Click [Install].
Installing on a Windows computer
Log on as Administrators for installation for Windows 2000/Windows XP.
1
Confirm that your camcorder is not connected to the computer.
2
Turn on the computer.
Close all applications running on the computer before installing the software.
The software version of Picture Package is displayed as “1.5.”
Depending on the computer’s operating system, a message may appear notifying you that “First Step Guide” cannot be installed automatically with the
InstallShield Wizard. In such a case, manually copy “First Step Guide” to your computer according to the message instructions.
3
Place the CD-ROM in the disc drive of your computer.
The installation screen appears.
5
Select the language for the application to be installed, then click [Next].
The software version of Picture Package is displayed as “1.5.”
Continued ,
85
DCR-HC36E/HC44E/HC46E/HC94E/HC96E
2-659-81411 (1)
86
E:\SONY\2659814111\01GB06COM_E.fm
Installing the software and “First Step Guide” on a computer (Continued)
6
Click [Next].
9
Click [Install] on the [Ready to
Install the Program] screen.
The installation of Picture Package starts.
7
Read [License Agreement], check
[I accept the terms of the license agreement] if you agree, then click [Next].
10
Click [Next] to install the “First
Step Guide.”
Depending on the computer, this screen may not be displayed. In such a case, skip to step 11.
The software version of Picture Package is displayed as “1.5.”
8
Select where to save the software, then click [Next].
11
Click [Next], then follow the onscreen instructions to install
ImageMixer VCD2.
DCR-HC36E/HC44E/HC46E/HC94E/HC96E
2-659-81411 (1)
E:\SONY\2659814111\01GB06COM_E.fm
12
If the [Installing Microsoft(R)
DirectX(R)] screen is displayed, follow the steps below to install
DirectX 9.0c. If not, skip to step
13.
1 Read the License Agreement, then click
[Next].
13
Make sure [Yes, I want to restart my computer now.] is checked, then click [Finish].
2 Click [Next].
The computer turns off once, then starts up again automatically (Restart). The short-cut icons for [Picture Package
Menu] and [Picture Package destination folder] (and “First Step Guide,” if installed in step 10) appear on the desktop.
3 Click [Finish].
14
Remove the CD-ROM from the disc drive of your computer.
• For details on connecting your camcorder and computer, see “First Step Guide” on the
• If you have any questions about Picture
Package, contact information is listed on page
Continued ,
87
DCR-HC36E/HC44E/HC46E/HC94E/HC96E
2-659-81411 (1)
88
E:\SONY\2659814111\01GB06COM_E.fm
Installing the software and “First Step Guide” on a computer (Continued)
Installing on a Macintosh computer
1
Confirm that your camcorder is not connected to the computer.
2
Turn on the computer.
Close all applications running on the computer before installing the software.
3
Place the CD-ROM in the disc drive of your computer.
4
Double-click CD-ROM icon.
5
Copy “FirstStepGuide.pdf,” stored in the desired language in the [FirstStepGuide] folder, to your computer.
6
Copy [IMXINST.SIT] in the [MAC] folder of the CD-ROM to a folder of your choice.
7
Double-click [IMXINST.SIT] in the folder it was copied to.
8
Double-click the unzipped
[ImageMixerVCD2_Install].
9
When the user acceptance screen is displayed, enter your name and password.
The installation of ImageMixer VCD2 starts.
• For details on connecting your camcorder and computer, see “First Step Guide” on the
• For details on how to use ImageMixer VCD2, refer to software’s on-line help.
DCR-HC36E/HC44E/HC46E/HC94E/HC96E
2-659-81411 (1)
E:\SONY\2659814111\01GB06COM_E.fm
Viewing “First Step Guide”
Displaying “First Step Guide”
Starting up on a Windows computer
Viewing with Microsoft Internet Explorer
Ver.6.0 or later is recommended.
Double-click the icon on the desktop.
You can also start up [First Step Guide] by selecting [Start], [Programs] ([All
Programs] for Windows XP), [Picture
Package] and [First Step Guide].
• To view “First Step Guide” in HTML without using automatic installation, copy the desired language folder from the
[FirstStepGuide] folder on the CD-ROM, and then double-click “index.html.”
• Refer to “FirstStepGuide.pdf” located in your desired language folder in the following cases:
– When printing “First Step Guide”
– When “First Step Guide” is not displayed correctly due to the browser setting even in recommended environment.
– When the HTML version of “First Step
Guide” is not installed automatically.
Starting up on a Macintosh computer
Double-click “FirstStepGuide.pdf.”
To view the PDF, Adobe Reader is needed. If it is not installed on your computer, you can download it from the
Adobe Systems web page: http://www.adobe.com/
For inquires about this software
Pixela User Support Center
Pixela Home Page
Picture Package: http://www.ppackage.com/
ImageMixer VCD2: http://www.ImageMixer.com/
– North America (Los Angeles) Telephone:
(Toll-Free) +1-800-458-4029
+1-213-341-0163
– Europe (U.K.) Telephone:
(Toll-Free) UK, Germany, France and
Spain:
+800-1532-4865
Other countries:
+44-1489-564-764
– Asia (Philippines) Telephone:
+63-2-438-0090
On Copyrights
Music works, sound recording or other third party musical contents you may acquire from CDs, the Internet or other sources (the
“Music Contents”) are the copyrighted work of the respective owners thereof and are protected by copyright laws and other applicable laws of each country/ region. Except to the extent expressly permitted by applicable laws, you are not permitted to use (including, without limitation, copying, modifying, reproducing, uploading, transmitting or placing to the external network accessible to the public, transferring, distributing, lending, licensing, selling and publishing) any of the Music Contents without obtaining authorization or approval of the respective owners thereof. License of
Picture Package by Sony Corporation would not be construed as conferring to you by implication, estoppel or otherwise, any license or right to use the Music Contents.
89
DCR-HC36E/HC44E/HC46E/HC94E/HC96E
2-659-81411 (1)
E:\SONY\2659814111\01GB06COM_E.fm
Creating a DVD (Direct Access to “Click to
DVD”)
You can create a DVD from a tape with a
Sony VAIO series computer * preinstalled with “Click to DVD Ver.1.2” (Sony original software) or later via an i.LINK cable. The picture is automatically copied and written to a DVD.
The following procedures describe how to create a DVD from a recorded tape. For details on system and operation requirements, and “Click to DVD,” visit the following URL:
• For DCR-HC44E/HC46E/HC94E/
HC96E:
Do not insert/eject the cassette while your camcorder is on the Handycam Station.
This may cause a malfunction.
* Note that you need a computer equipped with a DVD drive that can write DVDs.
– Europe http://www.vaio-link.com/
– USA http://ciscdb.sel.sony.com/perl/select-pn.pl
– Asia Pacific Regional http://www.css.ap.sony.com/
– Korea http://scs.sony.co.kr/
– Taiwan http://vaio-online.sony.com/tw/vaio/
– China http://www.sonystyle.com.cn/vaio/
– Thailand http://www.sony.co.th/vaio/index.html
– Latin America http://www.sony-latin.com/vaio/info/ index.jsp
Using the Direct Access to “Click to
DVD” function for the first time
The Direct Access to “Click to DVD” function enables you to copy pictures recorded on a tape to a DVD easily if your camcorder is connected to a computer.
Before operating the Direct Access to
“Click to DVD” function, follow the steps below to start “Click to DVD Automatic
Mode Launcher.”
1 Turn on the computer.
2 Click the start menu, then select [All
Programs].
3 Select [Click to DVD] from the programs displayed, then click [Click to DVD
Automatic Mode Launcher].
[Click to DVD Automatic Mode Launcher] starts up.
• After you start up [Click to DVD
Automatic Mode Launcher] once, from then on it starts up automatically when you turn on your computer.
• [Click to DVD Automatic Mode
Launcher] is set up for each Windows XP user.
To i.LINK connector i.LINK cable
(optional)
1
Turn on the computer.
Close all applications running with an i.LINK.
DV DV
Interface
(i.LINK)
90
• You can only use an i.LINK cable for this operation. You cannot use a USB cable.
2
Prepare the power source for the camcorder.
Use the supplied AC Adaptor as the power source since it takes a few hours to create a DVD.
DCR-HC36E/HC44E/HC46E/HC94E/HC96E
2-659-81411 (1)
E:\SONY\2659814111\01GB06COM_E.fm
3
Slide the POWER switch repeatedly to turn on the PLAY/
EDIT lamp.
4
Insert a recorded cassette into your camcorder.
5
Connect your camcorder (DCR-
HC36E) or the Handycam Station
(DCR-HC44E/HC46E/HC94E/
HC96E) to a computer via an
• When you connect your camcorder to a computer, make sure you insert the connector in the correct way. If you insert the connector forcibly, damage may occur and cause camcorder malfunction.
• For details, see “First Step Guide” on the
6
Touch t
(EDIT/PLAY) t [BURN DVD] t
.
“Click to DVD” starts up and the onscreen instructions appear on your computer.
7
Place a writable DVD in the disc drive of the computer.
8
Touch [EXEC] on the screen of your camcorder.
60min
BURN DVD
START
CREATE DVD?
0:00:00:00
EXEC CANCEL
The status of the operation on your computer is displayed on the LCD screen of your camcorder.
[CAPTURING]: The picture recorded on the tape is being copied to the computer.
[CONVERTING]: The picture is being converted to the MPEG2 format.
[WRITING]: The picture is being written onto the DVD.
• If you use a DVD-RW/+RW which has other data stored on it, the message [This is a recorded disc. Delete and overwrite?] appears on the LCD screen of your camcorder. When you touch [EXEC], the existing data is erased and new data is written.
9
Touch [NO] to finish creating a
DVD.
60min
BURN DVD
COMPLETED
0:00:00:00
C r e a t e a n o t h e r c o p y ?
D i s c t r a y o p e n s .
YES NO
The disc tray comes out automatically.
To create another DVD with the same content, touch [YES].
The disc tray comes out. Place a new writable DVD in the disc drive. Then, repeat step 8 and 9.
To cancel the operation
Touch [CANCEL] on the LCD screen on your camcorder.
• You cannot cancel the operation after
[Finalizing DVD.] is displayed on the LCD screen of your camcorder.
• Do not disconnect the i.LINK cable or set the
POWER switch to another mode on your camcorder until the picture is completely copied to the computer.
Continued ,
91
DCR-HC36E/HC44E/HC46E/HC94E/HC96E
2-659-81411 (1)
E:\SONY\2659814111\01GB06COM_E.fm
Creating a DVD (Direct Access to “Click to DVD”) (Continued)
• When [CONVERTING] or [WRITING] is displayed on the screen, capturing of pictures has already finished. Even if you disconnect the i.LINK cable or turn off the camcorder at this stage, DVD creation will continue on your computer.
• If any of the following occurs, copying of the picture is canceled. A DVD containing the data up to the point the operation was canceled is created. Refer to the help files of “Click to
DVD” for details.
– The tape contains a 10-second blank portion.
– The tape data contains a date before the date of later images.
– Both normal and wide pictures are recorded on the same tape (Only for “Click to DVD” older than Ver.2.2).
• You cannot operate [BURN DVD] in the following situations:
– While a tape is running.
– While recording images onto a “Memory
Stick Duo.”
– When “Click to DVD” is started up from the computer.
– For DCR-HC96E:
When [A/V t DV OUT] in the menu setting of your camcorder is set to [ON].
92
DCR-HC36E/HC44E/HC46E/HC94E/HC96E
2-659-81411 (1)
E:\SONY\2659814111\01GB06COM_E.fm
Connecting an analog VCR to the computer via your camcorder (Signal convert function) (DCR-
HC96E)
Using an i.LINK cable ( 3 ) and the A/V connecting cable ( 1 ) or the A/V connecting cable with S VIDEO ( 2 ), you can convert an analog signal output from an analog device such as a
VCR to a digital signal and transfer it to a digital device, such as a computer, via your camcorder.
Connect your camcorder to the wall socket using the supplied AC Adaptor for this operation
Software that can record the video signal must be installed on your computer beforehand.
A/V jack
1
A/V
(Yellow) (White) (Red)
VCR
Computer
To S VIDEO jack
2
DV
To i.LINK jack
DV Interface (i.LINK) 3
: Signal flow
A
A/V connecting cable (supplied)
The Handycam Station and your camcorder are both equipped with A/V jacks. Connect the A/V connecting cable either to the
Handycam Station or to your camcorder, depending on your setup. The A/V jack accepts analog signals.
B A/V connecting cable with S
VIDEO (optional)
When connecting to another device via the S
VIDEO jack, by using the A/V connecting cable with an S VIDEO cable, pictures can be reproduced more faithfully than with the supplied A/V cable connection.
Connect the white and red plugs (left/right audio) and S VIDEO plug (S VIDEO channel) of an A/V connecting cable. In this case, the yellow (standard video) plug connection is not necessary. S VIDEO connection only will not output audio.
C i.LINK cable (optional)
Set [DISP OUTPUT] to [LCD PANEL] on
the menu (p. 64) beforehand. (The default
setting is [LCD PANEL].)
1
Turn on the analog video unit.
Continued ,
93
DCR-HC36E/HC44E/HC46E/HC94E/HC96E
2-659-81411 (1)
E:\SONY\2659814111\01GB06COM_E.fm
94
Connecting an analog VCR to the computer via your camcorder (Signal convert function) (Continued)
2
Slide the POWER switch of your camcorder repeatedly to turn on the PLAY/EDIT lamp.
3
On the LCD screen, touch t [MENU] t (STANDARD
SET) t [A/V t DV OUT] t [ON] t t .
4
Start playback on the analog video unit.
5
Start capturing procedures on your computer.
Regarding operation, refer to the operating instructions supplied with the software or the on-line help.
After capturing images and sound, stop capturing procedures on your computer, and stop playback on the analog video unit.
• The bundled software Picture Package or
ImageMixer VCD2 does not support the signal convert function.
• You may not be able to output the pictures correctly depending on the condition of the analog video signal input to your camcorder.
• You cannot transfer pictures with copyright protection signals to a computer.
• You can use a USB cable instead of an i.LINK cable to transfer pictures to a computer. Note, however, that the picture displayed may lack the same smoothness.
• When you are using the USB cable or an i.LINK cable to connect your camcorder to a computer, make sure you insert the connectors in the correct way. If you insert the connectors forcibly, damage may occur and cause camcorder malfunction.
DCR-HC36E/HC44E/HC46E/HC94E/HC96E
2-659-81411 (1)
advertisement
* Your assessment is very important for improving the workof artificial intelligence, which forms the content of this project
Key Features
- 3.3 MP CCD 25.4 / 3 mm (1 / 3")
- Optical zoom: 10x Digital zoom: 120x
- LCD 6.86 cm (2.7")
- Built-in microphone Built-in speaker(s)
Related manuals
advertisement
Table of contents
- 2 Read this first
- 8 Getting Started
- 8 Step 1: Checking supplied items
- 9 Step 2: Charging the battery pack
- 14 Step 3: Turning the power on and holding your camcorder firmly
- 16 Step 4: Adjusting the LCD panel and viewfinder
- 17 Step 5: Using the touch panel
- 17 Changing the language setting
- 17 Checking the screen indicators (Display guide)
- 19 Step 6: Setting the date and time
- 20 Step 7: Inserting a tape or a “Memory Stick Duo”
- 22 Step 8: Selecting the aspect ratio (16:9 or 4:3) of the recording picture (DCR-HC44E/HC46E/ HC94E/HC96E)
- 24 Recording/Playback
- 24 Easy Recording/Playback (Easy Handycam)
- 26 Recording
- 27 Playback
- 28 Functions used for recording/playback, etc.
- 28 Recording
- 28 To use zoom
- 28 To use the flash (DCR-HC94E/HC96E)
- 29 To record in dark places (NightShot plus) (DCR-HC36E/HC44E/HC46E)
- 29 To record in dark places (NightShot) (DCR-HC94E/HC96E)
- 29 To adjust the exposure for backlit subjects (BACK LIGHT)
- 29 To adjust the focus for an off center subject (SPOT FOCUS)
- 29 To fix the exposure for the selected subject (Flexible spot meter)
- 30 To record in mirror mode
- 30 To use a tripod
- 30 To use a Shoulder belt
- 30 Playback
- 30 To play back the images in sequence (SLIDE SHOW)
- 30 To use PB zoom
- 31 Recording/playback
- 31 To check the remaining battery (Battery Info)
- 31 To turn off the operation confirmation beep (BEEP)
- 31 To use special effects
- 31 To initialize the settings (RESET)
- 31 Other part names and functions
- 32 Indicators displayed during recording/playback
- 35 Searching for the starting point
- 35 Searching for the last scene of the most recent recording (END SEARCH)
- 35 Searching manually (EDIT SEARCH)
- 35 Reviewing the most recently recorded scenes (Rec review)
- 36 Remote Commander
- 36 Searching quickly for a desired scene (Zero set memory)
- 37 Searching for a scene by date of recording (Date search)
- 38 Playing the picture on a TV
- 40 Using the Menu
- 40 Using the menu items
- 42 Menu items
- 45 CAMERA SET menu
- 45 Settings to adjust your camcorder to the recording conditions (EXPOSURE/WHITE BAL./STEADYSHOT, etc.)
- 51 MEMORY SET menu
- 51 Settings for the “Memory Stick Duo” (BURST/QUALITY/IMAGE SIZE/ALL ERASE/ NEW FOLDER, etc.)
- 55 PICT.APPLI. menu
- 55 Special effects on pictures or additional functions on recording/playback (SLIDE SHOW/PICT. EFFECT/FRAME REC, etc.)
- 60 EDIT/PLAY menu
- 60 Settings for editing or playing back in various modes (VAR.SPD PB/END SEARCH, etc.)
- 61 STANDARD SET menu
- 61 Settings while recording on a tape or other basic settings (REC MODE/MULTI-SOUND/ LCD/VF SET/DISP OUTPUT, etc.)
- 65 TIME/LANGU. menu
- 65 (CLOCK SET/WORLD TIME/LANGUAGE)
- 65 Customizing Personal Menu
- 67 Dubbing/Editing
- 67 Dubbing to VCR/DVD device, etc.
- 70 Recording pictures from a TV or VCR device, etc. (DCR-HC36E/HC46E/HC96E)
- 73 Dubbing pictures from a tape to a “Memory Stick Duo”
- 74 Dubbing sound to a recorded tape
- 76 Deleting recorded pictures from the “Memory Stick Duo”
- 77 Marking images on the “Memory Stick Duo” with specific information (Print mark/Image protection)
- 78 Printing recorded images (PictBridge compliant printer)
- 80 Jacks to connect external devices
- 82 Using a Computer
- 82 Before referring to the “First Step Guide” on your computer
- 85 Installing the software and “First Step Guide” on a computer
- 89 Viewing “First Step Guide”
- 90 Creating a DVD (Direct Access to “Click to DVD”)
- 93 Connecting an analog VCR to the computer via your camcorder (Signal convert function) (DCR- HC96E)
- 95 Troubleshooting
- 95 Troubleshooting
- 113 Warning indicators and messages
- 118 Additional Information
- 118 Using your camcorder abroad
- 118 Usable cassette tapes
- 119 About the “Memory Stick”
- 121 About the “InfoLITHIUM” battery pack
- 123 About i.LINK
- 124 Maintenance and precautions
- 127 Specifications
- 133 Index