- Computers & electronics
- Telecom & navigation
- Telephones
- HP
- Officejet J3500 All-in-One Printer series
- Brugervejledning
Vedligeholdelse og fejlfinding. HP Officejet J3500 All-in-One Printer series, Officejet J3600 All-in-One Printer series
Add to My manuals192 Pages
advertisement
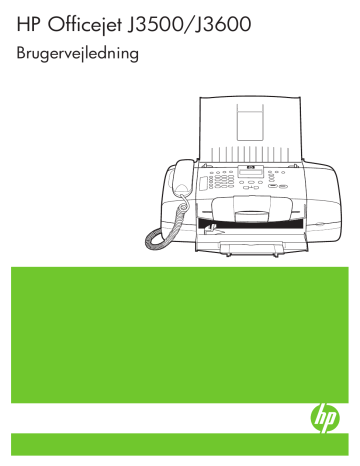
8 Vedligeholdelse og fejlfinding
Dette afsnit indeholder følgende emner:
•
•
•
Fejlfindingstip og -ressourcer
•
Løsning af udskrivningsproblemer
•
Dårlig udskriftskvalitet og uventede udskriftsresultater
•
Løsning af problemer med papirindføring
•
Løsning af kopieringsproblemer
•
•
•
Fejlfinding af installationsproblemer
•
Fjernelse af papir, der sidder fast
•
Blækpatroner
Dette afsnit indeholder følgende emner:
•
•
•
•
•
•
Rensning af blækpatronens kontaktflader
•
Rensning af området omkring blækdyserne
•
Understøttede blækpatroner
Tilgængeligheden af blækpatroner varierer efter land/område. Blækpatronerne kan være i forskellige størrelser. HP Officejet J3500 understøtter kun én sort blækpatron.
Du kan finde blækpatronnummeret følgende steder:
• På etiketten på den blækpatron, du udskifter.
• Windows : Fra Værktøjskassen , hvis du har tovejskommunikation, klik på fanen
Anslået blækniveau , rul frem for at få vist knappen Detaljer om blækpatron , og klik derefter på Detaljer om blækpatron .
• Mac OS : Åbn HP Printer Utility (HP Printer-hjælpefunktion) , og klik på Supply
Info (Oplysninger om forbrugsstoffer) på panelet Information and Support
(Oplysninger og Support) . Klik derefter på Retail Supplies Information
(Forhandleroplysninger om forbrugsvarer) .
Mac OS understøttes kun af HP Officejet J3600,
Vedligeholdelse og fejlfinding 109
Kapitel 8
Bemærk!
Blæk fra blækpatronerne bruges på forskellige måder i printprocessen, herunder initialiseringsprocessen, som forbereder enheden og patronerne til udskrivning. Desuden efterlades der noget restblæk i patronen, efter den er opbrugt.
Yderligere oplysninger finder du på www.hp.com/go/inkusage .
Håndtering af blækpatroner
Inden du udskifter eller renser en blækpatron, skal du kende navnet på de forskellige komponenter og vide, hvordan blækpatronerne skal håndteres.
1 Kobberfarvede kontaktflader
2 Plastiktapen med en lyserød trækflig (skal fjernes før installationen)
3 Blækdyser under tape
Hold blækpatronerne i den sorte plastikside, så etiketten vender opad. Rør ikke de kobberfarvede kontakter eller blækdyserne.
Bemærk!
Håndter blækpatronerne forsigtigt. Hvis du taber eller ryster patronerne, kan det give midlertidige udskriftsproblemer eller forårsage permanent skade.
Udskiftning af blækpatroner
Følg denne vejledning, når blækniveauet er lavt.
Bemærk!
Når blækniveauet i en blækpatron er lavt, vises en meddelelse på displayet. Du kan også kontrollere blækniveauerne vha. printerens Værktøjskasse
(Windows) eller HP Printer Utility (Mac OS).
110 Vedligeholdelse og fejlfinding
Når du modtager en advarsel om lavt blækniveau på displayet, skal du sørge for at have en ekstra blækpatron klar. Du bør også udskifte blækpatronerne, hvis teksten bliver bleg, eller hvis du oplever problemer med udskrivningskvaliteten, der skyldes blækpatronerne.
Du kan bestille blækpatroner til enheden på www.hpshopping.com
. Vælg dit land/ område, hvis du bliver bedt om det, følg vejledningen for at vælge det ønskede produkt, og klik derefter på et link til shopping på siden.
Bemærk!
HP Officejet J3500 understøtter kun én sort blækpatron.
Sådan udskiftes blækpatronerne
1.
Kontroller, at enheden er tændt.
Forsigtig!
Hvis HP All-in-One er slukket, når du løfter dækslet til blækpatronerne, bliver blækpatronerne ikke løsnet, så de kan udskiftes. Hvis blækpatronen ikke er parkeret sikkert, når du forsøger at fjerne den, kan du beskadige enheden.
2.
Åbn dækslet til blækpatronen.
Blækpatronholderen flyttes helt ud til højre i enheden.
3.
Vent, til blækpatronholderen er standset og lydløs, og skub derefter blækpatronen ned med et let tryk for at udløse den.
Hvis du udskifter den trefarvede blækpatron (kun HP Officejet J3600), skal du fjerne blækpatronen fra holderen til venstre.
Hvis du udskifter den sorte blækpatron, skal du fjerne blækpatronen fra holderen til højre.
Bemærk!
HP Officejet J3500 har kun én holder til en sort blækpatron.
Blækpatroner 111
Kapitel 8
Figur 8-1 Udtagelse af blækpatronen fra HP Officejet J3500
Figur 8-2 Udtagelse af blækpatronen fra HP Officejet J3600
4.
Træk blækpatronen ind mod dig og ud af holderen.
5.
Hvis du udskifter blækpatronen, fordi blækniveauet er lavt, eller den mangler blæk, skal blækpatronen genbruges. HP Inkjet Supplies Recycling Program findes i mange lande/områder og gør det muligt at genbruge brugte blækpatroner gratis. Gå til følgende websted for at få yderligere oplysninger: www.hp.com/hpinfo/globalcitizenship/environment/recycle/inkjet.html
112 Vedligeholdelse og fejlfinding
6.
Tag den nye blækpatron ud af emballagen, og fjern derefter forsigtigt plastiktapen ved at trække i den lyserøde klap. Rør kun ved det sorte plastik.
1 Kobberfarvede kontaktflader
2 Plastiktapen med en lyserød trækflig (skal fjernes før installationen)
3 Blækdyser under tape
Forsigtig!
Rør ikke de kobberfarvede kontakter eller blækdyserne. Hvis du rører disse dele, kan det medføre tilstopning, blækfejl og dårlige elektriske forbindelser.
7.
Skub den nye blækpatron fremad og ind i den tomme holder. Tryk derefter forsigtigt den øverste del af blækpatronen fremad, indtil den klikker på plads i holderen.
Hvis du monterer en trefarvet blækpatron, skal du skyde den ind i den venstre åbning.
Hvis du installerer en sort blækpatron, skal du skubbe den ind i den højre åbning.
Bemærk!
HP Officejet J3500 har kun én holder til en sort blækpatron.
Blækpatroner 113
Kapitel 8
Figur 8-3 Isættelse af en blækpatron i HP Officejet J3500
Figur 8-4 Isættelse af en blækpatron i HP Officejet J3600
8.
Luk dækslet til blækpatronerne.
Justering af blækpatronerne
Hver gang du installerer eller udskifter en blækpatron, beder HP All-in-One dig om at justere den. Du kan også til enhver tid justere blækpatronerne fra kontrolpanelet eller ved at bruge det program, du installerede sammen med enheden. Justering af blækpatronerne sikrer udskrifter af høj kvalitet.
Bemærk!
Hvis du fjerner og installerer den samme blækpatron igen, beder enheden dig ikke om at justere blækpatronerne. en husker justeringsværdierne for blækpatronen, så du ikke behøver justere blækpatronerne igen.
Bemærk!
HP Officejet J3500 understøtter kun én sort blækpatron.
114 Vedligeholdelse og fejlfinding
Sådan justeres blækpatronerne fra kontrolpanelet, når du bliver bedt om det
1.
Kontroller, at der ligger nyt almindeligt hvidt Letter- eller A4-papir i inputbakken, og tryk derefter på OK .
2.
Enheden udskriver en testside og kalibrerer printeren. Genbrug eller kasser siden.
Bemærk!
Hvis du har lagt farvet papir i inputbakken, når du justerer blækpatronerne, lykkes testen ikke. Læg nyt almindeligt hvidt papir i inputbakken, og prøv derefter at foretage justeringen igen.
Hvis justeringen mislykkes igen, er føleren eller blækpatronen muligvis defekt.
Kontakt HP Support. Gå til www.hp.com/support . Hvis du bliver bedt om det, skal du vælge land/område og derefter klikke på Kontakt HP for at få oplysninger om, hvordan du ringer til teknisk support.
Sådan justeres blækpatronerne fra kontrolpanelet på andre tidspunkter
1.
Læg nyt hvidt Letter-, A4- eller Legal-papir i inputbakken.
2.
Tryk på Opsætning .
3.
Tryk på 6 , og tryk derefter på 2 .
Herved vælges Værktøjer og derefter Juster blækpatron .
4.
Enheden udskriver en testside og kalibrerer printeren. Genbrug eller kasser siden.
Sådan justeres blækpatronerne fra HP Photosmart Software (Windows)
1.
Læg nyt hvidt Letter-, A4- eller Legal-papir i inputbakken.
2.
Klik på Indstillinger i HP Solution Center, peg på Udskriftsindstillinger , og vælg derefter Printer-værktøjskasse .
Bemærk!
Du kan også åbne Printer-værktøjskasse fra dialogboksen
Udskriftsegenskaber . Klik på fanen Service i dialogboksen
Udskriftsegenskaber , og klik derefter på Servicer denne enhed .
Printer-værktøjskasse vises.
3.
Klik på fanen Enhedsservice .
4.
Klik på Juster blækpatronerne .
Enheden udskriver en testside og kalibrerer printeren. Genbrug eller kasser siden.
Sådan justeres blækpatronerne fra programmet HP Photosmart Studio (Mac OS)
1.
Læg nyt hvidt Letter-, A4- eller Legal-papir i papirbakken.
2. HP Printer Utility (HP Printer-hjælpefunktion) (Mac OS): Åbn HP Printer Utility.
Yderligere oplysninger findes i HP Printer Utility (HP Printer-hjælpefunktion) (Mac
. Klik på Juster , og følg vejledningen på skærmen.
Bemærk!
Mac OS understøttes kun af HP Officejet J3600,
Rensning af blækpatroner
Brug denne funktion, hvis der streger, hvide linjer gennem farvede linjer, eller når en farve er grumset, efter du første gang har installeret et blækpatron. Rens kun blækpatronerne, hvis det er nødvendigt. Det bruger blæk og forkorter blækdysernes levetid.
Blækpatroner 115
Kapitel 8
Bemærk!
HP Officejet J3500 understøtter kun én sort blækpatron.
Sådan renses blækpatronerne fra kontrolpanelet
1.
Læg nyt hvidt Letter-, A4- eller Legal-papir i inputbakken.
2.
Tryk på Opsætning .
3.
Tryk på 6 , og tryk derefter på 1 .
Herved vælges Værktøjer og derefter Rens blækpatron .
Enheden udskriver en side, du kan genbruge eller kassere.
Hvis kopi- eller udskriftskvaliteten stadig er dårlig, når du har renset blækpatronerne, kan du prøve at rense blækpatronens kontaktflader, før du udskifter den pågældende blækpatron.
Sådan renses blækpatronerne fra HP Photosmart Software
1.
Læg nyt hvidt Letter-, A4- eller Legal-papir i inputbakken.
2.
Klik på Indstillinger i HP Solution Center, peg på Udskriftsindstillinger , og vælg derefter Printer-værktøjskasse .
Bemærk!
Du kan også åbne Printer-værktøjskasse fra dialogboksen
Udskriftsegenskaber . Klik på fanen Service i dialogboksen
Udskriftsegenskaber , og klik derefter på Servicer denne enhed .
Printer-værktøjskasse vises.
3.
Klik på fanen Enhedsservice .
4.
Klik på Rens blækpatronerne .
5.
Følg vejledningen på skærmen, indtil du er tilfreds med udskriftskvaliteten, og klik derefter på Udført .
Hvis kopi- eller udskriftskvaliteten stadig er dårlig, når du har renset blækpatronerne, kan du prøve at rense blækpatronens kontaktflader, før du udskifter den pågældende blækpatron.
HP Printer-hjælpefunktion (Mac OS)
1.
Åbn HP Printer Utility. Yderligere oplysninger findes i
HP Printer Utility (HP Printerhjælpefunktion) (Mac OS) .
2.
Klik på Rens , og følg vejledningen på skærmen.
Bemærk!
Mac OS understøttes kun af HP Officejet J3600,
Rensning af blækpatronens kontaktflader
Rengør kun blækpatronens kontakter, når der gentagne gange vises meddelelser på displayet om, at du skal kontrollere en blækpatron, du netop har renset eller justeret.
Før du renser blækpatronens kontakter, skal du tage blækpatronen ud og kontrollere, at intet dækker blækpatronens kontakter og derefter installere blækpatronen igen. Hvis der fortsat vises meddelelser om, at du skal kontrollere blækpatronerne, skal du rense blækpatronens kontakter.
116 Vedligeholdelse og fejlfinding
Sørg for at have følgende ved hånden:
• En tør skumgummisvamp, en fnugfri klud eller et andet blødt materiale, der ikke skiller ad eller efterlader fibre.
Tip!
Kaffefiltre er fnugfri og er velegnet til rengøring af blækpatroner.
• Destilleret eller filtreret vand eller flaskevand (postevand kan indeholde affaldsstoffer, der kan beskadige blækpatronerne).
Forsigtig!
Brug ikke pladerens eller alkohol til at rense blækpatronernes kontakter. Det kan beskadige blækpatronen eller HP All-in-One.
Sådan renses blækpatronens kontaktflader
1.
Tænd enheden, og åbn dækslet til blækpatronen.
Blækpatronholderen flyttes helt ud til højre i enheden.
2.
Vent, til blækpatronholderen er standset og lydløs, og tag derefter netledningen ud af stikket bag på enheden.
Bemærk!
Afhængigt af hvor længe HP All-in-One har været uden strøm, kan datoen og klokkeslættet være blevet slettet. Du skal muligvis indstille dato og klokkeslæt igen, når du tilslutter strømmen igen.
3.
Skub blækpatronen ned med et let tryk for at udløse den, og træk den ind mod dig og ud af holderen.
Bemærk!
Tag ikke begge blækpatroner ud samtidigt (HP Officejet J3600). Fjern og rens én blækpatron ad gangen. Lad ikke en blækpatron være ude af
HP All-in-One i mere end 30 minutter.
4.
Kontroller blækpatronens kontaktflader for at se, om der er ophobet blæk og snavs.
5.
Dyp en ren skumgummisvamp eller en fnugfri klud i destilleret vand, og pres overskydende vand ud.
6.
Tag fat om blækpatronens sider.
Blækpatroner 117
Kapitel 8
7.
Rengør kun blækpatronens kobberfarvede kontakter. Lad blækpatronerne tørre i ca.
10 minutter.
1 Kobberfarvede kontaktflader
2 Blækdyser (må ikke renses)
8.
Skub blækpatronen tilbage i holderen. Skub blækpatronen fremad, indtil den låses på plads.
9.
Gentag om nødvendigt med den anden blækpatron (kun HP Officejet J3600).
10.
Luk forsigtigt dækslet til blækpatronen, og sæt netledningen i stikket bag på enheden.
Rensning af området omkring blækdyserne
Hvis enheden benyttes i støvede omgivelser, kan der akkumuleres fremmedlegemer inde i enheden. Det kan være støv, hår, tæppe- eller tøjfibre. Hvis dette materiale kommer på blækpatronerne, kan det give blækstreger og udtværing på de udskrevne sider.
Problemet kan løses ved at rense området rundt om blækdyserne som beskrevet her.
Bemærk!
Rengør kun området omkring blækdyserne, hvis der fortsat er striber og udtværede farver på udskrifterne, efter du har rengjort blækpatronerne ved hjælp af kontrolpanelet eller det program, du har installeret med HP All-in-One.
Sørg for at have følgende ved hånden:
• En tør skumgummisvamp, en fnugfri klud eller et andet blødt materiale, der ikke skiller ad eller efterlader fibre.
Tip!
Kaffefiltre er fnugfri og er velegnet til rengøring af blækpatroner.
• Destilleret eller filtreret vand eller flaskevand (postevand kan indeholde affaldsstoffer, der kan beskadige blækpatronerne).
Forsigtig!
Rør ikke de kobberfarvede kontakter eller blækdyserne. Hvis du rører disse dele, kan det medføre tilstopning, blækfejl og dårlige elektriske forbindelser.
118 Vedligeholdelse og fejlfinding
Sådan renses området omkring blækdyserne
1.
Tænd enheden, og åbn dækslet til blækpatronen.
Blækpatronholderen flyttes helt ud til højre i enheden.
2.
Vent, til blækpatronholderen er standset og lydløs, og tag derefter netledningen ud af stikket bag på enheden.
Bemærk!
Afhængigt af hvor længe HP All-in-One har været uden strøm, kan datoen og klokkeslættet være blevet slettet. Du skal muligvis indstille dato og klokkeslæt igen, når du tilslutter strømmen igen.
3.
Skub blækpatronen ned med et let tryk for at udløse den, og træk den ind mod dig og ud af holderen.
Bemærk!
Fjern ikke begge blækpatroner på samme tid. Fjern og rens én blækpatron ad gangen. Lad ikke blækpatronen ligge uden for enheden i mere end
30 minutter.
4.
Anbring blækpatronen på et stykke papir med blækdyserne opad.
5.
Fugt en skumgummisvamp let med destilleret vand.
6.
Rens overfladen og kanterne rundt om blækdyserne, som vist nedenfor.
1 Blækdyseplade (må ikke renses)
2 Overflade og kanter i blækdyseområdet
Forsigtig!
Rens ikke blækdysepladen.
7.
Skub blækpatronen tilbage i holderen. Skub blækpatronen fremad, indtil den låses på plads.
8.
Gentag om nødvendigt med den anden blækpatron.
9.
Luk forsigtigt dækslet til blækpatronen, og sæt netledningen i stikket bag på enheden.
Opbevaring af blækpatroner
Blækpatroner kan blive siddende i enheden i længere tid. Hvis du fjerner blækpatronerne, skal du lægge dem i en lufttæt beholder, f.eks. en plasticpose, der kan forsegles.
Blækpatroner 119
Kapitel 8
Rengøring af enheden
Det kan være en god ide at rense glasset eller den hvide stribe inde i den automatisk dokumentføder for at sikre, at kopier og scanninger bliver så klare som muligt. Du bør også støve HP All-in-One af udvendigt.
Rengøring af glasstriben
Der kan ophobe sig mindre rester af materiale på den hvide stribe inde i den automatiske dokumentføder.
Sådan rengøres glasstriben i den automatiske dokumentføder
1.
Sluk printeren, og tag netledningen ud.
Bemærk!
Afhængigt af hvor længe enheden har været uden strøm, kan datoen og klokkeslættet være blevet slettet. Du skal muligvis indstille dato og klokkeslæt igen, når du tilslutter strømmen igen.
2.
Løft låget til den automatiske dokumentføder.
Der er en glasstribe under den automatiske dokumentføder.
3.
Rengør glasstriben med en blød klud eller svamp, fugtet let med et rengøringsmiddel til glas, der ikke indeholder slibemiddel.
Forsigtig!
Der må ikke benyttes slibemidler, acetone, benzen eller kultetraklorid på glaspladen, da disse midler kan beskadige den. Der må ikke placeres eller sprøjtes væske direkte på glasset. Væsken kan blive suget op under glaspladen og beskadige enheden.
120 Vedligeholdelse og fejlfinding
4.
Luk dækslet til den automatiske dokumentføder.
Forsigtig!
Husk at lukke dækslet til den automatiske dokumentføder, før du ilægger papir eller originaler. Hvis ikke du lukker dækslet, kan mekanismen blive beskadiget.
5.
Tilslut strømledningen, og tænd enheden.
Rengøring af den hvide stribe
Der kan ophobe sig mindre rester af materiale på den hvide stribe inde i den automatiske dokumentføder.
Sådan rengøres den hvide stribe
1.
Sluk printeren, og tag netledningen ud.
Bemærk!
Afhængigt af hvor længe enheden har været uden strøm, kan datoen og klokkeslættet være blevet slettet. Du skal muligvis indstille dato og klokkeslæt igen, når du tilslutter strømmen igen.
2.
Løft låget til den automatiske dokumentføder.
3.
Rengør den hvide stribe med en blød klud eller svamp, der er fugtet med mild sæbe og lunkent vand.
Vask forsigtigt striben af for at løsne snavs. Undlad at skrubbe på striben.
Rengøring af enheden 121
Kapitel 8
4.
Hvis ikke striben er blevet ren, kan du gentage processen med isopropylalkohol og efterfølgende tørre striben grundigt af med en fugtig klud for at fjerne eventuelle alkoholrester.
Forsigtig!
Pas på ikke at spilde sprit på glaspladen eller på ydersiden af
HP All-in-One , da dette kan beskadige enheden.
5.
Luk dækslet til den automatiske dokumentføder.
6.
Tilslut strømledningen, og tænd enheden.
Rengøring af overfladen
Bemærk!
Sluk for strømmen og træk netledningen ud af stikkontakten, før printeren rengøres.
Brug en blød, fugtig og fnugfri klud til at fjerne støv, mærker og pletter fra overfladen. Det er ikke nødvendigt at rengøre printerens overflade. Undgå, at der kommer væske indvendigt i printeren samt i nærheden af kontrolpanelet.
Fejlfindingstip og -ressourcer
Brug følgende tip og kilder til at løse problemerne.
•
Papirstop, se Fjernelse af papir, der sidder fast .
• Problemer med papirindføring, f.eks. skæv indføring og papiroptagning, se
Løsning af problemer med papirindføring
.
• Strøm-indikatoren er tændt og blinker ikke. Når printeren tændes første gang, tager det ca. 12 minutter at initialisere printeren, efter at blækpatronerne er installeret.
• Netledningen og andre kabler fungerer, og de er tilsluttet korrekt til printeren.
Kontrollér, at printeren er sluttet korrekt til en fungerende vekselstrømskontakt, og at den er tændt. Du kan finde yderligere oplysninger om spændingskrav under
.
• Papiret er lagt rigtigt i bakken, og der sidder ikke papir fast i printeren.
• Al emballagetape og -materialer er fjernet.
• Printeren er valgt som aktuel printer eller standardprinter. I Windows skal du angive printeren som standardprinter i mappen Printere. For Mac OS, skal du angive printeren som standardprinter i Printer Setup Utility (værktøjet Indstil printer). Du kan få flere oplysninger i computerens dokumentation.
• Hvis du bruger en computer, der kører Windows, er Stop udskrivning midlertidigt ikke valgt.
• Du kører ikke for mange programmer, når du prøver at udføre et job. Luk programmer, du ikke bruger, eller genstart computeren, før du prøver at udføre jobbet igen.
Løsning af udskrivningsproblemer
•
•
Der vises en fejlmeddelelse på kontrolpanelets display
•
Printeren svarer ikke (der udskrives ikke)
•
122 Vedligeholdelse og fejlfinding
•
Den udskrevne side er blank eller kun delvist udskrevet
•
Der er noget udeladt eller forkert på siden
•
Placeringen af tekst eller grafik er forkert
Printeren lukker uventet ned
Kontroller, at der er strøm, og at forbindelsen er i orden
Kontrollér, at printeren er tilsluttet korrekt til en fungerende vekselstrømskontakt. Du kan finde yderligere oplysninger om spændingskrav under
.
Der vises en fejlmeddelelse på kontrolpanelets display
Der er opstået en uoprettelig fejl
Frakobl alle kabler (strømkablet, netværkskablet og USB-kablet), vent ca. 20 sekunder, og kobl kablerne til igen. Hvis problemet fortsætter, kan du besøge HP's websted
( www.hp.com/support ) for at få de seneste fejlfindingsoplysninger, produktrettelser og opdateringer.
Printeren svarer ikke (der udskrives ikke)
Der sidder udskriftsjob fast i udskriftskøen.
Åbn udskriftskøen, annuller alle dokumenter, og genstart computeren. Prøv at udskrive igen, når computeren er genstartet. Se hjælpen til operativsystemet for yderligere oplysninger.
Kontrollér printeropsætningen
Du kan finde yderligere oplysninger under
Fejlfindingstip og -ressourcer .
Kontrollér installationen af printersoftwaren
Hvis printeren bliver slukket, mens den udskriver, skal der vises en advarsel på computerens skærm, ellers er printersoftwaren måske ikke installeret korrekt. Du skal afinstallere softwaren helt, og derefter geninstallere printersoftwaren for at løse dette problem. Du kan finde yderligere oplysninger under
Af- og og geninstallation af softwaren
.
Kontroller kabeltilslutningerne
• Sørg for, at begge ender af netværks-/USB-kablet sidder godt fast.
• Hvis printeren er tilsluttet til et netværk, skal du kontrollere følgende:
• Kontrollér tilslutningsindikatoren på bagsiden af printeren.
• Kontrollér, at du ikke bruger en telefonledning til at tilslutte printeren.
Kontrollér, om der er installeret en personlig software-firewall på computeren
Den personlige softwarefirewall er et sikkerhedsprogram, der beskytter computeren mod indtrængen. Firewall'en kan imidlertid blokere for kommunikation mellem computeren og printeren. Hvis der er problemer med at kommunikere med printeren, kan du prøve at
Løsning af udskrivningsproblemer 123
Kapitel 8 deaktivere firewall'en midlertidigt. Hvis det ikke løser problemet, er firewall'en ikke
årsagen til kommunikationsproblemet. Aktivér firewall'en igen.
Udskrivning tager lang tid
Kontrol af systemkonfigurationen og systemressourcerne
Kontrollér, at computeren lever op til printerens minimumsystemkrav. Du kan finde
yderligere oplysninger under Systemkrav
.
Kontrollér indstillingerne i printersoftwaren
Printeren udskriver langsommere, når Bedst eller Maksimal dpi er valgt som udskriftskvalitet. Vælg andre printerindstillinger i printerdriveren for at forøge udskrivningshastigheden. Du kan finde yderligere oplysninger under
Redigering af udskriftsindstillinger .
Den udskrevne side er blank eller kun delvist udskrevet
Rens blækpatronen
Fuldfør rensningen af blækpatronen. Yderligere oplysninger findes i
Kontroller medieindstillingerne
• Kontroller, at du har valgt de rigtige indstillinger for udskriftskvalitet i printerdriveren, så de passer til det medie, der er lagt i bakkerne.
• Kontroller, at sideindstillingerne i printerdriveren svarer til formatet på det medie, der er lagt i bakken.
Der indføres flere sider
Se Løsning af problemer med papirindføring for at få yderligere oplysninger om problemer
i forbindelse med papirindføring.
Der er en blank side i filen
Kontroller, om der er en blank side i filen.
Der er noget udeladt eller forkert på siden
Kontroller blækpatronerne
Kontroller, at du har installeret de korrekte blækpatroner, og at de ikke er ved at løbe tør for blæk. Du kan finde yderligere oplysninger under
.
Kontroller margenindstillingerne
Kontrollér, at dokumentets margenindstillinger ikke overskrider det område, der kan
udskrives på. Du kan finde yderligere oplysninger under Indstilling af minimummargener
.
124 Vedligeholdelse og fejlfinding
Kontroller farveudskriftsindstillingerne
Kontrollér, at Udskriv i gråtoner ikke er valgt i printerdriveren. (Kun HP Officejet J3600).
Kontrollér printerens placering og længden af USB-kablet
Stærke elektromagnetiske felter (f.eks. dem, der genereres af USB-kabler) kan nogle gange medføre en let forvrængning af udskrifterne. Flyt printeren væk fra kilden til de elektromagnetiske felter. Det anbefales også, at du anvender et USB-kabel, der er mindre end 3 meter langt for at minimere effekten af de elektromagnetiske felter.
Placeringen af tekst eller grafik er forkert
Kontroller, hvordan mediet er ilagt
Kontroller, at mediebredde- og længdestyrene berører stakkens kanter let, og at
bakkerne ikke er overfyldte. Du kan finde yderligere oplysninger under Ilægning af medie .
Kontroller mediestørrelsen
• Noget af indholdet på en side kan være skåret væk, hvis dokumentet er større end det medie, du anvender.
• Kontrollér, at den mediestørrelse, der er valgt i printerdriveren, svarer til størrelsen af det medie, der lagt i bakken.
Kontroller margenindstillingerne
Hvis teksten eller grafikken er skåret af i kanten af arket, skal du kontrollere, at dokumentets margenindstillinger ikke overskrider det område, der kan udskrives. Du kan
finde yderligere oplysninger under Indstilling af minimummargener .
Kontroller indstillingen for sideretning
Kontrollér, at den mediestørrelse og den sideretning, der er valgt i programmet, passer til indstillingerne i printerdriveren. Du kan finde yderligere oplysninger under
Redigering af udskriftsindstillinger .
Kontrollér printerens placering og længden af USB-kablet
Stærke elektromagnetiske felter (f.eks. dem, der genereres af USB-kabler) kan nogle gange medføre en let forvrængning af udskrifterne. Flyt printeren væk fra kilden til de elektromagnetiske felter. Det anbefales også, at du anvender et USB-kabel, der er mindre end 3 meter langt for at minimere effekten af de elektromagnetiske felter.
Hvis ingen af de nævnte løsninger virker, skyldes problemet måske, at softwareprogrammet ikke kan tolke udskriftsindstillingerne korrekt. Se i produktbemærkningerne, om der er kendte softwarekonflikter, se i programmets dokumentation, eller kontakt softwareproducenten for at få hjælp.
Dårlig udskriftskvalitet og uventede udskriftsresultater
•
•
Dårlig udskriftskvalitet og uventede udskriftsresultater 125
Kapitel 8
•
•
Blækket udfylder ikke teksten eller grafikken helt
•
Udskriften er utydelig eller mat i farverne
•
•
•
Farverne løber ind i hinanden på udskriften
•
Farverne er forskudte i forhold til hinanden
•
Streger og prikker mangler i tekst eller grafik
Dårlig udskriftskvalitet
Kontroller blækpatronerne
Kontroller, at du har installeret de korrekte blækpatroner, og at de ikke er ved at løbe tør for blæk. Du kan finde yderligere oplysninger under
.
Kontroller papirkvaliteten
Papiret kan være for fugtigt eller for kraftigt. Kontroller, om det anvendte medie opfylder
HP's specifikationer, og prøv at udskrive igen. Du kan finde yderligere oplysninger under
Undersøg, hvilken type medie der er lagt i printeren
Kontroller, at enheden understøtter den medietype, du har lagt i. Yderligere oplysninger
.
Kontrollér printerens placering og længden af USB-kablet
Stærke elektromagnetiske felter (f.eks. dem, der genereres af USB-kabler) kan nogle gange medføre en let forvrængning af udskrifterne. Flyt printeren væk fra kilden til de elektromagnetiske felter. Det anbefales også, at du anvender et USB-kabel, der er mindre end 3 meter langt for at minimere effekten af de elektromagnetiske felter.
Der udskrives ulæselige tegn
Hvis et udskriftsjob er blevet afbrudt, kan printeren muligvis ikke genkende resten af jobbet.
Annuller udskriftsjobbet, og vent, indtil printeren skifter tilbage til klar-tilstanden. Hvis printeren ikke skifter tilbage til klar-tilstanden, skal du annullere alle job og vente igen.
Når printeren er klar, skal du sende jobbet igen. Hvis computeren beder dig prøve at udskrive jobbet igen, skal du klikke på Annuller .
Kontroller kabeltilslutningerne
Hvis printeren er sluttet til computeren med et USB-kabel, kan problemet skyldes en dårlig kabelforbindelse.
Kontrollér, at kablet sidder godt fast i begge ender. Hvis problemet fortsætter, skal du slukke printeren, fjerne kablet fra printeren, tænde printeren uden at tilslutte kablet og slette alle resterende job fra udskriftskøen. Tilslut kablet igen, mens strømindikatoren lyser konstant.
126 Vedligeholdelse og fejlfinding
Kontroller dokumentfilen
Dokumentfilen er muligvis beskadiget. Hvis du kan udskrive andre dokumenter fra samme program, skal du prøve at udskrive en sikkerhedskopi af dokumentet, hvis det er muligt.
Blækket tværes ud
Kontroller udskriftsindstillingerne
(Kun HP Officejet J3600)
• Når du udskriver dokumenter, der bruger meget blæk, skal du lade udskrifterne tørre i længere tid, før du tager dem op. Det gælder især for transparenter. I printerdriveren skal du vælge udskriftskvaliteten Bedst . Du skal også forøge blækkets tørretid og reducere blækmætningen ved hjælp af blækmængde under avancerede funktioner
(Windows) eller ink features (blækfunktioner) (Mac OS). Men husk, at reducering af blækmætningen kan medføre udskrifter i en "forvasket" kvalitet.
• Farvedokumenter med stærke, blandede farver kan krølle eller udtværes under udskrivning, når du bruger udskriftskvaliteten Bedst . Prøv at bruge en anden udskrivningstilstand, f.eks. Normal , så der bruges mindre blæk, eller brug
HP Premium Paper, der er beregnet til udskrivning af farverige dokumenter. Du kan
finde yderligere oplysninger under Redigering af udskriftsindstillinger
.
Kontroller medietypen
Nogle medietyper er ikke beregnet til blæk. Blækket er længere om at tørre på disse medietyper og bliver derfor nemmere tværet ud. Du kan finde yderligere oplysninger under
.
Blækket udfylder ikke teksten eller grafikken helt
Kontroller medietypen
Visse medietyper kan ikke bruges i denne printer. Du kan finde yderligere oplysninger under
.
Kontroller blækpatronerne
Kontroller, at blækpatronerne ikke er ved at løbe tør for blæk. Du kan finde yderligere
oplysninger under Styring af printeren .
Udskriften er utydelig eller mat i farverne
Kontroller udskriftstilstanden
Tilstanden Hurtig i printerdriveren gør det muligt at udskrive hurtigere, hvilket er godt ved udskrivning af kladder. Hvis du vil have bedre resultater, skal du vælge Normal eller
Bedst
. Yderligere oplysninger findes i Redigering af udskriftsindstillinger
.
Kontroller indstillingen for papirtype
Hvis du udskriver på transparenter eller andre specielle medietyper (kun
HP Officejet J3600), skal du vælge den tilsvarende medietype i printerdriveren. Du kan
Dårlig udskriftskvalitet og uventede udskriftsresultater 127
Kapitel 8
Farver udskrives i sort-hvid
(Kun HP Officejet J3600)
Kontroller udskriftsindstillingerne
Kontrollér, at Udskriv i gråtoner ikke er valgt i printerdriveren. Du kan finde yderligere
oplysninger under Redigering af udskriftsindstillinger .
Der udskrives forkerte farver
(Kun HP Officejet J3600)
Kontroller udskriftsindstillingerne
Kontrollér, at Udskriv i gråtoner ikke er valgt i printerdriveren. Du kan finde yderligere
oplysninger under Redigering af udskriftsindstillinger .
Kontroller blækpatronerne
Kontroller, at du har installeret de korrekte blækpatroner, og at de ikke er ved at løbe tør for blæk. Du kan finde yderligere oplysninger under
.
Farverne løber ind i hinanden på udskriften
Kontroller blækpatronerne
Kontrollér, at der ikke er foretaget ændringer på blækpatronerne.
Genopfyldningsprocesser og brug af inkompatibelt blæk kan bringe uorden i det komplicerede udskrivningssystem og resultere i forringet udskriftskvalitet og beskadigelse af enheden. HP garanterer ikke og yder ikke support til genopfyldte blækpatroner. Se
bestillingsoplysninger .
Farverne er forskudte i forhold til hinanden
(Kun HP Officejet J3600)
Kontroller blækpatronerne
Kontroller, at du har installeret de korrekte blækpatroner, og at de ikke er ved at løbe tør for blæk. Du kan finde yderligere oplysninger under
.
Kontroller placeringen af grafik
Brug funktionen zoom eller vis udskrift i programmet til at kontrollere, om grafikken står rigtigt på siden.
128 Vedligeholdelse og fejlfinding
Justering af blækpatronerne
Juster blækpatronerne. Du kan finde yderligere oplysninger under
.
Streger og prikker mangler i tekst eller grafik
Kontroller blækpatronerne
Kontroller, at blækpatronerne ikke er ved at løbe tør for blæk. Du kan finde yderligere
oplysninger under Styring af printeren .
Løsning af problemer med papirindføring
Oplysninger om udbedring af papirstop finder du i
Fjernelse af papir, der sidder fast .
Mediet kan ikke bruges i printeren eller bakken
Brug kun medier, der understøttes af printeren. Yderligere oplysninger findes i
.
Printeren tager ikke mediet fra papirbakke
• Kontroller, at der er placeret et medie i bakken. Du kan finde yderligere oplysninger under
. Luft medierne før ilægning.
• Kontroller, at papirstyrene er indstillet på den korrekte markering i bakken for det medieformat, du har lagt i bakken. Sørg for, at styrene sidder tæt mod stakken, men uden at presse imod.
• Kontroller, at mediet i bakken ikke er krøllet. Ret mediet ved forsigtigt at bøje det den anden vej.
Medier kommer ikke ud korrekt
• Kontrollér, at bakkeforlængeren er trukket helt ud; ellers kan udskrifterne falde ud af printeren.
• Fjern alle ophobede medier fra udskriftsbakken. Der er grænser for, hvor mange ark bakken kan indeholde.
Løsning af problemer med papirindføring 129
Kapitel 8
Siderne trækkes skævt
• Kontrollér, at det medie, der er lagt i bakken, er justeret efter papirstyrene. Træk om nødvendigt bakken ud af printeren, tag mediet ud og ilæg det korrekt, så papirstyrene ligger ind mod papiret.
• Læg ikke medier i printeren under udskrivning.
Der indføres flere ark ad gangen
• Luft medierne før ilægning.
• Kontroller, at papirstyrene er indstillet på den korrekte markering i bakken for det medieformat, du har lagt i bakken. Sørg for, at styrene sidder tæt mod stakken, men uden at presse imod.
• Kontroller, at bakken ikke er overfyldt med papir.
• Brug HP-medier for at sikre optimal ydelse og effektivitet.
Løsning af kopieringsproblemer
Hvis følgende forslag ikke løser problemet, kan du få yderligere oplysninger om HP-
support under Support og garanti
.
Der kom ingen kopi ud
• Kontrollér, at strømmen er sat til
Kontrollér, at netledningen er sikkert tilsluttet, og at printeren er tændt.
• Kontrollér printerens status
• Printeren kan være i gang med et andet job. Se oplysninger om jobstatus på kontrolpanelets display. Vent til igangværende job er afsluttede.
• Printeren kan have papirstop. Kontrollér, om der er papirstop. Se
Fjernelse af papir, der sidder fast
.
• Efterse bakkerne
Kontrollér, at mediet er lagt korrekt i. Du kan finde yderligere oplysninger under
Kopierne er blanke
• Efterse bakkerne
If you are copying from the ADF, make sure that the originals have been loaded
.
• Kontrollér medie
Mediet opfylder måske ikke Hewlett-Packards mediespecifikationer (mediet kan f.eks. være for fugtigt eller for ujævnt). Du kan finde yderligere oplysninger under
• Kontrollér indstillingerne
Kontrastindstillingen er måske for lys. Brug knappen Kopi på kontrolpanelet for at gøre kopierne mørkere.
130 Vedligeholdelse og fejlfinding
Manglende eller udviskede dokumenter
• Kontrollér medie
Mediet opfylder måske ikke Hewlett-Packards mediespecifikationer (mediet kan f.eks. være for fugtigt eller for ujævnt). Du kan finde yderligere oplysninger under
• Kontrollér indstillingerne
De manglende eller udviskede dokumenter kan skyldes, at udskriftskvaliteten er indstillet til Hurtig (som giver kopier i kladdekvalitet). Skift indstillingen til Normal eller
Bedst .
• Kontrollér originalen
• Kopiens nøjagtighed afhænger af originalens kvalitet og format. Brug menuen
Kopier til at justere kopiens lysstyrke. Hvis originalen er for lys, kan kopien måske ikke kompensere herfor, selvom du justerer kontrasten.
• En farvet baggrund kan bevirke, at billeder i forgrunden ikke træder tydeligt nok frem, eller at baggrunden får en anden nuance.
Størrelsen formindskes
• Funktionen Formindsk/Forstør eller andre kopifunktioner kan være blevet aktiveret fra kontrolpanelet for at formindske det scannede billede. Kontrollér indstillingerne for kopijobbet for at sikre, at de er sat til normal størrelse.
• HP-softwareindstillingerne til foto- og billedbehandling kan være indstillet til at reducere det scannede billede. Rediger indstillingernel, hvis det er nødvendigt. Se online Hjælp til HP's foto- og billedbehandlingssoftware, hvis du ønsker yderligere oplysninger.
Kopikvaliteten er dårlig
• Forsøg at forbedre kopikvaliteten ved at følge følgende trin:
• Brug kvalitetsoriginaler.
• Ilæg mediet korrekt. Hvis mediet ikke er ilagt korrekt, kan det blive indført skævt og derved forårsage utydelige billeder. Du kan finde yderligere oplysninger under
• Anvend eller lav et bæreark til beskyttelse af dine originaler.
• Kontrollér printeren
ADF'en skal måske rengøres. Du kan finde yderligere oplysninger under
.
Der er tydelige kopieringsfejl
• Lodrette hvide eller udviskede striber
Mediet opfylder måske ikke Hewlett-Packards mediespecifikationer (mediet kan f.eks. være for fugtigt eller for ujævnt). Du kan finde yderligere oplysninger under
• For lys eller mørk
Prøv at justere indstillingerne for kontrast og kopikvalitet.
Løsning af kopieringsproblemer 131
Kapitel 8
• Uønskede linjer
ADF'en skal måske rengøres. Du kan finde yderligere oplysninger under Rengøring af enheden
.
• Sorte prikker eller streger
Der kan være blæk, lim, rettelak eller en uønsket substans på ADF'en. Prøv at rengøre printeren. Du kan finde yderligere oplysninger under
.
• Utydelig tekst
• Prøv at justere indstillingerne for kontrast og kopikvalitet.
• Standardindstillingen til forbedring passer muligvis ikke til jobbet. Kontrollér indstillingen, og foretag om nødvendigt ændringer for at forbedre tekst eller fotografier. Du kan finde yderligere oplysninger under
Tilpasning af lysstyrken i din kopi
.
• Tekst eller grafik er ikke ordentligt udfyldt
Prøv at justere indstillingerne for kontrast og kopikvalitet.
• Kopi er skråtstillet eller skæv
• Sørg for, at ADF-papirbakken ikke er for fyldt.
• Sørg for, at ADF-breddestyrene ligger tæt ind mod siderne af mediet.
• Der er udtværet store, sorte skrifttypeafsnit (ikke skarpe)
Standardindstillingen til forbedring passer muligvis ikke til jobbet. Kontrollér indstillingen, og foretag om nødvendigt ændringer for at forbedre tekst eller fotografier. Du kan finde yderligere oplysninger under
Redigering af kopiindstillingerne .
• Vandrette grynede eller hvide striber i områder, der er lyse- eller mellemgrå
Standardindstillingen til forbedring passer muligvis ikke til jobbet. Kontrollér indstillingen, og foretag om nødvendigt ændringer for at forbedre tekst eller fotografier. Du kan finde yderligere oplysninger under
Redigering af kopiindstillingerne .
Der vises fejlmeddelelser
"Læg dokumentet i igen, og genstart jobbet"
Tryk på knappen OK , og læg de resterende dokumenter i ADF'en igen (op til 20 sider).
Der er flere oplysninger under
Løs scanningsproblemer
Hvis følgende forslag ikke løser problemet, kan du få yderligere oplysninger om HP-
support under Support og garanti
.
Bemærk!
Hvis du starter scanningen fra en computer, kan du finde oplysninger om fejlfinding i online softwarehjælpen.
132 Vedligeholdelse og fejlfinding
Scanneren gjorde ingenting
• Kontrollér originalen
Kontrollér, at originalen er lagt korrekt i. Du kan finde yderligere oplysninger under
.
• Kontrollér printeren
Printeren kan efter længere tids inaktivitet være kommet ud af Energispar-tilstand, hvilket kortvarigt forsinker jobbehandlingen. Vent, indtil printeren melder KLAR .
Scanningen tager for lang tid
• Kontrollér indstillingerne
• Hvis indstillingen af opløsningen er for høj, tager scanningsjobbet længere tid og resulterer i større filer. Hvis du vil opnå et godt resultat, når du scanner eller kopierer, skal du ikke bruge en højere opløsning end nødvendigt. Du kan mindske opløsningen, hvis du vil opnå en hurtigere scanning.
• Hvis du henter et billede via TWAIN, kan du ændre indstillingerne, så originalen scannes i sort/hvid. Du kan finde flere oplysninger om TWAIN-programmet i online Hjælp.
• Kontrollér printerens status
Hvis du sendte et udskrifts- eller kopijob, inden du forsøgte at scanne, startes scanningen, hvis scanneren er ledig. Printeren og scanneren deler imidlertid hukommelse, hvilket betyder, at scanningen måske tager længere tid.
En del af dokumentet blev ikke scannet, eller der mangler tekst
• Kontrollér originalen
• Kontrollér, at originalen er lagt korrekt i. Du kan finde yderligere oplysninger under
.
• En farvet baggrund kan bevirke, at billeder i forgrunden ikke træder tydeligt nok frem. Prøv at justere indstillingerne, inden du scanner originalen, eller prøv at forbedre billedet, efter at du har scannet originalen.
• Kontrollér indstillingerne
• Sørg for, at mediestørrelsen er stor nok til den original, der skal scannes.
• Hvis du bruger HP's foto- og billedbehandlingssoftware, kan standardindstillingerne for denne software eventuelt være indstillet til automatisk at udføre en særlig opgave, frem for den opgave, du forsøger at udføre. Se online
Hjælp til HP's foto- og billedbehandlingssoftware, hvis du ønsker yderligere oplysninger om ændring af egenskaberne.
Løs scanningsproblemer 133
Kapitel 8
Det er ikke muligt at redigere tekst
• Kontrollér indstillingerne
• Kontrollér, at OCR-softwaren er indstillet til at redigere tekst.
• Når du scanner originalen, skal du sørge for at vælge en dokumenttype, som sikrer redigerbar tekst. Hvis tekst er klassificeret som grafik, konverteres den ikke til tekst.
• OCR-programmet kan være sammenkædet med et tekstbehandlingsprogram, der ikke kan udføre OCR-opgaver. Se HPs online-hjælp for at få yderligere oplysninger om sammenkædning af programmer.
• Kontrollér originalerne
• I forbindelse med OCR skal originalen lægges i ADF'en med forsiden nedad.
Kontrollér, at originalen er lagt korrekt i. Yderligere oplysninger findes i Ilægning af originaler
.
• OCR-programmet kan måske ikke genkende tætskrevet tekst. Hvis teksten, som
OCR-programmet konverter, f.eks. har manglende eller sammensatte tegn, kan
"rn" se ud som "m".
• OCR-programmets nøjagtighed afhænger af billedkvaliteten, tekstformatet og originalens struktur samt af selve scanningens kvalitet. Sørg for, at originalen har en god billedkvalitet.
• En farvet baggrund kan bevirke, at billeder i forgrunden ikke træder tydeligt nok frem. Prøv at justere indstillingerne, inden du scanner originalen, eller prøv at forbedre billedet, efter at du har scannet originalen. Hvis du udfører en OCRhandling på en original, vil farvet tekst på originalen enten blive scannet i en meget dårlig kvalitet eller slet ikke.
Der vises fejlmeddelelser
• "TWAIN-kilden kunne ikke aktiveres" eller "Der opstod en fejl under modtagelsen af billedet"
• Hvis du henter et billede fra en anden enhed, f.eks. et digitalt kamera eller en anden scanner, skal du sikre dig, at den anden enhed er TWAIN-kompatibel.
Enheder, som ikke er TWAIN-kompatible, kan ikke fungere sammen med enhedssoftwaren.
• Kontrollér, at du har tilsluttet USB-kablet til den rigtige port på bagsiden af computeren.
• Kontrollér, at den korrekte TWAIN-kilde er valgt. Kontrollér TWAIN-kilden ved at klikke på Vælg Scanner i menuen Filer i softwaren.
• "Læg dokumentet i igen, og genstart jobbet"
Tryk på knappen OK , og læg de resterende dokumenter i ADF'en igen (op til 20 sider).
Se
for at få yderligere oplysninger.
Det scannede billede er af dårlig kvalitet
Hvis originalen er en kopi af et fotografi eller et billede
Genoptrykte fotografier, som f.eks. i aviser eller blade, trykkes i form af små blækprikker, hvilket forringer kvaliteten drastisk. Blækprikkerne danner ofte uønskede mønstre, som kan ses, når billedet scannes eller udskrives, eller når det vises på en skærm. Hvis
134 Vedligeholdelse og fejlfinding
følgende forslag ikke løser problemet, kan det være nødvendigt at bruge en version af originalen, der er af en bedre kvalitet.
• Prøv at reducere størrelsen af det scannede billede for at eliminere mønstrene.
• Udskriv det scannede billede for at se, om kvaliteten er bedre.
• Kontrollér, at opløsningen og farveindstillingerne passer til den type scanningsjob, du udfører.
• Tekst og billeder på bagsiden af en tosidet original kan ses på det scannede dokument
Tosidede originaler kan forårsage, at tekst eller billeder trænger igennem fra bagsiden til det scannede dokument, hvis originalen er trykt på et medie, der er for tyndt eller for transparent.
• Billedkvaliteten er bedre, når billedet udskrives
Det viste billede på skærmen er ikke altid en præcis gengivelse af scanningskvaliteten.
• Prøv at justere indstillingerne på computerskærmen for at få vist flere farver (eller gråtoner). På Windows-computere kan denne justering normalt foretages ved at
åbne Vis på Windows-kontrolpanelet.
• Prøv at justere opløsningen og farveindstillingerne.
• Det scannede billede er skævt (bøjet)
Originalen kan være lagt forkert i. Sørg for at bruge mediestyrene, når du lægger originaler i ADF'en. Du kan finde yderligere oplysninger under
.
• Det scannede billede viser blækklatter, linjer, lodrette hvide striber eller andre fejl
• Hvis scanneren er snavset, vil det fremstillede billedes klarhed ikke være optimal.
Se
for at få yderligere vejledning.
• Disse fejl kan skyldes originalen eller være et resultat af scanningsprocessen.
• Grafikken ser anderledes ud end på originalen
Grafikindstillingerne passer måske ikke til det scanningsjob, du udfører. Prøv at
ændre grafikindstillingerne.
• Forsøg at forbedre scanningskvaliteten ved at følge følgende trin:
• Brug originaler af høj kvalitet.
• Ilæg mediet korrekt. Hvis mediet ikke er ilagt korrekt, kan det blive indført skævt og derved forårsage utydelige billeder. Du kan finde yderligere oplysninger under
.
• Justér softwareindstillingerne i henhold til den planlagte brug af den scannede side.
• Anvend eller lav et bæreark til beskyttelse af dine originaler.
Løs scanningsproblemer 135
Kapitel 8
Der er tydelige scanningsfejl
• Blanke sider
Originalen kan være lagt i med den forkerte side opad. Kontrollér, at originalen er lagt korrekt i. Du kan finde yderligere oplysninger under
• For lys eller mørk
• Prøv at justere indstillingerne. Sørg for at bruge den korrekte opløsning og de korrekte farveindstillinger.
• Det originale billede kan være meget lyst, meget mørkt eller trykt på farvet papir.
• Uønskede linjer
Der kan være blæk, lim, rettelak eller en uønsket substans på scanneren. Du kan
finde yderligere oplysninger under Rengøring af enheden
.
• Sorte prikker eller streger
• Der kan være blæk, lim, rettelak eller andet på scanneren, scanneren kan være snavset eller ridset eller ADF-lågets underside kan være snavset. Du kan finde
yderligere oplysninger under Rengøring af enheden .
• Disse fejl kan skyldes originalen eller være et resultat af scanningsprocessen.
• Utydelig tekst
Prøv at justere indstillingerne. Kontrollér, at opløsningen og farveindstillingerne er korrekte.
• Størrelsen formindskes
HP-softwareindstillingerne kan være indstillet til at reducere det scannede billede. Se
HP's online-hjælp for at få yderligere oplysninger om ændring af indstillingerne.
Løsning af faxproblemer
Dette afsnit indeholder oplysninger om fejlfinding i forbindelse med konfiguration af fax på printeren. Hvis printeren ikke er konfigureret korrekt til fax, kan der opstå problemer med at sende og modtage fax.
Hvis der er problemer med faxafsendelse/faxmodtagelse, kan du udskrive en faxtestrapport for at kontrollere status for printeren. Testen mislykkes, hvis printeren ikke er konfigureret korrekt til faxafsendelse/faxmodtagelse. Udfør denne test, når du er færdig med at indstille printeren til faxafsendelse/faxmodtagelse. Du kan finde yderligere
oplysninger under Test af faxopsætning .
Hvis testen mislykkes, skal du læse rapporten for at finde ud af, hvordan du kan løse de fundne problemer. Du kan finde yderligere oplysninger under
Faxtesten mislykkedes
Hvis du har kørt en faxtest, og testen mislykkedes, kan du finde oplysninger om fejlen i rapporten. Hvis du vil have mere detaljerede oplysninger, kan du se i rapporten, hvilken del af testen der mislykkedes, og derefter gennemgå det relevante emne i dette afsnit for at finde en løsening.
•
•
Testen "Fax Connected to Active Telephone Wall Jack" mislykkedes
•
Testen "Phone Cord Connected to Correct Port on Fax" mislykkedes
•
Testen "Using Correct Type of Phone Cord with Fax" mislykkedes
136 Vedligeholdelse og fejlfinding
•
Testen "Dial Tone Detection" mislykkedes
•
Testen "Fax Line Condition" mislykkes
Faxhardwaretesten mislykkedes
Løsning:
• Sluk for prineren ved hjælp af knappen Strømafbryder , der er placeret på kontrolpanelet, og tag derefter netledningen ud af stikket bag på printeren. Sæt netledningen i igen efter nogle sekunder, og tænd for strømmen. Kør testen igen.
Hvis testen mislykkes, skal du gå videre med oplysningerne om fejlfinding i dette afsnit.
• Prøv at sende eller modtage en testfax. Hvis du kan sende eller modtage en fax, er der muligvis ikke noget problem.
• Hvis du kører testen fra guiden Faxopsætning (Windows) eller HP Fax Setup
Utility (Hjælpefunktionen Faxopsætning) (Mac OS), skal du sikre dig, at printeren ikke er i gang med en anden opgave som f.eks. at modtage en fax eller tage en kopi. Kontrollér displayet for at se, om der er en meddelelse om, at printeren er optaget. Hvis den er optaget, skal du vente, indtil den er færdig og klar, før du kører testen.
• Brug den telefonledning, der fulgte med printeren. Hvis du ikke bruger den medfølgende telefonledning mellem telefonstikket i væggen og printeren, er det ikke sikkert, at du kan sende eller modtage faxer. Kør faxtesten igen, når du har isat sat den telefonledning, der fulgte med printeren.
• Hvis du bruger en telefonlinjefordeler, kan det give problemer med faxafsendelsen/faxmodtagelsen. (En telefonlinjefordeler er et 2-ledet stik, der tilsluttes et telefonstik i væggen). Fjern telefonlinjefordeleren, og slut printeren direkte til telefonstikket på væggen.
Når du har løst eventuelle problemer, skal du køre faxtesten igen for at sikre dig, at den lykkes, og at printeren er klar til faxafsendelse/faxmodtagelse. Kontakt HP
Support, hvis Test af faxhardware fortsat mislykkes, og du har problemer med at sende og modtage fax. Gå til www.hp.com/support . Hvis du bliver bedt om det, skal du vælge land/område og derefter klikke på Kontakt HP for at få oplysninger om, hvordan du kontakter teknisk support.
Testen "Fax Connected to Active Telephone Wall Jack" mislykkedes
Løsning:
• Kontrollér forbindelsen mellem telefonstikket i væggen og printeren for at sikre, at telefonledningen er fastgjort.
• Brug den telefonledning, der fulgte med printeren. Hvis du ikke bruger den medfølgende telefonledning mellem telefonstikket i væggen og printeren, er det ikke sikkert, at du kan sende eller modtage faxer. Kør faxtesten igen, når du har isat sat den telefonledning, der fulgte med printeren.
Løsning af faxproblemer 137
Kapitel 8
• Kontrollér, at du har tilsluttet printeren korrekt til telefonstikket på væggen. Sæt den ene ende af telefonledningen, der fulgte med printeren, i telefonstikket på væggen og den anden ende i porten mærket 1-LINE på bagsiden af printeren.
Se
Opsætning af enheden til fax for at få flere oplysninger om konfigurering af
printeren til faxafsendelse/faxmodtagelse.
• Hvis du bruger en telefonlinjefordeler, kan det give problemer med faxafsendelsen/faxmodtagelsen. (En telefonlinjefordeler er et 2-ledet stik, der tilsluttes et telefonstik i væggen). Fjern telefonlinjefordeleren, og slut printeren direkte til telefonstikket på væggen.
• Prøv at slutte en telefon og en telefonledning, der virker, til det telefonstik i væggen, der bruges til printeren, og lyt efter klartonen. Hvis du ikke kan høre en klartone, skal du kontakte telefonselskabet og bede dem kontrollere linjen.
• Prøv at sende eller modtage en testfax. Hvis du kan sende eller modtage en fax, er der muligvis ikke noget problem.
Når du har løst eventuelle problemer, skal du køre faxtesten igen for at sikre dig, at den lykkes, og at printeren er klar til faxafsendelse/faxmodtagelse.
Testen "Phone Cord Connected to Correct Port on Fax" mislykkedes
Løsning: Sæt telefonledningen i den korrekte port.
1.
Sæt den ene ende af telefonledningen, der fulgte med printeren, i telefonstikket på væggen og den anden ende i porten mærket 1-LINE på bagsiden af printeren.
Bemærk!
Hvis du bruger porten 2-EXT til tilslutning til telefonstikket på væggen, kan du ikke sende og modtage faxer. Porten 2-EXT skal kun bruges til at tilslutte andet udstyr, som f.eks. en telefonsvarer.
Figur 8-5 Bagsiden af printeren
1 Telefonstik i væggen
2 Brug den telefonledning, der fulgte med printeren for tilslutning til "1-LINE"-porten
2.
Når du har tilsluttet telefonledningen til den port, der er mærket 1-LINE, skal du køre faxtesten igen for at sikre, at den lykkes, og at printeren er klar til at sende og modtage faxer.
3.
Prøv at sende eller modtage en testfax.
138 Vedligeholdelse og fejlfinding
• Brug den telefonledning, der fulgte med printeren. Hvis du ikke bruger den medfølgende telefonledning mellem telefonstikket i væggen og printeren, er det ikke sikkert, at du kan sende eller modtage faxer. Kør faxtesten igen, når du har isat sat den telefonledning, der fulgte med printeren.
• Hvis du bruger en telefonlinjefordeler, kan det give problemer med faxafsendelsen/faxmodtagelsen. (En telefonlinjefordeler er et 2-ledet stik, der tilsluttes et telefonstik i væggen). Fjern telefonlinjefordeleren, og slut printeren direkte til telefonstikket på væggen.
Testen "Using Correct Type of Phone Cord with Fax" mislykkedes
Løsning:
• Kontrollér, at du bruger den telefonledning, der fulgte med printeren, til at slutte enheden til telefonstikket på væggen. Den ene ende af telefonledningen skal sættes i porten mærket 1-LINE på bagsiden af printeren og den anden ende i telefonstikket på væggen, som vist herunder.
1 Telefonstik i væggen
2 Brug den telefonledning, der fulgte med printeren for tilslutning til "1-LINE"-porten
Hvis den telefonledning, der er leveret sammen med printeren, ikke er lang nok, kan du bruge en fordeler til at forlænge den. Du kan købe en fordeler i en elektronikbutik, der handler med telefontilbehør. Du skal også have en ekstra telefonledning, som kan være en standardtelefonledning, du måske allerede har på kontoret eller derhjemme.
• Kontrollér forbindelsen mellem telefonstikket i væggen og printeren for at sikre, at telefonledningen er fastgjort.
• Brug den telefonledning, der fulgte med printeren. Hvis du ikke bruger den medfølgende telefonledning mellem telefonstikket i væggen og printeren, er det ikke sikkert, at du kan sende eller modtage faxer. Kør faxtesten igen, når du har isat sat den telefonledning, der fulgte med printeren.
• Hvis du bruger en telefonlinjefordeler, kan det give problemer med faxafsendelsen/faxmodtagelsen. (En telefonlinjefordeler er et 2-ledet stik, der tilsluttes et telefonstik i væggen). Fjern telefonlinjefordeleren, og slut printeren direkte til telefonstikket på væggen.
Løsning af faxproblemer 139
Kapitel 8
Testen "Dial Tone Detection" mislykkedes
Løsning:
• Andet udstyr, der bruger den samme telefonlinje som printeren, kan være årsag til, at testen mislykkedes. Afmonter alt udstyr fra telefonlinjen for at finde ud af, om der er andet udstyr, der giver problemer, og kør derefter testen igen. Hvis testen Test af Registrering af klartone kan gennemføres uden det andet udstyr, giver noget af det andet udstyr anledning til problemet. Prøv at tilføje det øvrige udstyr et ad gangen, og kør testen hver gang, indtil du finder ud af, hvilket udstyr der forårsager probleme.
• Prøv at slutte en telefon og en telefonledning, der virker, til det telefonstik i væggen, der bruges til printeren, og lyt efter klartonen. Hvis du ikke kan høre en klartone, skal du kontakte telefonselskabet og bede dem kontrollere linjen.
• Kontrollér, at du har tilsluttet printeren korrekt til telefonstikket på væggen. Sæt den ene ende af telefonledningen, der fulgte med printeren, i telefonstikket på væggen og den anden ende i porten mærket 1-LINE på bagsiden af printeren.
• Hvis du bruger en telefonlinjefordeler, kan det give problemer med faxafsendelsen/faxmodtagelsen. (En telefonlinjefordeler er et 2-ledet stik, der tilsluttes et telefonstik i væggen). Fjern telefonlinjefordeleren, og slut printeren direkte til telefonstikket på væggen.
• Hvis det aktuelle telefonsystem ikke bruger en standardklartone, f.eks. visse PBXsystemer, kan det medføre, at testen mislykkes. Dette vil ikke give problemer med at sende eller modtage fax. Prøv at sende eller modtage en testfax.
• Kontrollér, at indstillingen for sprog/område er indstillet korrekt. Hvis land/område ikke er indstillet eller er indstillet forkert, kan testen mislykkes, og du kan få problemer med at sende og modtage faxer.
• Kontrollér, at du har sluttet printeren til en analog telefonlinje. I modsat fald vil du ikke kunne afsende eller modtage faxer. Du kan kontrollere, om telefonlinjen er digital, ved at tilslutte en normal analog telefon til linjen og lytte efter en klartone.
Hvis du ikke hører en normal klartone, kan telefonlinjen være beregnet til digital telefoni. Slut printeren til en analog telefonlinje, og forsøg at sende eller modtage en fax.
• Brug den telefonledning, der fulgte med printeren. Hvis du ikke bruger den medfølgende telefonledning mellem telefonstikket i væggen og printeren, er det ikke sikkert, at du kan sende eller modtage faxer. Kør faxtesten igen, når du har isat sat den telefonledning, der fulgte med printeren.
Når du har løst eventuelle problemer, skal du køre faxtesten igen for at sikre dig, at den lykkes, og at printeren er klar til faxafsendelse/faxmodtagelse. Hvis testen af klartone fortsat mislykkes, skal du kontakte telefonselskabet og bede dem kontrollere telefonlinjen.
140 Vedligeholdelse og fejlfinding
Testen "Fax Line Condition" mislykkes
Løsning:
• Kontrollér, at du har sluttet printeren til en analog telefonlinje. I modsat fald vil du ikke kunne afsende eller modtage faxer. Du kan kontrollere, om telefonlinjen er digital, ved at tilslutte en normal analog telefon til linjen og lytte efter en klartone.
Hvis du ikke hører en normal klartone, kan telefonlinjen være beregnet til digital telefoni. Slut printeren til en analog telefonlinje, og forsøg at sende eller modtage en fax.
• Kontrollér forbindelsen mellem telefonstikket i væggen og printeren for at sikre, at telefonledningen er fastgjort.
• Kontrollér, at du har tilsluttet printeren korrekt til telefonstikket på væggen. Sæt den ene ende af telefonledningen, der fulgte med printeren, i telefonstikket på væggen og den anden ende i porten mærket 1-LINE på bagsiden af printeren.
• Andet udstyr, der bruger den samme telefonlinje som printeren, kan være årsag til, at testen mislykkedes. Afmonter alt udstyr fra telefonlinjen for at finde ud af, om der er andet udstyr, der giver problemer, og kør derefter testen igen.
• Hvis testen Test af faxlinjens tilstand kan gennemføres uden det andet udstyr, giver noget af det andet udstyr anledning til problemet. Prøv at tilføje det øvrige udstyr et ad gangen, og kør testen hver gang, indtil du finder ud af, hvilket udstyr der forårsager probleme.
• Hvis testen Test af faxlinjens tilstand mislykkedes uden det andet udstyr, skal du slutte printeren til en fungerende telefonlinje og fortsætte med fejlfindingsoplysningerne i dette afsnit.
• Hvis du bruger en telefonlinjefordeler, kan det give problemer med faxafsendelsen/faxmodtagelsen. (En telefonlinjefordeler er et 2-ledet stik, der tilsluttes et telefonstik i væggen). Fjern telefonlinjefordeleren, og slut printeren direkte til telefonstikket på væggen.
• Brug den telefonledning, der fulgte med printeren. Hvis du ikke bruger den medfølgende telefonledning mellem telefonstikket i væggen og printeren, er det ikke sikkert, at du kan sende eller modtage faxer. Kør faxtesten igen, når du har isat sat den telefonledning, der fulgte med printeren.
Når du har løst eventuelle problemer, skal du køre faxtesten igen for at sikre dig, at den lykkes, og at printeren er klar til faxafsendelse/faxmodtagelse. Kontakt telefonselskabet, og få dem til at kontrollere telefonlinjen, hvis testen af faxtelefonlinjen fortsat mislykkes, og du har problemer med at sende og modtage fax.
Displayet viser, at telefonrøret er taget af
Løsning: Du bruger en forkert type telefonledning. Sørg for at bruge den telefonledning, der fulgte med printeren, til at tilslutte enheden til telefonlinjen. Hvis den telefonledning, der er leveret sammen med printeren, ikke er lang nok, kan du bruge en fordeler til at forlænge den. Du kan købe en fordeler i en elektronikbutik, der handler med telefontilbehør. Du skal også have en ekstra telefonledning, som kan være en standardtelefonledning, du måske allerede har på kontoret eller derhjemme.
Løsning af faxproblemer 141
Kapitel 8
Løsning: Andet udstyr på samme telefonlinje som printeren kan være i brug.
Kontrollér, at lokaltelefoner (telefoner på samme telefonlinje, men som ikke er sluttet til ) eller andet udstyr ikke er i brug eller har røret taget af. Du kan f.eks. ikke bruge printeren til faxafsendelse/faxmodtagelse, hvis røret på en lokaltelefon er taget af, eller hvis du bruger computerens opkaldsmodem til at sende en e-mail eller gå på internettet.
Printeren har problemer med at sende og modtage faxer
Løsning: Sørg for, at printeren er tændt. Se på displayet på printeren. Hvis displayet er tomt, og lampen Strømafbryder ikke lyser, er printeren slukket.
Kontrollér, at netledningen er sluttet korrekt til printeren og sat i en stikkontakt. Tryk på knappen Strømafbryder for at tænde printeren.
Når printeren er tændt, anbefaler HP, at du venter fem minutter, inden du sender eller modtager en fax. Printeren kan ikke sende eller modtage fax, mens den initialiseres efter at være blevet tændt.
Løsning:
• Kontrollér, at du bruger den telefonledning, der fulgte med printeren, til at slutte enheden til telefonstikket på væggen. Den ene ende af telefonledningen skal sættes i porten mærket 1-LINE på bagsiden af printeren og den anden ende i telefonstikket på væggen, som vist herunder.
1 Telefonstik i væggen
2 Brug den telefonledning, der fulgte med printeren for tilslutning til "1-LINE"-porten
Hvis den telefonledning, der er leveret sammen med printeren, ikke er lang nok, kan du bruge en fordeler til at forlænge den. Du kan købe en fordeler i en elektronikbutik, der handler med telefontilbehør. Du skal også have en ekstra telefonledning, som kan være en standardtelefonledning, du måske allerede har derhjemme eller på kontoret.
• Prøv at slutte en telefon og en telefonledning, der virker, til det telefonstik i væggen, der bruges til printeren, og lyt efter klartonen. Kontakt det lokale telefonselskab for at få hjælp, hvis du ikke kan høre en klartone.
142 Vedligeholdelse og fejlfinding
• Andet udstyr på samme telefonlinje som printeren kan være i brug. Du kan f.eks.
ikke bruge printeren til faxafsendelse/faxmodtagelse, hvis røret på en lokaltelefon er taget af, eller hvis du bruger computerens opkaldsmodem til at sende en email eller gå på internettet.
• Kontrollér, om en anden proces har forårsaget en fejl. Kontrollér, om der er en fejlmeddelelse på displayet eller på computerskærmen, der angiver problemet, og hvordan du løser det. Hvis der er opstået en fejl, kan printeren ikke sende eller modtage faxmeddelelser, før problemet er løst.
• Der kan være støj på telefonlinjen. Telefonlinjer med dårlig lydkvalitet (støj) kan give problemer med faxafsendelse/faxmodtagelse. Du kan kontrollere lydkvaliteten af telefonlinjen ved at slutte en telefon til telefonstikket i væggen og lytte efter statisk eller anden støj. Deaktiver Fejlretningstilstand (ECM) og prøv at faxe igen, hvis du hører støj. Der er oplysninger om ændring af ECM i online
Hjælp. Kontakt telefonselskabet, hvis problemet stadig er der.
• Hvis du bruger en DSL-tjeneste, skal du sikre dig, at der er tilsluttet et DSL-filter, ellers kan du ikke sende og modtage faxmeddelelser. Du kan finde yderligere
oplysninger under Opsætning B: Opsætning af printeren med DSL
.
• Sørg for, at printeren ikke er tilsluttet et vægstik, der er beregnet til en digitaltelefon. Du kan kontrollere, om telefonlinjen er digital, ved at tilslutte en normal analog telefon til linjen og lytte efter en klartone. Hvis du ikke hører en normal klartone, kan telefonlinjen være beregnet til digital telefoni.
• Hvis du bruger et PBX-system (Private Branch eXchange) eller en ISDNkonverter/terminaladapter (Integrated Services Digital Network), skal du kontrollere, at printeren er sluttet til den rette port, og at terminaladapteren er indstillet korrekt til dit land/område. Du kan finde yderligere oplysninger under
Opsætning C: Opsætning af printeren med et PBX-telefonsystem eller en ISDNlinje
.
• Hvis printeren bruger samme telefonlinje som en DSL-tjeneste, er DSL-modemet muligvis ikke korrekt jordforbundet. Hvis DSL-modemet ikke er korrekt jordforbundet, kan det forårsage støj på telefonlinjen. Telefonlinjer med dårlig lydkvalitet (støj) kan give problemer med faxafsendelse/faxmodtagelse. Du kan kontrollere lydkvaliteten af telefonlinjen ved at slutte en telefon til telefonstikket i væggen og lytte efter statisk eller anden støj. Hvis du kan høre støj, skal du slukke for DSL-modemet og slukke fuldstændig for strømtilførslen i mindst et kvarter.
Tænd for DSL-modemet igen, og lyt efter klartonen.
Bemærk!
Der kan muligvis forekomme statisk støj på telefonlinjen fremover.
Gentag processen, hvis printeren holder op med at modtage og sende fax.
Kontakt telefonselskabet, hvis der stadig er støj på telefonlinjen. Kontakt din DSLudbyder for at få support og oplysninger om at slå DSL-modemet fra.
• Hvis du bruger en telefonlinjefordeler, kan det give problemer med faxafsendelsen/faxmodtagelsen. (En telefonlinjefordeler er et 2-ledet stik, der tilsluttes et telefonstik i væggen). Fjern telefonlinjefordeleren, og slut printeren direkte til telefonstikket på væggen.
Løsning af faxproblemer 143
Kapitel 8
Printeren har problemer med at sende en manuel faxmeddelelse
Løsning:
Bemærk!
Denne mulige løsning gælder kun i de lande/områder, hvor der følger en 2-leders telefonledning med printeren, herunder: Argentina, Australien,
Brasilien, Canada, Chile, Kina, Colombia, Grækenland, Indien, Indonesien,
Irland, Japan, Korea, Latinamerika, Malaysia, Mexico, Filippinerne, Polen,
Portugal, Rusland, Saudi-Arabien, Singapore, Spanien, Taiwan, Thailand, USA,
Venezuela og Vietnam.
• Kontrollér, at den telefon, du bruger til at starte faxopkaldet, er forbundet direkte til printeren. Telefonen skal være tilsluttet direkte til den port, der er mærket 2-
EXT på printeren, som vist herunder, for at du kan sende en fax manuelt.
1 Telefonstik i væggen
2 Brug den telefonledning, der fulgte med printeren for tilslutning til "1-LINE"-porten
3 Telefon
• Hvis du sender en fax manuelt fra den telefon, der er sluttet direkte til printeren, skal du bruge tastaturet på telefonen til at sende faxen. Du kan ikke bruge tastaturet på kontrolpanelet på printeren.
Bemærk!
Hvis du anvender et serielt telefonsystem, skal du tilslutte telefonen direkte oven på det printerkabel, der er udstyret med et vægstik.
Printeren kan ikke modtage faxmeddelelser, men den kan sende faxmeddelelser
Løsning:
• Hvis du ikke bruger en bestemt ringetonetjeneste, skal du kontrollere, at funktionen Ringemønster for svar på printeren er sat til Alle ringninger . Du kan
finde yderligere oplysninger under Ændring af ringemønster for besvarelse med bestemt ringetone
.
• Hvis Auto-svar er sat til Fra , er du nødt til at modtage faxer manuelt. I modsat fald modtager printeren ikke faxen. Se
Manuel modtagelse af en fax for at få
oplysninger om manuel faxmodtagelse.
144 Vedligeholdelse og fejlfinding
• Hvis du har en voicemail-tjeneste på samme telefonnummer, som du bruger til faxopkald, skal du modtage faxer manuelt. Det betyder, at du skal være til stede og selv besvare indgående faxopkald. Oplysninger om konfiguration af printeren
til voicemail finder du under Opsætning F: Delt tale-/faxlinje med voicemail
. Se
Manuel modtagelse af en fax for at få oplysninger om manuel faxmodtagelse.
• Hvis du har et computeropkaldsmodem på samme telefonlinje som printeren, skal du kontrollere, at softwaren, der fulgte med modemet, ikke er indstillet til at modtage faxmeddelelser automatisk. Modemer, der er konfigureret til at modtage fax automatisk, overtager telefonlinjen og modtager alle indgående faxer, hvilket betyder, at printeren ikke modtager faxopkald.
• Hvis du har en telefonsvarer på samme telefonlinje som printeren, kan det forårsage et af følgende problemer:
• Telefonsvareren er måske ikke konfigureret til at fungere sammen med printeren.
• Din besked på telefonsvareren kan være for lang eller for høj til, at printeren kan registrere faxtoner, hvilket kan få afsenderfaxmaskinen til at afbryde forbindelsen.
• Telefonsvareren har muligvis ikke lang nok pause efter beskeden, så printeren kan nå at registrere faxtoner. Dette problem er mest udbredt med digitale telefonsvarere.
Følgende handlinger kan hjælpe med til at løse disse problemer:
• Hvis du har en telefonsvarer på den telefonlinje, du også bruger til faxopkald, kan du prøve at slutte telefonsvareren direkte til printeren, som beskrevet i
Opsætning I: Delt tale-/faxlinje med telefonsvarer .
• Kontrollér, at printeren er indstillet til at modtage fax automatisk. Se
Modtagelse af en fax for at få yderligere oplysninger om, hvordan du
konfigurerer printeren til at modtage fax automatisk.
• Kontrollér, at indstillingen Ring før svar er indstillet til flere ringninger end telefonsvareren. Du kan finde yderligere oplysninger under
Angivelse af antal ringetoner før svar .
• Afbryd telefonsvareren, og prøv at modtage en fax. Hvis du kan sende eller modtage en fax uden telefonsvareren, er det måske telefonsvareren, der forårsager problemet.
• Tilslut telefonsvareren, og indtal din besked på telefonsvareren igen. Optag en besked, der varer ca. 10 sekunder. Tal langsomt og ved lav lydstyrke, når du optager din besked. Efterlad mindst 5 sekunders stilhed efter talebeskeden. Der må ikke være baggrundsstøj, mens du optager perioden med stilhed. Prøv igen at modtage en fax.
Bemærk!
Nogle digitale telefonsvarere bevarer muligvis ikke den indspillede stilhed i slutningen af beskeden på telefonsvareren. Afspil beskeden på telefonsvareren for at undersøge dette.
Løsning af faxproblemer 145
Kapitel 8
• Hvis printeren deler telefonlinje med andre typer telefonudstyr, såsom en telefonsvarer, et computeropkaldsmodem eller en omskifterboks med flere porte, kan niveauet for faxsignalet reduceres. Signalniveauet kan også reduceres, hvis du bruger en fordeler eller tilslutter ekstra kabler for at forlænge telefonledningen.
Et reduceret faxsignal kan give problemer ved faxmodtagelse.
Hvis du vil finde ud af, om andet udstyr er årsag til et problem, skal du frakoble alt andet end printeren fra telefonlinjen og derefter prøve at modtage en fax. Hvis du kan modtage faxer uden det andet udstyr, giver noget af det andet udstyr anledning til problemet. Prøv at tilføje det øvrige udstyr et ad gangen, og modtag en fax hver gang, indtil du finder ud af, hvilket udstyr der forårsager problemet.
• Hvis du har et særligt ringemønster til dit faxnummer (brug af en bestemt ringetonetjeneste via dit telefonselskab), skal du sikre dig, at funktionen
Ringemønster for svar på printeren svarer til dette mønster. Du kan finde
yderligere oplysninger under Ændring af ringemønster for besvarelse med bestemt ringetone
.
Printeren kan ikke sende faxmeddelelser, men den kan modtage faxmeddelelser
Løsning:
• Printeren ringer måske for hurtigt eller for tidligt op. Du skal måske indsætte nogle pauser i talsekvensen. Hvis du f.eks. skal have en ekstern linje, før du taster telefonnummeret, skal du indsætte en pause efter adgangsnummeret. Hvis dit nummer er 95555555, og 9 giver adgang til en ekstern linje, kan du indsætte pauser på følgende måde: 9-555-5555. Hvis du vil tilføje en pause i et faxnummer, skal du trykke på knappen Ring igen/Pause , eller på knappen Mellemrum (#) flere gange, indtil der vises en bindestreg på displayet ( ).
Du kan også sende fax ved at overvåge opkaldet. På den måde kan du lytte til telefonlinjen, mens du kalder op. Du kan indstille opkaldshastigheden og reagere på prompter, når du kalder op. Du kan finde yderligere oplysninger under
Afsendelse af en fax ved hjælp af overvåget opkald .
• Det nummer, du angav, da du sendte faxen, har ikke det korrekte format, eller der er problemer med modtagerens faxmaskine. Prøv at ringe til faxnummeret fra en telefon, og lyt efter faxtoner for at undersøge det. Hvis du ikke kan høre faxtoner, er modtagerfaxmaskinen måske ikke tændt eller tilsluttet, eller en voicemail-tjeneste kan forstyrre modtagerens telefonlinje. Du kan også bede modtageren om at undersøge, om der er problemer med modtagerfaxmaskinen.
146 Vedligeholdelse og fejlfinding
Der er optaget faxtoner på min telefonsvarer
Løsning:
• Hvis du har en telefonsvarer på den telefonlinje, du også bruger til faxopkald, kan du prøve at slutte telefonsvareren direkte til printeren, som beskrevet i
I: Delt tale-/faxlinje med telefonsvarer
. Hvis du ikke tilslutter telefonsvareren som anbefalet, kan faxtoner måske blive optaget på telefonsvareren.
• Kontrollér, at printeren er indstillet til automatisk at modtage faxmeddelelser, og at indstillingen Ring før svar er korrekt. Antallet af ring, før printeren svarer, skal være højere end antallet af ring, før telefonsvareren svarer. Hvis telefonsvareren og printeren er indstillet til det samme antal ringetoner før svar, vil begge enheder besvare opkaldet, og faxtonerne bliver optaget på telefonsvareren.
• Du kan f.eks. indstille telefonsvareren til få ring og printeren til at svare efter det maksimale antal ring, som enheden understøtter. (Det maksimale antal ringetoner varierer efter land/område). I denne opsætning besvarer telefonsvareren opkaldet, og printeren overvåger linjen. Hvis printeren registrerer faxtoner, modtager printeren faxen. Hvis opkaldet er et taleopkald, vil telefonsvareren indspille den modtagne meddelelse. Du kan finde yderligere
oplysninger under Angivelse af antal ringetoner før svar .
Den telefonledning, der fulgte med printeren, er ikke lang nok
Løsning: Hvis den telefonledning, der er leveret sammen med printeren, ikke er lang nok, kan du bruge en fordeler til at forlænge den. Du kan købe en fordeler i en elektronikbutik, der handler med telefontilbehør. Du skal også have en ekstra telefonledning, som kan være en standardtelefonledning, du måske allerede har på kontoret eller derhjemme.
Tip!
Selvom printeren er leveret med en 2-leders telefonledningsadapter, kan du godt bruge en 4-leders telefonledning til at forlænge den. Se den medfølgende dokumentation for at få oplysninger om brug af 2-leders telefonledningsadapteren.
Sådan forlænges telefonledningen
1.
Sæt den ene ende af telefonledningen, der fulgte med printeren, i fordeleren og den anden ende i porten mærket 1-LINE på bagsiden af printeren.
2.
Tilslut en anden telefonledning til den åbne port på fordeleren og til telefonstikket på væggen.
Fejlfinding af installationsproblemer
Hvis følgende forslag ikke løser problemet, kan du få yderligere oplysninger om HP-
support under Support og garanti .
•
Forslag til installation af hardware
•
Forslag til installation af software
Fejlfinding af installationsproblemer 147
Kapitel 8
Forslag til installation af hardware
Kontrollér printeren
• Sørg for, at alt emballagemateriale og tape er fjernet uden om og inden i printeren.
• Kontroller, at der er papir i printeren.
• Kontroller, at der ikke er nogen indikatorer, som blinker, bortset fra Klar-indikatoren, der skal være tændt. Hvis advarselslampen blinker, skal du kontrollere meddelelserne på kontrolpanelet.
Kontroller hardwareforbindelserne.
• Kontroller, at de anvendte ledninger og kabler er i god stand.
• Kontroller, at netledningen er sluttet korrekt til både printeren og stikkontakten på væggen.
• Kontroller, at telefonledningen er sluttet til 1-LINE-porten.
Kontroller blækpatronerne
• Sørg for, at tapen er fjernet fra blækpatronerne.
• Kontroller, at blækpatronerne sidder korrekt i holderne. Tryk godt ned på hver patron for at sikre korrekt kontakt. HP Officejet J3500 understøtter kun sorte blækpatroner.
Kontroller printeren for at sikre, at:
• Strømindikatoren er tændt og blinker ikke. Når printeren tændes første gang, er den ca. 45 sekunder om at varme op.
• Printeren er i Klar-tilstand, og ingen af indikatorerne på kontrolpanelet lyser eller blinker. Se meddelelsen på kontrolpanelet, hvis indikatorerne lyser eller blinker.
• Netledningen og andre kabler fungerer, og de er sluttet korrekt til printeren.
• Al emballagetape og -materiale er fjernet fra printeren.
• Bagpanelet er låst på plads.
• Papiret er lagt rigtigt i bakken, og der sidder ikke papir fast i printeren.
Forslag til installation af software
Kontroller computersystemet
• Kontroller, at computeren kører et af de understøttede operativsystemer.
• Kontroller, at computeren opfylder systemkravene.
Kontroller, at forudsætningerne for at kunne installere korrekt, er opfyldt
• Sørg for at bruge Starter CD'en, der indeholder den korrekte installationssoftware til operativsystemet.
• Inden softwaren installeres, skal du kontrollere, at alle programmer er lukket.
• Hvis computeren ikke kan finde den sti til cd-rom-drevet, som du har indtastet, skal du kontrollere, at du har angivet det korrekte drevbogstav.
• Hvis computeren ikke kan finde Starter CD'en i cd-rom-drevet, skal du kontrollere, om Starter CD'en er beskadiget. Du kan hente enhedsdriveren på HP's websted
( www.hp.com/support ).
148 Vedligeholdelse og fejlfinding
Kontroller eller udfør følgende:
• Kontroller, at computeren lever op til systemkravene.
• Før du installerer software på en Windows-computer, skal du kontrollere, at alle andre programmer er afsluttet.
• Hvis computeren ikke kan finde den sti til cd-rom-drevet, som du har indtastet, skal du kontrollere, at du har angivet det korrekte drevbogstav.
• Hvis computeren ikke kan finde Starter CD'en i cd-rom-drevet, skal du kontrollere, om cd'en er beskadiget. Du kan hente enhedsdriveren på HP's websted
( www.hp.com/support ).
• Kontroller, at USB-driverne ikke er blevet deaktiveret i Enhedshåndtering i Windows.
• Hvis du bruger en computer med Windows, og computeren ikke kan registrere printeren, skal du køre afinstallationsprogrammet (util\cccnstall.bat på Starter CD'en) for at foretage en fuldstændig afinstallation af printersoftwaren. Genstart computeren, og geninstaller enhedsdriveren.
Fjernelse af papir, der sidder fast
Hvis papiret var lagt i inputbakken, skal du måske fjerne papirstoppet via bagdækslet.
Papiret kan også sætte sig fast i den automatiske dokumentføder. Der er flere ting, der kan få papiret til at blokere den automatiske dokumentføder:
• Der anbringes for meget papir i dokumentføderbakken.
• Der bruges papir, som er for tykt eller for tyndt til enheden.
• Der gøres forsøg på at lægge papir i dokumentføderbakken, mens HP All-in-One fremfører sider.
Sådan afhjælpes papirstop fra det bageste dæksel
1.
Tryk på tappen til venstre på det bageste dæksel for at åbne dækslet. Fjern dækslet ved at trække det væk fra HP All-in-One.
Forsigtig!
Hvis du prøver at fjerne fastsiddende papir fra forsiden af enheden, kan udskriftsmekanismen beskadiges. Fjern altid fastsiddende papir gennem det bageste dæksel.
Fjernelse af papir, der sidder fast 149
Kapitel 8
2.
Træk papiret forsigtigt ud af rullerne.
Forsigtig!
Hvis papiret rives i stykker, når du prøver at fjerne det fra rullerne, skal du kontrollere, om der sidder iturevet papir i rullerne og hjulene, som kan forblive inde i enheden. Hvis du ikke fjerner alle stykker papir fra enheden, kan der let opstå papirstop igen.
3.
Sæt dækslet på igen. Skub forsigtigt dækslet fremad, indtil det låses på plads.
4.
Tryk på OK for at fortsætte det aktuelle job.
Sådan afhjælpes papirstop i dokumentføderen
1.
Løft dækslet til den automatiske dokumentføder.
2.
Træk papiret forsigtigt ud af rullerne.
Forsigtig!
Hvis papiret rives i stykker, når du prøver at fjerne det fra rullerne, skal du kontrollere, om der sidder iturevet papir i rullerne og hjulene, som kan forblive inde i enheden. Hvis du ikke fjerner alle stykker papir fra enheden, kan der let opstå papirstop igen.
3.
Luk låget til den automatiske dokumentføder.
Undgåelse af papirstop
Følg disse retningslinjer for at undgå papirstop.
• Fjern ofte papir, der er udskrevet, fra udskriftsbakken.
• Du kan undgå krøllet eller bøjet papir ved at opbevare alt papir fladt og indpakket.
• Kontroller, at papir, der er lagt i inputbakken, ligger fladt uden bøjede eller iturevne kanter.
• Bland ikke forskellige papirtyper og -størrelser i inputbakken. Hele papirbunken i inputbakken skal være af samme type og størrelse.
• Juster papirbreddestyrene i inputbakken, så de altid er tæt på kanten af papiret.
Kontroller, at papirbreddestyrene ikke bøjer papiret i inputbakken.
• Skub ikke papiret for langt indad i inputbakken.
• Brug papirtyper, der anbefales til HP All-in-One. Yderligere oplysninger findes i
.
150 Vedligeholdelse og fejlfinding
advertisement
Related manuals
advertisement
Table of contents
- 5 Indhold
- 13 Kom godt i gang
- 13 Find andre ressourcer til produktet
- 14 Om printerens dele
- 14 Set forfra
- 15 Område til udskriftsforbrugsvarer
- 15 Set bagfra
- 16 Kontrolpanelets knapper og indikatorer
- 17 Oplysninger om tilslutning
- 19 Brug af printeren
- 19 Brug af kontrolpanelmenuer
- 19 Typer meddelelse på kontrolpanelet
- 20 Statusmeddelelser
- 20 Advarselsmeddelelser
- 20 Fejlmeddelelser
- 20 Kritiske fejlmeddelelser
- 20 Ændring af enhedsindstillinger
- 21 Sådan anvendes HP Solution Center (Windows)
- 21 Sådan anvendes HP's foto- og billedbehandlingssoftware
- 22 Tekst og symboler
- 23 Indtast numre og tekst på kontrolpanelets tastatur
- 23 Sådan indtastes tekst
- 23 Sådan indtastes et mellemrum, en pause eller et symbol
- 23 Sådan slettes et bogstav, tal eller symbol
- 24 Tilgængelige symboler til faxnumre
- 24 Ilægning af originaler
- 24 Ilægning af en original i den automatiske dokumentføder (ADF)
- 25 Valg af printmedier
- 25 Tip til valg og brug af udskriftsmedier
- 26 Understøttede medier
- 26 Understøttede formater
- 27 Understøttede medietyper og -tykkelser
- 28 Indstilling af minimummargener
- 28 Ilægning af medie
- 28 Ilægning af papir i fuld størrelse
- 30 Ilægning af fotopapir i størrelsen 10 x 15 cm
- 31 Ilægning af kartotekskort
- 32 Ilægning af konvolutter
- 33 Ilægning af andre papirtyper
- 34 Udskrivning på medier i specialformat og brugerdefinerede medier
- 34 Udskrivning på medier i specialformat (Windows)
- 35 Udskrivning på medier i specialformat (Mac OS)
- 35 Opsætning af hurtigkaldsposter
- 36 Sådan oprettes faxnumre som hurtigkaldsposter eller -grupper
- 36 Opsætning af hurtigkaldsposter
- 36 Opsætning af gruppeopkald
- 37 Udskriv og få vist en liste over hurtigkaldsposter
- 38 Sådan får du vist en liste over hurtigkaldsposter
- 39 Udskrivning
- 39 Redigering af udskriftsindstillinger
- 39 Sådan ændres indstillinger fra et program for aktuelle job (Windows)
- 40 Sådan ændres standardindstillingerne for alle fremtidige job (Windows)
- 40 Ændring af indstillinger (Mac OS)
- 40 Udskrivning på begge sider (dupleksudskrivning)
- 40 Retningslinjer for udskrivning på begge sider af papiret
- 41 Tosidet udskrivning
- 41 Annullering af et udskriftsjob
- 43 Kopiering
- 43 Sådan kopierer du fra kontrolpanelet
- 43 Redigering af kopiindstillingerne
- 44 Angivelse af antal kopier
- 44 Angivelse af papirstørrelse til kopiering
- 44 Angivelse af papirtype til kopiering
- 45 Ændring af kopieringshastighed eller kopikvalitet
- 46 Tilpasning af størrelsen på en original, så den passer til Letter- eller A4-papir
- 46 Kopiering af et dokument i Legal-størrelse til Letter-papir
- 47 Tilpasning af lysstyrken i din kopi
- 48 Forbedring af uskarpe områder på kopien
- 48 Forbedring af lyse områder på kopien
- 49 Annullering af et kopijob
- 51 Scanning
- 51 Scanning af en original
- 51 Scanning af en original til et program på computeren
- 52 Scanning fra et TWAIN-kompatibelt eller et WIA-kompatibelt program
- 52 Scanning fra et program, der understøtter TWAIN
- 52 Scanning fra et program, der understøtter WIA
- 53 Redigering af en scannet original
- 53 Redigering af et scannet foto eller grafik
- 53 Redigering af et scannet dokument ved hjælp af OCR-software (Optical Character Recognition)
- 53 Redigering af scanningsindstillinger
- 53 Annullering af et scanningsjob
- 55 Fax
- 55 Afsendelse af en fax
- 55 Afsendelse af en almindelig fax
- 56 Afsendelse af en fax manuelt fra en telefon
- 57 Afsendelse af en fax ved hjælp af overvåget opkald
- 58 Afsendelse af en fax fra hukommelsen
- 58 Planlægning af en fax, der skal sendes senere
- 59 Sende en fax til flere modtagere
- 59 Sådan sendes en fax til flere modtagere fra kontrolpanelet
- 60 Sådan sendes en fax til flere modtagere fra HP Photosmart Studio-softwaren (Mac OS)
- 61 Afsendelse af en original i farver eller et foto
- 61 Ændring af faxopløsningen og indstillingerne Lysere/Mørkere.
- 61 Ændring af faxopløsningen
- 62 Ændring af indstillingen Lysere/Mørkere
- 63 Angivelse af nye standardindstillinger
- 63 Afsendelse af en fax i fejlretningstilstand
- 64 Modtagelse af en fax
- 64 Manuel modtagelse af en fax
- 65 Indstilling af backup af faxmodtagelse
- 66 Genudskrivning af modtagne faxer fra hukommelsen
- 66 Brug af Poll til at modtage en fax
- 67 Videresendelse af faxer til et andet nummer
- 67 Angivelse af papirstørrelsen for modtagne faxer
- 68 Angivelse af automatisk reduktion for indgående faxer
- 68 Blokering af reklamefaxnumre
- 69 Indstilling af reklamefaxtilstand
- 69 Tilføjelse af numre på listen over reklamefax
- 70 Sletning af numre på listen over reklamefax
- 70 Redigering af faxindstillinger
- 70 Konfiguration af faxoverskriften
- 71 Angivelse af svartilstanden (autosvar)
- 71 Angivelse af antal ringetoner før svar
- 71 Ændring af ringemønster for besvarelse med bestemt ringetone
- 72 Indstilling af fejlkorrektionstilstand
- 72 Indstilling af opkaldstype
- 72 Angivelse af indstillinger for genopkald
- 73 Angivelse af faxhastigheden
- 73 Fax via internet
- 74 Test af faxopsætning
- 74 Brug af rapporter
- 75 Udskrivning af rapporter med faxbekræftelser
- 76 Udskrivning af faxfejlrapporter
- 76 Udskrivning og visning af faxloggen
- 77 Annullering af fax
- 79 Konfiguration og styring
- 79 Styring af printeren
- 79 Overvågning af enheden
- 80 Styring af printeren
- 81 Brug af styringsværktøjer
- 81 Værktøjskasse (Windows)
- 81 Åbning af Værktøjskassen
- 81 Værktøjskasse-faner
- 82 HP Printer Utility (HP Printer-hjælpefunktion) (Mac OS)
- 82 Åbning af HP Printer Utility
- 82 Paneler til HP Printer-hjælpefunktion
- 82 Opsætning af enheden til fax
- 83 Opsætning af fax (parallelle telefonsystemer)
- 84 Valg af den korrekte faxopsætning til hjemmet eller kontoret
- 85 Valg af faxopsætning
- 86 Opsætning A: Separat faxlinje (der modtages ingen taleopkald)
- 87 Opsætning B: Opsætning af printeren med DSL
- 88 Opsætning C: Opsætning af printeren med et PBX-telefonsystem eller en ISDN-linje
- 89 Opsætning D: Fax med en bestemt ringetone på den samme linje
- 90 Opsætning E: Delt tale-/faxlinje
- 91 Opsætning F: Delt tale-/faxlinje med voicemail
- 92 Opsætning G: Faxlinje delt med computeropkaldsmodem (der modtages ingen taleopkald)
- 94 Opsætning H: Delt tale-/faxlinje med computermodem
- 98 Opsætning I: Delt tale-/faxlinje med telefonsvarer
- 99 Opsætning J: Delt tale-/faxlinje med computermodem og telefonsvarer
- 103 Opsætning K: Delt tale-/faxlinje med computeropkaldsmodem og voicemail
- 105 Faxopsætning til serielt telefonsystem
- 106 Konfiguraton af printeren (Windows)
- 106 Direkte tilslutning
- 106 Sådan installerer du softwaren, før du tilslutter printeren (anbefalet)
- 107 Sådan tilslutter du printeren, før du installerer softwaren
- 107 Deling af enheden i et lokalnetværk
- 108 Konfiguration af printeren (Mac OS)
- 108 Installation af softwaren til en direkte forbindelse
- 109 Deling af enheden i et lokalnetværk
- 109 Af- og og geninstallation af softwaren
- 113 Vedligeholdelse og fejlfinding
- 113 Blækpatroner
- 113 Understøttede blækpatroner
- 114 Håndtering af blækpatroner
- 114 Udskiftning af blækpatroner
- 118 Justering af blækpatronerne
- 119 Rensning af blækpatroner
- 120 Rensning af blækpatronens kontaktflader
- 122 Rensning af området omkring blækdyserne
- 123 Opbevaring af blækpatroner
- 124 Rengøring af enheden
- 124 Rengøring af glasstriben
- 125 Rengøring af den hvide stribe
- 126 Rengøring af overfladen
- 126 Fejlfindingstip og -ressourcer
- 126 Løsning af udskrivningsproblemer
- 127 Printeren lukker uventet ned
- 127 Der vises en fejlmeddelelse på kontrolpanelets display
- 127 Printeren svarer ikke (der udskrives ikke)
- 128 Udskrivning tager lang tid
- 128 Den udskrevne side er blank eller kun delvist udskrevet
- 128 Der er noget udeladt eller forkert på siden
- 129 Placeringen af tekst eller grafik er forkert
- 129 Dårlig udskriftskvalitet og uventede udskriftsresultater
- 130 Dårlig udskriftskvalitet
- 130 Der udskrives ulæselige tegn
- 131 Blækket tværes ud
- 131 Blækket udfylder ikke teksten eller grafikken helt
- 131 Udskriften er utydelig eller mat i farverne
- 132 Farver udskrives i sort-hvid
- 132 Der udskrives forkerte farver
- 132 Farverne løber ind i hinanden på udskriften
- 132 Farverne er forskudte i forhold til hinanden
- 133 Streger og prikker mangler i tekst eller grafik
- 133 Løsning af problemer med papirindføring
- 133 Mediet kan ikke bruges i printeren eller bakken
- 133 Printeren tager ikke mediet fra papirbakke
- 133 Medier kommer ikke ud korrekt
- 134 Siderne trækkes skævt
- 134 Der indføres flere ark ad gangen
- 134 Løsning af kopieringsproblemer
- 134 Der kom ingen kopi ud
- 134 Kopierne er blanke
- 135 Manglende eller udviskede dokumenter
- 135 Størrelsen formindskes
- 135 Kopikvaliteten er dårlig
- 135 Der er tydelige kopieringsfejl
- 136 Der vises fejlmeddelelser
- 136 Løs scanningsproblemer
- 137 Scanneren gjorde ingenting
- 137 Scanningen tager for lang tid
- 137 En del af dokumentet blev ikke scannet, eller der mangler tekst
- 138 Det er ikke muligt at redigere tekst
- 138 Der vises fejlmeddelelser
- 138 Det scannede billede er af dårlig kvalitet
- 140 Der er tydelige scanningsfejl
- 140 Løsning af faxproblemer
- 140 Faxtesten mislykkedes
- 151 Fejlfinding af installationsproblemer
- 152 Forslag til installation af hardware
- 152 Forslag til installation af software
- 153 Fjernelse af papir, der sidder fast
- 154 Undgåelse af papirstop
- 155 HP forbrugsvarer
- 155 Online bestilling af printforbrugsvarer
- 155 Forbrugsvarer
- 155 Blækpatroner
- 155 HP-medier
- 157 Support og garanti
- 158 Hewlett-Packards erklæring om begrænset garanti
- 159 Elektronisk support
- 159 HP's telefonsupport
- 159 Inden du ringer
- 159 Supportproces
- 160 HP's telefonsupport
- 160 Periode med telefonsupport
- 160 Numre til telefonsupport
- 162 Kontakt til HP Kundeservice
- 162 Efter perioden med telefonsupport
- 162 Yderligere garanti
- 162 HP Quick Exchange Service (Japan)
- 163 Call HP Korea customer support
- 163 Forberedelse af printeren til forsendelse
- 163 Tag blækpatronerne ud før forsendelse
- 164 Fjern kontrolpaneloverlayet
- 165 Indpakning af enheden
- 167 Printerspecifikationer
- 167 Fysiske specifikationer
- 167 Produktfunktioner og -kapaciteter
- 168 Hukommelsesspecifikationer
- 168 Systemkrav
- 169 Udskrivningsspecifikationer
- 169 Kopispecifikationer
- 169 Faxspecifikationer
- 170 Scanningsspecifikationer
- 170 Miljøspecifikationer
- 170 Elektriske specifikationer
- 170 Specifikationer for akustisk emission (støjniveauer i henhold til ISO 7779)
- 173 Lovpligtige oplysninger
- 174 FCC statement
- 174 Notice to users in Korea
- 174 VCCI (Class B) compliance statement for users in Japan
- 175 Notice to users in Japan about the power cord
- 175 RoHS notices (China only)
- 175 Noise emission statement for Germany
- 176 Notice to users of the U.S. telephone network: FCC requirements
- 177 Notice to users of the Canadian telephone network
- 178 Notice to users in the European Economic Area
- 178 Australia wired fax statement
- 178 Warning for Australia and New Zealand with phone handset
- 178 Lovpligtigt modelnummer
- 179 Declaration of conformity
- 180 Product stewardship-miljøprogram
- 180 Papirbrug
- 180 Plastik
- 180 Datablade vedrørende materialesikkerhed
- 180 Genbrugsprogram
- 180 HP's genbrugsprogram for inkjetforbrugsvarer
- 181 Bortskaffelse af affaldsudstyr – brugere i private husholdninger i EU
- 182 Energiforbrug
- 183 Indeks