Drev. HP EliteBook 8570w Mobile Workstation, EliteBook 8570w Base Model Mobile Workstation
Add to My manuals130 Pages
advertisement
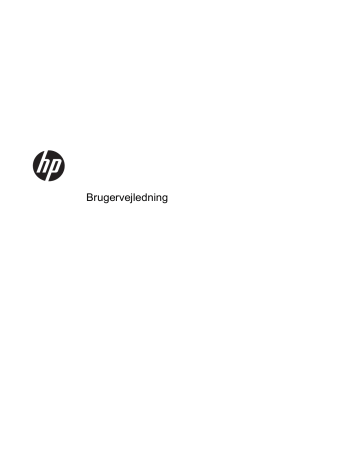
8 Drev
Håndtering af drev
FORSIGTIG: Drev er skrøbelige computerkomponenter, som skal håndteres varsomt. Læs følgende advarsler, før du håndterer drev. Yderligere forsigtighedsregler er indeholdt i de procedurer, de gælder for.
Tag følgende forholdsregler:
● Inden du flytter en computer, der er tilsluttet en ekstern harddisk, skal du starte Slumretilstand og lade skærmen blive tom eller frakoble den eksterne harddisk korrekt.
● Før du håndterer et drev, skal du sørge for at aflade statisk elektricitet ved at berøre den umalede metaloverflade på drevet.
● Undlad at berøre drevtilslutningsstikkene på et udtageligt drev eller på computeren. Håndter drevet forsigtigt.
● Håndter drevet forsigtigt. Pas på ikke at tabe et drev eller placere genstande på det.
● Inden du fjerner eller indsætter et drev, skal du lukke computeren ned. Hvis du er i tvivl om, hvorvidt computeren er slukket eller i slumretilstand, kan du tænde for den og derefter slukke den via styresystemet.
● Undlad at bruge overdreven kraft, når du sætter et drev i et drevrum.
● Undlad at bruge computerens tastatur eller at flytte computeren, mens et optisk drev skriver til en disk. Skriveprocessen er følsom over for vibrationer.
● Når et batteri er den eneste strømkilde, skal du sørge for, at det er tilstrækkeligt opladet, inden der skrives til medier.
● Undgå at udsætte et drev for ekstreme temperaturer eller ekstrem luftfugtighed.
● Undgå at udsætte et drev for væsker. Undlad at sprøjte rengøringsmidler på drevet.
● Fjern medier fra et drev, før du fjerner drevet fra drevpladsen eller rejser med, sender eller opbevarer et drev.
● Hvis du skal sende et drev med posten, skal du pakke det i boblepakning eller anden egnet, beskyttende emballage, og pakken skal mærkes "FORSIGTIG!".
● Undgå at udsætte et drev for magnetfelter. Sikkerhedsudstyr med magnetfelter omfatter de metaldetektorer, du går igennem i lufthavne, samt sikkerhedsstave. Transportbånd i lufthavne og lignende sikkerhedsanordninger, der kontrollerer håndbagage, bruger røntgenstråler i stedet for magnetisme og beskadiger ikke drev.
56 Kapitel 8 Drev
Brug af harddiske
FORSIGTIG: Sådan forebygger du tab af data, og at systemet ikke reagerer:
Gem dit arbejde og sluk for computeren, før du tilføjer eller udskifter et hukommelsesmodul eller en harddisk.
Hvis du er i tvivl om, hvorvidt computeren er slukket, kan du tænde for den ved at trykke på tænd/ sluk-knappen. Sluk derefter for computeren via operativsystemet.
Intel Smart Response Technology (kun udvalgte modeller)
Intel® Smart Response Technology (SRT) er en Intel® Rapid Storage Technologycachelagringsfunktion, der i væsentlig grad forbedrer computerens systemydeevne. SRT gør det muligt for computere med et SSD mSATA-modul at blive brugt som cachehukommelse mellem systemhukommelsen og harddiskdrevet. Dette giver fordelen ved at have en harddisk (eller et RAIDdrev), så du får maksimal lagringskapacitet sammen med en oplevelse af forbedret SSDsystemydeevne.
Hvis du tilføjer eller opgraderer en harddisk og har planer om at bruge et RAID-drev, skal du midlertidigt deaktivere SRT, indstille RAID-drevet og derefter aktivere SRT. Sådan deaktiverer du midlertidigt SRT:
1.
Skriv Intel på startskærmen, og vælg derefter Intel Rapid Storage Technology .
2.
Klik på linket Acceleration , og klik derefter på linket Disable Acceleration (Deaktivér acceleration).
3.
Vent på, at tilstanden Acceleration fuldføres.
4.
Klik på linket Reset to Available (Nulstil til tilgængelig).
VIGTIGT: Du skal midlertidigt deaktivere SRT, når der ændres RAID-tilstand. Foretag ændringen, og aktivér SRT igen. Hvis du ikke midlertidigt deaktiverer denne funktion, forhindres du i at oprette eller skifte RAID-drev.
BEMÆRK: HP understøtter ikke SRT med selvkrypterende drev (SED'er).
Fjernelse eller påsætning af servicedækslet
FORSIGTIG: Sådan forebygger du tab af data, og at systemet ikke reagerer:
Gem dit arbejde og sluk for computeren, før du tilføjer eller udskifter et hukommelsesmodul eller en harddisk.
Hvis du er i tvivl om, hvorvidt computeren er slukket eller i dvaletilstand, kan du tænde for den ved at trykke på tænd/sluk-knappen. Sluk derefter for computeren via operativsystemet.
Fjernelse af servicedækslet
Tag servicedækslet af for at få adgang til hukommelsesmodulstikket, harddisken, mærkaten med lovgivningsmæssige oplysninger og andre komponenter.
Sådan fjernes servicedækslet:
1.
Tag batteriet ud (se
Sådan isætter og fjerner du et batteri på side 43 ).
2.
Med et batterirum, der vender ind mod dig, skal du skubbe udløserknappen til servicedækslet (1) til venstre, fjerne skruen (hvis der bruges en valgfri skrue) (2) og derefter skubbe udløserknappen til servicedækslet igen (3) for at frigøre servicedækslet.
Brug af harddiske 57
3.
Skub servicedækslet mod computerens forside (4) , og løft det (5) for at fjerne det.
Påsætning af servicedækslet
Sæt servicedækslet på for at få adgang til hukommelsesmodulstikket, harddisken, mærkaten med lovgivningsmæssige oplysninger og andre komponenter.
Sådan påsættes servicedækslet:
1.
Vend servicedækslet skråt nedad, så den forreste kant af servicedækslet er lige ud for den forreste kant af computeren (1) .
2.
Sæt justeringstapperne (2) på den bagerste kant af servicedækslet ind i indhakkene på computeren.
3.
Skub servicedækslet mod batterirummet, indtil servicedækslet klikker på plads.
58 Kapitel 8 Drev
4.
Med et batterirum, der vender ind mod dig, skal du skubbe udløserknappen til servicedækslet
(3) , og hvis du vil, skal du isætte og stramme den valgfri skrue (4) for at sætte servicedækslet på plads. Skub udløserknappen mod højre for at låse servicedækslet (5) .
BEMÆRK: Hvis du vil bruge den ekstra skrue, finder du den på indersiden af servicedækslet.
5.
Sæt batteriet i (se
Sådan isætter og fjerner du et batteri på side 43 ).
Udskiftning eller opgradering af harddisken
FORSIGTIG: Sådan forebygger du tab af data, og at systemet ikke reagerer:
Luk computeren ned, før du fjerner harddisken fra harddiskpladsen. Undlad at fjerne harddisken, mens computeren er tændt eller er i slumre- eller dvaletilstand.
Hvis du er i tvivl om, hvorvidt computeren er slukket eller i dvaletilstand, kan du tænde for den ved at trykke på tænd/sluk-knappen. Luk derefter computeren ned via operativsystemet.
Intel Smart Response Technology (kun udvalgte modeller)
Intel® Smart Response Technology (SRT) er en Intel® Rapid Storage Technologycachelagringsfunktion, der i væsentlig grad forbedrer computerens systemydeevne. SRT gør det muligt for computere med et SSD mSATA-modul at blive brugt som cachehukommelse mellem systemhukommelsen og harddiskdrevet. Dette giver fordelen ved at have en harddisk (eller et RAIDdrev), så du får maksimal lagringskapacitet sammen med en oplevelse af forbedret SSDsystemydeevne.
Brug af harddiske 59
Hvis du tilføjer eller opgraderer en harddisk og har planer om at bruge et RAID-drev, skal du midlertidigt deaktivere SRT, indstille RAID-drevet og derefter aktivere SRT. Sådan deaktiverer du midlertidigt SRT:
1.
Vælg Start > Alle programmer > Intel > Rapid Storage Technology .
2.
Klik på Disable acceleration (Deaktivér acceleration) på fanen Accelerate (Accelerér).
3.
Vent på, at tilstanden Acceleration fuldføres.
VIGTIGT: Du skal midlertidigt deaktivere SRT, når der ændres RAID-tilstand. Foretag ændringen, og aktivér SRT igen. Hvis du ikke midlertidigt deaktiverer denne funktion, forhindres du i at oprette eller skifte RAID-drev.
BEMÆRK: HP understøtter ikke SRT med selvkrypterende drev (SED'er).
Afmontering af harddisken
BEMÆRK: Før du fjerner en harddisk eller skifter RAID-drev, skal du se
Technology (kun udvalgte modeller) på side 59 .
Sådan tages en harddisk ud:
1.
Gem dataene, og sluk for computeren.
2.
Afbryd strømmen og alle eksterne enheder fra computeren.
3.
Vend computeren med undersiden opad på en plan overflade.
4.
Tag batteriet ud (se
Sådan isætter og fjerner du et batteri på side 43
).
5.
Fjern servicedækslet (se
Fjernelse eller påsætning af servicedækslet på side 57 ).
6.
Løsn de to harddiskskruer bag på harddisken (1) .
7.
Løsn de to skruer til chipkortholderen (2) .
8.
Åbn chipkortholderen (3) i lodret position.
9.
Løsn harddiskens skrue (1) . Træk harddiskens tap (2) mod højre for at frakoble harddisken.
60 Kapitel 8 Drev
10.
Løft harddisken (3) , og træk derefter harddisken ud af harddiskrummet.
11.
Fjern de fire skruer (1) på harddiskbeslaget, og tag det ud (2) .
BEMÆRK: Der kan være et beslag på den nye harddisk. Hvis der ikke er et beslag, så udfør denne procedure i omvendt rækkefølge for at placere beslaget på den nye harddisk.
Brug af harddiske 61
Installation af en harddisk
Sådan installeres harddisken:
1.
Anbring harddisken (1) i harddiskrummet.
2.
Træk harddisktappen (2) mod venstre, indtil harddisken er helt på plads.
3.
Spænd skruen (3) for at fastgøre harddisken.
4.
Luk chipkortholderen (1) .
5.
Spænd skruerne på chipkortholderen (2) .
6.
Stram skruerne på dækslet til harddisken (3) .
7.
Sæt servicedækslet på (se Fjernelse eller påsætning af servicedækslet på side 57 ).
62 Kapitel 8 Drev
8.
Udskift batteriet (se
Sådan isætter og fjerner du et batteri på side 43 ).
9.
Vend computeren om, og slut vekselstrøm og eksterne enheder til computeren.
10.
Tænd for computeren.
Udskiftning af et drev i opgraderingsrummet
Opgraderingsrummet kan enten indeholde en harddisk eller et optisk drev.
Udskiftning af en harddisk
FORSIGTIG: Sådan forebygger du tab af data, og at systemet ikke reagerer:
Sluk for computeren, før du fjerner harddisken fra opgraderingsrummet. Undlad at fjerne harddisken, mens computeren er tændt eller er i slumre- eller dvaletilstand.
Hvis du er i tvivl om, hvorvidt computeren er slukket eller i dvaletilstand, kan du tænde for den ved at trykke på tænd/sluk-knappen. Sluk derefter for computeren via operativsystemet.
Sådan fjerner du en harddisk fra opgraderingsrummet:
1.
Gem dit arbejde.
2.
Sluk for computeren, og luk skærmen.
3.
Afbryd alle eksterne enheder, som er tilsluttet computeren.
4.
Tag netledningen ud af stikkontakten.
5.
Vend computeren om på en plan overflade, så opgraderingsrummet vender mod dig.
6.
Tag batteriet ud (se
Sådan isætter og fjerner du et batteri på side 43 ).
7.
Fjern servicedækslet (se
Fjernelse eller påsætning af servicedækslet på side 57 ).
8.
Løsn skruen til opgraderingsrummet (1) .
9.
Brug en fladbladet skruetrækker til forsigtigt at skubbe til tappen, så harddisken (2) frigøres.
10.
Tag harddisken ud af opgraderingsrummet (3) .
Sådan monterer du en harddisk i opgraderingsrummet:
1.
Vend computeren om på en plan overflade, så opgraderingsrummet vender mod dig.
Brug af harddiske 63
2.
Indsæt harddisken (1) i opgraderingsrummet, og spænd skruen på opgraderingsrummet (2) .
3.
Sæt servicedækslet på (se Fjernelse eller påsætning af servicedækslet på side 57 ).
4.
Sæt batteriet i (se
Sådan isætter og fjerner du et batteri på side 43 ).
5.
Vend computeren om, og slut vekselstrøm og eksterne enheder til computeren.
6.
Tænd for computeren.
Genmontering af et optisk drev
FORSIGTIG: Sådan forebygger du tab af data, og at systemet ikke reagerer:
Sluk for computeren, før du fjerner det optiske drev fra opgraderingsrummet. Undlad at fjerne det optiske drev, mens computeren er tændt eller er i slumre- eller dvaletilstand.
Hvis du er i tvivl om, hvorvidt computeren er slukket eller i dvaletilstand, kan du tænde for den ved at trykke på tænd/sluk-knappen. Sluk derefter for computeren via operativsystemet.
Sådan fjerner du et optisk drev fra opgraderingsrummet:
1.
Gem dit arbejde.
2.
Sluk for computeren, og luk skærmen.
3.
Afbryd alle eksterne enheder, som er tilsluttet computeren.
4.
Tag netledningen ud af stikkontakten.
5.
Vend computeren om på en plan overflade, så opgraderingsrummet vender mod dig.
6.
Tag batteriet ud (se
Sådan isætter og fjerner du et batteri på side 43
).
7.
Fjern servicedækslet (se
Fjernelse eller påsætning af servicedækslet på side 57 ).
8.
Løsn skruen til opgraderingsrummet (1) .
9.
Ved hjælp af en flad skruetrækker skal du forsigtigt skubbe til tappen for at udløse det optiske drev (2) .
10.
Tag det optiske drev ud af opgraderingsrummet (3) .
64 Kapitel 8 Drev
Sådan monterer du et optisk drev i opgraderingsrummet:
1.
Vend computeren om på en plan overflade, så opgraderingsrummet vender mod dig.
2.
Sæt det optiske drev i opgraderingsrummet (1) .
3.
Skru skruen til opgraderingsrummet fast (2) .
4.
Sæt servicedækslet på (se
Fjernelse eller påsætning af servicedækslet på side 57 ).
5.
Sæt batteriet i (se
Sådan isætter og fjerner du et batteri på side 43 ).
6.
Vend computeren om, og slut vekselstrøm og eksterne enheder til computeren.
7.
Tænd for computeren.
Forbedring af harddiskens ydelse
Brug af Diskdefragmentering
Når du bruger computeren, bliver filerne på harddisken efterhånden fragmenterede.
Diskdefragtmentering samler de fragmenterede filer og mapper på harddisken, så systemet kan køre mere effektivt.
Brug af harddiske 65
BEMÆRK: Det er ikke nødvendigt at køre diskdefragmentering på SSD-drev.
Når Diskfragmentering er startet, kører det uden overvågning. Afhængigt af harddiskens størrelse og antallet af fragmenterede filer kan det tage mere end en time at fuldføre defragmenteringen. Du kan eventuelt sætte den til at køre om natten eller på et andet tidspunkt, hvor du ikke skal bruge computeren.
HP anbefaler at defragmentere harddisken mindst én gang i måneden. Du kan indstille
Diskdefragmentering til at køre ved et månedligt interval, men du kan defragmentere computeren manuelt til enhver tid.
Sådan kører du Diskdefragmentering:
1.
Slut computeren til vekselstrøm.
2.
Skriv disk på startskærmen, klik på Indstillinger , og vælg derefter Defragment and optimize your drives (Defragmentér og optimér dine drev).
3.
Klik på Optimer .
BEMÆRK: Windows omfatter funktionen Brugerkontokontrol til at forbedre sikkerheden på computeren. Du bliver måske bedt om tilladelse eller adgangskode til opgaver, f.eks. installation af software, kørsel af hjælpeprogrammer eller ændring af Windows-indstillinger. Yderligere oplysninger findes i Hjælp og support. Skriv h på startskærmen, og vælg derefter Hjælp og support .
Der er flere oplysninger i Hjælp i softwaren til Diskdefragmentering.
Brug af Diskoprydning
Diskoprydning undersøger harddisken for unødvendige filer, som du uden risiko kan slette og derved frigøre diskplads samt hjælpe computeren til at køre mere effektivt.
Sådan kører du Diskoprydning:
1.
Skriv disk på startskærmen, klik på Indstillinger , og vælg derefter Free disk space by deleting unnecessary files (Frigør diskplads ved at slette unødvendige filer).
2.
Følg anvisningerne på skærmen.
Brug af HP 3D DriveGuard (kun udvalgte modeller)
HP 3D DriveGuard beskytter harddisken ved at parkere drevet og standse I/O-dataforespørgsler under én af følgende betingelser:
● Du taber computeren.
● Du flytter computeren med skærmen lukket, mens computeren kører på batteristrøm.
Kort tid efter én af disse hændelser returnerer HP 3D DriveGuard harddisken til normal drift.
BEMÆRK: Fordi Solid-State-drev (SSD) ikke har bevægelige dele, er HP 3D DriveGuard unødvendigt.
BEMÆRK: Harddiske i den primære harddiskplads eller i den sekundære harddiskplads er beskyttet af HP 3D DriveGuard. Harddiske installeret i valgfrie dockingenheder eller forbundet til
USB-porte er ikke beskyttet af HP 3D DriveGuard.
Yderligere oplysninger finder du i hjælpen til HP 3D DriveGuard-softwaren.
66 Kapitel 8 Drev
Identifikation af HP 3D DriveGuard status
Lysdioden for harddisken på computeren skifter farve for at angive, at et drev i den primære harddiskplads eller et drev i den sekundære harddiskplads (kun udvalgte modeller) er parkeret. Brug ikonet i meddelelsesområdet længst til højre på proceslinjen på Windows-skrivebordet for at fastsætte, om drev i øjeblikket er beskyttet, eller om et drev er parkeret:
● Hvis softwaren er aktiveret, er harddiskikonet markeret med en grøn afkrydsning.
● Hvis softwaren er deaktiveret, er harddiskikonet markeret med en rød afkrydsning.
● Hvis drevene er parkeret, er harddiskikonet markeret med en gul måne.
Hvis ikonet i meddelelsesområdet længst til højre på proceslinjen ikke er aktiveret, skal du følge disse trin for at aktivere det:
1.
Skriv k på startskærmen, og vælg derefter Kontrolpanel .
2.
Vælg Hardware og lyd > HP 3D DriveGuard .
BEMÆRK: Hvis der vises en Brugerkontokontrol-prompt, skal du klikke på Ja .
3.
Klik på Vis fra Ikon i systembakke .
4.
Klik på OK .
Strømstyring med en parkeret harddisk
Hvis HP 3D DriveGuard har parkeret drevet, vil computeren opføre sig på følgende måde:
● Computeren lukker ikke ned.
● Computeren vil ikke starte slumretilstand.
● Computeren aktiverer ikke batterialarmer, der er indstillet under fanen Alarmer i Egenskaber for
Strømstyring.
HP anbefaler, at du enten lukker computeren eller starter slumretilstand, inden du flytter computeren.
Brug af software til HP 3D DriveGuard
HP 3D DriveGuard-software giver dig mulighed for at udføre følgende:
● Aktivere og deaktivere HP 3D DriveGuard.
BEMÆRK: Afhængig af dine brugerprivilegier er du muligvis ikke i stand til at aktivere eller deaktivere HP 3D DriveGuard. Privilegierne for brugere, der ikke er administratorer, kan ændres af medlemmer af en administratorgruppe.
● Bestemme, om et drev i systemet understøttes.
Hvis du vil åbne softwaren og ændre indstillinger, skal du følge disse trin:
1.
Dobbeltklik på ikonet i meddelelsesområdet længst til højre på proceslinjen på Windowsskrivebordet.
- eller -
Højreklik på ikonet i meddelelsesområdet længst til højre på proceslinjen, og vælg derefter
Indstillinger .
2.
Klik på den relevante knap for at ændre indstillingerne.
3.
Klik på OK .
Brug af harddiske 67
Brug af optiske drev (kun udvalgte modeller)
Optiske drev omfatter følgende:
● Cd
● Dvd
● Blu-ray (BD)
Identificering af det installerede optiske drev
▲ Skriv s på startskærmen, klik på Stifinder og vælg derefter Computer .
Der vises en liste over alle de enheder, der er installeret på computeren, herunder dit optiske drev.
Indsæt en optisk disk
Bakkeindføring
1.
Tænd computeren.
2.
Tryk på udløserknappen (1) på kanten af drevet for at åbne diskskuffen.
3.
Træk skuffen ud (2) .
4.
Hold i kanten af disken for at undgå at berøre overfladen, og anbring disken over hullet i skuffen, med mærkaten opad.
BEMÆRK: Hvis skuffen ikke er helt ude, kan du forsigtig tippe disken for at anbringe den over spindlen i skuffen.
5.
Tryk forsigtigt disken (3) ned over spindlen i skuffen, indtil den falder på plads.
6.
Luk diskskuffen.
BEMÆRK: Når du har sat en disk i, er der normalt en kort pause. Hvis du ikke har valgt en medieafspiller, åbnes dialogboksen Automatisk afspilning. Du bliver bedt om at vælge, hvordan du vil bruge medieindholdet.
68 Kapitel 8 Drev
Fjernelse af en optisk disk
Bakkeindføring
Der er to måder at fjerne en disk på, afhængigt af om diskskuffen åbner normalt.
Når diskskuffen åbner normalt
1.
Tryk på udløserknappen (1) på kanten af drevet for at åbne diskskuffen, og træk derefter forsigtigt skuffen ud (2) , indtil den stopper.
2.
Fjern disken (3) fra skuffen ved at trykke forsigtigt ned på midten, mens du løfter op i yderkanterne af disken. Hold i kanten af disken for at undgå at berøre overfladen.
BEMÆRK: Hvis skuffen ikke er helt ude, kan du forsigtigt tippe disken lidt for at få den ud.
3.
Luk diskskuffen, og anbring disken i et beskyttende hylster.
Brug af optiske drev (kun udvalgte modeller) 69
Når diskskuffen ikke åbner normalt
1.
Sæt spidsen af en papirclips (1) ind i udløserhullet foran på kanten af drevet.
2.
Tryk forsigtigt papirclipsen ind, indtil skuffen åbnes, og træk derefter skuffen ud (2) , indtil den stopper.
3.
Fjern disken (3) fra skuffen ved at trykke forsigtigt ned på midten, mens du løfter op i yderkanterne af disken. Hold i kanten af disken for at undgå at berøre overfladen.
BEMÆRK: Hvis skuffen ikke er helt ude, kan du forsigtigt tippe disken lidt for at få den ud.
4.
Luk diskskuffen, og anbring disken i et beskyttende hylster.
70 Kapitel 8 Drev
Deling af optiske drev
Selvom din computer muligvis ikke har et integreret optisk drev, kan du få adgang til software og data, samt installere programmer, ved at dele et optisk drev, der er tilsluttet en anden computer i dit netværk. Deling af drev er en funktion i Windows-operativsystemet, som tillader, at et drev på én computer er tilgængelig for andre computere på samme netværk.
BEMÆRK: Du skal have opsat et netværk for at kunne dele et optisk drev. Du kan finde yderligere opsætning af et netværk i
Tilslutning til et netværk på side 16 .
BEMÆRK: Nogle diske, f.eks. dvd-film og spildiske, kan være kopibeskyttede og kan derfor ikke bruges til dvd- og cd-drevdeling.
Sådan deler du et optisk drev fra computeren med det optiske drev, du allerede deler:
1.
Skriv s på startskærmen, klik på Stifinder og vælg derefter Computer .
2.
Højreklik på det optiske drev, du vil dele, og klik derefter på Egenskaber .
3.
Klik på fanen Deling , og klik derefter på Avanceret deling .
4.
Marker afkrydsningsfeltet Del denne mappe .
5.
Indtast et navn på det optiske drev i tekstfeltet Sharenavn .
6.
Klik på Anvend , og klik derefter på OK .
7.
Skriv n på startskærmen. I søgefeltet skal du skrive netværk og deling , klikke på
Indstillinger og derefter vælge mellem de viste muligheder.
Brug af RAID (kun udvalgte modeller)
RAID-teknologi (Redundant Arrays of Independent Disks) gør det muligt for en computer at anvende to eller flere harddiske på samme tid. RAID håndterer flere drev som et sammenhængende drev, enten via hardware- eller softwareindstillinger. Hvis flere diske er konfigureret til at arbejde sammen på denne måde, kaldes de for et RAID-system.
Brug af RAID (kun udvalgte modeller) 71
advertisement
Related manuals
advertisement
Table of contents
- 13 Velkommen
- 14 Her finder du oplysninger
- 16 Lær din computer at kende
- 16 Til toppen
- 16 TouchPad
- 17 Lysdioder
- 18 Knapper og fingeraftrykslæser (kun udvalgte modeller)
- 20 Taster
- 21 Forside
- 22 Højre
- 23 Venstre
- 24 Bagside
- 25 Skærm
- 26 I bunden
- 28 Tilslutning til et netværk
- 28 Tilslutning til et trådløst netværk
- 28 Brug af knapper til trådløs
- 28 Brug af knappen Trådløs
- 29 Brug af kontrolelementer i operativsystemet
- 29 Brug af et WLAN
- 29 Brug af en internetudbyder
- 30 Opsætning af et WLAN
- 30 Konfiguration af en trådløs router
- 30 Beskyttelse af dit WLAN
- 31 Oprettelse af forbindelse til et WLAN
- 31 Brug af HP Mobilt Bredbånd (kun udvalgte modeller)
- 32 Indsætning og udtagelse af SIM-kort
- 33 Brug af GPS (kun udvalgte modeller)
- 33 Brug af trådløse Bluetooth-enheder
- 33 Tilslutning til et kabelbaseret netværk
- 33 Tilslutning til et lokalt områdenetværk (LAN)
- 34 Brug af modem
- 34 Tilslutning af et modemkabel
- 35 Tilslutning af en lande-/områdespecifik modemkabeladapter
- 36 Navigering ved hjælp af tastaturet, berøringsbevægelser og pegeredskaber
- 36 Brug af pegeredskaber
- 36 Angivelse af indstillinger for pegeredskaber
- 36 Brug af pegepinden
- 36 Brug af TouchPad
- 37 Tænde og slukke for TouchPad'en
- 37 Brug af TouchPad-bevægelser
- 38 Tapping
- 38 Rulning
- 39 Knibning/zoomning
- 39 Rotation (kun udvalgte modeller)
- 39 2-fingers klik (kun udvalgte modeller)
- 40 Svirpning (kun udvalgte modeller)
- 40 Strygninger på kanterne (kun udvalgte modeller)
- 40 Strygning fra højre kant
- 41 Strygning fra øverste kant
- 41 Strygning fra venstre kant
- 42 Brug af tastaturet
- 42 Brug af Microsoft Windows 8-genvejstaster
- 43 Identificering af hurtigtasterne
- 44 Brug af tastaturer
- 44 Brug af det indbyggede numeriske tastatur
- 45 Brug af et valgfrit, eksternt numerisk tastatur
- 46 Multimedier
- 46 Brug af kontrolelementer til medieaktivitet
- 46 Lyd
- 46 Tilslutning af højttalere
- 46 Regulering af lydstyrken
- 47 Tilslutning af hovedtelefonerne
- 47 Tilslutning af en mikrofon
- 47 Kontrol af lydfunktioner på computeren
- 48 Webkamera (kun udvalgte modeller)
- 48 Video
- 49 VGA
- 50 DisplayPort (kun udvalgte modeller)
- 51 Strømstyring
- 51 Nedlukning af computeren
- 51 Angivelse af indstillinger for strømstyring
- 51 Brug af strømsparetilstand
- 52 Intel Rapid Start Technology (kun udvalgte modeller)
- 52 Start og afslutning af slumretilstand
- 52 Aktivering og afslutning af brugerstartet dvaletilstand
- 53 Indstilling af adgangskodebeskyttelse ved vækning
- 53 Brug af batterimåleren og indstillinger for strømstyring
- 53 Brug af batteristrøm
- 54 Sådan finder du batterioplysninger
- 54 Brug af batterikontrol
- 54 Visning af resterende batterispænding
- 54 Maksimering af batteriafladningstid
- 54 Håndtering af lav batterispænding
- 55 Identificering af lave batteriniveauer
- 55 Afhjælpning af lav batterispænding
- 55 Sådan afhjælpes en lav batterispænding, når der er en ekstern strømkilde til rådighed
- 55 Sådan afhjælpes en lav batterispænding, når der ikke er nogen strømkilde til rådighed
- 55 Sådan isætter og fjerner du et batteri
- 56 Batteribesparelse
- 56 Opbevaring af et batteri, der kan udskiftes af brugeren (kun udvalgte modeller)
- 57 Bortskaffelse af et batteri, der kan udskiftes af brugeren (kun udvalgte modeller)
- 57 Udskiftning af et batteri, der kan udskiftes af brugeren (kun udvalgte modeller)
- 57 Brug af ekstern vekselstrøm
- 58 Afprøvning af en vekselstrømsadapter
- 59 Eksterne kort og enheder
- 59 Brug af kort til mediekortlæser (kun udvalgte modeller)
- 59 Indsættelse af et digitalt kort
- 60 Fjernelse af et digitalt kort
- 60 Brug af ExpressCards (kun udvalgte modeller)
- 60 Konfigurering af et ExpressCard
- 61 Indsættelse af et ExpressCard
- 62 Fjernelse af et ExpressCard
- 62 Brug af chipkort (kun udvalgte modeller)
- 63 Indsættelse af et chipkort
- 63 Fjernelse af et chipkort
- 63 Brug af en USB-enhed
- 64 Tilslutning af en USB-enhed
- 64 Fjernelse af en USB-enhed
- 64 Brug af 1394-enheder (kun udvalgte modeller)
- 65 Tilslutning af en 1394-enhed
- 65 Fjernelse af en 1394-enhed
- 65 Brug af en eSATA-enhed (kun udvalgte modeller)
- 66 Tilslutning af en eSATA-enhed
- 66 Fjernelse af en eSATA-enhed
- 66 Brug af valgfrie, eksterne enheder
- 67 Brug af valgfrie eksterne drev
- 67 Brug af stik til dockingenhed (kun udvalgte modeller)
- 68 Drev
- 68 Håndtering af drev
- 69 Brug af harddiske
- 69 Intel Smart Response Technology (kun udvalgte modeller)
- 69 Fjernelse eller påsætning af servicedækslet
- 69 Fjernelse af servicedækslet
- 70 Påsætning af servicedækslet
- 71 Udskiftning eller opgradering af harddisken
- 71 Intel Smart Response Technology (kun udvalgte modeller)
- 72 Afmontering af harddisken
- 74 Installation af en harddisk
- 75 Udskiftning af et drev i opgraderingsrummet
- 75 Udskiftning af en harddisk
- 76 Genmontering af et optisk drev
- 77 Forbedring af harddiskens ydelse
- 77 Brug af Diskdefragmentering
- 78 Brug af Diskoprydning
- 78 Brug af HP 3D DriveGuard (kun udvalgte modeller)
- 79 Identifikation af HP 3D DriveGuard status
- 79 Strømstyring med en parkeret harddisk
- 79 Brug af software til HP 3D DriveGuard
- 80 Brug af optiske drev (kun udvalgte modeller)
- 80 Identificering af det installerede optiske drev
- 80 Indsæt en optisk disk
- 80 Bakkeindføring
- 81 Fjernelse af en optisk disk
- 81 Bakkeindføring
- 81 Når diskskuffen åbner normalt
- 82 Når diskskuffen ikke åbner normalt
- 83 Deling af optiske drev
- 83 Brug af RAID (kun udvalgte modeller)
- 84 Sikkerhed
- 84 Beskyttelse af computeren
- 85 Brug af adgangskoder
- 86 Indstilling af adgangskoder i Windows
- 87 Indstilling af adgangskoder i Computeropsætning
- 87 Håndtering af en BIOS-administratoradgangskode
- 89 Indtastning af en BIOS-administratoradgangskode
- 89 Administrering af en DriveLock-adgangskode i Computer Setup (Computeropsætning)
- 89 Oprettelse af en DriveLock-adgangskode
- 90 Angivelse af en DriveLock-adgangskode
- 90 Ændring af en DriveLock-adgangskode
- 91 Fjernelse af DriveLock-beskyttelse
- 91 Brug af automatisk DriveLock i Computer Setup
- 92 Angivelse af en automatisk DriveLock-adgangskode
- 92 Fjernelse af automatisk DriveLock-beskyttelse
- 92 Brug af antivirussoftware
- 93 Brug af firewallsoftware
- 93 Installation af kritisk vigtige sikkerhedsopdateringer
- 93 Brug af HP ProtectTools Security Manager (kun udvalgte modeller)
- 94 Installation af et valgfrit sikkerhedskabel
- 94 Brug af fingeraftrykslæseren (kun udvalgte modeller)
- 94 Identificering af fingeraftrykslæseren
- 95 Vedligeholdelse
- 95 Tilføjelse eller udskiftning af hukommelsesmoduler
- 97 Tilføjelse eller udskiftning af hukommelsesmodulet under tastaturet (kun udvalgte modeller)
- 103 Rengøring af computeren
- 103 Rengøringsmidler
- 103 Rengøringsprocedurer
- 103 Rengøring af skærmen
- 103 Rengøring af siderne og låget
- 103 Rengøring af TouchPad og tastatur
- 104 Brug af DreamColor-skærm (kun udvalgte modeller)
- 104 Opdatering af programmer og drivere
- 104 Brug af SoftPaq Download Manager
- 105 Sikkerhedskopiering og gendannelse
- 105 Sikkerhedskopiering af dine data
- 106 Udførelse af en systemgendannelse
- 106 Brug af Windows-værktøjer til gendannelse
- 107 Brug af f11-gendannelsesværktøjer
- 107 Brug af en Windows 8-operativsystemdisk (købes separat)
- 108 Brug af Windows-opdatering til hurtig og let genoprettelse
- 109 Fjern alt og geninstallér Windows
- 109 Brug af HP Software Setup
- 110 Computer Setup (BIOS) og Advanced System Diagnostics
- 110 Brug af Computer Setup
- 110 Start af computeropsætning
- 110 Navigering og valg i hjælpeprogrammet Computeropsætning
- 111 Gendannelse af fabriksindstillinger i Computeropsætning
- 112 Opdatering af BIOS
- 112 Find BIOS-versionen
- 113 Download af en BIOS-opdatering
- 114 Brug af Advanced System Diagnostics
- 115 Support
- 115 Kontakt support
- 116 Mærkater
- 117 Specifikationer
- 117 Indgangseffekt
- 118 Driftsmiljø
- 119 Sådan rejser du med din computer
- 120 Fejlfinding
- 120 Ressourcer til fejlfinding
- 120 Problemløsning
- 120 Computeren kan ikke starte
- 121 Computerskærmen er sort
- 121 Software fungerer unormalt
- 121 Computeren er tændt, men reagerer ikke
- 121 Computeren er usædvanligt varm
- 122 En ekstern enhed fungerer ikke
- 122 Den trådløse netværksforbindelse fungerer ikke
- 123 Skuffen til den optiske disk åbnes ikke for fjernelse af en cd eller dvd.
- 124 Computeren registrerer ikke det optiske drev
- 124 En disk afspilles ikke
- 124 En film kan ikke ses på en ekstern skærm
- 125 Computeren starter ikke med at brænde disken, eller brændingen stopper, før den er gennemført
- 126 Elektrostatisk afladning
- 127 Indeks