advertisement
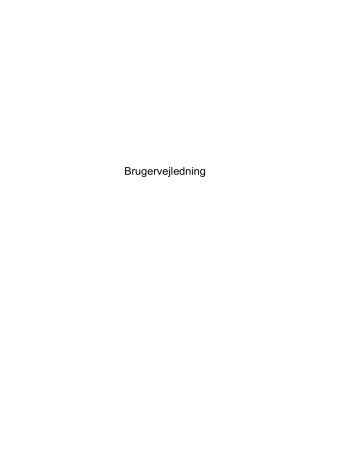
9 Sikkerhed
Beskyttelse af computeren
Standardsikkerhedsfunktionerne i Windows-operativsystemet samt i hjælpeprogrammet Computer
Setup (BIOS) (ikke Windows) kan beskytte dine personlige indstillinger og data mod forskellige risici.
BEMÆRK: Sikkerhedsløsninger er beregnet til at fungere præventivt. Disse præventive midler forhindrer ikke nødvendigvis produktet i at blive håndteret forkert eller stjålet.
BEMÆRK: Sikkerhedskopiér og slet fortrolige filer, og fjern alle indstillinger for adgangskode, før du sender computeren til service.
BEMÆRK: Nogle af de funktioner, der angives i dette kapitel, er muligvis ikke tilgængelige på din computer.
BEMÆRK: Computeren understøtter Computrace, der er en online sikkerhedsbaseret sporings- og gendannelsestjeneste, som er tilgængelig i udvalgte områder. Hvis computeren bliver stjålet, kan
Computrace spore computeren, hvis den uautoriserede bruger opretter forbindelse til internettet. Du skal købe softwaren og abonnere på tjenesten for at bruge Computrace. Oplysninger om bestilling af
Computrace-softwaren finder du på HP's websted på adressen http://www.hpshopping.com
.
BEMÆRK: Hvis et webkamera er installeret eller tilsluttet computeren, og hvis programmet Face
Recognition er installeret, kan du indstille sikkerhedsniveauet for Face Recognition til at opveje nemhed i brug med sværhedsgrad for sikkerhedsbrud for computeren. Se hjælpen til programmet
Face Recognition.
Computerrisiko
Uautoriseret anvendelse af computeren
Sikkerhedsfunktion
HP ProtectTools Security Manager (kun udvalgte modeller) i kombination med en adgangskode, et chipkort, berøringsfrit kort, registrerede ansigtsscener, registrerede fingeraftryk eller andre godkendelsesoplysninger.
BIOS-administratoradgangskode i Computeropsætning* Uautoriseret adgang til Computer Setup
(Computeropsætning) ( f10 )
Uautoriseret adgang til indholdet på en harddisk DriveLock-adgangskode i Computer Setup
(Computeropsætning)*
Startindstillinger i Computer Setup (Computeropsætning)* Uautoriseret start fra et optisk drev, et diskettedrev eller en intern netværksadapter
Uautoriseret adgang til en Windows-brugerkonto
Uautoriseret adgang til data
Uautoriseret adgang til indstillingerne i Computer Setup
(Computeropsætning) og andre systemidentifikationsoplysninger
Brugeradgangskode til Windows
● Firewallsoftware
● Windows-opdateringer
● Drive Encryption (drevkryptering) til HP ProtectTools
BIOS-administratoradgangskode i Computeropsætning*
Beskyttelse af computeren 59
Computerrisiko Sikkerhedsfunktion
Uautoriseret fjernelse af computeren Stik til sikkerhedskabel (anvendes til et valgfrit sikkerhedskabel)
* Computeropsætning er et forudinstalleret, ROM-baseret hjælpeprogram, der kan anvendes, selvom operativsystemet ikke fungerer eller ikke kan indlæses. Du kan bruge et pegeredskab (TouchPad, Pointing Stick eller USB-mus) eller tastaturet til at navigere og foretage valg i Computeropsætning.
Brug af adgangskoder
En adgangskode er en gruppe af tegn, som du vælger for at beskytte oplysningerne på computeren.
Du kan vælge adskillige typer adgangskoder afhængigt af, hvordan du vil kontrollere adgangen til dine data. Adgangskoder kan defineres i Windows eller i det ikke-Windows-baserede hjælpeprogram
Computer Setup, der er forudinstalleret på computeren.
● Opsætnings- og DriveLock-adgangskoder angives i Computeropsætning og håndteres af system-BIOS'en.
● Den integrerede sikkerhedsadgangskode, som er en HP ProtectTools Security Manageradgangskode, kan aktiveres i Computer Setup for at opnå BIOS-adgangskodebeskyttelse i tillæg til de normale HP ProtectTools-funktioner. Den integrerede sikkerhedsadgangskode bruges sammen med den valgfrie integrerede sikkerhedschip.
● Windows-adgangskoder angives kun i Windows-operativsystemet.
● Hvis du glemmer BIOS-administratoradgangskoden til Computeropsætning, kan du bruge
HP SpareKey til at få adgang til hjælpeprogrammet.
● Hvis du glemmer både brugeradgangskoden og hovedadgangskoden til DriveLock, der er angivet i Computeropsætning, låses den harddisk, der er beskyttet af adgangskoderne, permanent og kan ikke længere anvendes.
Du kan bruge den samme adgangskode til en funktion i Computer Setup (Computeropsætning) og en sikkerhedsfunktion i Windows. Du kan også bruge den samme adgangskode til mere end én funktion i Computer Setup (Computeropsætning).
Brug følgende tips til oprettelse og opbevaring af adgangskoder:
● Når du opretter adgangskoder, skal du overholde de krav, programmet stiller.
● Skriv dine adgangskoder ned, og opbevar dem på et sikkert sted, men ikke i nærheden af computeren.
● Undgå at opbevare adgangskoder i en fil på computeren.
Følgende tabeller indeholder de mest almindelige Windows- og BIOS-administratoradgangskoder og beskriver deres funktioner.
Indstilling af adgangskoder i Windows
Adgangskode
Administratoradgangskode*
Funktion
Beskytter adgangen til en konto på Windowsadministratorniveau.
BEMÆRK: Denne adgangskode kan ikke anvendes til at få adgang til indhold i Computer Setup (Computeropsætning).
60 Kapitel 9 Sikkerhed
Adgangskode Funktion
Brugeradgangskode* Beskytter mod adgang til en Windows-brugerkonto.
*Oplysninger om oprettelse af en Windows-administratoradgangskode eller en Windows-brugeradgangskode findes ved at skrive h fra startskærmen og derefter vælge Hjælp og Support .
Indstilling af adgangskoder i Computeropsætning
Adgangskode
BIOS-administratoradgangskode*
Hovedadgangskode til DriveLock*
Brugeradgangskode til DriveLock*
Integreret TPM-sikkerhedsenhed (kun udvalgte modeller)
TPM-status (kun udvalgte modeller)
Integreret sikkerhedstilstand (kun udvalgte modeller)
Funktion
Beskytter mod adgang til Computeropsætning.
Beskytter mod adgang til den interne harddisk, der er beskyttet af DriveLock. Bruges også til at fjerne DriveLockbeskyttelse. Denne adgangskode indstilles under DriveLockadgangskoder under aktiveringsprocessen.
Beskytter mod adgang til den interne harddisk, der er beskyttet af DriveLock, og indstilles under DriveLockadgangskoder under aktiveringsprocessen.
Tilgængelig/Skjult
● Hvis administratoradgangskoden er angivet, kan du vælge Tilgængelig .
● Hvis du vælger Skjult , er TPM-enheden ikke synlig i operativsystemet.
Aktiveret/Deaktiveret
● Hvis administratoradgangskoden ikke er angivet, eller hvis TPM Security Device (TPM-sikkerhedsenhed) er angivet til Skjult , er denne post skjult.
● Denne værdi reflekterer den aktuelle fysiske tilstand for
TPM. Tilstanden er aktiveret eller deaktiveret af indstillingen Embedded Security State (Integreret sikkerhedstilstand).
Ingen handling/Deaktiveret/Aktiveret
● Hvis administratoradgangskoden ikke er indstillet, eller hvis TPM Security Device (TPM-sikkerhedsenhed) er indstillet til Skjult , er denne post skjult.
● Du kan aktivere eller deaktivere TPM-funktionen.
● Næste gang computeren genstartes, efter TPMfunktionen er angivet, er denne værdi angivet til Ingen handling .
Brug af adgangskoder 61
Adgangskode Funktion
TPM indstillet til fabriksstandarder (kun udvalgte modeller) Nej/Ja
● Hvis administratoradgangskoden ikke er indstillet, eller hvis TPM Security Device (TPM-sikkerhedsenhed) er indstillet til Skjult , er denne post skjult.
● Hvis Embedded Security State (Integreret sikkerhedstilstand) er indstillet til Aktiveret , skal du vælge Ja for at nulstille TPM'en til fabriksindstillinger og derefter trykke på f10 for at gemme og afslutte. Der vises en bekræftelsesmeddelelse for at rydde TPM'en .
Tryk på f1 for at nulstille TPM'en, eller tryk på f2 for at annullere handlingen.
*Oplysninger om hver af disse adgangskoder finder du under følgende emner.
Håndtering af en BIOS-administratoradgangskode
Hvis du vil oprette, ændre eller slette adgangskoden, skal du gøre følgende:
Angivelse af en ny BIOS-administratoradgangskode
1.
Start, eller genstart computeren, og tryk derefter på esc , når meddelelsen "Press the ESC key for Startup Menu" (Tryk på ESC-tasten for opstartsmenuen) vises nederst på skærmen.
2.
Tryk på f10 for at få adgang til Computer Setup (Computeropsætning).
3.
Brug et pegeredskab eller piletasterne til at vælge Security (Sikkerhed) > Setup BIOS
Administrator Password (Opret BIOS-administratoradgangskode), og tryk derefter på enter .
4.
Skriv en adgangskode, når du bliver bedt om det.
5.
Skriv den nye adgangskode igen for at bekræfte, når du bliver bedt om det.
6.
Hvis du vil gemme ændringerne og afslutte Computer Setup, skal du klikke på ikonet Gem og derefter følge anvisningerne på skærmen.
- eller -
Brug piletasterne til at vælge File (Filer) > Save Changes and Exit (Gem ændringer og afslut), og tryk derefter på enter .
Ændringerne træder i kraft, når computeren genstartes.
Ændring af en BIOS-administratoradgangskode
1.
Start, eller genstart computeren, og tryk derefter på esc , når meddelelsen "Press the ESC key for Startup Menu" (Tryk på ESC-tasten for opstartsmenuen) vises nederst på skærmen.
2.
Tryk på f10 for at få adgang til Computer Setup (Computeropsætning).
3.
Brug et pegeredskab eller piletasterne til at vælge Sikkerhed > Skift adgangskode , og tryk derefter på enter .
4.
Skriv den nuværende adgangskode, når du bliver bedt om det.
62 Kapitel 9 Sikkerhed
5.
Skriv den nye adgangskode igen for at bekræfte, når du bliver bedt om det.
6.
Hvis du vil gemme dine ændringer og afslutte Computer Setup (Computeropsætning), skal du klikke på ikonet Gem i nederste venstre hjørne af skærmen og derefter følge anvisningerne på skærmen.
- eller -
Brug piletasterne til at vælge File (Filer) > Save Changes and Exit (Gem ændringer og afslut), og tryk derefter på enter .
Ændringerne træder i kraft, når computeren genstartes.
Sletning af en BIOS-administratoradgangskode
1.
Start, eller genstart computeren, og tryk derefter på esc , når meddelelsen "Press the ESC key for Startup Menu" (Tryk på ESC-tasten for opstartsmenuen) vises nederst på skærmen.
2.
Tryk på f10 for at få adgang til Computer Setup (Computeropsætning).
3.
Brug et pegeredskab eller piletasterne til at vælge Sikkerhed > Skift adgangskode , og tryk derefter på enter .
4.
Skriv den nuværende adgangskode, når du bliver bedt om det.
5.
Når du bliver bedt om det, skal du lade feltet stå tomt for den nye adgangskode og derefter trykke på enter .
6.
Læs advarslen. Vælg YES (JA) for at fortsætte.
7.
Når du bliver bedt om at skrive den nye adgangskode, skal du lade feltet stå tomt og derefter trykke på enter .
8.
Hvis du vil gemme dine ændringer og afslutte Computer Setup (Computeropsætning), skal du klikke på ikonet Gem i nederste venstre hjørne af skærmen og derefter følge anvisningerne på skærmen.
- eller -
Brug piletasterne til at vælge File (Filer) > Save Changes and Exit (Gem ændringer og afslut), og tryk derefter på enter .
Ændringerne træder i kraft, når computeren genstartes.
Brug af adgangskoder 63
Indtastning af en BIOS-administratoradgangskode
Ved prompten BIOS-administratoradgangskode skal du skrive din adgangskode med de taster, du brugte til at angive adgangskoden og derefter trykke på enter . Efter tre forgæves forsøg på at angive den korrekte BIOS-administratoradgangskode, skal du genstarte computeren og forsøge igen.
Administrering af en DriveLock-adgangskode i Computer Setup
(Computeropsætning)
FORSIGTIG: Du kan forhindre, at den DriveLock-beskyttede harddisk bliver permanent ustabil, ved at notere DriveLock-brugeradgangskoden og DriveLock-hovedadgangskoden på et sikkert sted, men ikke i nærheden af computeren. Hvis du glemmer begge DriveLock-adgangskoder, låses harddisken permanent og kan ikke længere anvendes.
DriveLock-beskyttelsen forhindrer uautoriseret adgang til indholdet på en harddisk. DriveLock kan kun anvendes på computerens interne harddisk(e). Når DriveLock-beskyttelse anvendes på et drev, skal der indtastes en adgangskode for at få adgang til drevet. Drevet skal indsættes i computeren eller en avanceret portreplikator, for at du kan få adgang til drevet med DriveLock-adgangskoderne.
Hvis du vil anvende DriveLock-beskyttelse på en intern harddisk, skal du oprette en brugeradgangskode og en hovedadgangskode i Computer Setup (Computeropsætning). Bemærk følgende i forbindelse med brugen af DriveLock-beskyttelse:
● Når en harddisk er beskyttet med DriveLock, kan du kun få adgang til harddisken ved at indtaste enten brugeradgangskoden eller hovedadgangskoden.
● Indehaveren af brugeradgangskoden skal være den daglige bruger af den beskyttede harddisk.
Hovedadgangskodens ejer kan være enten systemadministratoren eller den daglige bruger af harddisken.
● Brugeradgangskoden og hovedadgangskoden kan være identiske.
● Du kan kun slette en bruger- eller hovedadgangskode ved at fjerne DriveLock-beskyttelsen fra drevet. DriveLock-beskyttelse kan kun fjernes fra drevet med hovedadgangskoden.
64 Kapitel 9 Sikkerhed
Oprettelse af en DriveLock-adgangskode
Følg disse trin for at angive en DriveLock-adgangskode i Computeropsætning:
1.
Tænd computeren, og tryk på esc , når meddelelsen "Press the ESC key for Startup Menu" (Tryk på Esc for Start-menu) vises nederst på skærmen.
2.
Tryk på f10 for at få adgang til Computer Setup (Computeropsætning).
3.
Brug et pegeredskab eller piletasterne for at vælge Sikkerhed > Automatisk DriveLock , og tryk derefter på enter .
4.
Klik Set DriveLock Password (Skriv adgangskode for opstart) (global).
5.
Anvend et pegeredskab eller piletasterne til at vælge den harddisk, du vil beskytte, og tryk derefter på enter .
6.
Læs advarslen. Klik på YES (JA) for at fortsætte.
7.
Når du bliver bedt om det, skal du skrive en hovedadgangskode og derefter trykke på enter .
8.
Når du bliver bedt om det, skal du skrive hovedadgangskoden igen for at bekræfte og derefter trykke på enter .
9.
Når du bliver bedt om det, skal du skrive en brugeradgangskode og derefter trykke på enter .
10.
Når du bliver bedt om det, skal du skrive brugeradgangskoden igen for at bekræfte og derefter trykke på enter .
11.
Du kan bekræfte DriveLock-beskyttelse på det valgte drev ved at skrive DriveLock i bekræftelsesfeltet og derefter trykke på enter .
BEMÆRK: Der skelnes mellem store og små bogstaver i DriveLock-bekræftelsen.
12.
Hvis du vil gemme dine ændringer og afslutte Computer Setup (Computeropsætning), skal du klikke på ikonet Gem i nederste venstre hjørne af skærmen og derefter følge anvisningerne på skærmen.
- eller -
Brug piletasterne til at vælge File (Filer) > Save Changes and Exit (Gem ændringer og afslut), og tryk derefter på enter .
Ændringerne træder i kraft, når computeren genstartes.
Brug af adgangskoder 65
Angivelse af en DriveLock-adgangskode
Kontrollér, at harddisken er indsat i computeren (ikke i en valgfri dockingenhed eller ekstern
MultiBay).
Ved prompten DriveLock Password (DriveLock-adgangskode) skal du skrive din adgangskode med de taster, du brugte til at indstille adgangskoden og derefter trykke på enter .
Efter tre mislykkede forsøg på at indtaste adgangskoden skal du genstarte computeren og forsøge igen.
66 Kapitel 9 Sikkerhed
Ændring af en DriveLock-adgangskode
Følg disse trin for at ændre en DriveLock-adgangskode i Computeropsætning:
1.
Tænd computeren, og tryk på esc , når meddelelsen "Press the ESC key for Startup Menu" (Tryk på Esc for Start-menu) vises nederst på skærmen.
2.
Tryk på f10 for at få adgang til Computer Setup (Computeropsætning).
3.
Brug et pegeredskab eller piletasterne for at vælge Sikkerhed > Automatisk DriveLock , og tryk derefter på enter .
4.
Brug et pegeredskab eller piletasterne til at vælge Set DriveLock Password (Indstil DriveLockadgangskode), og tryk derefter på enter .
Brug piletasterne til at vælge en interne harddisk, og tryk derefter på enter .
5.
Brug et pegeredskab eller piletasterne til at vælge Skift adgangskode .
6.
Når du bliver bedt om det, skal du skrive din nuværende adgangskode og derefter trykke på enter .
7.
Når du bliver bedt om det, skal du skrive en ny adgangskode og derefter trykke på enter .
8.
Når du bliver bedt om det, skal du skrive den nye adgangskoden igen for at bekræfte og derefter trykke på enter .
9.
Hvis du vil gemme dine ændringer og afslutte Computer Setup (Computeropsætning), skal du klikke på ikonet Gem i nederste venstre hjørne af skærmen og derefter følge anvisningerne på skærmen.
- eller -
Brug piletasterne til at vælge File (Filer) > Save Changes and Exit (Gem ændringer og afslut), og tryk derefter på enter .
Ændringerne træder i kraft, når computeren genstartes.
Brug af adgangskoder 67
Fjernelse af DriveLock-beskyttelse
Følg disse trin for at fjerne en DriveLock-beskyttelse i Computeropsætning:
1.
Tænd computeren, og tryk på esc , når meddelelsen "Press the ESC key for Startup Menu" (Tryk på Esc for Start-menu) vises nederst på skærmen.
2.
Tryk på f10 for at få adgang til Computer Setup (Computeropsætning).
3.
Brug et pegeredskab eller piletasterne for at vælge Sikkerhed > Automatisk DriveLock , og tryk derefter på enter .
4.
Brug et pegeredskab eller piletasterne til at vælge Set DriveLock Password (Indstil DriveLockadgangskode), og tryk derefter på enter .
5.
Brug et pegeredskab eller piletasterne til at vælge en intern harddisk, og tryk derefter på enter .
6.
Brug et pegeredskab eller piletasterne til at vælge Disable protection (Deaktiver beskyttelse).
7.
Indtast din hovedadgangskode, og tryk derefter på enter .
8.
Hvis du vil gemme ændringerne og afslutte Computer Setup, skal du klikke på ikonet Gem og derefter følge anvisningerne på skærmen.
- eller -
Brug piletasterne til at vælge File (Filer) > Save Changes and Exit (Gem ændringer og afslut), og tryk derefter på enter .
Ændringerne træder i kraft, når computeren genstartes.
Brug af automatisk DriveLock i Computer Setup
I et miljø med flere brugere kan du angive en automatisk DriveLock-adgangskode. Når den automatiske DriveLock-adgangskode er aktiveret, oprettes der en tilfældig brugeradgangskode og en
DriveLock-hovedadgangskode for dig. Når en bruger er kommet gennem adgangskodelegitimationen, bruges den samme tilfældige bruger- og DriveLock-hovedadgangskode til at låse drevet op.
BEMÆRK: Du skal have en BIOS-administratoradgangskode, før du kan få adgang til funktionerne i automatisk DriveLock.
Angivelse af en automatisk DriveLock-adgangskode
Følg disse trin for at aktivere en automatisk DriveLock-adgangskode i Computeropsætning:
1.
Tænd eller genstart computeren, og tryk derefter på esc , når meddelelsen "Press the ESC key for Startup Menu" (Tryk på Esc for Start-menu) vises nederst på skærmen.
2.
Tryk på f10 for at få adgang til Computer Setup (Computeropsætning).
3.
Brug et pegeredskab til at vælge Security (Sikkerhed) > Automatic DriveLock (Automatisk
DriveLock), og tryk derefter på enter .
4.
Brug et pegeredskab eller piletasterne til at vælge en intern harddisk, og tryk derefter på enter .
5.
Læs advarslen. Klik på YES (JA) for at fortsætte.
6.
Hvis du vil gemme ændringerne og afslutte Computer Setup, skal du klikke på ikonet Gem og derefter følge anvisningerne på skærmen.
- eller -
68 Kapitel 9 Sikkerhed
Brug piletasterne til at vælge File (Filer) > Save Changes and Exit (Gem ændringer og afslut), og tryk derefter på enter .
Fjernelse af automatisk DriveLock-beskyttelse
Følg disse trin for at fjerne en DriveLock-beskyttelse i Computeropsætning:
1.
Tænd eller genstart computeren, og tryk derefter på esc , når meddelelsen "Press the ESC key for Startup Menu" (Tryk på Esc for Start-menu) vises nederst på skærmen.
2.
Tryk på f10 for at få adgang til Computer Setup (Computeropsætning).
3.
Brug et pegeredskab til at vælge Security (Sikkerhed) > Automatic DriveLock (Automatisk
DriveLock), og tryk derefter på enter .
4.
Brug et pegeredskab eller piletasterne til at vælge en intern harddisk, og tryk derefter på enter .
5.
Brug et pegeredskab eller piletasterne til at vælge Disable protection (Deaktiver beskyttelse).
6.
Hvis du vil gemme dine ændringer og afslutte Computer Setup (Computeropsætning), skal du klikke på ikonet Gem i nederste venstre hjørne af skærmen og derefter følge anvisningerne på skærmen.
- eller -
Brug piletasterne til at vælge File (Filer) > Save Changes and Exit (Gem ændringer og afslut), og tryk derefter på enter .
Brug af antivirussoftware
Når du bruger computeren til at få adgang til e-mail, et netværk eller internettet, udsætter du den potentielt for computervirus. Computervirus kan deaktivere operativsystem, programmer og hjælpeprogrammer eller kan få dem til at fungere unormalt.
Antivirusprogrammer kan spore de fleste virusser, tilintetgøre dem og, i de fleste tilfælde, reparere de skader, de eventuelt har forvoldt. Med henblik på at yde beskyttelse mod nye vira skal antivirusprogammer opdateres.
Der kan være forudinstalleret et antivirusprogram på din computer. Det anbefales kraftigt, at du bruger et antivirusprogram efter eget valg for at beskytte din computer fuldt ud.
Du får adgang til Hjælp og support ved at skrive virusser i feltet Søg i Hjælp og support. Fra startskærmen, skriv h , og vælg derefter Hjælp og support .
Brug af firewallsoftware
Firewalls forhindrer uautoriseret adgang til et system eller netværk. En firewall kan være et program, du installerer på computeren og/eller netværket, eller en løsning baseret på både hardware og software.
Du kan overveje to typer firewalls:
● Værtsbaserede firewalls – Software, der kun beskytter den computer, det er installeret på.
● Netværksbaserede firewalls – Installeret mellem dit DSL- eller kabelmodem og dit hjemmenetværk for at beskytte alle computere på netværket.
Når en firewall er installeret på et system, overvåges alle data, der sendes til og fra systemet, og sammenlignes med et sæt brugerdefinerede sikkerhedskriterier. Alle data, der ikke opfylder disse kriterier, blokeres.
Brug af antivirussoftware 69
Computeren eller netværksudstyret har muligvis allerede en firewall installeret. Ellers findes der firewall-softwareløsninger.
BEMÆRK: I visse tilfælde kan en firewall blokere for adgang til internetspil, forstyrre printer- eller fildeling på et netværk eller blokere for uautoriserede filer, der er vedhæftet e-mails. Du kan løse problemet midlertidigt ved at deaktivere firewallen, udføre den ønskede opgave og derefter aktivere firewallen igen. Hvis du vil løse problemet permanent, skal du omkonfigurere firewallen.
Installation af kritisk vigtige sikkerhedsopdateringer
FORSIGTIG: Microsoft udsender meddelelser vedrørende vigtige opdateringer. For at beskytte din computer mod brud på sikkerhed og computervirus, skal alle kritiske opdateringer fra Microsoft installetes så snart du modtager en meddelelse.
Opdateringer af operativsystemet og anden software kan være blevet tilgængelige, efter at computeren forlod fabrikken. Sådan sørger du for, at alle tilgængelige opdateringer er installeret på computeren:
● Kør Windows Update, når du har konfigureret computeren.
● Kør derefter Windows Update en gang om måneden.
● Opnå opdateringer til Windows og andre Microsoft programmer, når de udgives fra Microsoft webstedet og via linket til opdateringer i Hjælp og support. For at få adgang til Hjælp og support, skriv h fra startskærmen, og vælg derefter Hjælp og support på listen over programmer.
Installation af et valgfrit sikkerhedskabel
BEMÆRK: Et sikkerhedskable er udviklet til at fungere som en afskrækkelse, men det forhindrer muligvis ikke, at computeren bliver udsat for hærværk eller stjålet.
BEMÆRK: Sikkerhedskabelslotten på din computer kan se lidt anderledes ud end vist i
sikkerhedskabelslotten på din computer.
1.
Før sikkerhedskablet rundt om en fastgjort genstand.
2.
Sæt nøglen (1) i kabellåsen (2) .
3.
Sæt kabellåsen i sikkerhedskabelslotten på computeren (3) , og lås derefter kabellåsen med nøglen.
70 Kapitel 9 Sikkerhed
Brug af fingeraftrykslæseren (kun udvalgte modeller)
Integrerede fingeraftrykslæsere er tilgængelige på udvalgte computermodeller. Før du kan bruge fingeraftrykslæseren, skal du oprette en brugerkonto med en adgangskode på computeren. Med denne konto kan du logge på computeren ved at stryge en bestemt finger. Du kan også bruge fingeraftrykslæseren til at udfylde adgangskodefelter på websteder og andre programmer, der kræver et login. Yderligere instruktioner finder du i softwarehjælpen til fingeraftryk.
Når du har oprettet din fingeraftryksidentitet, kan du oprette en Enkeltlogon-tjeneste, der gør det muligt for dig at bruge fingeraftryksscanneren til at oprette akkreditiver til alle programmer, der kræver et brugernavn og en adgangskode.
Identificering af fingeraftrykslæseren
Fingeraftrykslæseren er en lille metalsensor, der findes på en af siderne af følgende områder på computeren:
● I nærheden af bunden på TouchPad
● På højre side af tastaturet
● Øverst til højre på skærmen
● Øverst til venstre på skærmen
Afhængigt af din computermodel kan fingeraftrykslæseren vende vandret eller lodret. Begge retninger kræver, at du stryger fingeren vinkelret på metalsensoren. Se afsnittet
Lær din computer at kende på side 4 for at se placeringen af læseren på din computer.
Brug af fingeraftrykslæseren (kun udvalgte modeller) 71
advertisement
Related manuals
advertisement
Table of contents
- 11 Velkommen
- 12 Her finder du oplysninger
- 14 Lær din computer at kende
- 14 Foroven
- 14 TouchPad
- 15 Lysdioder
- 16 Knapper og fingeraftrykslæser (kun udvalgte modeller)
- 17 Taster
- 18 Forside
- 19 Højre side
- 20 Venstre side
- 21 Skærm
- 22 I bunden
- 23 Tilslutning til et netværk
- 23 Tilslutning til et trådløst netværk
- 23 Brug af knapper til trådløs
- 23 Brug af knappen Trådløs
- 24 Brug af kontrolelementer i operativsystemet
- 24 Brug af et WLAN
- 24 Brug af en internetudbyder
- 25 Opsætning af et WLAN
- 25 Konfiguration af en trådløs router
- 25 Beskyttelse af dit WLAN
- 26 Oprettelse af forbindelse til et WLAN
- 26 Brug af HP Mobilt Bredbånd (kun udvalgte modeller)
- 27 Indsætning og udtagelse af SIM-kort
- 28 Brug af GPS (kun udvalgte modeller)
- 28 Brug af trådløse Bluetooth-enheder
- 28 Forbine til et lokalnetværk (LAN)
- 30 Navigere ved hjælp af tastaturet, berøringsbevægelsr og pegeredskaber
- 30 Brug af pegeredskaber
- 30 Angivelse af indstillinger for pegeredskaber
- 30 Brug af pegepinden
- 30 Brug af TouchPad
- 31 Sådan tænder og slukker du din TouchPad
- 31 Brug af TouchPad-bevægelser
- 31 Tapping
- 32 Rulning
- 32 Knibning/zooming
- 33 Rotation (kun udvalgte modeller)
- 33 2-fingers klik (kun udvalgte modeller)
- 34 Svirpning (kun udvalgte modeller)
- 34 Strygning fra kanten (kun udvalgte modeller)
- 34 Strygning fra højre kant
- 35 Strygning fra øvre kant
- 35 Strygning fra venstre kant
- 36 Brug af tastaturet
- 36 Bruge Microsoft Windows 8 genvejstaster
- 37 Identificere genvejstasterne
- 38 Brug af tastaturer
- 38 Brug af det integrerede numeriske tastatur
- 40 Aktivering og deaktivering af det integrerede numeriske tastatur
- 40 Ændring af tastfunktioner på det integrerede numeriske tastatur
- 40 Brug af et valgfrit, eksternt numerisk tastatur
- 41 Multimedier
- 41 Brug af kontrolelementer til medieaktivitet
- 41 Lyd
- 41 Tilslutte højttalere
- 41 Regulering af lydstyrken
- 42 Tilslutte hovedtelefoner
- 42 Tilslutte en mikrofon
- 42 Kontrol af lydfunktioner på computeren
- 42 Webkamera (kun udvalgte modeller)
- 43 Video
- 44 VGA
- 44 DisplayPort (kun udvalgte modeller)
- 46 Strømstyring
- 46 Nedlukning af computeren
- 46 Angivelse af indstillinger for strømstyring
- 46 Brug af strømsparetilstand
- 47 Intel Rapid Start Technology (hurtig start teknologi) (kun udvalgte modeller)
- 47 Starte og afslutte Slumre
- 47 Aktiverer og forlader brugerstartet dvaletilstand
- 48 Indstille beskyttelse med adgangskode når computeren vågner
- 48 Brug af batterimåleren og indstillinger strømstyring
- 48 Brug af batteristrøm
- 49 Sådan finder du batterioplysninger
- 50 Brug af batterikontrol
- 50 Visning af resterende batterispænding
- 50 Maksimering af batteriafladningstid
- 50 Håndtering af lav batterispænding
- 50 Identificere lave batteriniveauer
- 51 Afhjælpning af lav batterispænding
- 51 Sådan afhjælpes en lav batterispænding, når der er en ekstern strømkilde til rådighed
- 51 Sådan afhjælpes en lav batterispænding, når der ikke er nogen strømkilde til rådighed
- 51 Sådan isætter og fjerner du et batteri
- 52 Spare batteristrøm
- 52 Opbevaring af et batteri, der kan udskiftes af brugeren (kun udvalgte modeller)
- 53 Bortskaffelse af et batteri, der kan udskiftes af brugeren (kun udvalgte modeller)
- 53 Udskiftning af et batteri, der kan udskiftes af brugeren (kun udvalgte modeller)
- 54 Brug af ekstern vekselstrøm
- 55 Afprøvning af en vekselstrømsadapter
- 56 Eksterne kort og enheder
- 56 Brug af kort til mediekortlæser (kun udvalgte modeller)
- 56 Indsættelse af et digitalt kort
- 56 Fjernelse af et digitalt kort
- 57 Brug af chipkort (kun udvalgte modeller)
- 57 Indsættelse af et chipkort
- 58 Fjernelse af et chipkort
- 58 Brug af en USB-enhed
- 59 Tilslutning af en USB-enhed
- 59 Fjernelse af en USB-enhed
- 59 Brug af valgfrie, eksterne enheder
- 60 Brug af valgfrie eksterne drev
- 60 Brug af stik til dockingenhed (kun udvalgte modeller)
- 61 Drev
- 61 Håndtering af drev
- 62 Brug af harddiske
- 62 Intel Smart Response Technology kun udvalgte modeller)
- 62 Fjernelse eller påsætning af servicedækslet
- 62 Fjernelse af servicedækslet
- 63 Påsætning af servicedækslet
- 64 Udskiftning eller opgradering af harddisken
- 64 Afmontering af harddisken
- 65 Installation af en harddisk
- 66 Forbedring af harddiskens ydelse
- 66 Brug af Diskdefragmentering
- 66 Brug af Diskoprydning
- 67 Brug af HP 3D DriveGuard (kun udvalgte modeller)
- 67 Identifikation af HP 3D DriveGuard status
- 67 Strømstyring med en parkeret harddisk
- 68 Brug af software til HP 3D DriveGuard
- 69 Sikkerhed
- 69 Beskyttelse af computeren
- 70 Brug af adgangskoder
- 70 Indstilling af adgangskoder i Windows
- 71 Indstilling af adgangskoder i Computeropsætning
- 72 Håndtering af en BIOS-administratoradgangskode
- 74 Indtastning af en BIOS-administratoradgangskode
- 74 Administrering af en DriveLock-adgangskode i Computer Setup (Computeropsætning)
- 75 Oprettelse af en DriveLock-adgangskode
- 76 Angivelse af en DriveLock-adgangskode
- 77 Ændring af en DriveLock-adgangskode
- 78 Fjernelse af DriveLock-beskyttelse
- 78 Brug af automatisk DriveLock i Computer Setup
- 78 Angivelse af en automatisk DriveLock-adgangskode
- 79 Fjernelse af automatisk DriveLock-beskyttelse
- 79 Brug af antivirussoftware
- 79 Brug af firewallsoftware
- 80 Installation af kritisk vigtige sikkerhedsopdateringer
- 80 Installation af et valgfrit sikkerhedskabel
- 81 Brug af fingeraftrykslæseren (kun udvalgte modeller)
- 81 Identificering af fingeraftrykslæseren
- 82 Vedligeholdelse
- 82 Tilføjelse eller udskiftning af hukommelsesmoduler
- 84 Rengøre din computer
- 84 Rengøringsmidler
- 85 Rengøringsprocedurer
- 85 Rengøring af skærmen
- 85 Rengøring af siderne og låget
- 85 Rengøring af TouchPad og tastatur
- 86 Opdatering af programmer og drivere
- 86 Brug af SoftPaq Download Manager
- 87 Sikkerhedskopiering og gendannelse
- 87 Sikkerhedskopiering af dine data
- 88 Udførelse af en systemgendannelse
- 88 Brug af Windows-værktøjer til gendannelse
- 89 Brug af f11-gendannelsesværktøjer
- 89 Brug af en Windows 8-operativsystemdisk (købes separat)
- 90 Ved at bruge Windows opdatering til hurtig og let genoprettelse
- 90 Fjern alt og geninstaller Windows
- 91 Brug af HP Software Setup
- 92 Computer Setup (BIOS) og Advanced System Diagnostics
- 92 Brug af Computer Setup
- 92 Start af computeropsætning
- 92 Navigering og valg i hjælpeprogrammet Computeropsætning
- 93 Gendannelse af fabriksindstillinger i Computeropsætning
- 93 Opdatering af BIOS
- 94 Find BIOS-versionen
- 94 Download af en BIOS-opdatering
- 95 Brug af Advanced System Diagnostics
- 97 Support
- 97 Kontakt support
- 98 Mærkater
- 99 Specifikationer
- 99 Indgangseffekt
- 99 Driftsmiljø
- 101 Sådan rejser du med din computer
- 102 Fejlfinding
- 102 Ressourcer til fejlfinding
- 102 Løs problemer
- 102 Computeren kan ikke starte
- 103 Computerskærmen er sort
- 103 Software fungerer unormalt
- 103 Computeren er tændt, men den reagerer ikke
- 103 Computeren er usædvanligt varm
- 104 En ekstern enhed fungerer ikke
- 104 Den trådløse netværksforbindelse fungerer ikke
- 104 En film kan ikke vises på en ekstern skærm
- 105 Elektrostatisk udledning
- 106 Indeks