Fejlfinding. HP EliteBook 840 G3 Notebook PC, ProBook 640 G2 Notebook PC, ProBook 650 G2 Notebook PC, EliteBook 1040 G3 Notebook PC
Add to My manuals101 Pages
advertisement
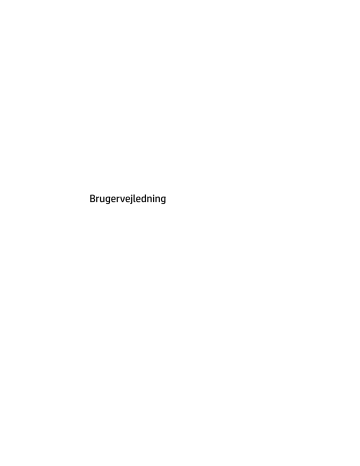
B Fejlfinding
Ressourcer til fejlfinding
● Yderligere oplysninger om computeren samt webstedshyperlinks finder du via HP Support Assistant.
Vælg appen HP Support Assistant på startskærmen for at få adgang til HP Support Assistant.
BEMÆRK: Nogle kontrol- og reparationsværktøjer kræver internetforbindelse. HP har også andre værktøjer, som ikke kræver internetforbindelse.
● Kontakt HP-support. Hvis du ønsker support, kan du gå til http://www.hp.com/support .
Vælg en af følgende typer support:
◦ Chatte online med en HP-tekniker.
BEMÆRK: Hvis chat ikke er tilgængelig på et bestemt sprog, er den tilgængelig på engelsk.
◦ Finde telefonnumre til HP-support verden over.
◦ Finde et HP-servicecenter.
Problemløsning
I de følgende afsnit beskriver vi flere udbredte problemer og løsninger på dem.
Computeren kan ikke starte
Hvis computeren ikke tænder, når du trykker på tænd/sluk-knappen, kan følgende forslag måske hjælpe dig med at finde ud af, hvorfor computeren ikke tænder:
● Hvis computeren er sluttet til en stikkontakt med vekselstrøm, skal du slutte en anden elektrisk enhed til stikkontakten for at kontrollere, at der er tilstrækkelig strøm i stikkontakten.
BEMÆRK: Brug kun den vekselstrømsadapter, der fulgte med computeren, eller en adapter, som HP har godkendt til brug sammen med denne computer.
● Hvis computeren er tilsluttet en anden ekstern strømkilde end en stikkontakt med vekselstrøm, kan du prøve at sætte computeren i en stikkontakt med vekselstrøm vha. vekselstrømsadapteren. Kontrollér, at netledningen og vekselstrømsadapteren er forbundet korrekt.
84 Tillæg B Fejlfinding
Computerskærmen er sort
Hvis skærmen er sort, og du ikke har slukket computeren, kan årsagen være en eller flere af disse indstillinger:
● Computeren kan være i slumretilstand. Tryk kortvarigt på tænd/sluk-knappen for at afslutte slumretilstanden. Slumretllstand er en energibesparende funktion, som slukker for skærmen.
Slumretilstand kan aktiveres af systemet, mens computeren er tændt, men ikke bruges, eller når der er opstået en lav batterispænding på computeren. Disse indstillinger kan ændres ved at højreklikke på ikonet Batteri i meddelelsesområdet yderst til højre på proceslinjen på Windows-skrivebordet, og derefter klikke på Indstillinger.
● Computeren er måske ikke indstillet til at vise billedet på skærmen. Tryk på fn + f4 , hvis du vil skifte til visning af billedet på computerskærmen. Det gælder for de fleste modeller, at hvis en ekstern visningsenhed, f.eks. en skærm, er forbundet til computeren, så kan billedet blive vist på computerskærmen eller den eksterne visningsenhed eller på begge samtidig. Når du trykker på fn + f4 gentagne gange, skiftes der mellem visning af billedet på computerskærmen, en eller flere eksterne visningsenheder og samtidig visning på alle enheder.
Software fungerer unormalt
Hvis softwaren ikke reagerer eller reagerer unormalt, skal du genstarte computeren ved at trykke på højre side af skærmen. Når amuletterne vises, skal du klikke på Indstillinger. Klik på ikonet Strøm, og klik derefter på Luk computeren. Hvis du ikke kan genstarte computeren ved hjælp af denne fremgangsmåde, kan du finde hjælp i det næste afsnit,
Computeren er tændt, men reagerer ikke på side 85 .
Computeren er tændt, men reagerer ikke
Hvis computeren er tændt, men ikke reagerer på software- eller tastaturkommandoer, kan du forsøge med følgende nødlukningsprocedurer i den viste rækkefølge, indtil computeren lukkes ned:
FORSIGTIG: Nødlukningsprocedurerne medfører tab af data, som ikke er gemt.
● Tryk på, og hold tænd/sluk-knappen inde i mindst fem sekunder.
● Kobl computeren fra ekstern strøm, og fjern batteriet.
Computeren er usædvanligt varm
Det er normalt, at computeren føles varm, når den er i brug. Men hvis computeren føles usædvanligt varm, kan den være overophedet på grund af en blokeret ventilationsåbning.
Hvis du har mistanke om, at computeren bliver overophedet, skal du lade den afkøle til rumtemperatur. Sørg derefter for at holde alle ventilationsåbninger fri for forhindringer, når du bruger computeren.
ADVARSEL!
For at mindske risikoen for varmerelaterede skader eller overophedning af computeren må du ikke placere den direkte i skødet eller blokere ventilationsåbningerne. Du må kun bruge computeren på en hård, plan overflade. Sørg for, at luftstrømmen ikke blokeres af en anden hård overflade, f.eks. en tilstødende printer, eller af en blød overflade f.eks. puder, tæpper eller beklædning. Du må heller ikke lade vekselstrømsadapteren komme i kontakt med huden eller en blød overflade, som f.eks. puder, tæpper eller beklædning, under drift. Computeren og vekselstrømsadapteren overholder temperaturgrænserne for brugertilgængelige overflader, som defineret af International Standard for Safety of Information Technology
Equipment (IEC 60950).
BEMÆRK: Computerens ventilator starter automatisk for at afkøle indvendige komponenter og dermed forhindre overophedning. Det er helt normalt, at den interne ventilator slår til og fra under drift.
Problemløsning 85
En ekstern enhed fungerer ikke
Prøv følgende, hvis en ekstern enhed ikke fungerer som forventet:
● Tænd enheden i henhold til anvisningerne fra producenten.
● Kontrollér, at alle enheder er korrekt forbundet.
● Kontrollér, at enheden strømforsynes.
● Kontrollér, at enheden, specielt hvis det er en ældre model, er kompatibel med operativsystemet.
● Kontrollér, at de korrekte drivere er installeret og opdateret.
Den trådløse netværksforbindelse fungerer ikke
Følg nedenstående forslag, hvis en trådløs netværksforbindelse ikke fungerer som forventet:
● En trådløs eller kabelbaseret netværksenhed aktiveres eller deaktiveres ved at klikke på ikonet
Netværksforbindelse i meddelelsesområdet på Windows-skrivebordet yderst til højre på proceslinjen.
For at aktivere en enhed skal du klikke på enhedens navn og derefter på Opret forbindelse. Klik på enhedens navn og derefter på Deaktiver for at deaktivere enheden.
● Sørg for, at den trådløse enhed er tændt.
● Kontrollér, at computerens trådløse antenner er fri for forhindringer.
● Kontrollér, at kabel- eller DSL-modemmet og den tilhørende netledning er korrekt forbundet, og at lysdioderne er tændt.
● Sørg for, at den trådløse router eller det trådløse adgangspunkt er forbundet korrekt til netadapteren og til kabel- eller DSL-modemmet, og at der er lys i dem.
● Tag alle kabler ud, og sæt dem i igen, og sluk derefter for strømmen, og tænd for den igen.
En disk afspilles ikke
● Gem dine data, og luk alle åbne programmer, før du afspiller en cd eller en dvd.
● Log af internettet, før du afspiller en cd eller dvd.
● Kontrollér, at du har indsat disken rigtigt.
● Kontrollér, at disken er ren. Rengør om nødvendigt disken med filtreret vand og en fnugfri klud. Tør fra midten af disken ud mod kanten.
● Kontrollér disken for ridser. Hvis du finder ridser, skal du behandle disken med et reparationssæt til optiske diske, som kan fås i mange elektronikforretninger.
● Deaktiver slumretilstand, inden disken afspilles.
Undlad at starte slumretilstand, mens du afspiller en disk. Ellers vil du eventuelt se en advarselsmeddelelse, hvor du bliver spurgt, om du vil fortsætte. Klik på Nej, hvis denne meddelelse vises. Når du har klikket på Nej, udfører computeren muligvis følgende:
◦ Afspilning genoptages måske.
- eller -
◦ Afspilningsvinduet i multimedieprogrammet lukkes måske. Klik på knappen Afspil i multimedieprogrammet for at komme tilbage til afspilning af disken. I sjældne tilfælde kan det ske, at du bliver nødt til at afslutte programmet og derefter genstarte det.
86 Tillæg B Fejlfinding
En film kan ikke ses på en ekstern skærm
1.
Hvis både computerskærmen og en ekstern skærm er tændt, skal du trykke på fn + f4 én eller flere gange for at skifte mellem de to skærme.
2.
Konfigurér skærmindstillingerne for at gøre den eksterne skærm til den primære: a.
Højreklik på et tomt område af skrivebordet på computeren på Windows-skrivebordet, og vælg
Skærmopløsning.
b.
Angiv en primær skærm og en sekundær skærm.
BEMÆRK: Hvis begge skærme anvendes, vises dvd-billedet ikke på en skærm, der er angivet som den sekundære skærm.
Computeren starter ikke med at brænde disken, eller brændingen stopper, før den er gennemført
● Kontrollér, at alle andre programmer er lukket.
● Sluk slumretilstand.
● Kontrollér, at du bruger den rigtige type disk til dit drev.
● Kontrollér, at disken er indsat korrekt.
● Vælg en lavere skrivehastighed, og prøv igen.
● Hvis du kopierer en disk, skal du gemme dataene på kildedisken på harddisken, før du prøver at brænde indholdet på en ny disk, og derefter brænde fra harddisken.
Problemløsning 87
advertisement
Related manuals
advertisement
Table of contents
- 11 Velkommen
- 12 Her finder du oplysninger
- 14 Lær din computer at kende
- 14 Højre side
- 15 Venstre
- 17 Skærm
- 18 Foroven
- 18 TouchPad
- 19 Lysdioder
- 20 Knapper, højttalere og fingeraftrykslæser
- 22 Taster
- 24 I bunden
- 24 Forside
- 26 Bagside
- 27 Tilslutning til et netværk
- 27 Tilslutning til et trådløst netværk
- 27 Brug af knapper til trådløs
- 27 Brug af knappen Trådløs
- 28 Brug af kontrolelementer i operativsystemet
- 28 Brug af et WLAN
- 28 Brug af en internetudbyder
- 29 Opsætning af et WLAN
- 29 Konfiguration af en trådløs router
- 29 Beskyttelse af dit WLAN
- 30 Oprettelse af forbindelse til et WLAN
- 30 Brug af HP Mobilt Bredbånd (kun udvalgte produkter)
- 31 Isættelse og fjernelse af et SIM-kort (kun udvalgte produkter)
- 31 Brug af HP Mobile Connect (kun udvalgte produkter)
- 32 Brug af GPS (kun udvalgte produkter)
- 32 Brug af trådløse Bluetooth-enheder
- 32 Tilslutning til et kabelbaseret netværk
- 32 Tilslutning til et lokalt områdenetværk (LAN)
- 34 Navigering ved hjælp af tastaturet, berøringsbevægelser og pegeredskaber
- 34 Brug af pegeredskaber
- 34 Angivelse af indstillinger for pegeredskaber
- 34 Brug af pegepinden
- 34 Brug af TouchPad og bevægelser
- 34 Tryk
- 35 Rulning
- 35 Tofinger-pinch-zoom
- 36 Klik med to fingre
- 36 Rotation (kun udvalgte produkter)
- 37 Svippe (kun udvalgte produkter)
- 37 Strygninger på kanterne (kun udvalgte produkter)
- 37 Kantstrøg fra højre kant
- 38 Kantstrøg fra venstre kant
- 38 Strøg på øverste kant
- 39 Brug af tastaturet
- 39 Sådan bruger du genvejstasterne i Microsoft Windows
- 39 Identificering af genvejstasterne
- 40 Brug af tastaturer
- 41 Brug af det integrerede numeriske tastatur (kun udvalgte produkter)
- 41 Aktivering og deaktivering af det integrerede numeriske tastatur
- 41 Ændring af tastfunktioner på det integrerede numeriske tastatur
- 42 Brug af det integrerede numeriske tastatur (kun udvalgte produkter)
- 42 Brug af et valgfrit, eksternt numerisk tastatur
- 43 Multimedier
- 43 Lyd
- 43 Tilslutning af højttalere
- 43 Regulering af lydstyrken
- 43 Tilslutning af hovedtelefonerne
- 44 Tilslutning af en mikrofon
- 44 Tilslutning af hovedtelefoner og mikrofoner
- 44 Kontrol af computerens lydfunktioner
- 44 Webcam (kun udvalgte produkter)
- 45 Video
- 46 VGA
- 46 Dual-Mode DisplayPort
- 47 Søgning efter og tilslutning af kabelbaserede skærme ved hjælp af MultiStream Transport
- 47 Tilslutning af skærme til computere med AMD- eller Nvidia-grafikkort (med en valgfri hub)
- 48 Tilslutning af skærme til computere med Intel-grafikkort (med en valgfri hub)
- 48 Tilslutning af skærme til computere med Intel-grafikkort (med en indbygget hub)
- 49 Søgning efter og tilslutning til trådløse Miracast-kompatible skærme (kun udvalgte produkter)
- 50 Strømstyring
- 50 Nedlukning (slukning) af computeren
- 50 Angivelse af indstillinger for strømstyring
- 51 Brug af strømsparetilstand
- 51 Start og afslutning af slumretilstand
- 51 Aktivering og afslutning af brugerstartet dvaletilstand
- 51 Brug af batterimåleren og indstillinger af strømstyring
- 52 Indstille adgangskodebeskyttelse ved vækning
- 52 Brug af batteristrøm
- 52 Sådan finder du batterioplysninger
- 53 Brug af batterikontrol
- 53 Visning af resterende batterispænding
- 53 Maksimering af batteriafladningstid
- 53 Håndtering af lav batterispænding
- 53 Identificering af lave batteriniveauer
- 54 Afhjælpning af lav batterispænding
- 54 Sådan afhjælpes en lav batterispænding, når der er en ekstern strømkilde til rådighed
- 54 Sådan afhjælpes en lav batterispænding, når der ikke er nogen strømkilde til rådighed
- 54 Udtagning af batteriet
- 55 Batteribesparelse
- 56 Opbevaring af et batteri, der kan udskiftes af brugeren (kun udvalgte produkter)
- 56 Bortskaffelse af et batteri, der kan udskiftes af brugeren (kun udvalgte produkter)
- 56 Udskiftning af et batteri, der kan udskiftes af brugeren (kun udvalgte produkter)
- 56 Brug af ekstern vekselstrøm
- 58 Afprøvning af en vekselstrømsadapter
- 59 Eksterne kort og enheder
- 59 Brug af hukommelseskortlæsere (kun udvalgte produkter)
- 59 Isætning af et hukommelseskort
- 59 Fjernelse af et hukommelseskort
- 60 Brug af chipkort (kun udvalgte produkter)
- 60 Indsættelse af et chipkort
- 60 Fjernelse af et chipkort
- 61 Brug af USB-enhed
- 62 Tilslutning af en USB-enhed
- 62 Fjernelse af en USB-enhed
- 62 Brug af en seriel enhed (kun udvalgte produkter)
- 64 Brug af valgfrie eksterne enheder
- 64 Brug af valgfrie eksterne drev
- 65 Drev
- 65 Brug af harddiske
- 65 Forbedring af harddiskens ydeevne
- 65 Brug af Diskdefragmentering
- 65 Brug af Diskoprydning
- 66 Brug af HP 3D DriveGuard (kun udvalgte produkter)
- 66 Identifikation af status for HP 3D DriveGuard
- 67 Sikkerhed
- 67 Beskyttelse af computeren
- 67 Brug af adgangskoder
- 68 Oprettelse af adgangskoder i Windows
- 68 Angivelse af adgangskoder i Computer Setup
- 69 Administration af BIOS-administratoradgangskoder
- 71 Indtastning af BIOS-administratoradgangskoder
- 71 Håndtering af en Computer Setup DriveLock-adgangskode
- 72 Oprettelse af en DriveLock-adgangskode
- 73 Angivelse af en DriveLock-adgangskode
- 73 Ændring af en DriveLock-adgangskode
- 74 Fjernelse af DriveLock-beskyttelse
- 74 Brug af automatisk DriveLock i Computer Setup
- 74 Indtastning af en Automatisk DriveLock-adgangskode
- 75 Fjernelse af Automatisk DriveLock-beskyttelse
- 75 Brug af antivirussoftware
- 75 Brug af firewallsoftware
- 76 Installation af kritiske sikkerhedsopdateringer
- 76 Brug af HP Client Security (kun udvalgte produkter)
- 76 Brug af HP Touchpoint Manager (kun udvalgte produkter)
- 76 Installation af et valgfrit sikkerhedskabel
- 77 Brug af en fingeraftrykslæser (kun udvalgte produkter)
- 77 Sådan finder du fingeraftrykslæseren
- 78 Vedligeholdelse
- 78 Rengøring af computeren
- 78 Rengøringsprocedurer
- 78 Rengøring af skærmen (All-in-One eller bærbare computere)
- 78 Rengøring af siderne og låget
- 79 Rengøring af TouchPad, tastatur og mus
- 79 Opdatering af programmer og drivere
- 79 Brug af SoftPaq Download Manager
- 80 Sikkerhedskopiering og gendannelse
- 80 Sikkerhedskopiering af dine data
- 80 Udførelse af en systemgendannelse
- 81 Brug af Windows-værktøjer til gendannelse
- 81 Brug af f11-gendannelsesværktøjer
- 82 Anvendelse af et Windows-operativsystemmedie (købes separat)
- 82 Brug af Windows Opdater eller Windows Nulstil
- 82 Brug af HP Software Setup
- 83 Computer Setup (BIOS), TPM, og HP Sure Start
- 83 Brug af Computer Setup
- 83 Start af Computer Setup
- 83 Navigering og valg i Computer Setup
- 84 Gendannelse af fabriksindstillinger i Computer Setup
- 84 Opdatering af BIOS
- 85 Sådan fastslår du BIOS-versionen
- 85 Download af en BIOS-opdatering
- 86 Ændring af startrækkefølgen med F9-prompten
- 86 TPM BIOS-indstillinger (kun udvalgte produkter)
- 86 Brug af HP Sure Start (kun udvalgte produkter)
- 87 Brug af HP PC Hardware Diagnostics (UEFI)
- 87 Download HP PC Hardware Diagnostics (UEFI) til en USB-enhed
- 89 Support
- 89 Kontakt support
- 90 Mærkater
- 91 Specifikationer
- 91 Indgangseffekt
- 91 Driftsmiljø
- 92 Hjælp til handicappede
- 92 Understøttede hjælpe-teknologier
- 92 Kontakt support
- 93 Sådan rejser du med din computer
- 94 Fejlfinding
- 94 Ressourcer til fejlfinding
- 94 Problemløsning
- 94 Computeren kan ikke starte
- 95 Computerskærmen er sort
- 95 Software fungerer unormalt
- 95 Computeren er tændt, men reagerer ikke
- 95 Computeren er usædvanligt varm
- 96 En ekstern enhed fungerer ikke
- 96 Den trådløse netværksforbindelse fungerer ikke
- 96 En disk afspilles ikke
- 97 En film kan ikke ses på en ekstern skærm
- 97 Computeren starter ikke med at brænde disken, eller brændingen stopper, før den er gennemført
- 98 Elektrostatisk afladning
- 99 Indeks