Propaganda
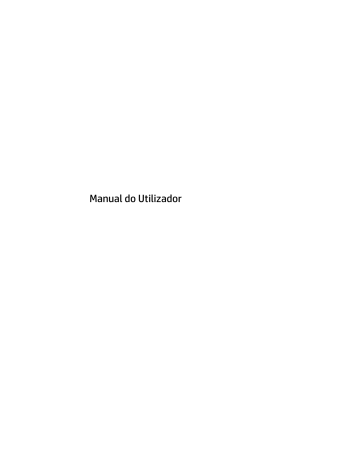
8 Manutenção
É importante efetuar manutenção regularmente para manter o computador nas condições ideais. Este capítulo explica como utilizar ferramentas, tais como o Desfragmentador de Disco e a Limpeza do Disco.
Também fornece instruções para atualizar programas e controladores, passos para limpar o computador e sugestões para viajar com o computador ou expedir o computador.
Melhorar o desempenho
Pode melhorar o desempenho do seu computador ao realizar tarefas de manutenção regulares com ferramentas como o Desfragmentador de Disco e a Limpeza do Disco.
Utilizar o Desfragmentador de Disco
A HP recomenda utilizar o Desfragmentador de Disco para desfragmentar a unidade de disco rígido pelo menos uma vez por mês.
NOTA: Não é necessário executar o Desfragmentador de Disco em unidades de estado sólido.
Para executar o Desfragmentador de Disco:
1.
Ligue o computador à fonte de alimentação.
2.
Escreva desfragmentar na caixa de procura da barra de tarefas e, em seguida, selecione
Desfragmentar e otimizar as unidades.
3.
Siga as instruções apresentadas no ecrã.
Para obter informações adicionais, aceda à Ajuda do software Desfragmentador de Disco.
Utilizar a Limpeza do Disco
Utilize a Limpeza do Disco para procurar ficheiros desnecessários na unidade de disco rígido que pode eliminar com segurança para libertar espaço em disco e ajudar o computador a funcionar com maior eficiência.
Para executar a Limpeza do Disco:
1.
Escreva disco na caixa de procura da barra de tarefas e, em seguida, selecione Libertar espaço em
disco apagando ficheiros desnecessários ou Desinstalar aplicações para libertar espaço em disco.
2.
Siga as instruções apresentadas no ecrã.
Utilizar o HP 3D DriveGuard (somente em alguns produtos)
O HP 3D DriveGuard protege a unidade de disco rígido, parqueando a unidade e interrompendo pedidos de dados caso se verifique qualquer uma das seguintes condições:
● O utilizador deixa cair o computador.
● O utilizador move o computador com o ecrã fechado, enquanto o computador está a funcionar com alimentação da bateria.
Pouco tempo após o fim de um destes eventos, o HP 3D DriveGuard restaura o funcionamento normal da unidade de disco rígido.
50 Capítulo 8 Manutenção
NOTA: Apenas as unidades de disco rígido internas estão protegidas pelo HP 3D DriveGuard. A unidade de disco rígido instalada num dispositivo de ancoragem opcional ou ligado a uma porta USB não está protegida pelo HP 3D DriveGuard.
NOTA: O HP 3D DriveGuard não é necessário em unidades de estado sólido (SSDs) porque estas não têm quaisquer peças móveis.
Para mais informações, consulte a Ajuda do software HP 3D DriveGuard.
Identificar o estado do HP 3D DriveGuard
A luz da unidade de disco rígido no computador muda de cor para indicar que a unidade no compartimento da unidade de disco rígido principal e/ou a unidade na unidade de disco rígido secundária (somente em alguns produtos) está parqueada. Para determinar se uma unidade está atualmente protegida ou se está parqueada, utilize o ícone no ambiente de trabalho do Windows, na área de notificação, na extremidade direita da barra de tarefas.
Atualizar programas e controladores
A HP recomenda que atualize regularmente os seus programas e controladores. As atualizações podem resolver problemas e trazer novas funcionalidades e opções para o seu computador. Por exemplo, os componentes de gráficos mais antigos podem não funcionar bem com o software de jogos mais recente. Sem os controladores mais recentes, não aproveitará ao máximo o seu equipamento.
Visite http://www.hp.com/support para transferir as versões mais recentes de programas e controladores HP.
Além disso, pode registar-se para receber notificações automáticas quando forem disponibilizadas novas atualizações.
Se pretender atualizar os programas e controladores, siga estas instruções:
1.
Escreva support na caixa de procura da barra de tarefas e, em seguida, selecione a aplicação HP
Support Assistant.
– ou –
Clique no ícone de ponto de interrogação na barra de tarefas.
2.
Selecione Meu computador, selecione o separador Atualizações e, em seguida, selecione Verificar a
existência de atualizações e mensagens.
3.
Siga as instruções apresentadas no ecrã.
Limpeza do computador
Utilize os produtos seguintes para limpar o computador de forma segura.
● Cloreto de dimetil benzil amónio, 0,3 por cento de concentração máxima (por exemplo, toalhetes descartáveis, disponíveis em várias marcas)
● Líquido limpa vidros sem álcool
● Solução de água e sabão neutro
● Pano de limpeza de microfibras seco ou pano de camurça (pano sem energia estática e sem oleosidade)
● Panos sem energia estática
Atualizar programas e controladores 51
CUIDADO: Evite solventes de limpeza fortes que possam danificar de forma permanente o seu computador.
Se não tiver a certeza se um produto de limpeza é seguro para o seu computador, verifique os conteúdos do produto a fim de confirmar que não contêm ingredientes como álcool, acetona, cloreto de amónio, cloreto de metileno e hidrocarbonetos.
Materiais fibrosos, como toalhas de papel, podem riscar o computador. Ao longo do tempo, partículas de sujidade e agentes de limpeza podem ficar entranhados nos riscos.
Procedimentos de limpeza
Siga os procedimentos apresentados nesta secção para limpar com segurança o seu computador.
AVISO!
Para evitar choques elétricos ou danificar os componentes, não tente limpar o seu computador enquanto este estiver ligado.
1.
Desligue o computador.
2.
Desligue a alimentação CA.
3.
Desligue todos os dispositivos externos com alimentação.
CUIDADO: A fim de evitar danos nos componentes internos, não pulverize agentes ou líquidos de limpeza diretamente sobre qualquer superfície do computador. Os líquidos pulverizados sobre a superfície podem danificar permanentemente os componentes internos.
Limpar o ecrã
Limpe cuidadosamente o ecrã utilizando um pano macio sem pelos humedecido com um produto de limpeza sem álcool para vidros. Certifique-se que o ecrã está seco antes de fechar o computador.
Limpeza das partes laterais ou superior
Para limpar as partes laterais ou superior, utilize um pano macio de microfibras ou um pano de camurça humedecido com uma das soluções de limpeza anteriormente indicadas ou utilize um toalhete descartável adequado.
NOTA: Ao limpar a tampa do computador, efetue um movimento circular para ajudar a remover a sujidade e os resíduos.
Limpar o painel tátil, teclado ou rato (somente em alguns produtos)
AVISO!
Para reduzir o risco de choque elétrico ou danos nos componentes internos, não utilize acessórios do aspirador para limpar o teclado. O aspirador pode depositar resíduos domésticos na superfície do teclado.
CUIDADO: Para evitar danos nos componentes internos, não permita que caiam líquidos entre as teclas.
● Para limpar o painel tátil, o teclado ou o rato, utilize um pano macio de microfibras ou um pano de camurça humedecido com uma das soluções de limpeza anteriormente indicadas ou utilize um toalhete descartável adequado.
● Utilize uma lata de ar comprimido com bocal para impedir que as teclas colem e para remover o pó e partículas existentes no teclado.
Viajar com o seu computador ou expedir o computador
Se tiver de viajar com o computador ou expedir o computador, siga estas sugestões para proteger o equipamento.
52 Capítulo 8 Manutenção
● Prepare o computador para uma viagem ou envio:
◦ Efetue cópias de segurança das suas informações numa unidade externa.
◦ Retire todos os discos e todos os cartões multimédia externos, como cartões de memória.
◦ Desligue todos os dispositivos externos e, em seguida, desligue os respetivos cabos.
◦ Encerre o computador.
● Leve uma cópia de segurança das informações. Mantenha a cópia de segurança separada do computador.
● Quando viajar de avião, transporte o computador como bagagem de mão; não o despache com o resto da bagagem.
CUIDADO: Evite expor a unidade a campos magnéticos. Entre os dispositivos de segurança com campos magnéticos incluem-se os dispositivos de segurança instalados em aeroportos e os bastões de segurança. As passadeiras rolantes do aeroporto e dispositivos de segurança semelhantes que verificam a bagagem de mão utilizam raios-x em vez de magnetismo e não danificam as unidades de disco rígido.
● Se tencionar utilizar o computador durante o voo, preste atenção aos avisos no avião que indicam quando é permitido utilizar o computador. A permissão para utilização do computador durante o voo só pode ser concedida pela companhia aérea.
● Se for necessário expedir o computador ou uma unidade, utilize uma embalagem protetora adequada e escreva "FRÁGIL" no pacote.
● A utilização de dispositivos sem fios poderá ser restringida em alguns ambientes. Essas restrições poderão aplicar-se a bordo de aviões, em hospitais, perto de explosivos e em locais perigosos. Se não tiver a certeza de quais as normas de utilização aplicáveis a um dispositivo sem fios no seu computador, peça autorização para utilizar o computador antes de ligar o equipamento.
● Se estiver a viajar para o estrangeiro, siga estas sugestões:
◦ Consulte os regulamentos alfandegários relativamente aos computadores de cada um dos países ou regiões do seu itinerário.
◦ Verifique o cabo de alimentação e os requisitos do transformador relativamente a todos os locais onde pretende utilizar o computador. As configurações de tensão, frequência e ficha variam.
AVISO!
Para reduzir o risco de choque elétrico, incêndio ou danos no equipamento, não tente ligar o computador com um transformador destinado a aparelhos elétricos.
Viajar com o seu computador ou expedir o computador 53
Propaganda
Manuais relacionados
Propaganda
Índice
- 13 Bem-vindo
- 13 Encontrar informações
- 15 Componentes
- 15 Localizar hardware
- 15 Localizar software
- 16 Direita
- 17 Esquerda
- 18 Ecrã
- 19 Parte superior
- 19 Painel táti
- 20 Luzes
- 22 Botões, altifalantes e leitor de impressões digitais
- 23 Teclas de função especial
- 24 Utilizar as teclas de atalho
- 25 Parte inferior
- 25 Etiquetas
- 26 Inserir um cartão SIM (apenas alguns produtos)
- 28 Ligações de rede
- 28 Ligar-se a uma rede sem fios
- 28 Utilizar os controlos sem fios
- 28 Botão da comunicação sem fios
- 28 Controlos do sistema operativo
- 29 Ligar-se a uma WLAN
- 29 Utilizar a banda larga móvel HP (somente em alguns produtos)
- 30 Utilizar o HP Mobile Connect (somente em alguns produtos)
- 30 Utilizar GPS (somente em alguns produtos)
- 30 Utilizar dispositivos Bluetooth sem fios (somente em alguns produtos)
- 30 Ligar-se a uma rede com fios
- 31 Ligar a uma rede local – LAN (somente em alguns produtos)
- 31 Utilizar um modem (somente em alguns produtos)
- 31 Ligar um cabo de modem
- 32 Ligar um adaptador de cabo de modem específico de um país ou região
- 33 Navegar no ecrã
- 33 Utilizar o painel tátil e os gestos do ecrã tátil
- 33 Tocar
- 33 Zoom com aproximação de dois dedos
- 34 Deslocamento com dois dedos (apenas no painel tátil)
- 34 Tocar com dois dedos (apenas no painel tátil)
- 34 Tocar com quatro dedos (apenas no painel tátil)
- 35 Deslizar com três dedos (apenas no painel tátil)
- 35 Deslizar com um dedo (apenas no ecrã tátil)
- 36 Funcionalidades de entretenimento
- 36 Utilizar uma câmara Web (apenas em alguns produtos)
- 36 Utilizar o áudio
- 36 Ligar altifalantes
- 36 Ligar auriculares
- 37 Utilizar as definições de som
- 37 Utilizar vídeo
- 37 Ligar dispositivos de vídeo utilizando um cabo VGA (via dispositivo de ancoragem ou porta de expansã ...
- 38 Ligar dispositivos de vídeo utilizando um cabo HDMI
- 39 Configurar o áudio HDMI
- 39 Detetar e ligar ecrãs com fios utilizando o MultiStream Transport
- 40 Ligar ecrãs a computadores com placas gráficas Intel (com um hub opcional)
- 40 Ligar ecrãs a computadores com gráficos Intel (com um hub incorporado)
- 41 Detetar e ligar a ecrãs sem fios compatíveis com Miracast (apenas em alguns produtos)
- 41 Utilizar dispositivos externos opcionais
- 41 Utilizar unidades externas opcionais
- 41 Utilizar o conector de ancoragem
- 44 Gestão de energia
- 44 Encerrar (desligar) o computador
- 44 Definir opções de energia
- 45 Utilizar estados de poupança de energia
- 45 Iniciar e sair do estado de Suspensão
- 45 Ativar e sair da Hibernação iniciada pelo utilizador (apenas em alguns produtos)
- 46 Utilizar o indicador de energia e as opções de energia
- 46 Definir a proteção por palavra-passe na reativação
- 46 Utilizar a energia da bateria
- 47 Localizar informações adicionais sobre a bateria
- 47 Utilizar o Teste de Bateria da HP
- 47 Mostrar a carga restante da bateria
- 48 Maximizar o tempo de descarga da bateria
- 48 Gerir níveis de bateria fraca
- 48 Identificar níveis de bateria fraca
- 48 Resolver um nível de bateria fraca
- 48 Resolver um nível de bateria fraca quando estiver disponível a energia externa
- 48 Resolver um nível de bateria fraca quando não estiver disponível uma fonte de energia
- 48 Poupar energia da bateria
- 49 Eliminar uma bateria
- 49 Substituir uma bateria
- 49 Utilizar alimentação CA externa
- 50 Segurança
- 50 Proteger o computador
- 51 Utilizar palavras-passe
- 51 Definir palavras-passe no Windows
- 51 Definir palavras-passe na Computer Setup (Configuração do Computador)
- 52 Gerir a palavra-passe de administrador do BIOS
- 54 Introduzir a palavra-passe de administrador do BIOS
- 54 Gerir uma palavra-passe do DriveLock da Computer Setup (Configuração do Computador) (apenas em algun ...
- 55 Definir a palavra-passe do DriveLock
- 55 Ativar DriveLock (apenas alguns produtos)
- 56 Desativar DriveLock (apenas alguns produtos)
- 57 Inserir uma palavra-passe do DriveLock (apenas alguns produtos)
- 57 Alterar uma palavra-passe do DriveLock (apenas alguns produtos)
- 57 Utilizar o Automatic DriveLock (DriveLock automático) da Computer Setup (Configuração do Computador) ...
- 58 Introduzir uma palavra-passe do DriveLock automático (apenas alguns produtos)
- 58 Remover a proteção do DriveLock automático (apenas alguns produtos)
- 58 Utilizar o software antivírus
- 59 Utilizar o software de firewall
- 59 Instalar atualizações de segurança críticas
- 59 Utilizar o HP Client Security (somente em alguns produtos)
- 60 Utilizar o HP Touchpoint Manager (somente em alguns produtos)
- 60 Instalar um cabo de segurança opcional (apenas alguns produtos)
- 60 Utilizar um leitor de impressões digitais (apenas alguns produtos)
- 61 Localizar o leitor de impressões digitais
- 62 Manutenção
- 62 Melhorar o desempenho
- 62 Utilizar o Desfragmentador de Disco
- 62 Utilizar a Limpeza do Disco
- 62 Utilizar o HP 3D DriveGuard (somente em alguns produtos)
- 63 Identificar o estado do HP 3D DriveGuard
- 63 Atualizar programas e controladores
- 63 Limpeza do computador
- 64 Procedimentos de limpeza
- 64 Limpar o ecrã
- 64 Limpeza das partes laterais ou superior
- 64 Limpar o painel tátil, teclado ou rato (somente em alguns produtos)
- 64 Viajar com o seu computador ou expedir o computador
- 66 Cópia de segurança e recuperação
- 66 Criar suportes de dados de recuperação e cópias de segurança
- 66 Criar suporte de dados HP Recovery (somente em alguns produtos)
- 68 Utilizar as ferramentas do Windows
- 68 Restauro e recuperação
- 68 Efetuar a recuperação com o HP Recovery Manager
- 69 O que precisa de saber antes de começar
- 69 Utilizar a partição HP Recovery (somente em alguns produtos)
- 70 Utilizar o suporte de dados HP Recovery para recuperar
- 70 Alterar a sequência de arranque do computador
- 71 Remover a partição HP Recovery (somente em alguns produtos)
- 72 Computer Setup (Configuração do Computador) (BIOS), TPM e HP Sure Start
- 72 Utilizar a Computer Setup (Configuração do Computador)
- 72 Iniciar a Computer Setup (Configuração do Computador)
- 72 Navegar e selecionar na Computer Setup (Configuração do Computador)
- 73 Restaurar predefinições na Computer Setup (Configuração do Computador)
- 73 Atualizar o BIOS
- 74 Determinar a versão do BIOS
- 74 Transferir uma atualização do BIOS
- 75 Alterar a sequência de arranque utilizando o comando F9
- 75 Definições do BIOS do TPM (apenas em alguns produtos)
- 76 Utilizar o HP Sure Start (apenas em alguns produtos)
- 77 Utilizar o HP PC Hardware Diagnostics (UEFI)
- 77 Transferir a ferramenta HP PC Hardware Diagnostics (UEFI) para um dispositivo USB
- 79 Especificações
- 79 Potência de entrada
- 79 Ambiente operativo
- 80 Descarga eletrostática
- 81 Acessibilidade
- 81 Tecnologias de assistência suportadas
- 81 Contacte o suporte técnico
- 82 Índice Remissivo