Cópia de segurança e recuperação. HP EliteBook 725 G4 Notebook PC
Adicionar a Meus manuais80 Páginas
Propaganda
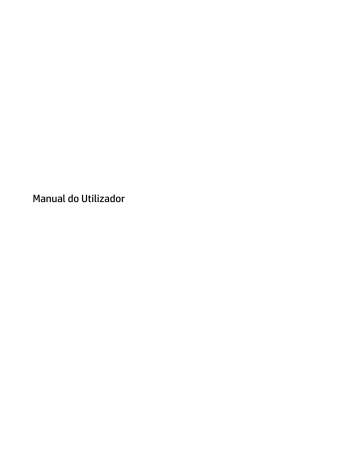
9 Cópia de segurança e recuperação
Este capítulo fornece informações acerca dos processos abaixo apresentados. As informações nele contidas referem-se aos procedimentos padrão para a maioria dos produtos.
● Criar suportes de dados de recuperação e cópias de segurança
● Restaurar e recuperar o seu sistema
Para mais informações, consulte a aplicação HP Support Assistant.
▲ Escreva support na caixa de procura da barra de tarefas e, em seguida, selecione a aplicação HP
Support Assistant.
– ou –
Clique no ícone de ponto de interrogação na barra de tarefas.
IMPORTANTE: Se for executar procedimentos de recuperação no tablet, a bateria do tablet tem de estar, pelo menos, 70% carregada antes de iniciar o processo de recuperação.
IMPORTANTE: Nos tablets com um teclado amovível, ligue o teclado à ancoragem do teclado antes de iniciar qualquer processo de recuperação.
Criar suportes de dados de recuperação e cópias de segurança
Os seguintes métodos de criação de suportes de dados de recuperação e cópias de segurança estão disponíveis somente em alguns produtos. Escolha o método disponível em conformidade com o modelo do seu computador.
● Utilize o HP Recovery Manager depois de configurar com êxito o computador para criar suportes de dados HP Recovery. Este passo cria uma cópia de segurança da partição HP Recovery no computador. A cópia de segurança pode ser utilizada para reinstalar o sistema operativo original em casos onde a unidade de disco rígido esteja corrompida ou tenha sido substituída. Para obter informações sobre como criar suportes de dados de recuperação, consulte
nos suportes de dados de recuperação, consulte Utilizar as ferramentas do Windows na página 55 .
● Utilize as ferramentas do Windows para criar pontos de restauro do sistema e cópias de segurança das informações pessoais.
Para mais informações, consulte
Efetuar a recuperação com o HP Recovery Manager na página 55 .
NOTA: Se o armazenamento é de 32 GB ou inferior, o Restauro do Sistema da Microsoft está desativado por predefinição.
Criar suporte de dados HP Recovery (somente em alguns produtos)
Se possível, verifique a presença da Partição de Recuperação e da Partição do Windows. A partir do menu
Iniciar, selecione Explorador de Ficheiros e, em seguida, selecione Este PC.
● Se o seu computador não enumerar a Partição do Windows e a Partição de Recuperação, pode obter o suporte de dados de recuperação para o seu sistema a partir do suporte técnico. Consulte o folheto
Números de Telefone Internacionais incluído com o computador. Também pode encontrar informações
Criar suportes de dados de recuperação e cópias de segurança 53
de contacto no Web site da HP. Aceda a http://www.hp.com/support e, em seguida, selecione o seu país ou região e siga as instruções apresentadas no ecrã.
Utilize as ferramentas do Windows para criar pontos de restauro do sistema e cópias de segurança das
informações pessoais, consulte Utilizar as ferramentas do Windows na página 55 .
● Se o seu computador enumera a Partição de Recuperação e a Partição do Windows, pode utilizar o HP
Recovery Manager para criar suportes de dados de recuperação depois de configurar com êxito o computador. Este suporte de dados HP Recovery pode ser utilizado para efetuar uma recuperação do sistema se a unidade de disco rígido estiver corrompida. A recuperação do sistema reinstala o sistema operativo original e os programas de software instalados de fábrica e, em seguida, configura as definições para os programas. O suporte de dados HP Recovery também pode ser utilizado para personalizar o sistema ou restaurar a imagem de fábrica no caso de substituir a unidade de disco rígido.
— Só é possível criar um conjunto de suportes de dados de recuperação. Utilize estas ferramentas de recuperação com cuidado e mantenha-as num lugar seguro.
— O HP Recovery Manager examina o computador e determina a capacidade de armazenamento necessária para o suporte de dados necessário.
— Para criar discos de recuperação, o seu computador tem de ter uma unidade de leitura ótica com capacidade de gravação DVD e deve utilizar apenas discos DVD-R, DVD+R, DVD-R DL ou DVD+R DL em branco de qualidade elevada. Não utilize discos regraváveis, como discos CD±RW, DVD±RW,
DVD±RW de dupla camada ou BD-RE (Blu-ray regravável); estes não são compatíveis com o software HP Recovery Manager. Em vez de discos, pode utilizar uma unidade flash USB em branco de alta qualidade.
— Se o computador não incluir uma unidade de leitura ótica integrada, com capacidade de gravação
DVD, mas deseja criar um suporte de dados de recuperação DVD, pode utilizar uma unidade de leitura ótica externa (adquirida separadamente) para criar discos de recuperação. Se utilizar uma unidade de leitura ótica externa, esta tem de ser ligada diretamente a uma porta USB no computador; a unidade não pode ser ligada a uma porta USB num dispositivo externo, tal como um hub USB. Se não conseguir criar um suporte de dados de recuperação DVD, pode obter discos de recuperação para o computador junto da HP. Consulte o folheto Números de Telefone
Internacionais incluído com o computador. Também pode encontrar informações de contacto no
Web site da HP. Aceda a http://www.hp.com/support e, em seguida, selecione o seu país ou região e siga as instruções apresentadas no ecrã.
— Certifique-se de que o computador está ligado à alimentação CA antes de começar a criar os suportes de dados para recuperação.
— O processo de criação pode demorar uma hora ou mais. Não interrompa o processo de criação.
— Se necessário, pode sair do programa antes de concluir a criação de todos os DVD de recuperação.
O HP Recovery Manager irá terminar de gravar o DVD atual. Da próxima vez que abrir o HP
Recovery Manager, ser-lhe-á pedido para continuar.
Para criar suportes de dados HP Recovery:
IMPORTANTE: Nos tablets com um teclado amovível, ligue o teclado à ancoragem do teclado antes de iniciar estes passos.
1.
Escreva recovery na caixa de procura da barra de tarefas e, em seguida, selecione HP Recovery
Manager.
2.
Selecione Criar suporte de dados de recuperação e siga as instruções apresentadas no ecrã.
54 Capítulo 9 Cópia de segurança e recuperação
Utilizar as ferramentas do Windows
Pode criar suportes de dados de recuperação, pontos de restauro do sistema e cópias de segurança das informações pessoais utilizando as ferramentas do Windows.
NOTA: Se o armazenamento é de 32 GB ou inferior, o Restauro do Sistema da Microsoft está desativado por predefinição.
Para obter mais informações e passos, consulte a aplicação de Introdução.
▲ Selecione o botão Iniciar e, em seguida, selecione a aplicação de Introdução.
Restauro e recuperação
Existem várias opções para recuperar o sistema. Escolha o método que melhor se adequa à sua situação e nível de conhecimentos:
IMPORTANTE: Nem todos os métodos estão disponíveis em todos os produtos.
● O Windows oferece várias opções para restaurar a partir da cópia de segurança, atualizar o computador e restituir o computador ao seu estado original. Para mais informações, consulte a aplicação de
Introdução.
▲ Selecione o botão Iniciar e, em seguida, selecione a aplicação de Introdução.
● Se necessitar de corrigir um problema com uma aplicação ou um controlador pré-instalado, utilize a opção Reinstalar os controladores e/ou as aplicações (somente em alguns produtos) do HP Recovery
Manager para reinstalar a aplicação ou o controlador individual.
▲ Escreva recovery na caixa de procura da barra de tarefas, selecione HP Recovery Manager, selecione Reinstalar os controladores e/ou as aplicações e siga as instruções apresentadas no ecrã.
● Caso pretenda recuperar a partição do Windows para o conteúdo de fábrica original, pode selecionar a opção Recuperação do Sistema na partição HP Recovery (somente em alguns produtos) ou utilizar o suporte de dados HP Recovery. Para mais informações, consulte
Efetuar a recuperação com o HP
.
● Em alguns produtos, se pretender recuperar a partição de fábrica original e o conteúdo do computador, ou se tiver substituído a unidade de disco rígido, pode utilizar a opção Reposição de Fábrica do suporte
de dados HP Recovery. Para mais informações, consulte Efetuar a recuperação com o HP Recovery
.
● Em alguns produtos, se desejar remover a partição de recuperação para recuperar espaço na unidade de disco rígido, o HP Recovery Manager oferece a opção Remover a partição de recuperação.
Para mais informações, consulte
Remover a partição HP Recovery (somente em alguns produtos) na página 58
.
Efetuar a recuperação com o HP Recovery Manager
O software HP Recovery Manager permite recuperar o computador para o respetivo estado de fábrica original utilizando o suporte de dados HP Recovery que criou ou obteve junto da HP ou através da partição HP
Recovery (somente em alguns produtos). Se ainda não criou o suporte de dados de recuperação, consulte
Criar suporte de dados HP Recovery (somente em alguns produtos) na página 53
.
Utilizar as ferramentas do Windows 55
O que precisa de saber antes de começar
● O HP Recovery Manager recupera apenas o software instalado de fábrica. Para software não fornecido com este computador tem de transferir o software do Web site do fabricante ou reinstalar o software a partir do suporte fornecido pelo fabricante.
IMPORTANTE: Uma recuperação através do HP Recovery Manager deve ser utilizada como última tentativa de resolução de problemas do computador.
● O suporte de dados HP Recovery tem de ser utilizado se a unidade de disco rígido do computador falhar.
Se ainda não criou o suporte de dados de recuperação, consulte Criar suporte de dados HP Recovery
(somente em alguns produtos) na página 53 .
● Para utilizar a opção Reposição de Fábrica (somente em alguns produtos), deve utilizar o suporte de dados HP Recovery. Se ainda não criou o suporte de dados de recuperação, consulte
Criar suporte de dados HP Recovery (somente em alguns produtos) na página 53 .
● Se o seu computador não permite a criação de suportes de dados HP Recovery ou se o suporte de dados
HP Recovery não funcionar, pode obter o suporte de dados de recuperação para o seu sistema a partir do suporte técnico. Consulte o folheto Números de Telefone Internacionais incluído com o computador.
Também poderá encontrar informações de contacto no Web site da HP. Aceda a http://www.hp.com/ support e, em seguida, selecione o seu país ou região e siga as instruções apresentadas no ecrã.
IMPORTANTE: O HP Recovery Manager não fornece automaticamente cópias de segurança dos seus dados pessoais. Antes de começar a recuperação, crie cópias de segurança de quaisquer dados pessoais que deseja guardar.
Ao usar o suporte de dados HP Recovery, pode escolher entre as seguintes opções de recuperação:
NOTA: Apenas as opções disponíveis para o ecrã do seu computador são apresentadas quando iniciar o processo de recuperação.
● Recuperação do Sistema - Reinstala o sistema operativo original e depois configura as definições para os programas que foram instalados na fábrica.
● Reposição de Fábrica - Restaura o computador para o estado de fábrica original, apagando toda a informação da unidade de disco rígido e recriando as partições. Depois reinstala o sistema operativo e o software que foi instalado na fábrica.
A partição HP Recovery (somente em alguns produtos) permite apenas efetuar a Recuperação do Sistema.
Utilizar a partição HP Recovery (somente em alguns produtos)
A partição HP Recovery permite-lhe realizar uma recuperação do sistema sem ter de recorrer a discos de recuperação ou a uma unidade flash USB. Este tipo de recuperação só pode ser utilizado se a unidade de disco rígido estiver a funcionar.
Para iniciar o HP Recovery Manager a partir da partição HP Recovery:
IMPORTANTE: Nos tablets com um teclado amovível, ligue o teclado à ancoragem do teclado antes de iniciar estes passos (somente em alguns produtos).
1.
Escreva recovery na caixa de procura da barra de tarefas, selecione Recovery Manager e, em seguida, selecione Ambiente do HP Recovery.
- ou-
Para computadores ou tablets com teclados ligados, prima f11 durante o arranque do computador, ou prima sem soltar f11 enquanto prime o botão para ligar/desligar.
56 Capítulo 9 Cópia de segurança e recuperação
Para tablets sem teclados:
Ligue ou reinicie o tablet e, em seguida, mantenha premido o botão para aumentar o volume e, em seguida, selecione f11.
– ou –
Ligue ou reinicie o tablet e, em seguida, mantenha premido o botão para diminuir o volume e, em seguida, selecione f11.
– ou –
Ligue ou reinicie o tablet e, em seguida, mantenha premido o botão do Windows e, em seguida, selecione f11.
2.
Selecione Resolução de problemas do menu de opções de arranque.
3.
Selecione Recovery Manager e siga as instruções apresentadas no ecrã.
Utilizar o suporte de dados HP Recovery para recuperar
Pode utilizar o suporte de dados HP Recovery para recuperar o sistema original. Este método pode ser utilizado se o seu sistema não tiver uma partição HP Recovery ou se a unidade de disco rígido não estiver a funcionar adequadamente.
1.
Se possível, efetue uma cópia de segurança de todos os seus ficheiros pessoais.
2.
Insira o suporte de dados HP Recovery que criou e reinicie o computador.
NOTA: Se o computador não reiniciar automaticamente no HP Recovery Manager, altere a sequência de arranque do computador. Consulte
Alterar a sequência de arranque do computador na página 57 .
3.
Siga as instruções apresentadas no ecrã.
Alterar a sequência de arranque do computador
Se o computador não reiniciar no HP Recovery Manager, pode alterar a sequência de arranque do computador, que é a ordem dos dispositivos listados no BIOS onde o computador procura a informação de arranque. Pode alterar a seleção para uma unidade de leitura ótica ou uma unidade flash USB.
Para alterar a ordem de arranque:
IMPORTANTE: Nos tablets com um teclado amovível, ligue o teclado à ancoragem do teclado antes de iniciar estes passos.
1.
Insira o suporte de dados HP Recovery.
2.
Aceda ao menu de Arranque do sistema.
Para computadores ou tablets com teclado ligado:
▲ Ligue ou reinicie o computador, prima rapidamente esc e depois prima f9 para ver as opções de arranque.
Para tablets sem teclados:
▲ Ligue ou reinicie o tablet e, em seguida, mantenha premido o botão para aumentar o volume e, em seguida, selecione f9.
– ou –
Ligue ou reinicie o tablet e, em seguida, mantenha premido o botão para diminuir o volume e, em seguida, selecione f9.
Restauro e recuperação 57
– ou –
Ligue ou reinicie o tablet e, em seguida, mantenha premido o botão do Windows e, em seguida, selecione f9.
3.
Selecione a unidade de leitura ótica ou a unidade flash USB a partir da qual deseja arrancar.
4.
Siga as instruções apresentadas no ecrã.
Remover a partição HP Recovery (somente em alguns produtos)
O software HP Recovery Manager permite-lhe remover a partição HP Recovery para libertar espaço da unidade de disco rígido.
IMPORTANTE: Depois de remover a partição HP Recovery, não será possível realizar a Recuperação do
Sistema ou criar suportes de dados de recuperação HP na partição HP Recovery. Por isso, antes de remover a
(somente em alguns produtos) na página 53 .
NOTA: A opção Remover a partição de recuperação só está disponível em produtos que suportam esta função.
Siga estes passos para remover a partição HP Recovery:
1.
Escreva recovery na caixa de procura da barra de tarefas e, em seguida, selecione HP Recovery
Manager.
2.
Selecione Remover a partição de recuperação e siga as instruções no ecrã.
58 Capítulo 9 Cópia de segurança e recuperação
Propaganda
Manuais relacionados
Propaganda
Índice
- 11 Bem-vindo
- 12 Encontrar informações
- 14 Componentes
- 14 Localizar hardware
- 14 Localizar software
- 15 Direita
- 16 Esquerda
- 17 Ecrã
- 18 Parte superior
- 18 Painel tátil
- 19 Luzes
- 20 Botões, altifalantes e leitor de impressões digitais
- 22 Teclas
- 22 Utilizar as teclas de atalho
- 24 Parte inferior
- 24 Parte frontal
- 25 Etiquetas
- 26 Inserir um cartão SIM
- 28 Ligações de rede
- 28 Ligar-se a uma rede sem fios
- 28 Utilizar os controlos sem fios
- 28 Botão da comunicação sem fios
- 28 Controlos do sistema operativo
- 29 Ligar-se a uma WLAN
- 29 Utilizar a banda larga móvel HP (somente em alguns produtos)
- 30 Utilizar o HP Mobile Connect Pro (somente em alguns produtos)
- 30 Utilizar GPS (somente em alguns produtos)
- 30 Utilizar dispositivos Bluetooth sem fios (somente em alguns produtos)
- 31 Ligar dispositivos Bluetooth
- 31 Ligar-se a uma rede com fios
- 31 Ligar a uma rede local – LAN (somente em alguns produtos)
- 33 Navegar no ecrã
- 33 Utilizar o painel tátil e os gestos do ecrã tátil
- 33 Tocar
- 33 Zoom com aproximação de dois dedos
- 34 Deslocamento com dois dedos (apenas no painel tátil)
- 34 Tocar com dois dedos (apenas no painel tátil)
- 34 Tocar com quatro dedos (apenas no painel tátil)
- 35 Deslizar com um dedo (apenas no ecrã tátil)
- 35 Utilizar o teclado e rato opcional
- 35 Utilizar o teclado no ecrã
- 36 Funcionalidades de entretenimento
- 36 Utilizar uma câmara Web (apenas em alguns produtos)
- 36 Utilizar o áudio
- 36 Ligar altifalantes
- 36 Ligar auscultadores
- 37 Ligar auriculares
- 37 Utilizar as definições de som
- 37 Utilizar vídeo
- 38 Ligar dispositivos de vídeo através de um cabo VGA (apenas em produtos selecionados)
- 38 Detetar e ligar ecrãs com fios utilizando o MultiStream Transport
- 39 Ligar ecrãs a computadores com placa gráfica AMD (com um hub opcional)
- 39 Detetar e ligar ecrãs sem fios compatíveis com Miracast
- 40 Gestão de energia
- 40 Encerrar (desligar) o computador
- 40 Definir opções de energia
- 41 Utilizar estados de poupança de energia
- 41 Iniciar e sair do modo de Suspensão
- 41 Ativar e sair da Hibernação iniciada pelo utilizador (apenas em alguns produtos)
- 42 Utilizar o indicador de energia e as opções de energia
- 42 Definir a proteção por palavra-passe na reativação
- 42 Utilizar a energia da bateria
- 43 Localizar informações adicionais sobre a bateria
- 43 Utilizar o Teste de Bateria da HP
- 43 Mostrar a carga restante da bateria
- 44 Maximizar o tempo de descarga da bateria
- 44 Gerir níveis de bateria fraca
- 44 Identificar níveis de bateria fraca
- 44 Resolver um nível de bateria fraca
- 44 Resolver um nível de bateria fraca quando estiver disponível a energia externa
- 44 Resolver um nível de bateria fraca quando não estiver disponível uma fonte de energia
- 44 Poupar energia da bateria
- 45 Eliminar uma bateria
- 45 Substituir uma bateria
- 46 Utilizar alimentação CA externa
- 47 Segurança
- 47 Proteger o computador
- 48 Utilizar palavras-passe
- 48 Definir palavras-passe no Windows
- 48 Definir palavras-passe na Computer Setup (Configuração do Computador)
- 49 Gerir a palavra-passe de administrador do BIOS
- 51 Introduzir a palavra-passe de administrador do BIOS
- 51 Gerir uma palavra-passe do DriveLock da Computer Setup (Configuração do Computador) (apenas em algun ...
- 52 Definir a palavra-passe do DriveLock
- 52 Ativar DriveLock (apenas alguns produtos)
- 53 Desativar DriveLock (apenas alguns produtos)
- 54 Inserir uma palavra-passe do DriveLock (apenas alguns produtos)
- 55 Alterar uma palavra-passe do DriveLock (apenas alguns produtos)
- 55 Utilizar o Automatic DriveLock (DriveLock automático) da Computer Setup (Configuração do Computador) ...
- 55 Introduzir uma palavra-passe do Automatic DriveLock (DriveLock automático) (apenas alguns produtos)
- 56 Remover a proteção do DriveLock automático (apenas alguns produtos)
- 56 Utilizar o software antivírus
- 56 Utilizar o software de firewall
- 57 Instalar atualizações de software
- 57 Utilizar o HP Client Security (somente em alguns produtos)
- 57 Utilizar o HP Touchpoint Manager (somente em alguns produtos)
- 58 Utilizar um cabo de segurança opcional (apenas em alguns produtos)
- 58 Utilizar um leitor de impressões digitais (apenas alguns produtos)
- 58 Localizar o leitor de impressões digitais
- 59 Manutenção
- 59 Melhorar o desempenho
- 59 Utilizar o Desfragmentador de Disco
- 59 Utilizar a Limpeza do Disco
- 59 Utilizar o HP 3D DriveGuard (somente em alguns produtos)
- 60 Identificar o estado do HP 3D DriveGuard
- 60 Atualizar programas e controladores
- 60 Limpeza do computador
- 61 Procedimentos de limpeza
- 61 Limpar o ecrã
- 61 Limpeza das partes laterais ou superior
- 61 Limpar o painel tátil, teclado ou rato (somente em alguns produtos)
- 61 Viajar com o seu computador ou expedir o computador
- 63 Cópia de segurança e recuperação
- 63 Criar suportes de dados de recuperação e cópias de segurança
- 63 Criar suporte de dados HP Recovery (somente em alguns produtos)
- 65 Utilizar as ferramentas do Windows
- 65 Restauro e recuperação
- 65 Efetuar a recuperação com o HP Recovery Manager
- 66 O que precisa de saber antes de começar
- 66 Utilizar a partição HP Recovery (somente em alguns produtos)
- 67 Utilizar o suporte de dados HP Recovery para recuperar
- 67 Alterar a sequência de arranque do computador
- 68 Remover a partição HP Recovery (somente em alguns produtos)
- 69 Computer Setup (Configuração do Computador) (BIOS), TPM e HP Sure Start
- 69 Utilizar a Computer Setup (Configuração do Computador)
- 69 Iniciar a Computer Setup (Configuração do Computador)
- 69 Navegar e selecionar na Computer Setup (Configuração do Computador)
- 70 Restaurar predefinições na Computer Setup (Configuração do Computador)
- 70 Atualizar o BIOS
- 70 Determinar a versão do BIOS
- 71 Transferir uma atualização do BIOS
- 72 Alterar a sequência de arranque utilizando o comando F9
- 72 Definições do BIOS do TPM (apenas em alguns produtos)
- 72 Utilizar o HP Sure Start (apenas em alguns produtos)
- 73 Utilizar o HP PC Hardware Diagnostics (UEFI)
- 73 Transferir a ferramenta HP PC Hardware Diagnostics (UEFI) para um dispositivo USB
- 75 Especificações
- 75 Potência de entrada
- 75 Ambiente operativo
- 76 Descarga eletrostática
- 77 Acessibilidade
- 77 Tecnologias de assistência suportadas
- 77 Contacte o suporte técnico
- 78 Índice Remissivo