Anuncio
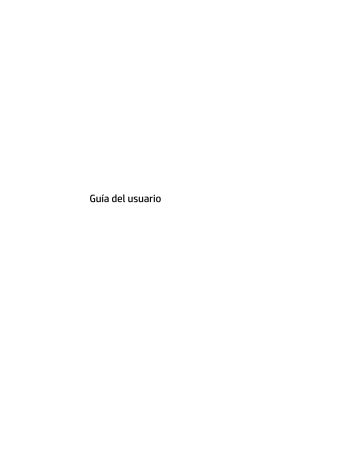
2 Componentes
Ubicación del hardware
Para ver una lista del hardware instalado en el equipo:
▲ Escriba administrador de dispositivos en el cuadro de búsqueda de la barra de tareas y, a continuación, seleccione la aplicación Administrador de dispositivos.
Una lista mostrará todos los dispositivos instalados en su equipo.
Para obtener información acerca de los componentes de hardware del sistema y el número de versión del
BIOS del sistema, presione fn + esc (solo en algunos productos).
Ubicación del software
Para ver una lista del software instalado en el equipo:
▲ Seleccione el botón de Inicio y, a continuación, seleccione Todas las aplicaciones.
O bien:
Haga clic derecho en el botón de Inicio y luego seleccione Programas y características.
4 Capítulo 2 Componentes
Parte lateral derecha
Componente
(1)
(2)
(3)
(4)
(5)
(6)
(7)
Conector combinado de salida de audio
(auriculares) y entrada de audio (micrófono)
DisplayPort
Puertos USB 3.0 (2)
Lector de tarjetas de memoria
Conector/indicadores luminosos RJ-45 (red)
Puerto de acoplamiento
Conector de alimentación
Descripción
Permite conectar altavoces estéreo con alimentación, auriculares, auriculares de botón, un set de auriculares y micrófono o un cable de audio de televisión opcionales.
También permite conectar un set de auriculares y micrófono opcional. Este conector no admite dispositivos opcionales que solo tienen micrófono.
¡ADVERTENCIA!
Para reducir el riesgo de lesiones personales, ajuste el volumen antes de utilizar auriculares, auriculares de botón o un set de auriculares y micrófono. Para obtener información de seguridad adicional, consulte los Avisos
normativos, de seguridad y medioambientales. Para acceder a este documento, escriba support en el cuadro de búsqueda de la barra de tareas y luego seleccione la aplicación HP
Support Assistant.
NOTA: Cuando se conecta un dispositivo al conector, se desactivan los altavoces del equipo.
NOTA: Asegúrese de que el cable del dispositivo tenga un conector de cuatro pines que admita tanto salida (auriculares) como entrada de audio (micrófono).
Permite conectar un dispositivo de visualización digital opcional, como un monitor o un proyector de alto rendimiento.
Cada puerto USB 3.0 permite conectar un dispositivo USB opcional, como un teclado, un mouse, una unidad externa, una impresora, un escáner o un concentrador USB.
Lee tarjetas de memoria opcionales que almacenan, administran, comparten o acceden a información.
Permite conectar un cable de red.
● Verde (izquierda): El equipo está conectado a la red.
● Ámbar (derecha): Hay actividad en la red.
Permite conectar un dispositivo de acoplamiento opcional.
Permite conectar un adaptador de CA.
Parte lateral derecha 5
Parte lateral izquierda
(3)
(4)
Componente
(1)
(2)
(5)
Ranura para cable de seguridad
Orificios de ventilación
Puerto de monitor VGA externo
Descripción
Permite conectar un cable de seguridad opcional al equipo.
NOTA: El cable de seguridad actúa como una medida disuasoria, pero es posible que no pueda evitar el robo o la manipulación no deseada del equipo.
Permiten que la circulación de aire enfríe los componentes internos.
NOTA: El ventilador del equipo se enciende automáticamente para enfriar los componentes internos y prevenir el sobrecalentamiento. Es normal que el ventilador interno se encienda y apague reiteradamente durante el funcionamiento de rutina.
Conecta un monitor VGA externo o un proyector.
Puerto de carga USB 3.0 (con alimentación)
Lector de smart card
Permite conectar un dispositivo USB opcional, como un teclado, un mouse, una unidad externa, una impresora, un escáner o un concentrador USB. Los puertos USB estándar no cargarán todos los dispositivos USB o los cargarán usando corriente de bajo voltaje. Algunos dispositivos USB requieren alimentación eléctrica y exigirán el uso de un puerto de carga.
NOTA: Los puertos USB de carga también pueden cargar algunos modelos de teléfonos móviles y reproductores de MP3, incluso cuando el equipo está apagado.
Admite smart cards opcionales.
6 Capítulo 2 Componentes
Pantalla
Componente Descripción
(1)
(2)
(3)
(4)
Antenas WLAN (2)*
Antenas WWAN (2)*
Micrófonos internos (2)
Indicador luminoso de la cámara web (solo en algunos productos)
Cámara web (solo en algunos productos)
Envían y reciben señales de dispositivos inalámbricos para comunicarse con redes de área local inalámbrica (WLAN).
Envían y reciben señales inalámbricas para comunicarse con redes de
área amplia inalámbricas (WWAN).
Graban sonido.
Encendido: La cámara web está en uso.
(5)
(6) Interruptor de pantalla interno
Graba video y captura fotos. Algunos modelos le permiten disfrutar de videoconferencias y chats en línea mediante transmisión de video.
Para obtener información sobre el uso de la cámara web, acceda a HP
Support Assistant. Escriba support en el cuadro de búsqueda de la barra de tareas y luego seleccione la aplicación HP Support
Assistant.
Apaga la pantalla o inicia la suspensión si se cierra la pantalla mientras el sistema está encendido.
NOTA: El interruptor de la pantalla no es visible desde el exterior del equipo.
*Las antenas no son visibles desde el exterior del equipo. Para lograr una transmisión óptima, mantenga el entorno de las antenas libre de obstrucciones. Para obtener información sobre los avisos normativos de conexiones inalámbricas, consulte la sección de
Avisos normativos, de seguridad y medioambientales que se aplica a su país o región. Para acceder a este documento, escriba support en el cuadro de búsqueda de la barra de tareas y luego seleccione la aplicación HP Support Assistant.
Pantalla 7
Parte superior
TouchPad
Componente
(1)
(2)
(3)
(4)
(5)
(6)
(7)
Descripción
Dispositivo señalador de tipo palanca Permite mover el puntero y seleccionar o activar elementos en la pantalla.
Funciona igual que el botón izquierdo de un mouse externo.
Botón izquierdo del dispositivo señalador de tipo palanca
Botón e indicador luminoso de activación/ desactivación del TouchPad
Activa y desactiva el TouchPad.
● Encendido: El TouchPad está desactivado.
● Apagado: El TouchPad está activado.
Área del TouchPad Permite mover el puntero y seleccionar o activar elementos en la pantalla.
Funciona igual que el botón izquierdo de un mouse externo.
Botón izquierdo del TouchPad
Botón derecho del dispositivo señalador de tipo palanca
Botón derecho del TouchPad
Funciona igual que el botón derecho de un mouse externo.
Funciona igual que el botón derecho de un mouse externo.
8 Capítulo 2 Componentes
Indicadores luminosos
Componente
(1)
(2)
(3)
(4)
(5)
(6)
Indicador luminoso de alimentación
Indicador luminoso de bloq mayús
Indicador luminoso de silencio del micrófono
Descripción
● Encendido: El equipo está encendido.
● Intermitente: El equipo está en estado de suspensión, que es un modo de ahorro de energía. En este estado, el equipo interrumpe la alimentación de la pantalla y de otros componentes innecesarios.
● Apagado: El equipo está apagado o en hibernación. La hibernación es un estado de ahorro de energía que utiliza la mínima cantidad de energía posible.
Encendido: La función bloq mayús, que cambia las teclas a mayúscula, está activada.
● Ámbar: El sonido del micrófono está apagado.
● Apagado: El sonido del micrófono está encendido.
Indicador luminoso de bloq num Encendido: La función bloq num está activada.
Indicador luminoso de conexiones inalámbricas Encendido: Un dispositivo inalámbrico integrado, como un dispositivo de red de área local inalámbrica (WLAN) y/o un dispositivo Bluetooth®, está encendido.
Indicador luminoso de silencio ● Ámbar: El sonido del equipo está apagado.
● Apagado: El sonido del equipo está encendido.
Parte superior 9
Botones, altavoces y lector de huellas digitales (solo en algunos productos)
Componente
(1) Botón de inicio/apagado
(2)
(3)
Altavoces (2)
Botón de conexiones inalámbricas
Descripción
● Cuando el equipo esté apagado, presione el botón para encender el equipo.
● Cuando el equipo esté encendido, presione brevemente el botón para iniciar la suspensión.
● Cuando el equipo esté en estado de suspensión, presione brevemente el botón para salir de la suspensión.
● Cuando el equipo esté en hibernación, presione brevemente el botón para salir de la hibernación.
PRECAUCIÓN: Si mantiene presionado el botón de inicio/ apagado, se perderá la información no guardada.
Si el equipo ha dejado de responder y los procedimientos de apagado de Windows® no funcionan, mantenga presionado el botón de inicio/apagado durante por lo menos cinco segundos para apagar el equipo.
Para saber más sobre sus configuraciones de energía, consulte sus opciones de energía. Escriba alimentación en el cuadro de búsqueda de la barra de tareas, seleccione Configuración de
energía y suspensión y luego seleccione Inicio/apagado y
suspensión.
Producen sonido.
Enciende o apaga los recursos inalámbricos, pero no establece ninguna conexión inalámbrica.
10 Capítulo 2 Componentes
Componente
(4) Botón de silencio
(5) Lector de huellas digitales (solo en algunos productos)
Descripción
Silencia y restaura el volumen del altavoz.
Permite iniciar una sesión en Windows utilizando una huella digital en lugar de una contraseña.
Parte superior 11
Teclas
Componente
(1)
(2)
Tecla esc
Tecla fn
(3)
(4)
(5)
Tecla de Windows
Teclas de función
Teclado numérico incorporado
(6) Tecla bloq num
Descripción
Muestra información del sistema cuando se presiona en combinación con la tecla fn .
Ejecuta las funciones del sistema frecuentemente utilizadas al presionarla junto con una tecla de función, la tecla bloq num , la tecla esc o la tecla b .
abre el menú Inicio.
Ejecutan las funciones del sistema frecuentemente utilizadas al presionarlas junto con la tecla fn .
Cuando el teclado está activado, puede usarse como un teclado numérico externo.
Cada tecla del teclado realiza la función indicada con el icono en la esquina superior derecha de la tecla.
Activa y desactiva el teclado numérico incorporado cuando se presiona en combinación con la tecla fn .
12 Capítulo 2 Componentes
Parte inferior
Componente
(1)
(2)
Cubierta de servicio
Pestillo de liberación de la cubierta de servicio
Descripción
Proporciona acceso al compartimiento de la unidad de disco duro, a la ranura del módulo de LAN inalámbrica
(WLAN), a la ranura del módulo de WWAN (solo en algunos productos) y a las ranuras para módulos de memoria.
PRECAUCIÓN: Para evitar que el sistema deje de responder, reemplace el módulo inalámbrico solo con un módulo inalámbrico autorizado para uso en el equipo por la agencia gubernamental que regula los dispositivos inalámbricos en su país o región. Si sustituye el módulo y luego recibe un mensaje de advertencia, extráigalo para que el equipo vuelva a funcionar y, a continuación, póngase en contacto con el soporte. Escriba support en el cuadro de búsqueda de la barra de tareas y luego seleccione la aplicación HP Support Assistant.
Libera la cubierta de servicio.
NOTA: Un tornillo de seguridad está disponible para evitar que la cubierta de servicio se suelte accidentalmente.
(3) Orificios de ventilación (2) Permiten que el flujo de aire enfríe los componentes internos.
Parte inferior 13
Componente
Parte frontal
Descripción
NOTA: El ventilador del equipo se enciende automáticamente para enfriar los componentes internos y prevenir el sobrecalentamiento. Es normal que el ventilador interno se encienda y se apague reiteradamente durante el funcionamiento de rutina.
Componente
(1)
(2)
(3)
(4)
Indicador luminoso de conexiones inalámbricas
Indicador luminoso de alimentación
Indicador luminoso de la batería
Indicador luminoso de la unidad de disco duro
Descripción
Encendido: Un dispositivo inalámbrico integrado, como un dispositivo de red de área local inalámbrica (WLAN) y/o un dispositivo Bluetooth®, está encendido.
● Encendido: El equipo está encendido.
● Intermitente: El equipo está en estado de suspensión, que es un modo de ahorro de energía. En este estado, el equipo interrumpe la alimentación de la pantalla y de otros componentes innecesarios.
● Apagado: El equipo está apagado o en hibernación.
La hibernación es un estado de ahorro de energía que utiliza la mínima cantidad de energía posible.
● Blanco: El equipo está conectado a la alimentación externa y la batería está cargada del 90 al 99 por ciento.
● Ámbar: El equipo está conectado a la alimentación externa y la batería está cargada del 0 al 90 por ciento.
● Ámbar intermitente: Una batería, que es la única fuente de alimentación disponible, ha alcanzado un nivel de batería bajo. Cuando la batería alcanza un nivel muy bajo de batería, el indicador luminoso de la batería comienza a parpadear rápidamente.
● Apagado: La batería está totalmente cargada.
● Blanco intermitente: Se está accediendo a la unidad de disco duro.
● Ámbar: HP 3D DriveGuard ha estacionado temporalmente la unidad de disco duro.
14 Capítulo 2 Componentes
Etiquetas
Las etiquetas adheridas al equipo proporcionan información que podría ser necesaria para solucionar problemas del sistema o al realizar viajes al exterior con el equipo.
IMPORTANTE: Verifique la ubicación de las etiquetas descritas en esta sección: en la parte inferior del equipo, dentro del compartimiento de la batería, bajo la cubierta de servicio o en la parte posterior de la pantalla.
● La etiqueta de servicio proporciona información importante para identificar el equipo. Al comunicarse con el soporte técnico, probablemente se le pedirá el número de serie y es posible que le pidan el número de producto o el número de modelo. Encuentre estos números antes de ponerse en contacto con el soporte técnico.
La etiqueta de servicio técnico se parece a uno de los ejemplos que se muestran a continuación.
Consulte la imagen que más se parezca a la etiqueta de servicio de su equipo.
Componente
(1) Número de serie
(2) Número de producto
(3) Período de garantía
(4) Número de modelo (solo en algunos productos)
Componente
(1) Nombre de modelo (solo en algunos productos)
(2) Número de producto
Etiquetas 15
Componente
(3) Número de serie
(4) Período de garantía
● Etiqueta(s) reglamentaria(s): proporciona(n) información normativa sobre el equipo.
● Etiqueta(s) de certificación inalámbrica: proporciona(n) información sobre dispositivos inalámbricos opcionales y las certificaciones de aprobación de los países o regiones en los cuales se ha aprobado el uso de los dispositivos.
Inserción de una tarjeta SIM (solo en algunos productos)
PRECAUCIÓN: Para evitar daños en los conectores, use la mínima fuerza necesaria al insertar una tarjeta
SIM.
Para insertar una tarjeta SIM, siga estos pasos:
1.
Apague el equipo utilizando el comando Apagar.
2.
Cierre la pantalla.
3.
Desconecte todos los dispositivos externos conectados al equipo.
4.
Desconecte el cable de alimentación de la toma eléctrica de CA.
5.
Coloque el equipo sobre una superficie plana mirando hacia abajo y con el compartimiento de la batería orientado hacia usted.
6.
Extraiga la batería.
7.
Inserte la tarjeta SIM en la ranura para SIM y presiónela hasta que encaje con firmeza.
NOTA: Es posible que la tarjeta SIM en su equipo no se vea exactamente igual a la imagen de esta sección.
NOTA: Consulte la imagen del compartimiento de la batería para determinar cómo debe insertar el SIM en su equipo.
Para extraer una tarjeta SIM, presiónela y luego extráigala de la ranura.
16 Capítulo 2 Componentes
Anuncio
Manuales relacionados
Anuncio
Tabla de contenidos
- 11 Bienvenido
- 12 Búsqueda de información
- 14 Componentes
- 14 Ubicación del hardware
- 14 Ubicación del software
- 15 Parte lateral derecha
- 16 Parte lateral izquierda
- 17 Pantalla
- 18 Parte superior
- 18 TouchPad
- 19 Indicadores luminosos
- 20 Botones, altavoces y lector de huellas digitales (solo en algunos productos)
- 22 Teclas
- 23 Parte inferior
- 24 Parte frontal
- 25 Etiquetas
- 26 Inserción de una tarjeta SIM (solo en algunos productos)
- 27 Conexiones de red
- 27 Conexión a una red inalámbrica
- 27 Uso de los controles inalámbricos
- 27 Botón de conexiones inalámbricas
- 27 Controles del sistema operativo
- 28 Conexión a una WLAN
- 28 Uso de HP Mobile Broadband (sólo en algunos productos)
- 29 Uso de HP Mobile Connect (solo en algunos productos)
- 29 Uso de GPS (sólo en algunos productos)
- 29 Uso de dispositivos inalámbricos Bluetooth (solo en algunos productos)
- 29 Conexión a una red con cable
- 30 Conexión a una red de área local (LAN) (sólo en algunos productos)
- 30 Uso de un módem (sólo en algunos productos)
- 30 Conexión de un cable de módem
- 31 Conexión de un adaptador de cable de módem específico del país o región
- 32 Navegación por la pantalla
- 32 Uso de gestos táctiles con el TouchPad o la pantalla táctil
- 32 Pulsar
- 32 Ampliación o reducción mediante el gesto de pinza con dos dedos
- 33 Deslizamiento con dos dedos (solo en el TouchPad)
- 33 Toque con dos dedos (solo en el TouchPad)
- 34 Deslizamiento con un dedo (solo en la pantalla táctil)
- 35 Recursos de entretenimiento
- 35 Uso de la cámara web (solo en algunos productos)
- 35 Uso de audio
- 35 Conexión de altavoces
- 35 Conexión de auriculares
- 36 Conexión de un micrófono
- 36 Conexión de un set de auriculares y micrófono
- 36 Uso de los ajustes de sonido
- 37 Uso de video
- 37 Conexión de dispositivos de video mediante un cable VGA (solo en algunos productos)
- 38 Detección y conexión de pantallas con cable por medio de MultiStream Transport
- 38 Conexión de pantallas a equipos con un controlador de gráficos AMD (con un concentrador opcional)
- 38 Detección y conexión a pantallas inalámbricas compatibles con Miracast (solo en algunos productos)
- 39 Administración de energía
- 39 Apagado del equipo
- 39 Configuración de opciones de energía
- 39 Uso de estados de ahorro de energía
- 40 Inicio y salida de la suspensión
- 40 Activación y salida de la hibernación iniciada por el usuario (solo en algunos productos)
- 40 Uso del medidor de energía y la configuración de energía
- 41 Configuración de protección con contraseña en la reactivación
- 41 Uso de alimentación por batería
- 42 Búsqueda de información adicional de la batería
- 42 Uso de Verificación de la batería HP
- 42 Exhibición de la carga restante de la batería
- 42 Maximización del tiempo de descarga de la batería
- 43 Administración de los niveles de batería baja
- 43 Identificación de niveles de batería bajos
- 43 Resolución de nivel de batería bajo
- 43 Para solucionar un nivel de batería bajo cuando se dispone de alimentación externa
- 43 Cómo solucionar un nivel de batería bajo cuando no hay ninguna fuente de alimentación disponible
- 43 Extracción de la batería
- 45 Ahorro de energía de la batería
- 45 Almacenamiento de una batería
- 46 Eliminación de una batería usada
- 46 Sustitución de una batería
- 47 Uso de alimentación de CA externa
- 48 Prueba de un adaptador de CA
- 49 Seguridad
- 49 Protección del equipo
- 50 Uso de contraseñas
- 50 Configuración de contraseñas en Windows
- 50 Definición de contraseñas en la utilidad de configuración del equipo
- 51 Administración de una contraseña de administrador del BIOS
- 53 Ingreso de una contraseña de administrador del BIOS
- 53 Administración de una contraseña de DriveLock en la utilidad de configuración del equipo (solo en pr ...
- 54 Configuración de una contraseña de DriveLock
- 54 Activación de DriveLock (solo en algunos productos)
- 55 Desactivación de DriveLock (solo en algunos productos)
- 55 Ingreso de una contraseña de DriveLock (solo en algunos productos)
- 56 Cambio de una contraseña de DriveLock (solo en algunos productos)
- 56 Uso de DriveLock automático (solo en algunos productos)
- 56 Ingreso de una contraseña de DriveLock automático (solo en algunos productos)
- 57 Eliminación de la protección de DriveLock automático (solo en algunos productos)
- 57 Uso de software antivirus
- 57 Uso de software de firewall
- 58 Instalación de actualizaciones de seguridad críticas
- 58 Uso de HP Client Security (solo en algunos productos)
- 58 Uso de HP Touchpoint Manager (solo en algunos productos)
- 58 Instalación de un cable de seguridad opcional (solo en algunos productos)
- 59 Uso de un lector de huellas digitales (solo en algunos productos)
- 59 Ubicación del lector de huellas digitales
- 60 Mantenimiento
- 60 Mejoramiento del rendimiento
- 60 Utilización del Desfragmentador de disco
- 60 Uso del Liberador de espacio en disco
- 60 Uso de HP 3D DriveGuard (sólo en algunos productos)
- 61 Identificación del estado de HP 3D DriveGuard
- 61 Actualización de programas y controladores
- 61 Limpieza de su equipo
- 62 Procedimientos de limpieza
- 62 Limpieza de la pantalla
- 62 Limpieza de los lados y la cubierta
- 62 Limpieza del TouchPad, el teclado o el mouse (solo en algunos productos)
- 62 De viaje con el equipo o envío de este
- 64 Copias de seguridad y recuperación
- 64 Creación de medios de recuperación y copias de seguridad
- 64 Creación de medios de HP Recovery (solo en algunos productos)
- 66 Uso de herramientas de Windows
- 66 Copias de seguridad y recuperación
- 66 Recuperación mediante HP Recovery Manager
- 67 Lo que debe saber antes de empezar
- 67 Uso de la partición de HP Recovery (sólo en algunos productos)
- 68 Uso de los medios de HP Recovery para recuperar
- 68 Cambio del orden de inicio del equipo
- 69 Eliminación de la partición de HP Recovery (solo en algunos productos)
- 70 Utilidad de configuración (BIOS), TPM y HP Sure Start
- 70 Uso de la utilidad de configuración
- 70 Inicio de la configuración del equipo
- 70 Exploración y selección en la configuración del equipo
- 71 Restauración de la configuración de fábrica en la configuración del equipo
- 71 Actualización del BIOS
- 72 Determinación de la versión del BIOS
- 72 Descarga de una actualización del BIOS
- 73 Cambio del orden de inicio con el comando F9
- 74 Configuración del BIOS del TPM (sólo para algunos productos)
- 74 Uso de HP Sure Start (solo en algunos productos)
- 75 HP PC Hardware Diagnostics (UEFI)
- 75 Descarga de HP PC Hardware Diagnostics (UEFI) en un dispositivo USB
- 77 Especificaciones
- 77 Alimentación de entrada
- 77 Entorno operativo
- 78 Descarga electrostática
- 79 Accesibilidad
- 79 Tecnologías de apoyo compatibles
- 79 Contacto con soporte técnico
- 80 Índice