Chap 2-Setting Up Your Scanner. Epson Expression 1680, G780B, TWAIN PRO Network, 1680 - Expression Special Edition
Add to my manuals
159 Pages
advertisement
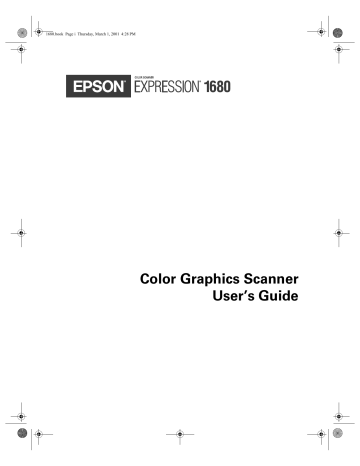
1680.book Page 11 Thursday, March 1, 2001 4:28 PM
Chapter 2
Setting Up Your Scanner
Setting up your scanner is easy. For most installations, just follow the steps in this book in the order listed below.
1. Unpack and choose a place for your scanner.
2. Unlock the scanner.
3. Connect the scanner to your computer.
4. Power on your scanner, then power on your computer.
5. Install the scanner software.
6. View your electronic manuals.
If you have a Macintosh, you may prefer to install the scanner software before you
a message that your scanner driver needs to be installed. Just close the message and proceed with the installation instructions.
If you’re installing a transparency unit, an automatic document feeder, or an IEEE
1394 FireWire scanner interface card, see Chapter 5, “Using Optional Equipment.”
11
1680.book Page 12 Thursday, March 1, 2001 4:28 PM
Unpacking Your Scanner
Remove the scanner from the box, then remove the packing material from your scanner. Save the packaging in case you need it later. Your EPSON Expression 1680 comes with these items:
EPSON Expression 1680
Scanning Tools CD-ROM
Adobe Photoshop LE CD-ROM scanner
LaserSoft SilverFast CD-ROM
MonacoEZcolor CD-ROM (located in plastic sleeve attached to the
MonacoEZcolor User Guide power cord
MonacoEZcolor User Guide
EPSON Expression 1680
User’s Guide
USB cable
The Special Edition model of the scanner doesn’t include MonacoEZcolor,
Adobe Photoshop, or LaserSoft SilverFast.
12
Setting Up Your Scanner
1680.book Page 13 Thursday, March 1, 2001 4:28 PM
Choosing a Good Place for Your Scanner
Here are some points to consider when you set up your scanner:
■
■
Place the scanner on a flat, stable surface. If the scanner is tilted, it can’t operate properly.
Make sure to place the scanner where you can easily unplug the power cord, and where your cable can reach your computer.
■
■
■
Keep the scanner away from direct sunlight and strong light sources.
Be sure there’s enough room behind the scanner for the cables, and above the scanner so you can fully raise the document cover.
Avoid places subject to shocks and vibrations, or high or rapidly changing temperatures and humidity.
5.24 inches
(133 mm)
13.08 inches
(332 mm)
21.67 inches
(550 mm)
22.14 inches
(562 mm)
5.91 inches
(150 mm)
Setting Up Your Scanner
13
1680.book Page 14 Thursday, March 1, 2001 4:28 PM
Identifying Scanner Parts
document cover carriage
(at home position) document table lights
P
Operate button a
Start button optional interface slot transportation lock
SCSI ID switch
SCSI terminator switch
AC inlet option connector
USB interface SCSI interfaces
14
Setting Up Your Scanner
1680.book Page 15 Thursday, March 1, 2001 4:28 PM
Unlocking the Scanner
Before connecting the scanner to a power source, you must release the transportation lock, located on the back of the scanner.
To release the transportation lock, slide it to the UNLOCK position, as shown.
unlocked position
Always lock the transportation lock before moving the scanner. Also, be sure the carriage is in the home position (shown below). See
“Transporting the Scanner” on page 111 for more information.
carriage home position
Setting Up Your Scanner
15
1680.book Page 16 Thursday, March 1, 2001 4:28 PM
Testing Your Scanner’s Operation
To make sure your scanner is working properly, it’s a good idea to turn it on before you connect it to your computer.
The scanner’s voltage cannot be changed. If the label on the back of the scanner does not display the correct voltage for your area, contact your dealer. Do not plug in the power cord.
1. Plug the scanner’s power cord into a grounded electrical outlet. Then open the scanner’s document cover so you can see the operation of the carriage.
2. Press the P Operate button to turn on the scanner.
The READY light on the scanner’s front panel flashes, and the scanner’s carriage moves forward, then back. The READY light stays on when the scanner is ready to scan.
ERROR light READY light a
START button
P
Operate button
If you turn off the scanner, wait at least 10 seconds before turning it back on. Rapidly turning the scanner on and off can damage the scanner.
16
Setting Up Your Scanner
1680.book Page 17 Thursday, March 1, 2001 4:28 PM
Connecting the Scanner to Your Computer
You can connect the scanner to your computer in any of these ways:
■
■
USB
If you have a Power Macintosh ® with built-in USB support or your computer is running Windows Me (Windows Millennium), Windows 2000, or Windows 98
(factory installed), you can connect the Expression 1680 with the USB cable that came with the scanner. Windows Me, Windows 2000, or Windows 98 must be preinstalled on your computer; upgrades from previous versions are not supported. There is no USB support for Windows 95 and Windows NT 4.0.
SCS I
If you have a Power Macintosh with built-in SCSI support or a compatible PCI
SCSI/SCSI 2 adapter board, or your Windows computer has an ASPI-compliant
SCSI 2 board (Adaptec ® boards are recommended), you can connect the scanner with a SCSI 2 cable not more than 9.8 feet long. If your computer is running
Windows 95 or Windows NT 4.0, you must use a SCSI connection.
■ IEEE 1394 (FireWire)
If you have the Professional FireWire model of the Expression 1680, or you’ve purchased the optional IEEE 1394 FireWire scanner interface card, you can connect the scanner to your Power Macintosh or PC with the IEEE 1394
FireWire cable. Your Power Macintosh must have a built-in IEEE 1394 FireWire port or an IEEE 1394 FireWire PCI card, and must be running Macintosh
OS 8.6 or later with FireWire Update 2.1 or later. Your PC must have an OHCI compliant IEEE 1394 port or card, and must be running a pre-installed version of
Windows 2000 or Windows Me.
Adaptec Power Domain ® 2940UW and 2940U2W SCSI boards for the
Macintosh are designed for hard drives only and are not compatible with scanners.
If you install a USB card in your Macintosh and then upgrade your system to OS 8.6, your USB Manager won’t be installed and your scanner may not work. To have USB support, you must perform a full installation of OS 8.6 from a CD-ROM before you install the card.
Setting Up Your Scanner
17
1680.book Page 18 Thursday, March 1, 2001 4:28 PM
Connecting to a USB Interface
With the USB interface, you can connect or remove your scanner without having to shut down or restart your computer.
Don’t disconnect or connect the USB cable when the Expression 1680 is scanning.
Windows Me, Windows 2000 or Windows 98 must be preinstalled on your computer, not upgraded. There is no USB support for Windows 95 or
Windows NT 4.0.
1. Locate the USB cable that came with your scanner.
2. Connect the square end of the USB cable to the scanner’s USB port.
3. Connect the flat end of the USB cable to your computer’s USB port or USB hub port.
If you’re using a USB hub, connect the scanner to a first tier hub, which is the hub closest to the computer. If the scanner doesn’t work with the hub, connect it directly to a USB port on your computer.
If your scanner and computer are both powered on, you see the Add New Hardware
Wizard if you’re running Windows 98 (Found New Hardware wizard in Windows
Me or Windows 2000) or a message that your scanner driver needs to be installed if
you have a Macintosh. Continue with the instructions in “Installing the Windows
Software” on page 22 or “Installing the Macintosh Software” on page 47.
18
Setting Up Your Scanner
1680.book Page 19 Thursday, March 1, 2001 4:28 PM
Connecting to a SCSI Interface
Before you connect the scanner, you must have an ASPI-compliant SCSI 2 interface board installed in your computer (Adaptec SCSI 2 interface boards are recommended). Some computers come with a SCSI 2 board preinstalled; check your computer documentation.
Adaptec Power Domain 2940UW and 2940U2W SCSI boards for the
Macintosh are designed for hard drives and are not compatible with scanners.
If you purchased a SCSI board as an option, follow the manufacturer’s instructions to install both the board and its driver.
You may also need to change the scanner’s SCSI ID setting before you connect it to your computer. If you have another SCSI device that uses SCSI ID 2, turn the scanner off and turn the SCSI
ID switch on the back of the scanner to a new number.
SCSI ID switch
Choose a number that doesn’t conflict with the ID number of other SCSI devices. Don’t use SCSI ID 0, 1, or 7. If your Macintosh has a built-in
CD-ROM, don’t use SCSI ID 3.
Follow these steps to connect the scanner to a SCSI interface:
1. Make sure the scanner and computer are turned off. (The scanner is off when the
P Operate button is out and the ERROR and READY lights are off.)
Do not connect the scanner to the computer while it is turned on, or the scanner could be damaged.
Setting Up Your Scanner
19
1680.book Page 20 Thursday, March 1, 2001 4:28 PM
2. Squeeze the lock releases on the lock connector end of your SCSI cable, and then plug the cable into either SCSI connector on the back of the scanner.
The cable is secure when both connector locks snap in.
3. Connect the pin end of the SCSI cable to the SCSI port on your computer, or to another SCSI device in the chain.
Tighten the screws to secure the cable.
If you are connecting the scanner directly to your computer, use a cable no more than 9.8 feet (3 meters) long.
Don’t use an external terminator.
4. Locate the SCSI terminator switch at the rear of the scanner.
If the scanner is your only SCSI device, or if it’s the last device in a SCSI chain, leave the terminator switch turned ON .
If you’ve connected your scanner in the middle of a SCSI chain, turn the terminator switch OFF .
terminator switch
Continue with the instructions in “Installing the Windows Software” on page 22 or
“Installing the Macintosh Software” on page 47.
20
Setting Up Your Scanner
1680.book Page 21 Thursday, March 1, 2001 4:28 PM
Connecting to an IEEE 1394 FireWire Interface
If you have the Professional FireWire model of the Expression 1680, or if you have purchased the optional IEEE 1394 FireWire scanner interface card, you can connect the scanner to your Power Macintosh or PC using an IEEE 1394 FireWire interface.
Your Power Macintosh must have a built-in IEEE 1394 FireWire port or an IEEE
1394 FireWire PCI card, and must be running Macintosh OS 8.6 or later with
FireWire Update 2.1 or later. Your PC must have an OHCI compliant IEEE 1394 port or card, and must be running a pre-installed version of Windows 2000 or
Windows Me.
See “IEEE 1394 FireWire Scanner Interface Card” on page 108 for
information about system requirements and instructions on installing the
card. See page 95 for information about ordering the card.
The IEEE 1394 FireWire scanner interface card has two cable connectors. You can use either one to connect the scanner directly to your computer. At the same time, you can use the second connector to connect other IEEE 1394 FireWire devices in a daisy chain or tree configuration. You can also connect the scanner to another IEEE
1394 FireWire device so that it’s the last IEEE 1394 FireWire device in a chain connected to your computer.
Neither your scanner nor your computer has to be off when you connect the cable.
However, be careful not to connect or disconnect the cable when the scanner is in use.
Follow these steps to connect the scanner:
1. Connect one end of the cable to the
IEEE 1394 FireWire port on the card.
2. Connect the other end of the cable to the
IEEE 1394 FireWire port on your computer or on another IEEE 1394 FireWire device.
If you are using Windows, see the next page.
Otherwise, continue with “Installing the
Macintosh Software” on page 47.
Setting Up Your Scanner
21
1680.book Page 22 Thursday, March 1, 2001 4:28 PM
Installing the Windows Software
Before you begin installing software, make sure you recalibrate your monitor to factory specifications. Then follow the instructions for your operating system:
■
■
If you’re running the Windows Me, continue with the next section.
If you’re running Windows 2000, go to page 28.
■
■
■
If you’re running Windows 98, go to page 34.
If you’re running Windows 95, go to page 39.
If you’re running Windows NT 4.0, go to page 43.
For instructions on installing software for a network scanner, go to
Chapter 4, “Network Scanning.”
When you’ve finished installing the software on your EPSON Expression 1680
LaserSoft SilverFast, or MonacoEZcolor.
Adobe Photoshop LE, ScanSoft TextBridge Pro, LaserSoft SilverFast,
MonacoEZcolor, and Presto! PageManager are not included with the
Special Edition model of the scanner.
Installing the Windows Me Software
Before you begin, make sure the Expression 1680 is connected to your computer.
Also, make sure you’ve recalibrated your monitor to factory specifications.
This procedure automatically installs your EPSON TWAIN Pro driver and any software you need for a USB connection. If you’re using a SCSI or IEEE 1394 connection and are configuring your SCSI or IEEE 1394 interface card for the first time, you’ll be asked to install your SCSI or IEEE 1394 driver at the beginning of installation. Follow the instructions on the screen to install your driver, or see the documentation that came with your card.
22
Setting Up Your Scanner
1680.book Page 23 Thursday, March 1, 2001 4:28 PM
You may be asked to insert your Windows CD-ROM during this procedure. Make sure you have your Windows CD-ROM available, or know where to find the
Windows source files on your hard drive. If you need help locating your source files, contact your computer manufacturer.
1. Turn on your scanner first, then turn on your computer.
2. When you see the window on the right, select Specify the location of the driver , and then click Next .
3. Insert the EPSON Expression 1680
Scanning Tools CD-ROM in your drive.
The Add New Hardware Wizard screen above illustrates a SCSI connection and may look slightly different for USB and FireWire connections.
4. Make sure the Search for the best driver for your device ,
Removable Media (Floppy,
CD-ROM...) and Specify a location options are selected.
Setting Up Your Scanner
23
1680.book Page 24 Thursday, March 1, 2001 4:28 PM
5. Browse to EPSON\ English\WinME on your CD-ROM drive. (The example to the right uses “D” as the
CD-ROM drive letter. Your
CD-ROM drive letter may be different.) Click OK to close the
Browse window, and then click
Next .
6. Follow the instructions on the screen.
If you see a message asking for your Windows Me CD-ROM, insert it and click
OK (or click Browse and locate the Windows Me source files on your hard drive; then click OK ).
7. Click Finish when you see a message that installation is complete.
Continue with the instructions in the next section, “Installing Other Software on
Installing Other Software on Your Scanning Tools CD-ROM
Follow these steps to install Presto! PageManager and Adobe Acrobat, and complete the Expression 1680 electronic registration form:
1. If the Select Language window doesn’t appear, double-click the My Computer icon on your Windows desktop, then double-click the Epson CD-ROM icon.
2. Double-click the CDSETUP.exe
icon.
3. When the Select Language window appears, make sure
English is selected and click OK .
24
Setting Up Your Scanner
1680.book Page 25 Thursday, March 1, 2001 4:28 PM
4. Click the Add Software button to display the software selection window.
5. A check mark appears beside applications selected for installation. If you want to deselect either Presto!
PageManager or Acrobat
Reader, click the application to clear the check mark. Then click OK .
Don’t select either of the two network applications, EPSON TWAIN Pro
Network or EPSON Scan Server. The EPSON TWAIN Pro driver, which is already installed on your computer, lets you scan to an Expression 1680 connected to your computer. If you want to install software for a network
scanner, go to Chapter 4, “Network Scanning.”
If you have the Special Edition model of the scanner, Presto!
PageManager does not appear in the software selection window. This software is not included with your scanner.
6. Follow the instructions on the screen to install the software.
If you’re done installing software, remove the EPSON Expression 1680 Scanning
Tools CD-ROM and restart your computer. Then follow the instructions in the next section to make sure your scanner is operating properly.
If you want to install ScanSoft TextBridge Pro, MonacoEZcolor, LaserSoft SilverFast,
or Adobe Photoshop LE, continue with the instructions under “Installing Additional
Setting Up Your Scanner
25
1680.book Page 26 Thursday, March 1, 2001 4:28 PM
Testing the Scanner’s Operation (Windows Me)
Follow these steps to test scanner operation:
1. Open the Windows Control Panel and double-click the Scanners and
Cameras icon to open the Scanners and
Cameras Properties window.
2. Double-click the EPSON Expression
1680 icon to display the Properties window.
3. Click the Test Scanner or Camera button. If the scanner is operating properly, a Test Successful message displays. Click OK to close the message.
Device Ready appears next to Status on the Properties window.
4. Click OK to close the Properties window.
26
Setting Up Your Scanner
1680.book Page 27 Thursday, March 1, 2001 4:28 PM
Selecting the Expression 1680 as Your Default Scanner
(Windows Me)
If you have more than one scanner connected to your computer, you can set up the
Expression 1680 as the default scanner.
1. Open the Windows Control Panel and double-click the Scanners and
Cameras icon.
2. Double-click the EPSON Expression
1680 icon. You see the EPSON
Expression 1680 Properties window.
3. Click the Utility tab. Make sure Select as default scanner for EPSON
TWAIN Pro is checked, and then click OK .
Setting Up Your Scanner
27
1680.book Page 28 Thursday, March 1, 2001 4:28 PM
Installing the Windows 2000 Software
Before you begin, make sure the Expression 1680 is connected to your computer.
Also, make sure you’ve recalibrated your monitor to factory specifications.
This procedure automatically installs your EPSON TWAIN Pro driver and any software you need for a USB connection. If you’re using a SCSI or IEEE 1394 connection and are configuring your interface card for the first time, you’ll be asked to install your SCSI or IEEE 1394 driver at the beginning of the installation. Follow the instructions on the screen to install your driver, or see the documentation that came with your interface card.
You may be asked to insert your Windows CD-ROM during this procedure. Make sure you have your Windows CD-ROM available, or know where to find the
Windows source files on your hard drive. If you need help locating your source files, contact your computer manufacturer.
1. Turn on your scanner first, then turn on your computer.
2. When you see the window on the right, insert the EPSON Expression
1680 Scanning Tools CD-ROM in your drive and click Next .
28
Setting Up Your Scanner
1680.book Page 29 Thursday, March 1, 2001 4:28 PM
3. Select Search for a suitable driver for my device and click Next .
The Found New Hardware Wizard screen above illustrates a USB connection and may look slightly different for SCSI and FireWire connections.
4. Select CD-ROM drives and Specify a location , then click Next .
5. Browse to
EPSON\English\Win2000 on your
CD-ROM drive. (The example to the right uses “E” as the CD-ROM drive letter. Your CD-ROM drive letter may be different.) Click OK to close the Browse window, and then click OK .
6. Follow the instructions on the screen.
If you see a message asking for your Windows 2000 CD-ROM, insert it and click
OK (or click Browse and locate the Windows 2000 source files on your hard drive; then click OK ).
Setting Up Your Scanner
29
1680.book Page 30 Thursday, March 1, 2001 4:28 PM
7. When you see the Digital Signature
Not Found screen, click Yes.
If prompted for the EPSON
Scanners Driver Disk 1, reinsert your EPSON Expression 1680
Scanning Tools CD-ROM.
8. Click Finish when you see a message that installation is complete, then continue with the instructions in the next section.
Installing Other Software on Your Scanning Tools CD-ROM
Follow these steps to install Presto! PageManager and Adobe Acrobat, and complete the Expression 1680 electronic registration form:
1. If the Select Language window doesn’t appear, double-click the My
Computer icon on your
Windows desktop, then double-click the Epson
CD-ROM icon.
2. Make sure English is selected and click OK . The
Software Setup window appears.
30
Setting Up Your Scanner
1680.book Page 31 Thursday, March 1, 2001 4:28 PM
3. Click the Add Software button to display the software selection window.
A check mark appears beside applications selected for installation. If you want to deselect either Presto! PageManager or Acrobat Reader, click the application to clear the check mark. Then click OK .
Don’t select either of the two network applications, EPSON TWAIN Pro
Network or EPSON Scan Server. The EPSON TWAIN Pro driver, which is already installed on your computer, lets you scan to an Expression 1680 connected to your computer. If you want to install software for a network
scanner, go to Chapter 4, “Network Scanning.”
If you have the Special Edition model of the scanner, Presto!
PageManager does not appear in the software selection window. This software is not included with your scanner.
4. Follow the instructions on the screen to install the software.
If you’re done installing software, remove the EPSON Expression 1680 Scanning
Tools CD-ROM and restart your computer. Then follow the instructions in the next section to make sure your scanner is operating properly.
If you want to install ScanSoft TextBridge Pro, MonacoEZcolor, LaserSoft SilverFast,
or Adobe Photoshop LE, continue with the instructions under “Installing Additional
Setting Up Your Scanner
31
1680.book Page 32 Thursday, March 1, 2001 4:28 PM
Testing the Scanner’s Operation (Windows 2000)
Follow these steps to test scanner operation:
1. Open the Windows Control Panel and double-click the Scanners and
Cameras icon to open the Scanners and Cameras Properties window.
2. Make sure EPSON Expression 1680 is selected, and then click the Properties button.
3. Click the Test Scanner or Camera button. If the scanner is operating properly, a Test Successful message displays. Click OK to close the message.
Device Ready appears next to Status .
4. Click OK to close the Properties window.
32
Setting Up Your Scanner
1680.book Page 33 Thursday, March 1, 2001 4:28 PM
Selecting the Expression 1680 as Your Default Scanner
(Windows 2000)
If you have more than one scanner connected to your computer, you can set up the
Expression 1680 as the default scanner.
1. Open the Windows Control Panel and double-click the Scanners and
Cameras icon to open the Scanners and Cameras Properties window.
2. Make sure EPSON Expression 1680 is selected, and click the Properties button. You see the EPSON Expression
1680 Properties window.
3. Click the Utility tab. Make sure Select as default scanner for EPSON
TWAIN Pro is checked, and then click OK .
4. Click OK to close the Properties window.
Setting Up Your Scanner
33
1680.book Page 34 Thursday, March 1, 2001 4:28 PM
Installing the Windows 98 Software
Before you begin, make sure the Expression 1680 is connected to your computer.
Also, make sure you’ve recalibrated your monitor to factory specifications.
This procedure automatically installs your EPSON TWAIN Pro driver and any software you need for a USB connection. If you’re using a SCSI connection and are configuring your SCSI interface card for the first time, you’ll be asked to install your
SCSI driver at the beginning of installation. Follow the instructions on the screen to install your SCSI driver, or see the documentation that came with your SCSI card.
You may be asked to insert your Windows CD-ROM during this procedure. Make sure you have your Windows CD-ROM available, or know where to find the
Windows source files on your hard drive. If you need help locating your source files, contact your computer manufacturer.
1. Turn on your scanner first, then turn on your computer.
2. When you see the window on the right, insert the EPSON Expression
1680 Scanning Tools CD-ROM in your drive and click Next .
3. Select Search for the best driver for your device and click Next .
34
Setting Up Your Scanner
1680.book Page 35 Thursday, March 1, 2001 4:28 PM
4. Make sure CD-ROM drive and
Specify a location are selected and click Browse .
5. Browse to Epson\English\Win98 on your CD-ROM drive. (The example to the right uses “E” as the CD-ROM drive letter. Your CD-ROM drive letter may be different.) Click OK to close the Browse window, and then click Next .
6. Follow the instructions on the screen.
7. Click Finish when you see a message that installation is complete.
Continue with the instructions in the next section.
Installing Other Software on Your Scanning Tools CD-ROM
Follow these steps to install Presto! PageManager and Adobe Acrobat, and complete the Expression 1680 electronic registration form:
1. If the Select Language window doesn’t appear, double-click the My
Computer icon on your
Windows desktop, then double-click the Epson
CD-ROM icon.
Setting Up Your Scanner
35
1680.book Page 36 Thursday, March 1, 2001 4:28 PM
2. Make sure English is selected and click OK to display the Software Setup window.
3. Click the Add Software button to display the software selection window.
A check mark appears beside applications selected for installation. If you want to deselect either Presto!
PageManager or Acrobat Reader, click the application to clear the check mark.
Then click OK .
Don’t select either of the two network applications, EPSON TWAIN Pro
Network or EPSON Scan Server. The EPSON TWAIN Pro driver, which is already installed on your computer, lets you scan to an Expression 1680 connected to your computer. If you want to install software for a network
scanner, go to Chapter 4, “Network Scanning.”
If you have the Special Edition model of the scanner, Presto!
PageManager does not appear in the software selection window. This software is not included with your scanner.
4. Follow the instructions on the screen to install the software.
If you’re done installing software, remove the EPSON Expression 1680 Scanning
Tools CD-ROM and restart your computer. Then follow the instructions in the next section to make sure your scanner is operating properly.
If you want to install ScanSoft TextBridge Pro, Adobe Photoshop LE, LaserSoft
SilverFast, or MonacoEZcolor, continue with the instructions under “Installing
Additional Windows Software” on page 45.
36
Setting Up Your Scanner
1680.book Page 37 Thursday, March 1, 2001 4:28 PM
Testing the Scanner’s Operation (Windows 98)
Follow these steps to test scanner operation:
1. Open the Windows Control Panel and double-click the Scanners and
Cameras icon to open the Scanners and Cameras Properties window.
The Scanners and Cameras Properties screen above illustrates a USB connection and may look slightly different for SCSI and FireWire connections.
2. Make sure EPSON Expression 1680 is selected, and then click the Properties button.
3. Click the Test Scanner or Camera button. If the scanner is operating properly, a confirmation message appears. Click OK to close the message.
Device Ready appears next to Status .
4. Click OK to close the Properties window.
Setting Up Your Scanner
37
1680.book Page 38 Thursday, March 1, 2001 4:28 PM
Selecting the Expression 1680 as Your Default Scanner
(Windows 98)
If you have more than one scanner connected to your computer, you can set up the
Expression 1680 as the default scanner.
1. Open the Windows Control Panel and double-click the Scanners and
Cameras icon to open the Scanners and Cameras Properties window.
2. Make sure EPSON Expression 1680 is selected, and click the Properties button. You see the EPSON Expression
1680 Properties window.
38
Setting Up Your Scanner
1680.book Page 39 Thursday, March 1, 2001 4:28 PM
3. Click the Utility tab. Make sure Select as default scanner for EPSON
TWAIN Pro is checked, and then click OK .
Installing the Windows 95 Software
Before you begin, make sure the Expression 1680 is connected to your computer.
If you’re configuring your SCSI interface card for the first time, you’ll be asked to install your SCSI driver at the beginning of installation. Make sure you have your
Windows CD-ROM available, or know where to find the Windows source files on your hard drive. Then follow the instructions on the screen, or see the documentation that came with your SCSI card for more information.
If you need help locating your source files, contact your computer manufacturer.
1. Turn on your scanner first; then turn on your computer. When you see the window on the right, click Next .
Setting Up Your Scanner
39
1680.book Page 40 Thursday, March 1, 2001 4:28 PM
2. Insert your Expression 1680
Scanning Tools CD-ROM in your drive. Then click Other
Locations .
3. Browse to the following location on your CD-ROM drive:
EPSON\English\Win95 . (The example on the right uses “G” as the CD-ROM drive letter. Your
CD-ROM drive may have a different letter.) Click OK .
4. When you see this window, click
Finish .
Continue with the instructions in the next section to install EPSON
TWAIN Pro and other software on your Expression 1680 Scanning
Tools CD-ROM.
40
Setting Up Your Scanner
1680.book Page 41 Thursday, March 1, 2001 4:28 PM
Installing Other Software on Your Scanning Tools CD-ROM
Follow these steps to install EPSON TWAIN Pro, Presto! PageManager, and Acrobat
Reader, and complete the Expression 1680 electronic registration form:
1. If the Select Language windows doesn’t appear, double-click the My
Computer icon on your
Windows desktop, then double-click the Epson
CD-ROM icon. You see the Select Language window.
2. Make sure English is selected and click OK .
3. You see the Software
Setup window. Click
Add Software .
4. You see the software selection window.
A check mark appears beside applications selected for installation. If you want to deselect either Presto!
PageManager or Acrobat Reader, click the application to clear the check mark.
Then click OK .
Setting Up Your Scanner
41
1680.book Page 42 Thursday, March 1, 2001 4:28 PM
Don’t select either of the two network applications, EPSON TWAIN Pro
Network or EPSON Scan Server. If you want to install software for a
network scanner, go to Chapter 4, “Network Scanning.”
If you have the Special Edition model of the scanner, Presto!
PageManager does not appear in the software selection window. This software is not included with your scanner.
5. Follow the instructions on the screen to install EPSON TWAIN Pro. When installation is complete, you see the window on the right. Make sure SCSI is selected and Expression 1680 appears in the Scanner Selection box.
6. Click Test to check the connection.
If the scanner software is installed correctly, you see Status: Device
Ready under Scanner Information.
Click OK to close the window.
7. Click OK to close the setup complete message.
8. Follow the instructions on the screen to install the software.
If you’re done installing software, remove the EPSON Expression 1680 Scanning
Tools CD-ROM and restart your computer.
If you want to install ScanSoft TextBridge Pro, Adobe Photoshop LE, LaserSoft
SilverFast, or MonacoEZcolor, continue with the instructions under “Installing
Additional Windows Software” on page 45.
Verify that the scanner is listed in the Windows Device Manager. (Click Start ,
Settings , Control Panel , then double-click the System icon. Select the Device
Manager tab and double-click EPSON Scanners . EPSON Expression 1680 should appear in the list.)
42
Setting Up Your Scanner
1680.book Page 43 Thursday, March 1, 2001 4:28 PM
Installing the Windows NT 4.0 Software
This procedure installs EPSON TWAIN Pro, Presto! PageManager, and Acrobat
Reader. Before you begin, make sure the scanner is attached to your computer, and that you’ve recalibrated your screen to factory specifications.
If you’re configuring your SCSI interface card for the first time, you’ll be asked to install your SCSI driver at the beginning of installation. Make sure you have your
Windows CD-ROM available, or know where to find the Windows source files on your hard drive. Then follow the instructions on the screen, or see the documentation that came with your SCSI card for more information.
If you need help locating your source files, contact your computer manufacturer.
1. Turn on your scanner first; then turn on your computer.
2. Log onto Windows NT. Then insert the EPSON Expression 1680 Scanning
Tools CD-ROM.
3. If the Select Language window doesn’t appear, double-click the My
Computer icon on your
Windows desktop, then double-click the Epson
CD-ROM icon.
4. Make sure English is selected and click OK to display the Software
Setup window.
Setting Up Your Scanner
43
1680.book Page 44 Thursday, March 1, 2001 4:28 PM
5. Click Add Software .
You see the software selection window.
A check mark appears beside applications selected for installation.
If you want to deselect either Presto! PageManager or Acrobat Reader, click the application to clear the check mark. Then click OK .
Don’t select either of the two network applications, EPSON TWAIN Pro
Network or EPSON Scan Server. If you want to install software for a
network scanner, go to Chapter 4, “Network Scanning.”
If you have the Special Edition model of the scanner, Presto!
PageManager does not appear in the software selection window. This software is not included with your scanner.
6. Follow the instructions on the screen to install EPSON TWAIN Pro. When installation is complete, you see the window on the right. Make sure SCSI is selected and Expression 1680 appears in the Scanner Selection box.
7. Click Test to check the connection.
If the scanner software is installed correctly, you see Status: Device
Ready under Scanner Information.
Click OK to close the window.
8. Click OK to close the setup complete message.
9. Follow the instructions on the screen to install Presto! PageManager for
EPSON and Acrobat Reader, and complete the Expression 1680 electronic registration form.
44
Setting Up Your Scanner
1680.book Page 45 Thursday, March 1, 2001 4:28 PM
If you’re done installing software, remove the EPSON Expression 1680 Scanning
Tools CD-ROM and restart your computer.
If you want to install ScanSoft TextBridge Pro, Adobe Photoshop LE, LaserSoft
SilverFast, or MonacoEZcolor, continue with the instructions under “Installing
Additional Windows Software” on page 45.
Installing Additional Windows Software
Follow the instructions in this section to install Adobe Photoshop LE,
MonacoEZcolor, LaserSoft SilverFast, and ScanSoft TextBridge Pro.
Adobe Photoshop LE, MonacoEZcolor, LaserSoft SilverFast, and ScanSoft
TextBridge Pro are not included with the Special Edition model of the scanner.
Installing Adobe Photoshop LE
To find out how to upgrade to the full version of Adobe Photoshop, see the Acrobat file titled Upgrade.pdf on the Adobe Photoshop LE CD-ROM (you must have
Acrobat Reader installed to view this file).
1. Insert the Adobe Photoshop LE CD-ROM in your drive.
2. Double-click the My Computer icon on your Windows desktop, then double-click the Photosle CD-ROM icon.
3. Double-click the Photosle folder, then double-click the setup icon.
4. Follow the instructions on the screen. When you see the User Information dialog box, enter your name and company, and then enter the serial number (including the hyphen) of your software exactly as it appears on the CD-ROM sleeve. Then click Next .
5. Follow the instructions on the screen to complete installation and create a
Photoshop Limited Edition program folder in your Adobe program group.
6. Remove the Adobe Photoshop LE CD-ROM. If you’re done installing software, restart your computer.
Setting Up Your Scanner
45
1680.book Page 46 Thursday, March 1, 2001 4:28 PM
Installing LaserSoft SilverFast
1. Insert the LaserSoft SilverFast CD-ROM in your drive.
2. Double-click the My Computer icon on your Windows desktop, then double-click the SilverFast CD-ROM icon.
3. Click the English folder, double-click the Photoshop Plugin folder, and then double-click the SF US folder.
4. Double-click the Setup.exe
icon and follow the instructions on the screen.
When you’re done installing the software, click Finish and restart your computer.
Installing MonacoEZcolor
1. Insert the MonacoEZcolor CD-ROM in your drive.
2. Double-click the My Computer icon on your Windows desktop, then double-click the MonacoEZcolor CD-ROM icon.
3. Double-click the Setup.exe
icon and follow the instructions on the screen.
When you’re done installing the software, click Finish and restart your computer.
Installing ScanSoft TextBridge Pro
1. If necessary, insert the EPSON Expression 1680 Scanning Tools CD-ROM in your drive.
2. If the Select Language window doesn’t appear, double-click the
My Computer icon on your
Windows desktop, then double-click the Epson
CD-ROM icon.
3. Make sure English is selected, and then click OK to display the Software Setup window.
46
Setting Up Your Scanner
1680.book Page 47 Thursday, March 1, 2001 4:28 PM
4. Click Browse This CD .
5. Double-click the TBPro80 folder on the CD-ROM, then double-click the Setup installer icon.
If you’re running Windows NT, you must have Service Pack 3 installed.
Otherwise, you may see an error message indicating that your path to
Setup.exe is invalid.
6. Follow the instructions on the screen to install ScanSoft TextBridge Pro. When installation is complete, remove the EPSON Expression 1680 Scanning Tools
CD-ROM. If you’re done installing software, restart your computer.
Installing the Macintosh Software
Although you can connect the scanner either before or after installing the scanner software, you’ll see a message that your scanner driver needs to be installed if you connect it before installing. Close the message and continue with the installation instructions in the next section. For instructions on installing software for a network
scanner, go to Chapter 4, “Network Scanning.”
You can connect the scanner using either a SCSI or USB interface. If you have the
Professional FireWire model of the scanner or you’ve installed the optional IEEE
1394 FireWire scanner interface card, you can also connect the scanner using the
IEEE 1394 FireWire interface. See “Connecting the Scanner to Your Computer” on
page 17 for instructions on connecting the scanner, and “IEEE 1394 FireWire
Scanner Interface Card” on page 108 for instructions on installing the card.
Setting Up Your Scanner
47
1680.book Page 48 Thursday, March 1, 2001 4:28 PM
If you’ve used an EPSON scanner on your Macintosh and have installed an older version of EPSON TWAIN software, open the Extensions Manager before you begin installation. Clear the checkboxes next to EPSON
Scanner Monitor Extension or EPSON Scanner Monitor USB Extension and restart your computer. Then continue with the instructions below.
Starting the Macintosh Software Installation
Before you begin, make sure you’ve recalibrated your monitor to factory specifications. You can use tools such as ColorSync 2.5 or above, the Adobe Gamma utility included with Adobe Photoshop 5.0 and above, or MonacoEZcolor.
If you don’t calibrate your monitor, you may get inconsistent scanning results.
1. Turn on your Macintosh and turn off any virus protection programs you’re using.
2. Insert the EPSON Expression 1680 Scanning Tools CD-ROM in your drive.
3. Double-click the EPSON TWAIN Pro folder.
4. Double-click the EPSON TWAIN Pro Installer icon.
5. Click Install , and then follow the instructions on the screen to install EPSON TWAIN Pro and
EPSON Scanner Monitor.
6. When installation finishes, click
Restart .
Your computer restarts.
48
Setting Up Your Scanner
1680.book Page 49 Thursday, March 1, 2001 4:28 PM
Installing Other Software on Your Scanning Tools
CD-ROM
Follow these steps to finish installing the software on your Expression 1680 Scanning
Tools CD-ROM:
If you have the Special Edition model, Presto! PageManager and
TextBridge Pro are not included with your scanner.
1. Double-click the Presto! PageManager folder. (If necessary, double-click the
EPSON CD-ROM icon to open the CD-ROM window.)
2. Double-click the English folder.
3. Double-click the Presto! PageManager Disk 1 folder. Double-click the
PageManager Installer #1 icon and follow the instructions on the screen to install Presto! PageManager.
4. If you want to install Acrobat Reader 4.0, double-click the Acrobat Reader folder.
5. Double-click the English folder.
6. Double-click the Reader Installer icon and follow the instructions on the screen to install Acrobat Reader.
7. When you’re done installing Acrobat Reader, double-click the TextBridge Pro folder.
8. Double-click the TextBridge Pro Installer folder.
9. Double-click the TextBridge Pro Installer icon , and then follow the instructions on the screen to install TextBridge Pro.
10. If you’ve finished installing software, remove the Expression 1680 Scanning Tools
CD-ROM and restart your computer. If you want to install other software, continue with the instructions in the next sections.
Setting Up Your Scanner
49
1680.book Page 50 Thursday, March 1, 2001 4:28 PM
Installing Adobe Photoshop LE
To find out how to upgrade to the full version of Adobe Photoshop, see the Acrobat file titled Upgrade.pdf
on the Adobe Photoshop LE CD-ROM (you must have
Acrobat Reader installed to view this file).
If you have the Special Edition model, Adobe Photoshop LE is not included with your scanner.
1. Insert the Adobe Photoshop LE CD-ROM in your drive.
2. Double-click the Adobe Photoshop LE CD-ROM icon, then double-click the
Adobe Photoshop LE folder.
3. Double-click the Install Photoshop LE icon. You see the Adobe Photoshop
Installer banner. Click Continue .
4. At the next window, choose the country you’re in and click OK . You see the
License Agreement.
5. Read the agreement and click Accept .
6. Follow the instructions on the screen until you see the registration screen. Enter your name and company, and then enter the serial number of your software
(including the hyphen) exactly as it appears on the CD-ROM case. Click Next .
7. Follow the instructions on the screen to install the software and create an Adobe
Photoshop LE folder on your hard drive.
8. If you’ve finished installing software, restart your computer. If you want to install other software, continue with the instructions in the next sections.
50
Setting Up Your Scanner
1680.book Page 51 Thursday, March 1, 2001 4:28 PM
Installing LaserSoft SilverFast
If you have the Special Edition model, LaserSoft SilverFast is not included with your scanner.
1. Insert the LaserSoft SilverFast CD-ROM in your drive.
2. Double-click the SilverFast CD-ROM icon on your desktop.
3. Double-click the English folder, and then double-click the Photoshop Plugin folder.
4. Double-click the Installer icon.
5. When you see the installer window, click Continue and follow the instructions on the screen.
6. Click Yes when installation is complete to restart your computer.
Installing MonacoEZcolor
If you have the Special Edition model, MonacoEZcolor is not included with your scanner.
1. Insert the MonacoEZcolor CD-ROM in your drive.
2. Double-click the MonacoEZcolor CD-ROM icon on your desktop.
3. Double-click the MonacoEZcolor folder, and then double-click the
MonacoEZcolor Installer icon.
4. When you see the installer window, click Continue and follow the instructions on the screen.
5. Click Quit when installation is complete. Then restart your computer.
Setting Up Your Scanner
51
1680.book Page 52 Thursday, March 1, 2001 4:28 PM
Selecting the Expression 1680 as Your Default
Scanner
You can use the EPSON Scanner Selector to verify that the scanner is properly connected or, if you have more than one EPSON scanner connected to your computer, you can choose which scanner you want to use as your default.
Follow these steps to use the EPSON Scanner Selector:
1. From the Apple menu, click Control Panels , EPSON Scanner Selector . You see the following window:
2. To use your scanner as the default, select EPSON Expression 1680 in the scanner list and click OK . Your selection remains in effect until you change it.
52
Setting Up Your Scanner
advertisement
* Your assessment is very important for improving the workof artificial intelligence, which forms the content of this project
Related manuals
advertisement
Table of contents
- 1 Front Matter
- 3 Contents
- 8 Chap 1-Welcome
- 8 About Your Scanner
- 9 About Your Software
- 11 Getting More Information
- 12 Warnings, Cautions, Notes, and Tips
- 12 Reading Your Reference Guide
- 14 Viewing Your Other Electronic Manuals
- 16 Registering
- 18 Chap 2-Setting Up Your Scanner
- 19 Unpacking Your Scanner
- 20 Choosing a Good Place for Your Scanner
- 21 Identifying Scanner Parts
- 22 Unlocking the Scanner
- 23 Testing Your Scanner’s Operation
- 24 Connecting the Scanner to Your Computer
- 25 Connecting to a USB Interface
- 26 Connecting to a SCSI Interface
- 28 Connecting to an IEEE 1394 FireWire Interface
- 29 Installing the Windows Software
- 29 Installing the Windows Me Software
- 35 Installing the Windows 2000 Software
- 41 Installing the Windows 98 Software
- 46 Installing the Windows 95 Software
- 50 Installing the Windows NT 4.0 Software
- 52 Installing Additional Windows Software
- 52 Installing Adobe Photoshop LE
- 53 Installing LaserSoft SilverFast
- 53 Installing MonacoEZcolor
- 53 Installing ScanSoft TextBridge Pro
- 54 Installing the Macintosh Software
- 55 Starting the Macintosh Software Installation
- 56 Installing Other Software on Your Scanning Tools CD- ROM
- 57 Installing Adobe Photoshop LE
- 58 Installing LaserSoft SilverFast
- 58 Installing MonacoEZcolor
- 59 Selecting the Expression 1680 as Your Default Scanner
- 60 Chap 3-How To Scan
- 60 Scanning Tips
- 60 Selecting Resolution
- 61 Scaling (Resizing) Images
- 61 Scanning Color Images
- 61 Batch Scanning
- 62 Recommended Settings
- 63 Step-by-Step Scanning Instructions
- 63 Placing Your Original Document
- 64 Scanning with EPSON TWAIN Pro
- 66 Using the
- 66 Start Button
- 66 Setting Up the
- 66 Start Button
- 70 Setting Up Presto! PageManager for One-Touch Scanning
- 72 Chap 4-Network Scanning
- 73 Setting Up the Scanner Server
- 73 Installing the Scanner Server Software on Windows Me
- 78 Installing the Scanner Server Software on Windows 2000
- 82 Installing the Scanner Server Software on Windows 98
- 87 Installing the Scanner Server Software on Windows 95 and Windows NT 4.0
- 88 Starting the Scanner Server Installation on Windows 95
- 90 Starting the Scanner Server Installation on Windows NT 4.0
- 91 Finishing the Scanner Server Installation on Windows 95 and Windows NT 4.0
- 93 Changing the Scan Server Start Up Mode
- 94 Setting Up Client Computers
- 94 Installing EPSON TWAIN Pro Network on Windows
- 96 Installing EPSON TWAIN Pro Network on a Macintosh
- 98 Using a Network Scanner
- 99 Starting EPSON Scan Server
- 100 Starting EPSON TWAIN Pro Network
- 101 Starting a Scan
- 101 Stopping a Scan in Progress
- 102 Chap 5-Using Optional Equipment
- 103 Transparency Unit
- 103 Unpacking the Transparency Unit
- 104 Removing the Shipping Screw
- 104 Installing the Transparency Unit
- 106 Using the Film Guides
- 110 Scanning Reflective Documents
- 111 Automatic Document Feeder
- 111 Unpacking the Automatic Document Feeder
- 112 Installing the Automatic Document Feeder
- 114 Loading Paper in the Automatic Document Feeder
- 115 Fixing Paper Jams
- 115 IEEE 1394 FireWire Scanner Interface Card
- 116 Installing the Card in Your Scanner
- 118 Chap 6-Scanner Maintenance
- 118 Transporting the Scanner
- 120 Transporting the Transparency Unit
- 121 Cleaning the Scanner
- 122 Chap 7-Solving Problems
- 122 Lights and Buttons
- 124 Problems and Solutions
- 124 Setup Problems
- 126 Scanner Problems
- 127 Software Problems
- 129 Scanning Problems
- 134 Uninstalling the Expression 1680 Software
- 134 Uninstalling EPSON TWAIN Pro
- 135 Uninstalling EPSON TWAIN Pro Network
- 136 Uninstalling EPSON Scan Server
- 136 Where To Get Help
- 136 EPSON Technical Support
- 137 Software Technical Support
- 138 Appendix A-Specifications
- 142 Appendix B-Installing the TCP/IP Protocol
- 143 Installing the TCP/IP Protocol on Windows Me and Windows 2000
- 144 Installing the TCP/IP Protocol on Windows 95 and Windows 98
- 145 Assigning an IP Address for Windows 95 and Windows 98 (First Release)
- 147 Installing the TCP/IP Protocol on Windows NT 4.0
- 148 Assigning an IP Address on Windows NT 4.0
- 150 Appendix C-Requirements and Notices
- 150 System Requirements
- 150 Windows
- 151 Macintosh
- 151 Important Safety Instructions
- 152 Declaration of Conformity
- 153 FCC Compliance Statement
- 154 ENERGY STAR Compliance
- 154 Warranty
- 156 Index