Chap 4-Network Scanning. Epson Expression 1680, G780B, TWAIN PRO Network, 1680 - Expression Special Edition
Add to my manuals
159 Pages
advertisement
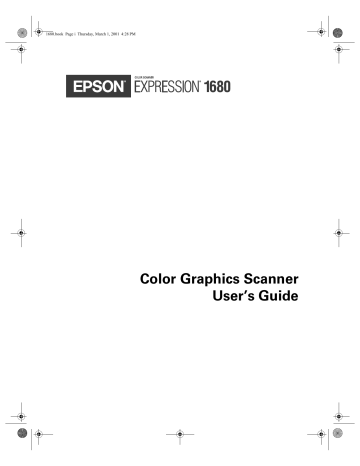
1680.book Page 65 Thursday, March 1, 2001 4:28 PM
Chapter 4
Network Scanning
You can use EPSON Scan Server and EPSON TWAIN Pro Network, two applications on your EPSON Expression 1680 Scanning Tools CD-ROM, to share your scanner with other users in a small workgroup.
Your network must have a scanner server (the Windows computer connected to the scanner) and one or more client computers. Only one client computer at a time can connect to the scanner server and access the scanner. However, you can have more than one scanner and scanner server on a network, so clients can choose which scanner to use.
Here are some other requirements for sharing a scanner:
■
■
■
■
The scanner server must be an IBM ® -compatible PC with a Pentium ® processor running Windows Me, Windows 2000, Windows 98, Windows 95, or Windows
NT 4.0 with Service Pack 3 or higher.
Client computers can be an IBM ® -compatible PC with a Pentium ® processor running Windows Me, Windows 2000, Windows 98, Windows 95, Windows
NT 4.0, or a Power Macintosh or higher system running OS 8.0 or later.
Both the client computers and the scanner server must have a network interface card installed, and must be running the TCP/IP protocol (see Appendix B for instructions on installing the TCP/IP protocol).
EPSON Scan Server must be installed on the scanner server, and EPSON
TWAIN Pro Network must be installed on client computers.
This chapter includes the following:
■
■
■
■
How to install, set up, and start EPSON Scan Server on the scanner server
How to install and start EPSON TWAIN Pro Network on client computers
How to begin a scan from the client computer, the scanner server, or the scanner’s a
Start button
How to stop a scan in progress.
65
1680.book Page 66 Thursday, March 1, 2001 4:28 PM
Setting Up the Scanner Server
You can set up any Windows Me, Windows 2000, Windows 98, Windows 95, or
Windows NT 4.0 computer as a scanner server, as long as it has a network interface card installed and is running the TCP/IP protocol.
Before you begin, make sure to unlock the scanner and connect it to the scanner
server (see Chapter 2, “Setting Up Your Scanner,” for details). If you don’t have the
TCP/IP protocol installed on the scanner server, see Appendix B, “Installing the
Follow the instructions for your operating system:
■
■
■
■
If you’re running Windows Me, continue with the next section.
If you’re running Windows 2000, go to page 71.
If you’re running Windows 98, go to page 75.
If you’re running Windows 95 or Windows NT, go to page 80.
Installing the Scanner Server Software on
Windows Me
Before you begin, make sure the Expression 1680 is connected to your computer.
Also, make sure you’ve recalibrated your monitor to factory specifications.
Depending on how your computer system was originally set up, you may be asked to insert your Windows Me CD-ROM during driver installation. Make sure you have it available, or know where to find the Windows source files on your hard disk (for example, in the Windows folder). If you need help, contact your computer manufacturer.
If you’ve just installed a SCSI or IEEE 1394 interface card, you may be asked to install a driver at the beginning of installation. Follow the instructions on the screen to install the best driver, then continue with the scanner server installation.
66
Network Scanning
1680.book Page 67 Thursday, March 1, 2001 4:28 PM
1. Turn on your scanner first, then turn on your computer.
2. When you see the window on the right, select Specify the location of the driver , and then click Next .
3. Insert the EPSON Expression 1680
Scanning Tools CD-ROM in your drive and click Next .
4. Make sure the Search for the best driver for your device ,
Removable Media (Floppy,
CD-ROM...) and Specify a location options are selected.
5. Browse to EPSON\ English\WinME on your CD-ROM drive. (The example to the right uses “D” as the
CD-ROM drive letter. Your
CD-ROM drive letter may be different.) Click OK to close the
Browse window, and then click
Next .
6. Follow the instructions on the screen.
If you see a message asking for your Windows Me CD-ROM, insert it and click
OK (or click Browse and locate the Windows Me source files on your hard drive; then click OK ).
7. Click Finish when you see a message that installation is complete.
8. Continue with the instructions in the next section.
Network Scanning
67
1680.book Page 68 Thursday, March 1, 2001 4:28 PM
Finishing the Scanner Server Installation on Windows Me
Before your computer can share its scanner, you must install EPSON Scan Server. At the same time, you can install other software that came with your scanner. Your scanner comes with an unlimited license for EPSON TWAIN Pro Network and
TWAIN Pro, and a single-user license for Presto! PageManager, ScanSoft TextBridge
Pro, Adobe Photoshop LE, LaserSoft SilverFast, and MonacoEZcolor. If you want to install these applications on additional computers, please contact the software manufacturer to purchase additional licenses.
1. If the Select Language window doesn’t appear, double-click the My Computer icon on your Windows desktop, then double-click the Epson CD-ROM icon.
2. Double-click the CDSETUP.exe
icon.
3. When the Select Language window displays, make sure
English is selected and click OK .
4. Click the Add Software button to display the software selection window.
68
Network Scanning
1680.book Page 69 Thursday, March 1, 2001 4:28 PM
5. A check mark appears beside applications selected for installation. If you want to deselect either Presto!
PageManager or Acrobat
Reader, click the application to clear the check mark (as shown above). Then click OK .
You don’t need to install EPSON TWAIN Pro Network to use the scanner connected to your computer. EPSON TWAIN Pro is automatically installed when you install the scanner server software. Only install EPSON TWAIN
Pro Network if you want to use an Expression 1680 attached to another computer.
6. Follow the instructions on the screen to install EPSON Scan Server and any other software you selected in the software selection window.
7. Follow the instructions in “Installing Additional Windows Software” on page 45
if you want to install ScanSoft TextBridge Pro, Adobe Photoshop LE, LaserSoft
SilverFast, or MonacoEZcolor.
8. When you’re done installing software, restart your computer.
If you don’t want to close Scan Server each time you need to scan locally, you can install TWAIN Pro Network and type LOCALHOST in the Network
Scanner Address field. Choose TWAIN Pro Network as the scanner source in your application.
Network Scanning
69
1680.book Page 70 Thursday, March 1, 2001 4:28 PM
Setting Up the Default Scanner on Windows Me
If you have more than one scanner connected to your computer, you can set up the
Expression 1680 as the default scanner.
1. Open the Windows Control Panel and double-click the Scanners and
Cameras icon.
2. Double-click the EPSON Expression
1680 icon. You see the EPSON
Expression 1680 Properties window.
3. Click the Utility tab. Make sure Select as default scanner for EPSON Scan
Server is checked, and then click OK .
70
Network Scanning
1680.book Page 71 Thursday, March 1, 2001 4:28 PM
Installing the Scanner Server Software on
Windows 2000
Before you begin, make sure the Expression 1680 is connected to your computer.
Also, make sure you’ve recalibrated your monitor to factory specifications.
Depending on how your computer system was originally set up, you may be asked to insert your Windows 2000 CD-ROM during driver installation. Make sure you have it available, or know where to find the Windows source files on your hard disk (for example, in the Windows folder). If you need help, contact your computer manufacturer.
If you’ve just installed a SCSI or IEEE 1394 interface card, you may be asked to install a driver at the beginning of installation. Follow the instructions on the screen to install the best driver, then continue with the scanner server installation.
1. Turn on your scanner first, then turn on your computer.
2. When you see the window on the right, insert the EPSON Expression
1680 Scanning Tools CD-ROM in your drive and click Next .
3. Select Search for a suitable driver for my device , and then click Next .
Network Scanning
71
1680.book Page 72 Thursday, March 1, 2001 4:28 PM
4. Select CD-ROM drives and Specify a location , if necessary, and click
Next .
5. Browse to EPSON\
English\Win2000 on your
CD-ROM drive. (The example to the right uses “E” as the CD-ROM drive letter. Your CD-ROM drive letter may be different.) Click OK to close the Browse window, and then click Next .
6. Follow the instructions on the screen to complete the driver installation.
If you see a message asking for your Windows 2000 CD-ROM, insert it and click
OK (or click Browse and locate the Windows 2000 source files on your hard drive; then click OK ).
7. When you see the window to the right, click Yes.
If prompted for the EPSON
Scanners Driver Disk 1, reinsert your EPSON Expression 1680
Scanning Tools CD-ROM.
8. Click Finish when you see a message that installation is complete.
Continue with the instructions in the next section.
72
Network Scanning
1680.book Page 73 Thursday, March 1, 2001 4:28 PM
Finishing the Scanner Server Installation on Windows 2000
Before your computer can share its scanner, you must install EPSON Scan Server. At the same time, you can install other software that came with your scanner. Your scanner comes with an unlimited license for EPSON TWAIN Pro Network and
TWAIN Pro, and a single-user license for Presto! PageManager, ScanSoft TextBridge
Pro, Adobe Photoshop LE, LaserSoft SilverFast, and MonacoEZcolor. If you want to install these applications on additional computers, please contact the software manufacturer to purchase additional licenses.
1. If the Select Language window doesn’t appear, double-click the My
Computer icon on your
Windows desktop, then double-click the Epson
CD-ROM icon.
2. Make sure English is selected and click OK . The
Software Setup window appears.
3. Click the Add Software button to display the software selection window.
4. Select EPSON Scan
Server . A check mark appears beside applications selected for installation. If you want to deselect either
Presto! PageManager or
Acrobat Reader, click the application to clear the check mark. Then click OK .
Network Scanning
73
1680.book Page 74 Thursday, March 1, 2001 4:28 PM
You don’t need to install EPSON TWAIN Pro Network to use the scanner connected to your computer. EPSON TWAIN Pro is automatically installed when you install the scanner server software. Only install EPSON TWAIN
Pro Network if you want to use an Expression 1680 attached to another computer.
5. Follow the instructions on the screen to install EPSON Scan Server and any other software you selected in the software selection window.
6. Follow the instructions in “Installing Additional Windows Software” on page 45
if you want to install ScanSoft TextBridge Pro, Adobe Photoshop LE, LaserSoft
SilverFast, or MonacoEZcolor.
7. When you’re done installing software, restart your computer.
Setting Up the Default Scanner on Windows 2000
If you have more than one scanner connected to your computer, you can set up the
Expression 1680 as the default scanner.
1. Open the Windows Control Panel and double-click the Scanners and
Cameras icon to open the Scanners and Cameras Properties window.
2. Make sure EPSON Expression 1680 is selected, and click the Properties button. You see the EPSON Expression
1680 Properties window.
74
Network Scanning
1680.book Page 75 Thursday, March 1, 2001 4:28 PM
3. Click the Utility tab. Make sure Select as default scanner for EPSON Scan
Server is checked, and then click OK .
Installing the Scanner Server Software on
Windows 98
Before you begin, make sure the Expression 1680 is connected to your computer.
Also, make sure you’ve recalibrated your monitor to factory specifications.
You may be asked to insert your Windows CD-ROM during this procedure. Make sure you have your Windows CD-ROM available, or know where to find the
Windows source files on your hard drive. If you need help locating your source files, contact your computer manufacturer.
1. Turn on your scanner first, then turn on your computer.
2. When you see the window on the right, insert the EPSON Expression
1680 Scanning Tools CD-ROM in your drive and click Next .
Network Scanning
75
1680.book Page 76 Thursday, March 1, 2001 4:28 PM
3. Select Search for the best driver for your device , and then click
Next .
4. Make sure CD-ROM drive and
Specify a location are selected and click Browse .
5. Browse to EPSON\English\Win98 on your CD-ROM drive. (The example to the right uses “E” as the
CD-ROM drive letter. Your
CD-ROM drive letter may be different.) Click OK to close the
Browse window, and then click
Next .
6. Follow the instructions on the screen.
7. Click Finish when you see a message that installation is complete.
76
Network Scanning
1680.book Page 77 Thursday, March 1, 2001 4:28 PM
Finishing the Scanner Server Installation on Windows 98
Before your computer can share its scanner, you must install EPSON Scan Server. At the same time, you can install other software that came with your scanner. Your scanner comes with an unlimited license for EPSON TWAIN Pro Network and
TWAIN Pro, and a single-user license for Presto! PageManager, ScanSoft TextBridge
Pro, Adobe Photoshop LE, LaserSoft SilverFast, and MonacoEZcolor. If you want to install these applications on additional computers, please contact the software manufacturer to purchase additional licenses.
1. If the Select Language window doesn’t appear, double-click the My
Computer icon on your
Windows desktop, then double-click the Epson
CD-ROM icon.
2. Make sure English is selected and click OK to display the Software Setup window.
3. Click the Add Software button to display the software selection window.
Network Scanning
77
1680.book Page 78 Thursday, March 1, 2001 4:28 PM
4. Select EPSON Scan
Server. A check mark appears beside applications selected for installation. If you want to deselect either
Presto! PageManager or
Acrobat Reader, click the application to clear the check mark. Then click OK .
You don’t need to install EPSON TWAIN Pro Network to use the scanner connected to your computer. EPSON TWAIN Pro is automatically installed when you install the scanner server software. Only install EPSON TWAIN
Pro Network if you want to use an Expression 1680 attached to another computer.
5. Follow the instructions on the screen to install EPSON Scan Server and any other software you selected in the software selection window.
6. Follow the instructions in “Installing Additional Windows Software” on page 45
if you want to install ScanSoft TextBridge Pro, Adobe Photoshop LE, LaserSoft
SilverFast, or MonacoEZcolor.
7. When you’re done installing software, restart your computer. Then follow the
instructions in “Testing the Scanner’s Operation (Windows 98)” on page 37 to
make sure the scanner is operating properly.
78
Network Scanning
1680.book Page 79 Thursday, March 1, 2001 4:28 PM
Setting Up the Default Scanner on Windows 98
If you have more than one scanner connected to your computer, you can set up the
Expression 1680 as the default scanner.
1. Open the Windows Control Panel and double-click the Scanners and
Cameras icon to open the Scanners and Cameras Properties window.
2. Make sure EPSON Expression 1680 is selected, and click the Properties button. You see the EPSON Expression
1680 Properties window.
Network Scanning
79
1680.book Page 80 Thursday, March 1, 2001 4:28 PM
3. Click the Utility tab. Make sure Select as default scanner for EPSON Scan
Server is checked, and then click OK .
Installing the Scanner Server Software on
Windows 95 and Windows NT 4.0
Make sure the Expression 1680 is connected to your computer. Also, make sure you’ve recalibrated your monitor to factory specifications.
If you’re configuring your SCSI interface card for the first time, you’ll be asked to install your SCSI driver at the beginning of installation. Make sure you have your
Windows CD-ROM available, or know where to find the Windows source files on your hard drive. Then follow the instructions on the screen, or see the documentation that came with your SCSI card for more information.
If you need help locating your source files, contact your computer manufacturer.
If you’re running Windows 95, continue with the instructions in the next section. If
you’re running Windows NT 4.0, go to page 83.
80
Network Scanning
1680.book Page 81 Thursday, March 1, 2001 4:28 PM
Starting the Scanner Server Installation on
Windows 95
Follow these steps to install the scanner driver and begin software installation:
1. Turn on your scanner first, then turn on your computer. When you see the window on the right, click Next .
2. Insert your EPSON Expression
1680 Scanning Tools CD-ROM in your drive and click Other
Locations .
3. Browse to the following location on your CD-ROM drive:
EPSON\English\Win95 . (The example on the right uses “G” as the CD-ROM drive letter. Your
CD-ROM drive may have a different letter.) Click OK to close the Browse window, then click OK again.
Network Scanning
81
1680.book Page 82 Thursday, March 1, 2001 4:28 PM
4. When you see this window, click
Finish .
5. Double-click the My Computer icon on your Windows desktop, then double-click the Epson
CD-ROM icon. You see the window on the right.
6. Make sure English is selected, and click OK .
7. Click Add Software .
Continue with the instructions in “Finishing the Scanner Server Installation on
Windows 95 and Windows NT 4.0” on page 84.
82
Network Scanning
1680.book Page 83 Thursday, March 1, 2001 4:28 PM
Starting the Scanner Server Installation on
Windows NT 4.0
Follow these steps to begin the scanner server installation:
1. Turn on your scanner first; then turn on your computer.
2. Log onto Windows NT. Then insert the EPSON Expression 1680 Scanning
Tools CD-ROM.
3. If the Select Language window doesn’t appear, double-click the
My Computer icon on your
Windows desktop, then double-click the Epson
CD-ROM icon.
4. Make sure English is selected, then click OK to display the
Software Setup window.
5. You see the Software Setup window. Click the Add
Software button to display the software selection window.
Continue with the instructions in the next section to finish installing the scanner server software.
Network Scanning
83
1680.book Page 84 Thursday, March 1, 2001 4:28 PM
Finishing the Scanner Server Installation on
Windows 95 and Windows NT 4.0
Before your computer can share its scanner, you must install EPSON Scan Server. At the same time, you can install other software that came with your scanner. Your scanner comes with an unlimited license for EPSON TWAIN Pro Network and
TWAIN Pro, and a single-user license for Presto! PageManager, ScanSoft TextBridge
Pro, Adobe Photoshop LE, LaserSoft SilverFast, and MonacoEZcolor. If you want to install these applications on additional computers, please contact the software manufacturer to purchase additional licenses.
1. Select EPSON Scan
Server. A check mark appears beside applications selected for installation.
Click to select other software you want to install, or deselect software you don’t want. Then click OK .
Use EPSON TWAIN Pro to scan from the Expression 1680 connected to your computer. Only install EPSON TWAIN Pro Network if you want to use an Expression 1680 attached to another computer.
2. If you are installing EPSON TWAIN Pro, follow the instructions on the screen.
When you see the window on the right, make sure SCSI and Expression1680 are selected under Scanner Selection.
84
Network Scanning
1680.book Page 85 Thursday, March 1, 2001 4:28 PM
3. Click Test to check the scanner operation.
If the scanner is communicating with your computer, you see Status: Device Ready under Scanner Information. Click OK to close the window.
4. Follow the instructions on the screen to install EPSON Scan Server. When you see the window on the right, make sure
Expression1680 is selected under
Scanner Selection. Select either Icon or
Dialogbox as the scanner server Startup
Mode. (See “Changing the Scan Server
Start Up Mode” on page 86 for details.
5. Click Test to test scanner operation.
OK. Scanner Available appears under
Scanner Information if the scanner is communicating with the scanner server.
Click OK to close the window.
If you want to share a different network scanner with client computers, you can access the EPSON Scan Server window at any time by double-clicking the EPSON Scan Server icon in the Windows Control
Panel. Then select the scanner you want in the Scanner Selection list.
6. Follow the instructions on the screen to complete installation of any other software you’ve selected in the software selection window.
7. Follow the instructions in “Installing Additional Windows Software” on page 45
if you want to install ScanSoft TextBridge Pro, Adobe Photoshop LE, LaserSoft
SilverFast, or MonacoEZcolor.
8. When you’re done installing software, restart your computer.
Network Scanning
85
1680.book Page 86 Thursday, March 1, 2001 4:28 PM
Changing the Scan Server Start Up Mode
When you installed the software, you set up the Scan Server to start in either Dialog
Box mode or Icon mode.
In Dialog Box mode, the following dialog box appears whenever you start EPSON
Scan Server. (The message Waiting for connection in the status area indicates that the scanner is waiting for a connection to a client computer.)
Click here and select
Taskbar Icon to switch to Icon mode.
In Icon mode, the EPSON Scan Server icon appears on the Windows taskbar when you start EPSON Scan Server.
■
■
To change from Dialog Box mode to Icon mode, click the scanner icon in the upper left corner of the dialog box and select Taskbar Icon from the list.
To change from Icon mode to Dialog Box mode, right-click the EPSON
Scan Server icon on the taskbar and click Taskbar Icon to deselect it.
Your setting takes effect when you exit and restart EPSON Scan Server. See page 92
for instructions on starting EPSON Scan Server.
Make sure no client computer is connected to the scanner server when you exit EPSON Scan Server.
86
Network Scanning
1680.book Page 87 Thursday, March 1, 2001 4:28 PM
Setting Up Client Computers
To set up a client computer, you’ll need to know the IP address or host name of the
scanner server. Also, make sure the TCP/IP protocol is installed (see Appendix B,
“Installing the TCP/IP Protocol,” for instructions).
The TCP/IP protocol is preinstalled on newer Macintosh systems. If you have a Macintosh, just make sure that TCP/IP is enabled in your
Extensions Manager.
Installing EPSON TWAIN Pro Network on Windows
You must install EPSON TWAIN Pro Network on the client computer before the client can use the network scanner. At the same time, you can install other software that came with your scanner. Your scanner comes with an unlimited license for
EPSON TWAIN Pro Network and TWAIN Pro, and a single-user license for Presto!
PageManager, ScanSoft TextBridge Pro, Adobe Photoshop LE, LaserSoft SilverFast, and MonacoEZcolor. If you want to install these applications on additional computers, please contact the software manufacturer to purchase additional licenses.
1. Insert the EPSON Expression
1680 Scanning Tools CD-ROM in the CD-ROM drive. If the
Select Language window doesn’t appear, double-click the My
Computer icon on your desktop, and then double-click the Epson CD-ROM icon.
2. Make sure English is selected and click OK .
Network Scanning
87
1680.book Page 88 Thursday, March 1, 2001 4:28 PM
3. Click Add Software . You see the software selection window.
4. Make sure EPSON TWAIN
Pro Network is selected. If you want to install them, select Presto!
PageManager for EPSON and Adobe Acrobat Reader .
(A check mark appears beside selected applications.) Then click OK .
5. Follow the instructions on the screen to continue the installation. When you see the window to the right, enter the IP address or host name of the scanner server in the
Network Scanner Address box.
You can only use host names if you have a
WINS or DNS server on your network.
6. Click Test to test the connection. If your computer is communicating with the scanner server and the scanner is on, you see a message that the scanner is available. Click
OK to save your settings.
If you need to connect to a different network scanner or change the timeout setting, you can open the EPSON
TWAIN Pro Network window anytime by double-clicking the EPSON
TWAIN Pro Network icon in the Control Panel. You can enter up to five IP addresses or host names in the Network Scanner Address box.
88
Network Scanning
1680.book Page 89 Thursday, March 1, 2001 4:28 PM
7. Follow the instructions on the screen to complete installation of any other software you’ve selected.
8. Follow the instructions in “Installing Additional Windows Software” on page 45
if you want to install ScanSoft TextBridge Pro, Adobe Photoshop LE, LaserSoft
SilverFast, or MonacoEZcolor.
9. When you’re done installing software, restart your computer.
Installing EPSON TWAIN Pro Network on a
Macintosh
You can install EPSON TWAIN Pro Network on all of the computers in your workgroup. Your scanner comes with an unlimited license for EPSON TWAIN Pro
Network and TWAIN Pro, and a single-user license for Presto! PageManager,
ScanSoft TextBridge Pro, Adobe Photoshop LE, LaserSoft SilverFast, and
MonacoEZcolor. If you want to install these applications on additional computers, please contact the software manufacturer to purchase additional licenses.
1. Insert the EPSON Expression 1680 Scanning Tools CD-ROM in your drive.
2. Double-click the EPSON TWAIN Pro Network folder.
3. Double-click the English folder.
4. Double-click the EPSON
TWAIN Pro NET Installer icon. You see the screen to the right.
5. Click Install and follow the instructions on the screen.
When you see a message that software was successfully installed, click Quit .
Network Scanning
89
1680.book Page 90 Thursday, March 1, 2001 4:28 PM
6. When you see the screen on the right, enter the IP address or host name of the scanner server in the Network Scanner Address box.
(You can only use a host name if you have a
DNS server on your network.)
7. Click Test to test the connection. You see a message that the scanner is available in the
Scanner Status section of the window. Click
OK to save your settings.
8. Follow the instructions on page 45 if you
want to install ScanSoft TextBridge Pro,
Adobe Photoshop LE, LaserSoft SilverFast, or MonacoEZcolor.
9. When you’re done installing software, restart your computer.
If you need to connect to a different network scanner or change the timeout setting, you can open the EPSON TWAIN Pro Network window anytime by selecting Control Panels from the Apple menu, then selecting
EPSON TWAIN Pro Net. You can enter up to five IP addresses or host names in the Network Scanner Address box.
90
Network Scanning
1680.book Page 91 Thursday, March 1, 2001 4:28 PM
Using a Network Scanner
Network scanning involves the following steps:
■
■
The scanner server must be turned on and running EPSON Scan Server.
From the client computer, start EPSON TWAIN Pro Network to establish a connection to the scanner server. Only one client computer at a time can connect
to the scanner server. (See page 93 for instructions.)
■
■
■
■
■
Choose the Image Type , Resolution , and other settings you want for your scan.
(See Chapter 3, “How To Scan,” for more information about choosing settings.)
Place your first image on the document table (or in the optional automatic document feeder or one of the optional transparency unit’s film guides).
Start the scan. Although this can be done from EPSON TWAIN Pro Network on the client computer, it may be more convenient to press the scanner’s a Start button or to start the scan from the scanner server. Then you can scan several images with a single trip to the scanner.
If you want to scan more than one image, place your second image on the document table and press the scanner’s a Start button again. Repeat this step for every image you want to scan. (The settings you chose for the first image apply to these images too.)
When you return to the client computer, your scanned images appear in the host application’s window. Close EPSON TWAIN Pro Network to end your connection to the scanner server and allow other client computers to use the scanner.
Some applications, such as Adobe Photoshop LE, automatically close the client computer’s connection to the scanner server when you press the a Start button. You can’t use the a Start button to scan multiple images if you’re using these applications.
Network Scanning
91
1680.book Page 92 Thursday, March 1, 2001 4:28 PM
Starting EPSON Scan Server
EPSON Scan Server starts automatically whenever the scanner server is turned on.
When EPSON Scan Server is running, you’ll see either the EPSON Scan Server dialog box, or the EPSON Scan Server icon on the Windows taskbar. If you need to start EPSON Scan Server manually, click Start , Programs , EPSON Scan
Server , and then select EPSON Scan Server .
You can quit EPSON Scan Server at any time. Just click the Exit button on the
EPSON Scan Server dialog box.
Wait for this message before you exit.
Click to exit.
Before you quit, make sure no client computers are trying to use the scanner. Don’t exit if the status area of the EPSON Scan Server dialog box indicates that you are connecting to a client. Wait until you see the message Waiting for connection.
If you installed EPSON TWAIN Pro on the scanner server so that you could make a direct connection to the scanner, remember that you must exit
EPSON Scan Server to use EPSON TWAIN Pro. EPSON Scan Server disables EPSON TWAIN Pro.
92
Network Scanning
1680.book Page 93 Thursday, March 1, 2001 4:28 PM
Starting EPSON TWAIN Pro Network
You connect to the scanner server by starting EPSON TWAIN Pro Network from the client computer. Follow these steps:
1. Start your host application.
2. Select EPSON TWAIN Pro Network as your source or scanner driver. (You only need to do this step once.)
For example, if you’re running Windows and using Presto! PageManager for
EPSON as your host application, choose Select Source from the File menu. In the Select Source window, choose EPSON TWAIN Pro Network and click
Select .
If you have a Macintosh and are using Presto! PageManager for EPSON, click
File , Select Source , then Select TWAIN Source . In the Select a source window, select the EPSON TWAIN Pro Network icon and click OK .
The command you choose from the File menu differs from one host application to another. With other host applications, you might choose
Import or Select TWAIN_32 Source, for example.
3. Start EPSON TWAIN Pro Network.
If your host application is Presto! PageManager for EPSON, choose Acquire from the File menu. When EPSON TWAIN Pro Network starts, the EPSON
TWAIN Pro Network main menu appears and you connect to the scanner server.
Since the settings and controls for EPSON TWAIN Pro Network are the same as
settings, see the EPSON Expression 1680 Reference Guide on your EPSON
Expression 1680 Scanning Tools CD-ROM.
Network Scanning
93
1680.book Page 94 Thursday, March 1, 2001 4:28 PM
Starting a Scan
You can start a scan on your network scanner in several ways:
■
■
Start EPSON TWAIN Pro Network on the client computer, make your scan settings, and click the Scan button on the EPSON TWAIN Pro Network main window. The scanned image is imported into your host application’s window.
Press the a Start button on the scanner to send the scanned image to the client computer that is currently connected to the scanner server.
■ Click the Start button on the EPSON Scan Server dialog box to send the scanned image to the client computer currently connected to the scanner server.
IP address of the client computer connected to the scanner server
Click to start a scan from the scanner server.
No matter how you start the scan, the client computer must be running EPSON
TWAIN Pro Network to connect to the scanner server.
Stopping a Scan in Progress
You can stop a scan in progress from either the client computer or the scanner server.
■
■
To cancel a scan from the client computer, click the
Progress bar.
Cancel button on the
To cancel from the scanner server, click the Cancel button at the bottom of the
EPSON Scan Server dialog box.
■ To break the connection between the client computer and the scanner server, click the Stop button on the EPSON Scan Server dialog box. This closes EPSON
TWAIN Pro Network on the client computer and allows other client computers to connect to the scanner server.
94
Network Scanning
advertisement
* Your assessment is very important for improving the workof artificial intelligence, which forms the content of this project
Related manuals
advertisement
Table of contents
- 1 Front Matter
- 3 Contents
- 8 Chap 1-Welcome
- 8 About Your Scanner
- 9 About Your Software
- 11 Getting More Information
- 12 Warnings, Cautions, Notes, and Tips
- 12 Reading Your Reference Guide
- 14 Viewing Your Other Electronic Manuals
- 16 Registering
- 18 Chap 2-Setting Up Your Scanner
- 19 Unpacking Your Scanner
- 20 Choosing a Good Place for Your Scanner
- 21 Identifying Scanner Parts
- 22 Unlocking the Scanner
- 23 Testing Your Scanner’s Operation
- 24 Connecting the Scanner to Your Computer
- 25 Connecting to a USB Interface
- 26 Connecting to a SCSI Interface
- 28 Connecting to an IEEE 1394 FireWire Interface
- 29 Installing the Windows Software
- 29 Installing the Windows Me Software
- 35 Installing the Windows 2000 Software
- 41 Installing the Windows 98 Software
- 46 Installing the Windows 95 Software
- 50 Installing the Windows NT 4.0 Software
- 52 Installing Additional Windows Software
- 52 Installing Adobe Photoshop LE
- 53 Installing LaserSoft SilverFast
- 53 Installing MonacoEZcolor
- 53 Installing ScanSoft TextBridge Pro
- 54 Installing the Macintosh Software
- 55 Starting the Macintosh Software Installation
- 56 Installing Other Software on Your Scanning Tools CD- ROM
- 57 Installing Adobe Photoshop LE
- 58 Installing LaserSoft SilverFast
- 58 Installing MonacoEZcolor
- 59 Selecting the Expression 1680 as Your Default Scanner
- 60 Chap 3-How To Scan
- 60 Scanning Tips
- 60 Selecting Resolution
- 61 Scaling (Resizing) Images
- 61 Scanning Color Images
- 61 Batch Scanning
- 62 Recommended Settings
- 63 Step-by-Step Scanning Instructions
- 63 Placing Your Original Document
- 64 Scanning with EPSON TWAIN Pro
- 66 Using the
- 66 Start Button
- 66 Setting Up the
- 66 Start Button
- 70 Setting Up Presto! PageManager for One-Touch Scanning
- 72 Chap 4-Network Scanning
- 73 Setting Up the Scanner Server
- 73 Installing the Scanner Server Software on Windows Me
- 78 Installing the Scanner Server Software on Windows 2000
- 82 Installing the Scanner Server Software on Windows 98
- 87 Installing the Scanner Server Software on Windows 95 and Windows NT 4.0
- 88 Starting the Scanner Server Installation on Windows 95
- 90 Starting the Scanner Server Installation on Windows NT 4.0
- 91 Finishing the Scanner Server Installation on Windows 95 and Windows NT 4.0
- 93 Changing the Scan Server Start Up Mode
- 94 Setting Up Client Computers
- 94 Installing EPSON TWAIN Pro Network on Windows
- 96 Installing EPSON TWAIN Pro Network on a Macintosh
- 98 Using a Network Scanner
- 99 Starting EPSON Scan Server
- 100 Starting EPSON TWAIN Pro Network
- 101 Starting a Scan
- 101 Stopping a Scan in Progress
- 102 Chap 5-Using Optional Equipment
- 103 Transparency Unit
- 103 Unpacking the Transparency Unit
- 104 Removing the Shipping Screw
- 104 Installing the Transparency Unit
- 106 Using the Film Guides
- 110 Scanning Reflective Documents
- 111 Automatic Document Feeder
- 111 Unpacking the Automatic Document Feeder
- 112 Installing the Automatic Document Feeder
- 114 Loading Paper in the Automatic Document Feeder
- 115 Fixing Paper Jams
- 115 IEEE 1394 FireWire Scanner Interface Card
- 116 Installing the Card in Your Scanner
- 118 Chap 6-Scanner Maintenance
- 118 Transporting the Scanner
- 120 Transporting the Transparency Unit
- 121 Cleaning the Scanner
- 122 Chap 7-Solving Problems
- 122 Lights and Buttons
- 124 Problems and Solutions
- 124 Setup Problems
- 126 Scanner Problems
- 127 Software Problems
- 129 Scanning Problems
- 134 Uninstalling the Expression 1680 Software
- 134 Uninstalling EPSON TWAIN Pro
- 135 Uninstalling EPSON TWAIN Pro Network
- 136 Uninstalling EPSON Scan Server
- 136 Where To Get Help
- 136 EPSON Technical Support
- 137 Software Technical Support
- 138 Appendix A-Specifications
- 142 Appendix B-Installing the TCP/IP Protocol
- 143 Installing the TCP/IP Protocol on Windows Me and Windows 2000
- 144 Installing the TCP/IP Protocol on Windows 95 and Windows 98
- 145 Assigning an IP Address for Windows 95 and Windows 98 (First Release)
- 147 Installing the TCP/IP Protocol on Windows NT 4.0
- 148 Assigning an IP Address on Windows NT 4.0
- 150 Appendix C-Requirements and Notices
- 150 System Requirements
- 150 Windows
- 151 Macintosh
- 151 Important Safety Instructions
- 152 Declaration of Conformity
- 153 FCC Compliance Statement
- 154 ENERGY STAR Compliance
- 154 Warranty
- 156 Index