advertisement
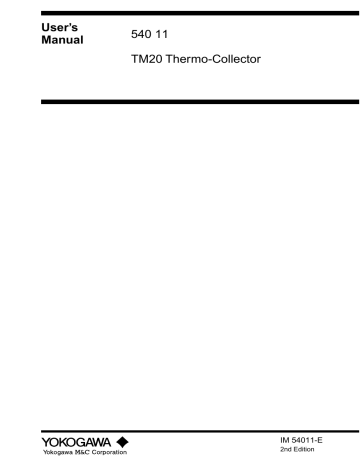
1 Overview of Preparation for Measurement
1
Overview of Preparation for Measurement
Before measuring temperatures, set the tag names, etc., on the main unit.
There are two methods for making the settings. One is for the main unit and the other is for a personal computer. For efficiency, use a personal computer to set many items.
Setting up the main unit
• Setting the date and time
• Setting the name of the main unit
Setting up TM20 from PC Setting up TM20 via TM20’s faceplate
Make settings (using a tag/log table) for:
• Collector function such as the tag names, input channel(s) used, alarms, name of the operator, and comments.
• Logging function such as the log name, input channel(s) used, measurement interval, and measurement period.
Make settings for:
• Collector function such as the tag names, input channel(s) used, alarms, name of the operator, and comments.
• Logging function such as the log name, input channel(s) used, measurement interval, and measurement period.
Download:
• Settings.
• Name of the operator.
Measure the temperature
: Setup to be performed in this part
IM 54011-E
2 Setting Up the Main Unit
2
Setting Up the Main Unit
2.1
Setting the date and time
Home screen
4.
Press the [SET] key.
A screen for setting the time appears.
18:54:27
222 25.9
°
C
Time
1 8 : 5 6 : 1 4
[TIP]
This screen which displays the current time is referred to as the “Home” screen. All the functions in the main unit are accessed from this screen.
5.
Enter the time.
6.
Press the [SET] key.
The specified time is set.
1.
Press the [FUNC], [6], and [1] keys, in order.
The “ClockSet” screen appears on the LCD.
F61
C l o c k S e t
Press the [ESC] key repeatedly to return to the Home screen.
-End of procedure-
F61
C l o c k S e t
2.
Press the [SET] key.
A screen for setting the date appears.
Date
9 8 / 1 1 / 1 1
3.
Enter the date.
Use the [0] to [9] keys for input. The [<] or [>] key moves the cursor.
IM 54011-E
2 Setting Up the Main Unit
2.2
Setting the name of the main unit
If more than one Thermo-Collector is used at a time, a individual name must be set for each.
[TIP]
Make this setting as necessary.
Home screen
4.
Press the [SET] key.
The instrument name is set.
The “Name” screen is restored.
F97
Name
Press the [ESC] key repeatedly to return to the Home screen.
-End of procedure-
18:54:27
222 25.9
°
C
1.
Press the [FUNC], [9], and [7] keys, in order.
The “Name” screen appears.
F97
Name
2.
Press the [SET] key.
DevName
Name00 ---
3.
Enter the name of the instrument (Example: NO1).
DevName e
NO1
See Also
For how to enter letters and numbers, refer to
Chapter 6, “How to Input Characters” in the
“Before Use” part.
IM 54011-E
3 Setting Up with the Personal Computer
3
Setting Up with the Personal Computer
3.1
Setting up the “Thermo-Collector” software
The setup operation required for the main unit can be performed on a personal computer.
The “Thermo-Collector” software must be used to do this. This section explains the procedure used to set up the “Thermo-Collector” software on the personal computer.
Connecting the personal computer and the main unit
↓
Installing the “Thermo-Collector” software on the personal computer
↓
Confirming the communication environment (on the personal computer)
↓
Confirming the communication environment (on the main unit)
■
Connecting the personal computer and the main unit
Purchase an RS-232C cable (Model name: 910 09, round DIN 8-pin to D-sub 25-pin type).
Follow the procedure below to connect the main unit to the personal computer.
1.
Turn off the power to both the personal computer and main unit.
2.
Connect the personal computer and the main unit as shown in the following diagram.
MEMORY
CH LOGGING POWER
ESC FUNC
CLEAR
SET
GHI
ABC DEF
JKL MNO
PQRS YUV
Symbol
WXYZ
Main unit
D
Plug this cable into the connector so that the
“ ” mark on the grip faces downward.
3.
First turn on the power to the main unit, then turn on the power to the personal computer.
-End of procedure-
IM 54011-E
Bottom of the main unit (8-pin)
Personal computer
Dedicated cable (Model name: 910 09)
Connection between connector pins
Serial port of the personal computer (with 25-pin connector)
4
7
2
3
(Round DIN 8-pin to D-sub 25-pin)
1 4
8
5, 6 (N.C.)
2
5
3
7
7
3 Setting Up with the Personal Computer
■
Installing the “Thermo-Collector” software
Install the “Thermo-Collector” software on the personal computer. The three floppy diskettes that come with the main unit are required for this installation.
1.
Place a floppy diskette (Setup Disk #1) in the floppy disk drive of the personal computer.
2.
Double-click on the “My Computer” icon.
The “My Computer” folder is displayed.
3.
Double-click on the floppy disk drive icon (A:drive in the case of a DOS/V machine).
4.
Double-click on “Setup”.
The Setup is initiated and a screen prompting the insertion of the second floppy diskette (Setup Disk #2) appears.
IM 54011-E
3 Setting Up with the Personal Computer
5.
After inserting the second floppy diskette (Setup Disk #2), click on the [OK] button.
Precautions to be observed prior to installation appears.
6.
Click on the [OK] button.
The installer of the application program is initiated and the “Thermo Collector Setup” screen is displayed.
7.
Click on the [Start Setup] button.
A screen prompting the insertion of the third floppy diskette (Setup Disk #3) appears.
8.
After inserting the third floppy diskette (Setup Disk #3), click on the [OK] button.
[TIP]
Do as follows to change the application install destination.
1.Click on the [Change Directory] button.
2.Select a installation destination folder.
3.Click on the [OK] button.
After installation has been completed, the following confirmation window is displayed.
[TIP]
If the another window is displayed, set the new group name and click [Continue] button. (Select the name from “group list” when you already have the name you want to use, and click [Continue] button.
9.
Click on the [OK] button.
-End of procedure-
IM 54011-E
3 Setting Up with the Personal Computer
■
Confirming the communication environment (on the personal computer)
Confirm the settings related to the communication environment on the personal computer.
1.
Select “Thermo-Collector” in the “Programs” accessed from the “Start” menu.
2.
Select “Properties” from the “Comm” menu.
The “Properties” window is displayed.
3.
Confirm that the settings are exactly as shown in the above figure.
If any of the settings are different, set them to the values given below.
Setting value Setup item
CommPort
Baud Rate
Parity
Data Bits
Stop Bits
1
9600
None
8
2
[TIP]
The communication port setting values vary, depending on the type of personal computer. For more information, refer to the manual supplied with your personal computer.
-End of procedure-
IM 54011-E
■
Confirming the communication environment (on the main unit)
Confirm the settings related to communication environment on the main unit. Confirm that the settings are exactly as shown in the following table.
If any of the settings are different, set them to the values given below.
Setup item Setting value (Factory Settings)
Baud Rate
Parity
Data Length
Stop Bits
Flow Control
9600
None
8bit
2bit
None
Home screen
3 Setting Up with the Personal Computer
4.
Press the [SET] key.
A screen for setting the data length appears. Confirm that the displayed data length is as shown in the following figure.
18:54:27
222 25.9
° C
1.
Press the [FUNC], [5], and [1] keys, in order.
A screen for setting the communication environment appears.
F51
Comm Set
2.
Press the [SET] key.
A screen for setting the baud rate appears. The displayed baud rate is 9600 bps, which is factory setting.
Data Len
Flow
8 b i t
5.
Press the [SET] key.
A screen for setting the number of stop bits appears.
The displayed number of stop bits is 2 bits, which is factory setting.
Stop Bit
2 b i t
6.
Press the [SET] key.
A screen for setting the flow control method appears.
The displayed flow control method is None, which is factory setting.
None
7.
Press the [SET] key.
Returns to the communication environment setup screen.
F51
Comm Set
Press the [ESC] key repeatedly to return to the Home screen.
-End of procedure-
Baudrate
9 6 0 0
3.
Press the [SET] key.
A screen for setting the parity appears. The displayed parity is None, which is factory setting.
IM 54011-E
Parity
None
3 Setting Up with the Personal Computer
3.2
Basic operation of Thermo-Collector software
This section explains the basic operation of the supplied software.
■
Initiating Thermo-Collector software
1.
Select “Thermo-Collector” in the “Programs” accessed from the “Start” menu.
At first, the model (of the Thermo-Collector) selection screen is displayed.
2.
Click the text-box to select the model TM20.
3.
Click on the [OK] button.
After the main screen of the software is displayed, the “Setup Tags/Logs - New” screen is displayed.
IM 54011-E
■
Terminating Thermo-Collector software
3 Setting Up with the Personal Computer
Select “Exit” from the “File” menu.
■
Saving the setup data in a file
1.
Select “Save As” in the “Setup Tags/Logs” menu accessed from the “File” menu.
The “Save As” window is displayed.
2.
Enter a file name in the “File name” field, then click on the [Save] button.
The setup data is saved.
-End of procedure-
IM 54011-E
3 Setting Up with the Personal Computer
■
Loading a file containing the setup data
1.
Select “Open” in the “Setup Tags/Logs” menu accessed from the “File” menu.
The “Open” window is displayed.
2.
Select a file to be loaded, then click on the [Open] button.
The specified file containing the setup data is loaded, and the tag and log setup data in the file is displayed.
-End of procedure-
IM 54011-E
3 Setting Up with the Personal Computer
■
Saving the measurement operator name data
The operator data is saved in a file different from that in which the tag and log data is stored.
1.
Select “Save As” in the “Setup Persons” menu accessed from the “File” menu.
The “Save as” window is displayed.
2.
Enter a file name in the “File name” field, then click on the [Save] button.
The measurement operator name data being set is saved.
-End of procedure-
IM 54011-E
3 Setting Up with the Personal Computer
■
Loading the measurement operator name file
1.
Select “Open” in the “Setup Persons” menu accessed from the “File” menu.
The “Open” window is displayed.
2.
Select a file to be loaded, then click on the [Open] button.
The measurement operator name file is loaded, and a list of operator names is displayed.
-End of procedure-
IM 54011-E
3 Setting Up with the Personal Computer
■
Other functions (Menu functions)
“Setup Tags/Logs” submenu
New
Creates a new setup file of tags and logs.
Open
Opens a file in which tags and logs have been stored.
Save
Overwrites a file in which tags and logs have been set.
Save As
Saves a file in which tags and logs have been set under a new file name.
Send
Transmits the tag and log setup data to the main unit.
Outputs the tag and log setup data for the printer.
“Setup Persons” submenu
New
Creates a new file for setting up operator names.
Open
Opens a file in which operator names have been stored.
Save
Overwrites a file in which operator names have been set.
Save As
Saves a file in which operator names have been set under a new file name
Close
Closes the operator name setup screen.
Send
Transmits the operator name data file currently opened to the main unit.
Outputs the operator name data for the printer.
“Setup Comment” submenu
New
Creates a new file for setting up comment.
Open
Opens a file in which comment have been stored.
Save
Overwrites a file in which comment have been set.
Save As
Saves a file in which comment have been set under a new file name
Close
Closes the comment setup screen.
Send
Transmits the comment data file currently opened to the main unit.
Outputs the comment data for the printer.
IM 54011-E
3 Setting Up with the Personal Computer
“Measured Datas” submenu
“Tag/Log Table” submenu
“Person Table” submenu
Save As
Saves the measurement data in a text format.
Close
Closes the measurement data file.
Transfer
Transfers the measurement data file to Excel.
Outputs the measurement data to the printer.
New
Opens a new blank tag/log table.
Open
Opens an existing tag/log table.
Save
Saves the changes to the open tag/log table.
Save As
Saves the open tag/log table under a new filename.
Select Reference Table
Selects the reference tag/log table. Based on this reference table, abbreviated names will be replaced with the respective full names.
Clear Reference Table
Clears the selection of reference tag/log table.
Forward to Tag/Log Setup File
Forwards the settings in the open tag/log table to the setup file.
New
Opens a new blank person table (a list of operators).
Open
Opens an existing person table.
Save
Saves the changes to the open person table.
Save As
Saves the open person table under a new filename.
Select Reference Table
Selects a person table. Based on this person table, abbreviated person names will be replaced with the respective full names.
Clear Reference Table
Clears the selection of reference person table.
Forward to Person Setup File
Forwards the settings in the open person table to the setup file.
IM 54011-E
3 Setting Up with the Personal Computer
“Comment Table” submenu
New
Opens a new blank comment table.
Open
Opens an existing comment table.
Save
Saves the changes to the open comment table.
Save As
Saves the open comment table under a new filename.
Select Reference Table
Selects a comment table. Based on this comment table, abbreviated comment names will be replaced with the respective full names.
Clear Reference Table
Clears the selection of reference comment table.
Forward to Comment Setup File
Forwards the settings in the open comment table to the setup file.
“Voltage Range Settings” submenu
New
Opens a new blank voltage setting file.
Open
Opens an existing voltage setting file.
Save
Saves the changes to the open voltage setting file.
Save As
Saves the open voltage setting file under a new filename.
Send
Sends (downloads) the settings in the open voltage setting file to the TM20.
Receive
Receives (uploads) the voltage measurement settings inside the TM20.
“Comm” menu
Properties
Set the conditions required to communicate with the personal computer. Below are the setup items
• Communication port
• Baud rate
• Parity
• Data bits
• Stop bits
Receive
Receives from the main unit the measured temperature data and other data set with the main unit.
IM 54011-E
3 Setting Up with the Personal Computer
“Edit” menu
Cut
Moves the currently selected data to the pasteboard.
Copy
Copies the currently selected data to the pasteboard.
Paste
Copies the data recorded in the pasteboard to the selected location on the screen.
Delete
Deletes the currently selected data.
Select All
Sets all the data on the currently selected box to the selected condition.
Column and Row (usable only in tag/log table, person table and comment table.)
Add / insert / delete column or row, and modify column’s name.
Sort (usable only in tag/log table, person table and comment table.)
Performs data sorting in the columns of “Abbr. Name” and
“Full name”.
Mark (usable only in tag/log table, person table and comment table.)
Selects “Select All” or “Cancel All” of the selected settings high lighted in yellow for transmitting to the setting file etc.
[TIP]
Measurement data received from the main unit cannot be edited using the “Edit” menu functions.
“Display” menu
Tool Bar
Switches on and off the toolbar display (button icon allowing one-touch operation).
Status Bar
Switches on and off the status bar display (a region in which the date and time are displayed).
“Help” menu
Model
Displays model code of the Thermo-Collector in use.
About Thermo-Collector...
Displays the version information of the Thermo-Collector software.
IM 54011-E
3 Setting Up with the Personal Computer
■
Other functions (Tool icons functions)
For efficiency, single-click on any of the tool icons to instantly execute the assigned function.
Creates a new setup file of tags and logs.
This function is the same as “New” in the
“Setup Tags/Logs” submenu of the “File” menu.
Loads a file of stored tags and logs. This function is the same as “Open” in the “Setup
Tags/Logs” submenu of the “File” menu.
Saves the tag and log setup data file so it overwrites the existing file. This function is the same as “Save” in the “Setup Tags/
Logs” submenu of the “File” menu.
Transmits the tag and log setup data currently selected to the main unit. This function is the same as “Send” in the “Setup
Tags/Logs” submenu of the “File” menu.
Creates a new file for setting operator names. This function is the same as “New” in the “Setup Persons” submenu of the
“File” menu.
Loads the operator name file that has been saved. This function is the same as “Open” in the “Setup Persons” submenu of the
“File” menu.
Saves the operator name file so it overwrites the existing file. This function is the same as “Save” in the “Setup Persons” submenu of the “File” menu.
Transmits the operator name data currently displayed on the screen to the main unit.
This function is the same as “Send” in the
“Setup Persons” submenu of the “File” menu.
Saves the measured data in a text format file.
This function is the same as “Save As” or
“Save” in the “Measured Datas” submenu of the “File” menu.
Creates a new file for setting comments.
This function is the same as “New” in the
“Setup Comments” submenu of the “File” menu.
Loads the comment file that has been saved.
This function is the same as “Open” in the
“Setup Comments” submenu of the “File” menu.
Save the comment file so it overwrites the existing file. This function is the same as
“Save” in the “Setup Comments” submenu of the “File” menu.
Transmits the comment data currently displayed on the screen to the main unit. This function is the same as “Send” in the “Setup
Comments” submenu of the “File” menu.
Loads the measured data file that has been saved. This function is the same as “Open” in the “ Measured Datas” submenu in the
“File” menu.
Transfers the measurement data which is going to the personal computer to Microsoft
Excel. This function is the same as “Transfer” in the “Measured Datas” submenu of the “File” menu.
Outputs the measurement data received in association with the specified tag and log to the printer. This function is the same as
“Print” in the “Measured Datas” submenu of the “Comm” menu.
Forwards the settings in the open tag/log table to the setup file. This function is the same as “Forward to Tag/Log Setup File” in the “Tag/Log Table” submenu in the
“File” menu.
Forwards the settings in the open person table to the person setup file. This function is the same as “Forward to Person Setup
File” in the “Person Table” submenu in the
“File” menu.
Forwards the settings in the open comment table to the comment setup file. This function is the same as “Forward to Comment
Setup File” in the “Comment Table” submenu in the “File” menu.
Receives the data from the main unit. This function is the same as “Receive” in the
“Comm” menu.
Moves the currently selected data to the pasteboard. This function is the same as
“Cut” in the “Edit” menu.
Copies the currently selected data to the pasteboard. This function is the same as
“Copy” in the “Edit” menu.
Copies the data recorded in the pasteboard to the currently selected location on the screen. This function is the same as “Paste” in the “Edit” menu.
IM 54011-E
3 Setting Up with the Personal Computer
3.3
Files created on a computer for settings of TM20
Tables of settings for creating setup files.
Each table contains settings required for measurement.
Files that contain settings to be written
(downloaded) to a TM20.
Tag/log table i Setup file 1
Many setup files can be created from the same tag/log table.
Setup file 2
Select Reference Table
Select a tag/log table. Based on this tag/log table, abbreviated names will be replaced with the respective full names.
Abbreviated tag and log names can be replaced with the respective full names.
Person table j
Person setting 1
Person setting 2
Person setting 3
Select Reference Table
Abbreviated person names can be replaced with the respective full names.
Comment table k
Comment setting 1
Comment setting 2
Select Reference Table
Abbreviated comment names can be replaced with the respective full names.
Tag/log tables, person tables, and comment tables.
Used previously to make a variety of measurement settings as lists of the respective settings.
By simply choosing an entry from each table, you can create a setup file for your TM20.
Setup files, person settings, and comment setting.
Files containing settings to be written (downloaded) to a TM20.
IM 54011-E
3 Setting Up with the Personal Computer
3.4
Setups required to use collector function (setting tag names, alarms, name of person, and comment, and selecting input channel(s))
To use the collector function, you need to set the tags in advance. A convenient way to do so is to create a table of tags and logs, namely, a tag/log table. Once you create a tag/log table and set it to the reference table, Thermo-Collector automatically replaces abbreviated tag names* with more descriptive full names** when receiving the measured data from a TM20.
* Abbreviated names are 8-digit names that can be displayed on the TM20 screen.
** Full names can be displayed on the PC screen without any limitation in length.
■
Setup contents
●
Tag name
Put a title for each tag.
●
Input channel
Thermo-Collector has multiple input channels and probes for measuring temperatures of substances in a vapor, solid, or liquid phase. Since the probe to be used depends on the measuring object, it is necessary to set the available input channel on a tag in advance.
The following table shows the probe types and their corresponding input channels.
Probe type
Thermocouple types K, J, E, and T
± 100 mV or ± 1 V voltage output sensor (See TIP below.)
Non-contact thermo probe
Input channel
A, B
D
[TIP]
To plug a voltage output sensor into channel A or B, use a U-shaped omega connector.
●
Alarm
Set a limit temperature at which the alarm sounds.
• ON/OFF of the upper-limit alarm and upper-limit temperature
Make the following settings to sound an alarm when the temperature rises above a preset limit.
The upper-limit temperature cannot be set if the alarm function for the upper limit is set to OFF.
Setting the upper-limit alarm to ON and the upper-limit temperature to 70 ° C
Temperature
70 ° C
: Range in which the alarm sounds.
IM 54011-E
3 Setting Up with the Personal Computer
• ON/OFF of the lower-limit alarm and lower-limit temperature
Make the following settings to sound an alarm if the temperature falls below a preset limit.
The lower-limit temperature cannot be set if the alarm function for the lower limit is set to OFF.
Setting the lower-limit alarm to ON and the lower-limit temperature to 50 ° C
Temperature
50 ° C
: Range in which the alarm sounds
• Inverse alarm function ON/OFF
The settings of the alarm function can be inverted.
Specifically, if this inverse alarm functions is set to ON, an alarm will sound if the temperature falls below the upper limit or if the temperature rises above the lower limit.
If “OFF”
Upper-limit alarm 70 ° C
Lower-limit alarm 50 ° C
Temperature
If “ON”
Upper-limit alarm 70 ° C
Lower-limit alarm 50 ° C
Temperature
70 ° C 70 ° C
50 ° C 50 ° C
: Range in which the alarm sounds
[TIP]
The alarm can also be set to turn off if the temperature exceeds the upper limit, or it can be set to turn on if the temperature falls between the upper and lower limits.
●
Operator name
Set the name of the operator.
See Also
For how to set the operator name, refer to “ ■ Registering the measurement operator name”.
IM 54011-E
3 Setting Up with the Personal Computer
■
Setting tags
●
Make settings using a tag/log table
A variety of tag settings can be set beforehand in a table, and from the table, you can select settings to be downloaded to a TM20 as appropriate.
1.
Run Thermo-Collector.
After the Thermo-Collector main window opens, a document window entitled “Setup Tag/Logs - New” opens in it.
2.
From the File menu, choose Tag/Log Table then New to open the Tag/Log Table window
(a document window).
Tag/Log Table window
3.
Enter the tag names in the Abbr. Name column with a maximum of eight alphanumeric characters (for example, Burger).
4.
In the Full Name column, enter more descriptive tag names.
There is no limitation in length with full names. If you select this table as the reference tag/log table, Thermo-
Collector will replace the abbreviated names with the corresponding full names based on this table when receiving measured data from a TM20.
IM 54011-E
3 Setting Up with the Personal Computer
5.
Double-click in the “Channel” column.
The specified tag name is set and the pull-down menu appears.
6.
Select either A, B, D, or AB.
The specified channel is set.
7.
Click in the “Upper Limit” column
The cursor moves to a cell for the “Upper Limit”.
8.
Enter the “Upper Limit” with numeric characters (Example: 150.0).
[TIP]
Enter a value that does not exceed “Upper Limit” of the probe used for actual measurement. The
“Upper Limit” that can be measured varies according to the probe used for measurement.
The specified upper-limit temperature has been set.
IM 54011-E
9.
Double-click in the “Hi Alarm” column.
The pull-down menu appears.
3 Setting Up with the Personal Computer
10.
Select either ON or OFF.
11.
Click in the “Lower Limit” column.
The upper-limit alarm ON/OFF setting is made and the cursor moves to the “Lower Limit” column.
12.
Enter the “Lower Limit” with numeric characters (Example: 135.0).
[TIP]
Enter a value that does not fall below the “Lower Limit” of the probe used for the actual measurement.
The “Lower Limit” that can be measured varies according to the probe used for the measurement.
The specified lower-limit temperature has been set.
13.
Double-click in the “Lo Alarm” column.
The pull-down menu appears.
IM 54011-E
3 Setting Up with the Personal Computer
14.
Select either ON or OFF.
The lower-limit alarm ON/OFF setting is made.
15.
Click in the “Turn Alarm” column.
The pull-down menu appears.
16.
Select either ON or OFF.
The alarm condition is set.
You can insert and add rows by either of the following ways:
• Using a shortcut menu that opens by a right-click
• Using keystrokes of CTRL+I and CTRL+R
Repeat steps 3-16 to set as many tags as necessary.
17.
Save the table.
From the “File” menu, choose “Tag/Log Table” then “Save As” to save the table.
-End of procedure-
IM 54011-E
3 Setting Up with the Personal Computer
●
Creating a tag/log setup file to be downloaded to a TM20
From a tag/log table, select settings to create a tag/log setup file to be downloaded to a TM20.
1.
In the Tag/Log Table window, double-click to select the cell No. of a tag whose setting is to be downloaded to the TM20.
The row of the selected tag setting then appears highlighted in yellow. To clear the selection, double-click it again.
2.
From the File menu, choose Setup Tags/Logs then New to open the Setup Tags/Logs window of a blank setup file.
3.
Click . The selected tag setting is then copied to the Setup Tags/Logs window.
Tag/log table Setup file
4.
Select the measurement range.
The measurement range is selected as “K” (meaning thermocouple type K) by default. To set to a different range, click “Channel A” or “Channel B” box, as appropriate, in the Setup Tags/Logs window and choose the desired range from “K”, “J”, “E”, “T”, “1V”, and “100mV”.
5.
Save the setup file.
The setup file can be saved by choosing “Setup Tags/Logs” then “Save As” from the “File” menu.
[TIP]
A row of data in which the Abbr. Name column is left blank cannot be downloaded to a TM20. Make sure the abbreviated names are set for all tags.
-End of procedure-
IM 54011-E
3 Setting Up with the Personal Computer
●
Selecting the reference tag/log table which should be used to replace abbreviated names with full names
Instead of abbreviated tag and log names, the longer, more descriptive full names set in a specified table can be stored along with measured data to an Excel worksheet file. When receiving a batch of measured data from a TM20, Thermo-Collector searches through the
Abbr. Name column in the specified reference file of tag/log table for names that match the tag or log names of the received data. If a matching name is found, Thermo-Collector fetches the full name corresponding to the abbreviated name from the reference table, and stores the full name in the Excel worksheet file in place of the abbreviated name.
1.
From the File menu, choose Tag/Log Table then Select Reference Table.
Then, select the reference table in the dialog box that appears.
2.
Click Yes to confirm the selection.
Once the reference table is selected, its filename is displayed in the lower-left of the window and the aforementioned automatic name replacement will take place.
[TIP]
Of course, you can directly set entries in a setup file instead of copying settings from a tag/log table.
Next, proceed to operator name setting.
- End of procedure -
IM 54011-E
3 Setting Up with the Personal Computer
■
Setting operator names
●
Make settings with a person table
A person table is a list of the set operator names. It is possible at any time to select whichever settings from a person table you want.
1.
From the File menu, choose Person Table, then New.
A document window for setting operator names, entitled “Person Table - New” as shown below, then opens.
Person Table window
2.
In the Abbr. Name column, enter operator names of up to eight characters.
Abbreviated names stand for shortened operator names of up to 8 alphanumeric characters that can be displayed on the TM20 screen.
3.
In the Full Name column, enter the longer, more descriptive names of the operator.
Full names have no limitation in length. If you select this table as the reference person table, Thermo-Collector will replace the abbreviated names with the corresponding full names based on this table when receiving measured data from a TM20.
4.
Add and insert rows as necessary.
You can insert and add rows by either of the following ways:
• Using a shortcut menu that opens by a right-click
• Using keystrokes of CTRL+I and CTRL+R
5.
Click the Abbr. name cell of the next row and set.
Enter the abbreviated and full names again.
6.
Save the table.
From the File menu, choose Person Table then Save As to save the table.
- End of procedure -
IM 54011-E
3 Setting Up with the Personal Computer
●
Creating a person setup file to be downloaded to a TM20
From a person table, select settings to create a person setup file to be downloaded to a TM20.
1.
In the Person Table window, double-click to select the cell No. of an entry which is to be downloaded to the TM20.
The row of the selected entry then appears highlighted in yellow. To clear the selection, double-click it again.
2.
From the File menu, choose Setup Persons then New to open the Setup Persons window of a blank setup file.
3.
Click . The selected operator name entry is then copied to the Setup Persons window.
- End of procedure -
●
Selecting the reference person table which should be used to replace abbreviated names with full names
1.
From the File menu, choose Person Table then Select Reference Table.
Then, select the reference table in the dialog box that appears.
When receiving a batch of measured data from a TM20, Thermo-Collector searches through the Abbr. Name column in the specified reference file of person table for names that match the operator names of the received data. If a matching name is found, Thermo-Collector fetches the full name corresponding to the abbreviated name from the reference table, and stores the full name in the Excel worksheet file in place of the abbreviated name.
Once the reference table is selected, its filename is displayed in the lower-middle part of the window and the aforementioned automatic name replacement will take place.
[TIP]
• The person table can be saved by choosing Person Table then Save As from the File menu.
• Of course, you can directly set entries in a setup file instead of copying settings from a person table.
IM 54011-E
3 Setting Up with the Personal Computer
■
Setting comments
Comments for recording in a TM20 can be set. Up to 32 previously set comments can be stored in the memory of a TM20 together with each measured value. For example, setting a comment describing the action taken when the result of measurement is no good, such as
“Re-measure” or “Discard,” records the action that was performed consequently.
●
Setting comments in a new comment table
1.
From the File menu, choose Comment Table, then New.
A document window titled “Comment Table,” as shown below, then opens.
Comment Table window
2.
Enter comments.
Abbreviated comments can be up to eight characters long, whereas there is no limit to the number of characters for full names. Set a descriptive comment for each full name. When uploading measured data from a TM20 to the PC, the abbreviated comments are replaced with the corresponding full names.
Rows can be added and inserted using commands on the shortcut menu which opens by a right-click, or by using the keystrokes CTRL+R and CTRL+I.
3.
Save the comment table.
To save the table of comments you set, click “File” and choose “Comment Table” then “Save As”.
- End of procedure -
IM 54011-E
3 Setting Up with the Personal Computer
●
Creating a comment setting file
Select a comment from a comment table and write (download) it to the connected TM20.
1.
In the Comment Table window, double-click to select the comment to be set in the
TM20.
The row of the selected comment setting then appears highlighted in yellow. To clear the selection, double-click it again.
2.
Then, click . The selected comment is then copied to the Setup Comments window.
- End of procedure -
●
Selecting a reference table for replacing abbreviated comments with full comments
1.
From the File menu, choose Comment Table then Select Reference Table.
Selecting the reference comment table enables the following automatic replacement.
When importing a batch of measured data from the TM20 into an Excel worksheet file, Thermo-Collector searches through the Abbr. Comment column in the specified comment list file for those that match the comments in the received data. If it is found, Thermo-Collector fetches the full comment corresponding to the abbreviated comment from the list, and stores that full comment in the Excel worksheet file instead of the abbreviated comment.
Once the reference comment list file is selected, its filename is displayed in the lower left of the window.
- End of procedure -
●
Downloading comments to TM20
To load the comments which have been set, click .
IM 54011-E
3 Setting Up with the Personal Computer
3.5
Setups required to use the logging function
(setting the log name, input channel, measurement interval, and measurement period)
Settings relating to the logging function must be made here.
A convenient way to do so is to create a table of tags and logs, namely, a tag/log table. Once you create a tag/log table and set it to the reference table, Thermo-Collector automatically replaces abbreviated tag names* with more descriptive full names** when receiving the measured data from a TM20.
* Abbreviated names are 8-digit names that can be displayed on the TM20 screen.
** Full names can be displayed on the PC screen without any limitation in length.
■
Setup contents
●
Log name
Put a title to each log. A log name can consist of a maximum of eight alphanumeric characters.
●
Input channel
Thermo-Collector has multiple input channels and probes for measuring temperatures of substances in a vapor, solid, or liquid phase. Since the probe to be used depends on the measuring object, it is necessary to set the available input channel on a tag in advance.
The following table shows the probe types and their corresponding input channels.
Probe type
Thermocouple types K, J, E, and T
± 100 mV or ± 1 V voltage output sensor (See TIP below.)
Non-contact thermo probe
Input channel
A, B
D
[TIP]
To plug a voltage output sensor into channel A or B, use a U-shaped omega connector.
●
Measurement interval
Set an interval at which the temperature is periodically measured. The interval can be set to between 1 second to 24 hours.
●
Measurement period
Set a period through which the temperature is measured continuously. The period can be set to between 1 second to 999 days.
IM 54011-E
3 Setting Up with the Personal Computer
■
Setting logs
●
Make settings using a tag/log table
A variety of tag settings can be set beforehand in a table, and from the table, you can select settings to be downloaded to a TM20 as appropriate.
1.
Run Thermo-Collector.
After the Thermo-Collector main window opens, a document window entitled “Setup Tag/Logs - New” opens in it.
2.
From the File menu, choose Tag/Log Table then New to open the Tag/Log Table window
(a document window).
Tag/Log Table window
3.
Enter the log names in the Abbr. Name column with a maximum of eight alphanumeric characters (for example, Convey).
4.
In the Full Name column, enter more descriptive tag names.
There is no limitation in length with full names. If you select this table as the reference tag/log table, Thermo-
Collector will replace the abbreviated names with the corresponding full names based on this table when receiving measured data from a TM20.
5.
Double-click in the “Channel” column.
The specified log name is set and the pull-down menu appears.
6.
Select either A, B, D, or AB.
The specified channel is set.
7.
Click in the “Measuring interval” column.
The cursor moves to a cell for the measurement interval.
8.
Enter the measurement interval with numeric characters and colons “:” (Example:
00:10:00).
IM 54011-E
3 Setting Up with the Personal Computer
[TIP]
Use numeric characters and colons to enter a measurement interval. The input range is: hh < 25, mm
< 60, and ss < 60, where “hh” denotes hours, “mm” denotes minutes, and “ss” denotes seconds.
All the interval data must be eight characters or less (i.e. “hh:mm:ss”. h, m, and s are optional numeric characters).
The specified measurement interval has been set.
9.
Click in the “Measuring period” column.
Enter the measurement period with numeric characters, a backslash, and colons
(Example: 003/20:30:00).
[TIP]
Use numeric characters, a backslash, and colons to enter a measurement period. The input range is: ddd < 1000, hh < 24, mm < 60, and ss < 60, where “ddd” denotes the number of days, “hh” denotes hours, “mm” denotes minutes, and “ss” denotes seconds.
All the period data must be twelve characters or less (i.e. “ddd:hh:mm:ss”. d, h, m, and s are optional numeric characters).
The specified measurement period has been set.
You can insert and add rows by either of the following ways:
• Using a shortcut menu that opens by a right-click
• Using keystrokes of CTRL+I and CTRL+R
10.
Save the table.
From the “File” menu, choose “Tag/Log Table” then “Save As” to save the table.
-End of procedure-
IM 54011-E
3 Setting Up with the Personal Computer
3.6
Downloading the setup data to the main unit
If the setup operation for the personal computer has been completed, download the setup data of the tag, log, and operator name to the main unit.
Tag setup data and log setup data is downloaded in a batch and as one file. The operator data is downloaded separately.
NOTE
If the setup data is downloaded to the main unit, the setup data and measurement data that existed in the main unit before download is deleted.
■
Preparation for downloading
1.
Confirm that the power to the personal computer and main unit is OFF.
2.
Connect the personal computer and main unit with the supplied cable.
See Also
For how to connect the personal computer and main unit, refer to “ ■ Connecting the personal computer and main unit” in Section 3.1.
3.
Turn on the power of the main unit.
See Also
For how to turn on the power to the main unit, refer to Chapter 4, “Turn ON/OFF of the Power Supply” in the “Before Use” part.
4.
Turn on the power of the personal computer.
Now it is ready for downloading.
-End of procedure-
IM 54011-E
3 Setting Up with the Personal Computer
■
Downloading the tag and log setup data to the personal computer
1.
Initiate Thermo-Collector software.
After the main screen of Thermo-Collector software has been displayed, the “Setup Tags/Logs - New” screen is displayed.
2.
Load a file in which the tag and log setup data is stored.
See Also
For how to load a file containing tag and log data, refer to “ ■ Loading a file containing the setup data” in Section 3.2.
3.
Select “Send” in the “Setup Tags/Logs” submenu accessed from the “File” menu.
The confirmation dialog box appears.
4.
Click on the [OK] button.
A dialog box indicating the progress of data downloading is displayed. At the same time, “Communicating ...” is displayed on the main unit.
After the downloading of the tag and log setup data has been completed, the screen indicating the progress of data downloading and the screen displaying the “Communicating ...” message on the main unit disappears.
-End of procedure-
IM 54011-E
3 Setting Up with the Personal Computer
■
Downloading the measurement operator name data
1.
Load a file in which the operator name to be downloaded is stored.
See Also
For how to load a file containing operator names, refer to “ ■ Loading a file containing the setup data” in Section 3.2.
2.
Select “Send” in the “Setup Persons” menu accessed from the “File” menu.
A dialog box indicating the progress of downloading is displayed.
At the same time, “Communicating ...” is displayed on the main unit.
After the downloading of the operator data has been completed, the screen indicating the progress of data downloading and the screen displaying the “Communicating...” message on the main unit disappears.
-End of procedure-
IM 54011-E
3 Setting Up with the Personal Computer
■
Downloading comment settings
1.
Open the comment setting file you want to download.
2.
From the File menu, choose Setup Comments then Send.
The dialog box appears and informs you that Thermo-Collector is downloading the settings. At the same time, the
“Communicating...” message appears on the TM20’s LCD.
- End of procedure -
IM 54011-E
4 Setting Up with the Main Unit
4
Setting Up with the Main Unit
4.1
Setups required to use collector function (setting tag names, alarms, name of person, and comment, and selecting input channel(s))
Before using the collector function, the following tag setups must be made.
■
Setup contents
See Also
For information about each setup item, refer to
Section 3.4, “Setups required to use collector function (settintg tag names, alarms, name of person, and comment, and selecting input channel(s))”.
• Tag name
• Input channel
• Alarm
• Operator name
• Comment
2.
Press the [SET] key.
A screen for selecting the tag name appears.
Burger
0
[TIP]
If no tag has been created in the main unit,
[NewTag] is displayed on the screen.
3.
Press the [ ▼
[NewTag] is displayed on the screen.
[NewTag]
0
4.
Use the [CH] key to select the input channel.
The input channel of the [INPUT] gage changes.
■
Creating a new tag
Create new tags for recording the measurement data.
Home screen
[NewTag]
0
18:54:27
222 25.9
° C
1.
Press the [FUNC], [1], and [3] keys, in order.
The “Tag Ins” screen appears.
[TIP]
Select “A” and “B” at the two-channel simultaneous measurement.
5.
Press the [SET] key.
A screen for entering a new tag name appears.
F13
Ta g I n s
[ N e w Ta g ]
IM 54011-E
4 Setting Up with the Main Unit
6.
[TIP]
If a new tag is created while [NewTag] is displayed, the created tag is added to the end of the list. If the [SET] key is pressed while
[NewTag] is not displayed, the created tag is inserted immediately before the selected tag.
Enter the tag name.
Convey
[ N e w Ta g ]
■
Setting the alarm function for each tag
The alarm function can be set according to different tag conditions, or the same alarm function can be set for all tags.
The following procedure is used to set the alarm function for different conditions.
See Also
To set the same alarm function for all tags, proceed to “ ■ Batch-setting the alarm function”.
Home screen
[TIP]
A tag name can consist of a maximum of eight alphanumeric characters.
18:54:27
222 25.9
° C
1.
Press the [FUNC], [7], and [2] keys, in order.
The “1File” screen appears on the LCD.
See Also
For information about entering a character or number, refer to Chapter 6, “How to Input Characters” in the “ Before Use” part.
7.
Press the [SET] key.
A screen asks you to confirm the setting.
F72
1 F i l e
Insert?
Ye s 1 / N o 0
2
. Press the [SET] key.
A screen for selecting a tag name appears.
Convey
8.
Press the [1] key.
A new tag is created.
0
Convey
0
Press the [ESC] key repeatedly to return to the Home screen.
-End of procedure-
3
. Press the [ ▼ desired tag name number is called up.
4
. Press the [SET] key.
A screen for setting the “Hi Alarm” function ON/OFF appears.
Hi Alarm
ON
IM 54011-E
4 Setting Up with the Main Unit
5
. Use either the [ ▼ ▲ upper-limit temperature alarm function
ON/OFF.
6
. If ON has been selected, press the [SET] key.
The “Hi Alarm” setting screen appears.
If OFF has been selected in step 5, this screen will not appear. In this case proceed to step 8.
Lo Alarm
0 0 0 0 . 0 ° C
11.
Enter the lower-limit temperature.
Hi Alarm
0 0 0 0 . 0 ° C
7.
Enter the upper-limit temperature.
Lo Alarm
0 0 2 0 . 0 ° C
[TIP]
To set a negative value, press either the [ ▼
[ ▲
“-” symbol.
Hi Alarm
0 0 2 0 . 0 ° C
[TIP]
To set a negative value, press either the [ ▼
[ ▲
“-” symbol.
12
.Press the [SET] key.
The specified lower-limit temperature is set and the
“Turn” screen appears.
Turn
OFF
8.
Press the [SET] key.
The specified upper-limit temperature is set and the screen for setting the “Lo Alarm” function ON/OFF appears.
Lo Alarm
ON
13
.Use either the [ ▼ ▲ whether the operation of the alarm function is to be inverted. If ON is selected, the alarm function will operate under the inverse conditions.
14
.Press the [SET] key.
The range in which the alarm sounds is displayed.
Then, the screen asks you to confirm the setting.
9.
Use either the [ ▼ ▲ lower-limit temperature alarm function
ON/OFF.
10.
If “ON” has been selected, press the
[SET] key.
The “Lo Alarm” setting screen appears.
If “OFF” has been selected in step 9, this screen will not appear. In this case proceed to step 12.
Change?
Ye s 1 / N o 0
15
.Press the [1] key.
The alarm function is set for each tag.
Press the [ESC] key repeatedly to return to the Home screen.
-End of procedure-
IM 54011-E
■
Batch-setting the alarm function
The following procedure is used to set the same alarm function for all tags.
Home screen
4 Setting Up with the Main Unit
5.
Enter the upper-limit temperature.
Hi Alarm
0 0 2 0 . 0 ° C
18:54:27
222 25.9
° C
1.
Press the [FUNC], [7], and [1] keys, in order.
The “All File” screen appears on the LCD.
[TIP]
To set a negative value, press either the [ ▼
[ ▲
“-” symbol.
6.
Press the [SET] key.
The specified upper-limit temperature is set and the screen of selecting ON/OFF of the “Lo Alarm” function appears.
F71
A l l F i l e Lo Alarm
ON
2.
Press the [SET] key.
A screen for setting the “Hi Alarm” function ON/OFF appears.
Hi Alarm
ON
7.
Use either the [ ▼ ▲
ON/OFF of the lower-limit temperature alarm function.
8.
When ON has been selected, press the
[SET] key.
The “Lo Alarm” setting screen appears.
If OFF has been selected in step 7, this screen will not appear. In this case proceed to step 10.
3.
Use either the [ ▼ ▲ upper-limit temperature alarm function
ON/OFF.
4.
If ON has been selected, press the [SET] key.
The “Hi Alarm” setting screen appears.
If OFF has been selected in step 3, this screen will not appear. In this case proceed to step 6.
Lo Alarm
0 0 0 0 . 0 ° C
Hi Alarm
0 0 0 0 . 0 ° C
IM 54011-E
4 Setting Up with the Main Unit
9.
Enter the lower-limit temperature.
Lo Alarm
0 0 2 0 . 0 ° C
[TIP]
In order to set a negative value, press either the [ ▼ ▲ change to a “-” symbol.
■
Registering the measurement operator name
Home screen
18:54:27
222 25.9
° C
1.
Press the [FUNC], [8], and [3] keys, in order.
10
.Press the [SET] key.
The specified lower-limit temperature is set and the
“Turn” screen appears.
F83
E n t r y
2.
Press the [SET] key.
A screen for registering an operator name appears.
Turn
OFF
11
.Use either the [ ▼ ▲ whether the operation of the alarm function is to be inverted. If ON is selected, the alarm function will operate under the inverse condition.
12.
Press the [SET] key.
The range in which the alarm sounds is displayed.
Then, the screen asks you to confirm the setting.
1
S m i t h
3.
Press the [ ▼ desired operator name number is called up.
2
Change?
Ye s 1 / N o 0
13
.Press the [1] key.
The range in which the alarm function is active is set for all tags as a batch.
Press the [ESC] key repeatedly to return to the Home screen.
[TIP]
If another alarm function is batch-set for all tags after one alarm function has been batchset, only the latest one is effective.
-End of procedure-
[TIP]
Up to 10 operators, which are serially numbered, can be set in a TM20.
See Also
For how to enter letters and numbers, refer to
Chapter 6, “How to Input Characters” in the
“Before Use” part.
IM 54011-E
4.
Press the [SET] key.
5.
Enter the operator name with a maximum of eight characters.
4 Setting Up with the Main Unit
2.
Press the [SET] key.
A screen for setting comments then appears.
2
1
D i s c a r d
3.
Press the [ ▼ desired comment number is called up.
See Also
For how to enter a character or number, refer to Chapter 6, “How to Input Characters” in the
“Before Use” part.
6.
Press the [SET] key.
The screen for confirming the settings appears.
2
Entry?
Ye s 1 / N o 0
[TIP]
Up to 32 comments, which are serially numbered, can be set in a TM20.
7.
Press the [1] key.
The specified operator name has been set.
Press the [ESC] key repeatedly to return to the Home screen.
■
Setting comments
-End of procedure-
Home screen
See Also
For how to enter letters and numbers, refer to
Chapter 6, “How to Input Characters,” in the
“Before Use” part.
4.
Press the [SET] key.
5.
Enter a comment of up to 8 characters.
2
18:54:27
222 25.9
° C
1.
Press the [FUNC], [0], and [2] keys in order.
6.
Press the [SET] key.
The screen asks you to confirm the setting.
F02
C o m m e n t
Entry?
Ye s 1 / N o 0
7.
Press the [1] key.
The comment is then set.
Press the [ESC] key repeatedly to return to the home screen.
- End of procedure -
IM 54011-E
4 Setting Up with the Main Unit
4.2
Setups required to use the logging function
(setting the log name, input channel, measurement interval, and measurement period)
Before using the logging function, it is necessary to make logs settings.
■
Setup contents
See Also
For more information about each setup item, refer to Section 3.2, “Setups required to use the log (Setting the log name, input channel, measurment interval, and measurement period)”
• Log name
• Input channel
• Measurement Interval
• Measurement period
■
Operation procedure
Home screen
[TIP]
If no log has been created in the main unit,
[NewLog] is displayed on the screen.
3.
Press the [ ▼
[NewLog] appears on the screen.
[NewLog]
0
4
. Use the [CH] key to select the input channel.
The channel indication below “INPUT” changes accordingly.
[NewLog]
0
[TIP]
Select “A” and “B” at the two-channel simultaneous measurement.
18:54:27
222 25.9
° C
1
. Press the [FUNC], [2], and [3] keys, in order.
The “Log Ins” screen appears on the LCD.
5
. Press the [SET] key.
A screen for entering a new log name appears.
[ N ew L o g ]
F23
L o g I n s
2
. Press the [SET] key.
A screen for selecting the log name appears.
[TIP]
If a new log is created while [NewLog] is displayed, the created log is added to the end of the list. If the [SET] key is pressed while
[NewLog] is not displayed, the created log is inserted immediately before the selected log.
6.
Enter the log name.
Accept1
0
Accept2
[ N ew L o g ]
IM 54011-E
[TIP]
A log name can consist of a maximum of eight alphanumeric characters.
4 Setting Up with the Main Unit
9.
Press the [SET] key.
The specified measurement interval is set and the screen for setting the measurement period (select the number of days from the options, which also includes the number of hours, minutes, and seconds) is displayed.
See Also
For how to enter letters and numbers, refer to
Chapter 6, “How to Input Characters” in the
“Before Use” part.
7.
Press the [SET] key.
A screen for setting the measurement interval appears.
ProdDay
0 0 2
I n t e r v a l
0 0 : 0 0 : 1 0
10.
Enter the number of days.
11.
Press the [SET] key.
The screen for setting the measurement period (select the number of hours, minutes and seconds from the options, which also includes the number of days) is displayed.
8.
Enter the hour, minute, and seconds.
I n t e r v a l
0 1 : 1 5 : 3 0
ProdTime
0 0 : 0 0 : 0 0
12.
Enter the number of hours, minutes, and seconds.
[TIP]
• Set “2 seconds” or more as measurement interval at the two-channel simultaneous measurement.
• The definition and range of each input value is given below.
00:00:00
Indicates the seconds.
The input range is between 0 and 59 seconds
Indicates the minutes.
The input range is between 0 and 59 minutes
Indicates the hours.
The input range is between 0 and 24 hours.
ProdTime
0 1 : 3 0 : 0 0
[TIP]
The definition and range of each input value are given below.
00:00:00
Indicates the seconds.
The input range is between 0 and 59 seconds
Indicates the minutes.
The input range is between 0 and 59 minutes
Indicates the hours.
The input range is between 0 and 23 hours.
IM 54011-E
4 Setting Up with the Main Unit
13.
Press the [SET] key.
The screen for confirming the settings appears.
Insert?
Ye s 1 / N o 0
14.
Press the [1] key.
The specified measurement period has been set.
Accept2
0
Press the [ESC] key repeatedly to return to the Home screen.
-End of procedure-
IM 54011-E
5 Confirm, Modify, Clear, or Delete the Data with the Main Unit
5
Confirm, Modify, Clear, or Delete the Data with the Main Unit
5.1
Confirming the number of pieces of tag data
This section explains the procedure for confirming the number of pieces of tag data.
Home screen
5.2
Modifying the tag name
This section explains the procedure for modifying the tag name.
Home screen
18:54:27
222 25.9
° C
1.
Press the [FUNC], [1], and [1] keys, in order.
The “Curr Tag” screen appears on the LCD.
18:54:27
222 25.9
° C
1.
Press the [FUNC], [1], and [2] keys, in order.
The “TagChnge” screen appears on the LCD.
F11
C u r r Ta g
F12
TagChnge
2.
Press the [SET] key.
2.
Press the [SET] key.
Burger
1 2
Burger
1 2
3.
Press the [ ▼ ] key repeatedly until the tag to be confirmed is displayed on the screen.
The tag name and the measurement data recorded in association with the tag is displayed.
3.
Press the [ ▼ tag to be modified is displayed on the screen.
Beef
Beef
5
Press the [ESC] key repeatedly to return to the Home screen.
-End of procedure-
5
4.
Use the [CH] key to select the input channel.
The channel indication below “INPUT” changes accordingly.
IM 54011-E
5 Confirm, Modify, Clear, or Delete the Data with the Main Unit
5.
Press the [SET] key.
Beef
5
6.
Enter a new tag name to be modified.
5.3
Clearing the measurement data associated with the tag
This section explains the procedure used to clear the measurement data obtained with the collector function. However, the setup data
(tag name) will not be cleared.
Home screen
Pork
5
[TIP]
A tag name that has not been modified is displayed. If it needs to be modified, overwrite it with a new tag name.
18:54:27
222 25.9
° C
1.
Press the [FUNC], [4], and [1] keys, in order.
The “1TagFile” screen appears on the LCD.
See Also
For how to enter letters and numbers, refer to
Chapter 6, “How to Input Characters” in the
“Before Use” part.
7.
Press the [SET] key.
The confirmation dialog box appears.
F41
1 T a g F i l e
2.
Press the [SET] key.
Change?
Ye s 1 / N o 0
8.
Press the [1] key.
The tag name after modification is displayed.
Burger
1 2
3.
Press the [ ▼ with measurement data that is to be cleared is displayed on the screen.
Pork
5
The tag name has been modified.
Press the [ESC] key repeatedly to return to the Home screen.
-End of procedure-
Chicken
2 7
4.
Press the [SET] key.
The confirmation dialog box appears.
TagClr?
Ye s 1 / N o 0
IM 54011-E
5.
Press the [1] key.
5 Confirm, Modify, Clear, or Delete the Data with the Main Unit
1.
Press the [FUNC], [1], and [4] keys, in order.
The “Tag Del” screen appears on the LCD.
Chicken
0
All the measurement data of the selected tag is cleared.
Press the [ESC] key repeatedly to return to the Home screen.
-End of procedure-
5.4
Deleting the tag
This section explains the procedure used to delete the tag from the main unit.
Note
Before deleting the tag, save the measurement data associated with the tag to a personal computer, etc.
Once the tag has been deleted, all the measurement data associated with the tag is completely lost.
F14
Ta g D e l
2.
Press the [SET] key.
Burger
1 2
3.
Press the [ ▼ tag to be deleted is displayed on the screen.
Chicken
0
See Also
For how to save the measurement data, refer to
Chapter 1, “Receiving the Data on the Personal
Computer” in the “Working with Measurement
Data” part.
Home screen
4.
Press the [SET] key.
The confirmation dialog box appears.
Delete?
Ye s 1 / N o 0
18:54:27
222 25.9
° C
5.
Press the [1] key.
The selected tag and its associated measurement data is deleted.
Press the [ESC] key repeatedly to return to the Home screen.
-End of procedure-
IM 54011-E
5 Confirm, Modify, Clear, or Delete the Data with the Main Unit
5.5
Confirming the log setup data
This section explains the procedure used to confirm the log setup data.
Home screen
5.
Press the [SET] key.
The current period (the number of days selected from the options, including also the number of hours, minutes, and seconds) is displayed.
ProdDay
2
18:54:27
222 25.9
° C
6.
Press the [SET] key.
The current period (the number of hours, minutes, and seconds from the options including also the number of days) is displayed.
1.
Press the [FUNC], [2], and [1] keys, in order.
The “Curr Log” screen appears on the LCD.
Convey
1 2
ProdTime
0 0 : 0 0 : 3 0
F21
C u r r L o g
2.
Press the [SET] key.
3.
Press the [ ▼ log to be confirmed is displayed on the screen.
Accept
0
[TIP]
If the [SET] key is pressed, the screen used to confirm the interval set in step 4 is restored.
Press the [ESC] key repeatedly to return to the Home screen.
-End of procedure-
5.6
Modifying the log name and setup data (measurement interval and period)
This section explains the procedure used to modify the log name, measurement interval, and measurement period.
Home screen
4.
Press the [SET] key.
The current interval is displayed.
18:54:27
222 25.9
° C
I n t e r v a l
0 0 : 0 0 : 1 0
IM 54011-E
5 Confirm, Modify, Clear, or Delete the Data with the Main Unit
1.
Press the [FUNC], [2], and [2] keys, in order.
The “LogChnge” screen appears on the LCD.
F22
LogChnge
2.
Press the [SET] key.
A screen for selecting a log is displayed.
Carry
0
[TIP]
• A log name can consist of a maximum of eight alphanumeric characters.
• A tag name that has not been modified is displayed on the screen. If it needs to be modified, overwrite it with a new tag name.
Convey
1 2
3.
Press the [ ▼ log to be modified is displayed on the screen.
See Also
For how to enter letters and numbers, refer to
Chapter 6, “How to Input Characters” in the
“Before Use” part.
7.
Press the [SET] key.
A screen for modifying the measurement interval appears.
Accept
0
I n t e r v a l
0 0 : 0 0 : 1 0
4.
Use the [CH] key to select the input channel.
The input channel of the [INPUT] gage is modified.
5.
Press the [SET] key.
A screen for modifying the log name is displayed.
8.
Enter the hours, minutes, and seconds.
I n t e r v a l
0 0 : 0 0 : 3 0
Accept
0
6.
Enter a new log name to be modified.
[TIP]
The definition and range of each input value is given below.
00:00:00
Indicates the seconds.
The input range is between 0 and 59 seconds
Indicates the minutes.
The input range is between 0 and 59 minutes
Indicates the hours.
The input range is between 0 and 24 hours.
IM 54011-E
5 Confirm, Modify, Clear, or Delete the Data with the Main Unit
9.
Press the [SET] key.
The measurement interval is modified and a screen for modifying the measurement period (the number of days from the options, which also includes the number of hours, minutes, and seconds) is displayed.
13.
Press the [SET] key.
The confirmation dialog box appears.
Change?
Ye s 1 / N o 0 ProdDay
0 0 0
10.
Enter the number of days.
[TIP]
Between 0 and 999 days can be inputted.
14.
Press the [1] key.
The measurement period has been set.
11.
Press the [SET] key.
A screen for modifying the measurement period (the number of hours, minutes, and seconds from the options, which also includes the number of days) is displayed.
Carry
0
Press the [ESC] key repeatedly to return to the Home screen.
-End of procedure-
ProdTime
0 0 : 0 0 : 3 0
12.
Enter the number of hours, minutes, and seconds.
ProdTime
0 0 : 0 0 : 4 5
[TIP]
The definition and range of each input value is given below.
00:00:00
Indicates the seconds.
The input range is between 0 and 59 seconds
Indicates the minutes.
The input range is between 0 and 59 minutes
Indicates the hours.
The input range is between 0 and 23 hours.
IM 54011-E
5 Confirm, Modify, Clear, or Delete the Data with the Main Unit
5.7
Clearing the measurement data associated with the log
This section explains the procedure for clearing the measurement data obtained with the logging function. However, the setup data
(log name, measurement interval, and measurement period) will not be cleared.
Home screen
18:54:27
222 25.9
° C
5.
Press the [1] key.
Accept
0
All the measurement data of the selected log is cleared.
Press the [ESC] key repeatedly to return to the Home screen.
-End of procedure-
5.8
Deleting the log
This section explains the procedure used to delete the log from the main unit.
1.
Press the [FUNC], [4], and [2] keys, in order.
The “1LogFile” screen appears on the LCD.
F42
1 L o g F i l e
Note
Before deleting the log, save the measurement data associated with the log to a personal computer, etc.
If the log has already been deleted, all the measurement data associated with the log is completely lost.
2.
Press the [SET] key.
Convey
1 2
See Also
For how to save the measurement data, refer to
Chapter 1, “Receiving the Data on the Personal
Computer” in the “Working with Measurement
Data” part.
Home screen 3.
Press the [ ▼ with measurement data that is to be cleared is displayed on the screen.
Accept
18:54:27
222 25.9
° C
3
4.
Press the [SET] key.
The confirmation dialog box appears.
LogClr?
Ye s 1 / N o 0
IM 54011-E
5 Confirm, Modify, Clear, or Delete the Data with the Main Unit
1.
Press the [FUNC], [2], and [4] keys, in order.
The “Log Del” screen appears on the LCD.
F24
L o g D e l
2.
Press the [SET] key.
5.9
Batch-clearing the measurement data associated with both the tag and log
This section explains the procedure used to clear all the measurement data associated with both the tag and log. However, note that the setup data will not be cleared.
Home screen
Convey
1 2
3.
Press the [ ▼ log to be deleted is displayed on the screen.
18:54:27
222 25.9
° C
1.
Press the [FUNC], [4], and [4] keys, in order.
The “All File” screen appears on the LCD.
Accept
0
4.
Press the [SET] key.
The confirmation dialog box appears.
F44
A l l F i l e
2.
Press the [SET] key.
Delete?
Ye s 1 / N o 0
DataClr?
Ye s 1 / N o 0
5.
Press the [1] key.
The selected log and its associated measurement data is deleted.
Press the [ESC] key repeatedly to return to the Home screen.
-End of procedure-
3.
Press the [1] key.
All the measurement data recorded in the main unit is cleared.
Press the [ESC] key repeatedly to return to the Home screen.
-End of procedure-
IM 54011-E
5 Confirm, Modify, Clear, or Delete the Data with the Main Unit
5.10
Initializing the main unit
This section explains the procedure used to initialize the main unit.
3.
Press the [1] key.
The initialization process begins.
I n i t i a · ·
Note
Before initializing the main unit, it is recommended to save the setup data and measurement data in the main unit to a personal computer, etc.
When the main unit is initialized, all the setup data and measurement data recorded in the main unit is lost. However, the instrument name, chime setup, and time setup data will not be erased.
See Also
For how to save the measurement data, refer to
Chapter 1, “Receiving the Data on the Personal
Computer” in the “Working with Measurement
Data” part.
In two minutes, all the data set in the main unit is erased and the “Initial” screen is restored,
Press the [ESC] key repeatedly to return to the Home screen.
-End of procedure-
5.11
Confirming the current operator name
This section explains the procedure used to confirm the operator name currently set.
Home screen
Home screen
18:54:27
222 25.9
° C
18:54:27
222 25.9
° C
1.
Press the [FUNC], [8], and [1] keys, in order.
The “CurrData” screen appears on the LCD.
1.
Press the [FUNC], [0], and [1] keys, in order.
The “Initial” screen appears on the LCD.
F01
I n i t i a l
F81
C u r r D a t a
2.
Press the [SET] key.
The operator name currently set is displayed.
2.
Press the [SET] key.
I n i t i a l ?
Ye s 1 / N o 0
1
S m i t h
Press the [ESC] key repeatedly to return to the Home screen.
-End of procedure-
IM 54011-E
5 Confirm, Modify, Clear, or Delete the Data with the Main Unit
5.12
Modifying the operator
This section explains the procedure used to switch the currently set operator.
Home screen
18:54:27
222 25.9
° C
1.
Press the [FUNC], [8], and [2] keys, in order.
The “Change” screen appears on the LCD.
F82
Change
2.
Press the [SET] key.
A screen for modifying the operator is displayed.
1
S m i t h
3.
Press the [ ▼ operator to be modified is displayed on the screen.
Operator names assigned to numbers between 1 and
10 is sequentially displayed.
2
W h i t e
4.
Press the [SET] key.
The operator set on the main unit is changed.
Press the [ESC] key repeatedly to return to the Home screen.
-End of procedure-
IM 54011-E
advertisement
Related manuals
advertisement
Table of contents
- 1 Cover
- 2 Intro
- 6 Contents
- 10 Before Use
- 10 1 Features of This Product
- 12 2 Names and Functions of Each Part
- 13 3 Setting the Battery
- 14 4 Turn ON/OFF of the Power Supply
- 15 5 Screen (LCD) Displays
- 16 6 How to Input Characters
- 17 Preparing for Measurement
- 17 1 Overview of Preparation for Measurement
- 18 2 Setting Up the Main Unit
- 18 2.1 Setting the date and time
- 19 2.2 Setting the name of themain unit
- 20 3 Setting Up with the Personal Computer
- 20 3.1 Setting up the “Thermo-Collector” software
- 25 3.2 Basic operation of Thermo-Collector software
- 35 3.3 Files created on a computer for settings of TM20
- 36 3.4 Setups required to use collector function (setting tag names,alarms, name of person, and comment, and selecting inputchannel(s))
- 48 3.5 Setups required to use the logging function(setting the log name, input channel, measurement interval,and measurement period)
- 51 3.6 Downloading the setup data to the main unit
- 55 4 Setting Up with the Main Unit
- 55 4.1 Setups required to use collectorfunction (setting tagnames, alarms, name ofperson, and comment, andselecting input channel(s))
- 61 4.2 Setups required to use thelogging function(setting the log name, inputchannel, measurement interval,and measurementperiod)
- 64 5 Confirm, Modify, Clear, or Delete the Data with the Main Unit
- 64 5.1 Confirming the number ofpieces of tag data
- 64 5.2 Modifying the tag name
- 65 5.3 Clearing the measurementdata associated with the tag
- 66 5.4 Deleting the tag
- 67 5.5 Confirming the log setupdata
- 67 5.6 Modifying the log nameand setup data (measurementinterval and period)
- 70 5.7 Clearing the measurement data associated with the log
- 70 5.8 Deleting the log
- 71 5.9 Batch-clearing the measurementdata associatedwith both the tag and log
- 72 5.10 Initializing the main unit
- 72 5.11 Confirming the current operator name
- 73 5.12 Modifying the operator
- 74 Measuring Temperatures
- 74 1 Input Channel and Probe
- 76 2 Measuring Temperatures with the Collector Function
- 78 3 Measuring Temperatures with the Logging Function
- 80 4 Measuring Temperatures of Channels A and B Simultaneously
- 82 5 Measuring Temperatures with the Non-Contact Thermo Probe
- 85 6 Changing Measuring Range
- 85 6.1 Available ranges
- 85 6.2 Changing a range
- 87 6.3 Scaling a voltage input range
- 89 7 Other Useful Functions
- 97 Working with Measured DataFunctions
- 97 1 Receiving the Data on the Personal Computer
- 100 2 Outputting Directly from the Main Unit to the Printer
- 100 2.1 Output preparation
- 102 2.2 Outputting the measured data to the printer
- 104 Appendix
- 111 Back Cover