- Computers & electronics
- Software
- Computer utilities
- Development software
- ADTRAN
- 619510003-1A
- User Guide
advertisement
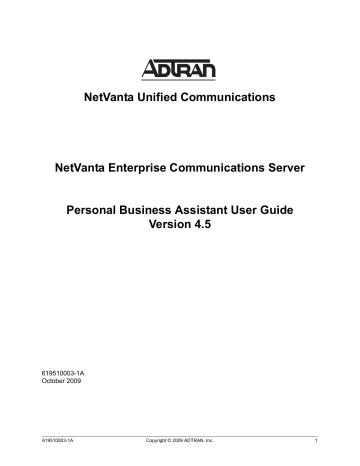
Enterprise Communications Server Customizing your Mailbox using your Computer
12. Select
Yes
to update the greeting and return to the Greeting Management pane.
The maximum length of a recorded greeting is 15 minutes.
Selecting greetings
For each greeting type, you can specify a greeting from a list of possible greetings. If you select none for a greeting type, the system plays the default greeting.
To specify a greeting
1. On the Greeting Management content pane, select one of the following greeting types:
• External greeting
•
Internal greeting
—by default, it is the same as the external greeting
•
Mailbox identifier
—it can be only on or off, there are no other greetings available in the list
•
Out-of-office greeting
—if you specify an out-of-office greeting, the external and internal greetings are unavailable
2. Select a greeting from the list.
You cannot select a greeting if there is no audio recorded for it.
Recording one-time messages
The One-time Messages feature allows you to record a message intended for a specific caller. The caller’s name and telephone number are recorded in the Contacts list that you maintain in Outlook. You need caller
ID to be able to use this feature.
You can change or remove a one-time message that you leave for a caller. However, once a caller has telephoned your extension and heard the one-time message, it is automatically deleted.
619510003-1A Copyright © 2009 ADTRAN, Inc.
25
Customizing your Mailbox using your Computer Enterprise Communications Server
To create a one-time message for a contact
1. In the Assistant navigation pane of the main Client menu, select
One-time Messages
to open the Onetime Messages content pane.
2. Select
Add
to open the One-time Messages recording dialog box.
3. From the
For
list, select the contact that you want to receive the one-time message. The contacts are from the list of contacts that you maintain in Outlook.
In the text area of the One-time Message dialog box, you can type the greeting that you want to record. This is useful to eliminate pauses while you record.
4. Select
record
to open the Record Audio dialog box.
5. Make sure that the audio device you want is selected.
6. From the
Insert new audio
list, select
at the beginning
.
7. Select
record
. If you are using your telephone, wait for the beep before you begin to record. As you record, the clock runs and the red record button turns grey.
8. Select
stop
when you have finished. If you used your telephone, you can also press the Release button on the phone to end the recording.
9. Select
play
to hear the greeting.
26 Copyright © 2009 ADTRAN, Inc.
619510003-1A
Enterprise Communications Server Customizing your Mailbox using your Computer
10. Select
OK
to keep the greeting. The contact to receive your one-time message appears in the Onetime Messages content pane. Any other contacts that you record a one-time message for are added to this list.
To change a one-time message for a contact
1. In the One-time messages content pane, select the contact for the one-time message that you want to change.
2. Select
Change
.
3. Follow steps 4 to 10 of
To create a one-time message for a contact on page 26
.
4. Select
Done
when you are finished changing the message.
To delete a one-time message
1. In the One-time messages content pane, select the contact whose one-time message you want to delete.
2. Select
Delete
.
3. Select
Yes
to confirm the deletion.
619510003-1A Copyright © 2009 ADTRAN, Inc.
27
Customizing your Mailbox using your Computer Enterprise Communications Server
28 Copyright © 2009 ADTRAN, Inc.
619510003-1A
Enterprise Communications Server Customizing Incoming Call Options
3 Customizing Incoming Call Options
Overview
This section explains how to manage identities.This section covers the following topics:
•
Managing Extensions and Identities Options on page 29
Managing Extensions and Identities Options
An identity typically corresponds to a user extension or an email address. When callers dial in to the system, they can access, for example, a user extension or an employee’s email address. The Administrator creates and assigns identities. If you have identities assigned, they appear in the identities pane, on the bottom-left of the client window.
You can change the number of rings on an identity, which determines the number of times a call rings on an extension before it is answered by the auto attendant.
To change the number of rings using the Identities pane
1. On the Identities pane, select the
Number of rings
box that corresponds to the identity that you want to change.
2. Select the number of rings that you want for the identity. The default number of rings is
4
.
To edit an active service using the Identities pane
1. On the Identities pane, select the active service icon.
Active Service icon
2. Select
Edit Active Service
. The service that is active on the identity opens in the Service Editor. For information about editing services using the Service Editor, refer to
Creating Custom Call Answering
To locate an active service using the Identities pane
1. On the Identities pane, select the active service icon.
Active Service icon
2. Select
Locate Active Service
. The Services navigation pane opens with the active service highlighted in the Services content pane.
619510003-1A Copyright © 2009 ADTRAN, Inc.
29
Managing Extensions and Identities Options Enterprise Communications Server
To change a service using the Identities pane
1. On the Identities pane, select the arrow in the services list box that corresponds to the trunk identity that you want to change.
2. Select
Services
.
3. Select the service to apply to this identity.
For information about services and how to build and activate them, refer to
Custom Call Answering Services on page 95 .
To view the SIP Authentication
Active Service icon
1. On the Identities pane, select the active service icon.
2. Select
SIP Authentication
. You can view your user name and password. The Administrator needs this information to assign a phone to an identity.
30 Copyright © 2009 ADTRAN, Inc.
619510003-1A
Enterprise Communications Server Managing Messages using your Telephone
4 Managing Messages using your Telephone
This chapter covers how to manage your mailbox messages using your telephone. It includes the following topics:
•
•
Accessing your Mailbox using your Telephone on page 31
•
Listening to Messages Remotely on page 31
•
Sending Messages from your Mailbox on page 33
•
Overview
You can use a local or remote telephone to log on to the system and retrieve not only voice messages but email. With a single keypad command, the text-to-speech engine reads email messages to you over the phone. You are also informed if you have received fax messages.
You can send messages from your mailbox to another mailbox. You can also transfer callers to your mailbox. You can forward and reply to messages from your mailbox. You can also search your contacts list for information, from your mailbox.
Callers dialing into the system also have options to choose from. These options include bypassing or skipping out of a greeting, changing to another extension, or dialing the operator.
Accessing your Mailbox using your Telephone
You can access your mailbox using your telephone extension or a remote telephone. To access your mailbox using your telephone extension, you need the UC Server access number, which you can obtain from your system administrator, and your password.
To access your mailbox using your telephone extension
1. On your telephone keypad, enter the UC Server access number.
2. Enter your password followed by #.
Listening to Messages Remotely
When you call your extension from another location and access UC Server, you are performing remote mailbox management. This might include listening to messages and sending them to another phone number or managing some of your mailbox options.
619510003-1A Copyright © 2009 ADTRAN, Inc.
31
Listening to Messages Remotely Enterprise Communications Server
To listen to your messages from a remote location
1. Call your workplace phone number that has UC Server as the auto attendant.
2. When prompted, press the system-defined key used to access mailbox management. The default key for remote mailbox management is
#
.
3. When prompted, enter your extension number.
4. When prompted, enter your password followed by
#
. Before you hear the main menu, the mailbox summary lists the number and types of messages in your mailbox.
5. The main menu lists basic options. If you do not make a selection right away, the menu is repeated until you press a key.
4
5
1
2
*
Table 4–1: Main Menu
1,1
to review new messages
1,2
1,3
to review new voice messages to review new email messages to review all messages to send a message to change mailbox options to search contacts exit
Press
1
,
1
to hear new messages or press
1
to hear all messages.
You can use the following playback commands on your telephone keypad as you listen to each message:
#
*
9
9,9
0
3
3,3
5
7,7
8
8,8
Table 4–2: Playback commands
1
= rewind 3 seconds
1,1
2
= rewind to start of message
= pause then resume playback
= forward 3 seconds
= forward to end of message
= play message information (caller ID, date, time)
= delete message
= reset to normal volume
= reply/call back to messages
= increase volume
= save message
= help
= skip to end of message (message marked as unheard)
= done
32 Copyright © 2009 ADTRAN, Inc.
619510003-1A
Enterprise Communications Server Sending Messages from your Mailbox
Playback commands are different depending on the type of message you are checking.
6. At the end of each message, the
end of message menu
plays. If you press
#
to skip the message, it is marked as unheard.
9
#
7
8
0
4
5
Table 4–3: End of message menu
3
to forward to replay to play message information to delete to reply to messages to save skip message help
Sending Messages from your Mailbox
You can send a voice message to another person directly from your mailbox to their mailbox, without calling their extension.
To send a voice message from your mailbox:
1. Access your mailbox using a telephone.
2. Press
2
to send a message.
3. Record the message, and then press
#
when you are finished recording.
4. When you finish recording, do one of the following:
• Press
1
to keep the message.
• Press
2
to re-record the message. Follow the prompts.
• Press
3
to listen to the message. When you are satisfied with the message, press
1
to keep it.
• Press
*
to cancel.
2
3
Table 4–4: Post-recording options
1
keep
*
re-record listen cancel
619510003-1A Copyright © 2009 ADTRAN, Inc.
33
advertisement
* Your assessment is very important for improving the workof artificial intelligence, which forms the content of this project
Related manuals
advertisement
Table of contents
- 9 Document conventions
- 15 Recording and selecting greetings
- 17 Changing your password
- 17 Changing message information
- 17 Changing the message summary
- 18 Changing the notification option
- 18 Changing message sorting options
- 18 Managing distribution lists
- 20 Recording and selecting greetings
- 25 Recording one-time messages
- 34 Transferring calls to a mailbox
- 34 Forwarding messages
- 35 Replying to messages
- 37 Searching your contacts list
- 40 Managing voice messages in Outlook
- 43 Managing fax messages in Outlook
- 45 Launching Lotus Notes
- 47 Managing voice messages in Lotus Notes
- 48 Managing fax messages in Lotus Notes
- 50 Synchronizing your password with Lotus Notes
- 51 Managing messages
- 51 Playing voice messages
- 52 Using attachments
- 53 Archiving messages
- 56 Changing the number of rings before calls go to voicemail
- 56 Setting the message waiting light on your phone
- 57 Accessing voicemail messages
- 58 Transferring callers directly to voicemail
- 58 Using the NetVanta UC Server conference bridge
- 59 Paging
- 60 Parking calls and picking up parked calls
- 61 Working with call queues
- 63 Picking up ringing calls
- 64 Changing phones during a call
- 68 Sending faxes from other applications using the ADTRAN Fax Printer
- 69 Saving a document as a fax to send later
- 70 Changing users when sending a fax or saving a fax to send later
- 71 Sending faxes using the Faxes menu in the NetVanta UC Client
- 73 Sending faxes to a specific fax number using the Send Fax element
- 73 Automatically sending faxes requested by callers using a Fax-on- demand element
- 73 Managing outgoing faxes
- 78 Viewing the fax queue and status
- 80 Using fax cover pages
- 92 Notifying users of an incoming fax on a shared voice and fax identity
- 97 Working with services
- 98 Creating and changing service folders
- 103 Using and deleting links
- 104 Creating loop-back links
- 107 User context and service elements
- 108 Synchronizing contacts
- 108 Selecting values within elements using the value selector
- 109 Allowing callers to make temporary recordings within a service
- 111 Hang-up element
- 111 Play One-time Message element
- 112 Play Announcement element
- 114 Menu element
- 116 Flow control element
- 118 Voicemail element
- 118 Deliver Messages element
- 120 Transfer Call element
- 121 Assisted Transfer element
- 122 Notify Pager element
- 123 Send Email element
- 124 Send Fax element
- 126 Receive Fax element
- 128 Fax-on-demand element
- 131 Select the Advanced tab on the tool palette to view the advanced elements. A brief description is provided for each element that is available. Record Announcement element
- 135 Take Message element
- 136 Advanced Menu element
- 137 Manage Mailbox element
- 137 Change Mailbox Password element
- 138 Verify Password element
- 139 Loop Counter element
- 139 Text To Speech element
- 139 Gather Digits element
- 140 Compare Data element
- 141 Create Log Entry element
- 146 Creating and recording announcements
- 147 Changing announcements
- 158 Data Type Definitions
- 159 Using the Data Source Selector
- 164 Fetch Data element
- 165 Dial for Data element
- 167 Add Data element
- 168 Delete Data element
- 169 Update Data element
- 170 Move Current Row element
- 171 Prompt for Current Row element
- 178 Changing the message summary
- 178 Sorting messages
- 179 Turning message information on or off
- 179 Turning password verification on or off
- 183 Symptoms
- 183 Possible Causes
- 183 Solution
- 184 Symptoms
- 184 Possible Causes
- 184 Solutions
- 186 Errors and Warnings Alert Notifications
- 188 Managing logs
- 190 Troubleshooting warning log entries