advertisement
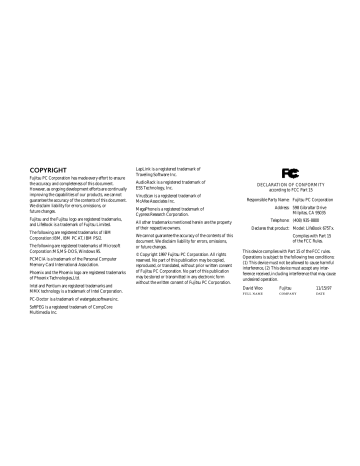
S e c t i o n T w o
P O I N T
You must restart your notebook for
Windows 95 Control panel setting changes to take affect.
INTERNAL MODEM
Your internal modem is a fax/data/voice modem controlled by Windows 95,LapLink,
MegaPhone or other software. The voice functions of the modem include speakerphone, caller ID and answering machine capabilities.
The answering machine capabilities require the use of third party software not included with your notebook. The other features are accessible via Windows 95,LapLink or MegaPhone.
C A U T I O N
Your internal modem is designed to allow faster downloads from K56flex compliant digital sources. Maximum achievable download transmission rates may not re a c h
56 Kbps and will vary with line conditions.
INFRARED PORT
Infrared IrDA-compatible communication is a function that allows for wireless data transfer between your notebook and other
IrDA-compatible devices. Examples of IrDAcompatible devices are another computer or a printer. When carrying out this kind of communication, both devices must be set so their infrared ports are directly facing each other without obstructions.A distance of 6" to 36" between the device ports is ideal. Dirt or scratches on the lens of your notebook or the other device will degrade performance.
This is especially true for Fast IrDA applications such as a transfer to an Ethernet.
Before you can use the Infrared Port, you must set it up in the Advanced Menu, Integrated
Peripherals submenu,in the BIOS setup utility
(pages 72-74). Since your notebook supports both IrDA 1.0 (115 Kbps) and IrDA 1.1
(4 Mbps) transfers you must select the standard which is compatible with the other device in the transfer. (See the BIOS Setup Utility on pages
73-74 for more information.) LapLink software can be used for Infrared file transfers. See your online help for more information.
C A U T I O N
Do not move either device during communication as it may interrupt data transmission.
C A U T I O N
Be careful not to scratch the infrared port lens. Scratches, dirt or other surface marks can effect operation.
50
L i f e B o o k 6 0 0 S e r i e s f r o m F u j i t s u
U s i n g Y o u r L i f e B o o k 6 0 0 S e r i e s
The following conditions may interfere with infrared communications:
■
When the infrared communication ports are not directly facing each other, or some obstacle is between them.
■
When the infrared communication ports are too far apart.
■
When a television or radio remote control unit, or a wireless headphone is being used nearby.
■
When a strong light such as direct sunlight, fluorescent light, or incandescent light shines on the port.
PRE-INSTALLED SOFTWARE
Your LifeBook 600 Series comes with preinstalled software for playing audio and video files of various formats. In addition there is file transfer software, telephony software and virus protection software. Some models come with additional application software.
All of the pre-installed software can be accessed from the Program folder of the Windows 95
Start menu. If you aren’t sure what software is pre-installed check the Program folder. If you need assistance with an individual application use their online help.
SoftPEG MPEG File Player
The MPEG file player displays a screen to find the file which you wish to pla y. You can setup the list to select from limited to particular types of files or display all files. Opening the desired file will play it.Online help screens are available for more information.
SoftPEG Video CD Player
This control resembles a VCR player front panel and is operated in the same way. When you point to a button, a small explanation of the use of the button will appear. When you left-click on the button it will activate.Online help screens are available for more information.
P O I N T
You can modify the set up of certain audio parameters in the BIOS setup utility, Advanced Menu – Audio Features
Submenu. (See pages 77-78.)
ESS AudioRack
The control of the AudioRack player software
(AudioRack32) resembles the front panels of a rack of stereo equipment and is operated in much the same way. There is also AudioRack recording software (AudioRecorder).Online
help screens are accessible from the AudioDrive panel of AudioRack32; click on the Help button for more information. In the AudioRecorder dialog box, click on Help in the top taskbar.
In AudioRack32 the AudioDrive panel lets you turn on and off the available functions. When you left-click on a button it will activate.
When a function is active its button on the
AudioDrive shows a green dot and its control panel is in the equipment rack. When it is off
51
S e c t i o n T w o the dot on the button is black and the control panel is not in the rack. You activate a slider or knob on a control panel by dragging it. The functions available are DAT (Digital Audio Tape player),3D (3D-Stereo sound control),MIDI,
Mixer and CD (Audio CD player).
P O I N T
For maximum frequency response and bandwidth, leave the graphic equalizer levels at the mid-point (zero level). To customize the frequency response to your personal taste, adjust accordingly.
C A U T I O N
The ESS AudioRack volume settings sets the maximum volume level of the hard w a re volume control knob for that function.
C A U T I O N
If you use a speakerphone function, be sure that the microphone setting in the
ESS AudioRack is disabled.
LapLink
LapLink by Traveling Software provides direct file transfers to other computers; data transfers via internal modem,a PC Card modem, the infrared port,a serial cable, or a parallel cable
(cables are not included). See the LapLink online help screens for operating instructions.
MegaPhone
MegaPhone by Cypress Research Corporation is telephony software which provides access to the voice and fax features of your notebook’s internal modem. It features dialing, speakerphone and caller ID, and fax functions. See your
MegaPhone online help screens for guidance in operating the MegaPhone software.
P O I N T
For optimum speakerphone performance:
■ Speak clearly.
■ Limit background noise.
■
Speak facing the keyboard from about one (1) foot away.
McAfee VirusScan
Running your McAfee VirusScan program after loading data or programs from a floppy disk,
CD-ROM,modem data transfer, or infrared data transfer is a precaution that will protect the data on your hard drive from contamination or destruction. See your VirusScan online help screens for information on how and when to run this program.
52
Con f iguri ng You r Lif eBo o k 6 00 Series
Boot Sequence . . . . . . . . . . . . . . . . 54
Identifying the Drives . . . . . . . . . . . . . 54
BIOS Setup Utility . . . . . . . . . . . . . . 55
Navigating Through the Setup Utility . . . . . 57
Main Menu – Setting Standard
System Parameters . . . . . . . . . . . . . 58
Advanced Menu – Setting Device
Feature Controls . . . . . . . . . . . . . . 69
Security Menu – Setting the
Security Features . . . . . . . . . . . . . . 81
Power Savings Menu – Setting Power
Management Feature Controls . . . . . . . 86
Boot Menu – Selecting the
Operating System Source . . . . . . . . . 94
Exit Menu – Leaving the Setup Utility . . . . 96
Setting Up Your Save-To-Disk
File Allocation . . . . . . . . . . . . . . . 99
S e c t i o n T h r e e
S e c t i o n T h r e e
SECTION THREE
CONFIGURING YOUR LIFEBOOK
600 SERIES FROM FUJITSU
This section explains the BIOS setup utility. The
BIOS setup utility is required to set the date, time, power management modes,data security passwords and other operating parameters of your notebook.
BOOT SEQUENCE
Each time you power up or restart your
LifeBook 600 Series,it goes through a quiet boot sequence that displays a Fujitsu logo until your operating system is loaded. During quiet boot, your notebook is performing a standard boot sequence including a Power On Self Test
(POST). To access the ability to change the drive that will be used for finding the operating system, press the Esc key anytime while the
Fujitsu logo is displayed. To enter the BIOS setup utility press the F2 key anytime while the Fujitsu logo is displayed. When the boot sequence is completed without a failure and without a request for the setup utility, the system displays the Windows 95 opening screen. The boot sequence is executed when:
■
You turn on power to the system using the power switch on the right side panel of your notebook. (Figure 2-5 on page 27.)
■
You restart your computer from the Windows
95 Shutdown Menu of the Start Menu.
■
The software initiates a system restart.
Example: When you install a new application.
■
You reset the system by pressing the three keys Ctrl+Alt+Del at the same time. This method is not recommended since it can result in loss of data.
P O I N T
The BIOS setup utility is entered by pressing the F2 key during the boot process while the Fujitsu logo is on the screen.
P O I N T
When error messages occur see Section
Five (pages 140-142) for help in understanding the meaning and required actions to be taken.
IDENTIFYING THE DRIVES
Your notebook uses drive letters (Example A:,
B:,C:,D:, E:) to identify internal and external devices such as hard drives, floppy disk drives,
CD-ROM drives and PC Cards. The most commonly assigned drive designators are listed below. If you add other devices, the drive designators may be different. See your operating system manual for setting drive designators.
Drive Designators
A:Floppy disk drive.
Built-in the LAN Enhancement Unit or the external floppy disk drive.
B: Not used with your notebook.
C: Hard drive.
Installed inside your notebook.
D:CD-ROM drive.
Built-in the LAN Enhancement Unit.
54
L i f e B o o k 6 0 0 S e r i e s f r o m F u j i t s u
C o n f i g u r i n g Y o u r L i f e B o o k 6 0 0 S e r i e s
C A U T I O N
A bootable CD-ROM may have either a floppy disk format or a hard drive format.
When using a bootable CD-ROM, drive designations will automatically change according to which format is used. (See page 66 for more information.)
BIOS SETUP UTILITY
The BIOS setup utility is a program that sets the operating environment for your notebook.
It is referred to in this publication as the setup utility. There is no need to set or change the environment to operate as it is set at the factory for normal operating conditions.
The setup utility configures:
■
Standard system parameters, such as date and time.
■
Device control features parameters, such as
I/O addresses,and boot device.
■
Power Management parameters that help to conserve your notebook's batteries.
■
System Data Security feature parameters, such as passwords.
You will only have to change the utility settings if you want to:
■
Change the date or time. (You can also do this without entering the setup utility, through your operating system. See your operating system manual.)
■
Change the primary boot device.
■
Change the power saving parameter settings.
(For a more convenient process,see the
PowerPanel on pages 43-47.)
■
Change a port address or other parameter.
■
Change an audio parameter setting.
■
Change the selection of whether to use the built-in display, an external monitor or both.
(For a more convenient process, see the Fn Key on page 36.)
■
Change the system data security settings.
Routinely Entering the Setup Utility
You can enter the setup utility whenever you turn on or reset the system. To do this:
1. Allow the system to start booting.
2. As soon as the Fujitsu Logo appears on the screen, press the F2 key.
3. The Main Menu of the setup utility appears with the current settings of the parameters displayed.
4. If you wish to go to one o f the other setup menus, press the Ó or the È key to find the menu you require.
P O I N T
If your data security settings require it, you may be asked for a password before the Main Menu will appear.
55
S e c t i o n T h r e e
Entering the Setup Utility After a
Configuration Change or System Failure
If there has been a change in the system configuration that does not agree with the parame ter settings stored in your BIOS memory, or there is a failure in the system,the system beeps and/or displays an error message after the
Power On Self Test (POST). If the failure is not too severe, it will give you the opportunity to modify the settings of the setup utility, as described in the following steps:
1. When you turn on or restart the computer there is a beep and/or the following message appears on the screen:
Error message - please run SETUP program Press <F1> key to continue, <F2> to run SETUP
2. If an error message is displayed on the screen, and you want to continue with the boot process and start the operating system anyway, press the F1 key.
C A U T I O N
If your notebook beeps a series of beeps that sounds like a code and the display is blank, please refer to the
Troubleshooting Section. (See pages
123-139.) The Troubleshooting Section includes a list of error messages and their meanings. (See pages 140-142.)
P O I N T
If your data security settings require it, you may be asked for a password before the operating system will be opened.
3. If an error message is displayed on the screen,and you want to enter the setup utility, press the F2 key.
4. When the setup utility starts with a fault present,the system displays the following message:
W a r n i n g !
Error message
[ C o n t i n u e ]
5. Press any key to enter the setup utility. The system will then display the Main Menu with current parameter values.
56
C o n f i g u r i n g Y o u r L i f e B o o k 6 0 0 S e r i e s
NAVIGATING THROUGH THE
SETUP UTILITY
The BIOS setup utility consists of six menus;
MAIN,ADVANCED, SECURITY, POWER
SAVINGS, BOOT and EXIT. The remainder of Section Three explains each menu in turn including all submenus and setup items.
The following procedures allow you to navigate the setup utility menus:
1. To select a menu,use the cursor keys: Ó , È .
2. To select a field within a menu or a submenu, use the cursor keys: Õ , Ô .
3. To select the different values for each field, press the Spacebar or + to change to the next higher selection and F5 or to go to the next lower selection.
4. To activate a submenu press the Enter key.
5. To return to a menu from a submenu, press the Esc key.
6. To go to the Exit Menu from any other menu, press the Esc key.
P O I N T
Selecting a field causes a help message about that field to be displayed on the right-hand side of the screen.
7. Pressing the F9 key resets all items in the current menu to the default values.
8. Pressing the F10 key resets all items in the current menu to the value which was set when the setup utility parameters were last saved.
9. Pressing the F1 key will give you a general help screen.
L i f e B o o k 6 0 0 S e r i e s f r o m F u j i t s u
57
58
S e c t i o n T h r e e
Figure 3-1 Main Menu
MAIN MENU - SETTING STANDARD
SYSTEM PARAMETERS
The Main Menu allows you to set or view the current System Parameters. Follow the preceding instructions for Navigating Through The
Setup Utility to make any changes.
Table 3-1 shows the names of the menu fields for the Main menu,all of the options for each field, the default settings and a description of the field's function and any special information needed to help understand the field's use.
P O I N T
System Time and System Date can also be set from your operating system without using the setup utility. Use the calendar and time icon on your Control panel for Windows 95 or type time or date from the MS-DOS prompt.
L i f e B o o k 6 0 0 S e r i e s f r o m F u j i t s u
Diskette A
IDE Adapter 0 Master
C o n f i g u r i n g Y o u r L i f e B o o k 6 0 0 S e r i e s
Table 3-1 Fields, Options and Defaults for the Main Menu
Menu Field
System Time
Options
—
Default
—
System Date —
1.44Mb, 3
Adapter 0
½
";
Not Installed
Selects the IDE
Master submenu
—
1.44Mb, 3
½
(3251 MB)
"
Description
Sets and displays the current time. Time is in a 24 hour format of hours:minutes:seconds with 2 digits for each.(HH:MM:SS).
Example: 16:45:57. You may change each segment of the time separately. Move between the segments with the Tab key and/or
Shift + Tab keys.
Sets and displays the current date.Date is in a month/day/year numeric format with 2 digits each for month and day and 4 digits for year. (MM/DD/YYYY) for example: 03/20/1996. You may change each segment of the date separately. Move between the segments with the Tab key and/or Shift + Tab keys.
Sets the format for floppy disk drive A if it is installed.
Displays the capacity of the internal hard drive which is on this interface and when selected opens the submenu which allows you to change the interface specifications to suit your particular hard drive.
59
S e c t i o n T h r e e
Table 3-1 Fields, Options and Defaults for the Main Menu
Menu Field
IDE Adapter 1 Master
Options Default
Selects the IDE Adapter 1 (CD-ROM)
Master submenu.
Boot Options
System Memory
Extended Memory
Selects the Boot
Options submenu
—
—
—
640 KB
31 MB
Description
Displays the capacity of the hard drive if there is one on this interface or indicates a CD-ROM drive is installed on this interface.
When selected opens the submenu which allows you to change the interface specifications to suit your particular drive. (This is the CD-ROM drive built-in the LAN Enhancement Unit.)
Pressing the Enter key selects the Boot Options submenu.
Displays the size of system memory, which is detected automatically and cannot be changed by the setup utility.
Displays the size of extended memory which is detected automatically and cannot be changed by the setup utility.
60
advertisement
Key Features
- Scanner type: Flatbed & ADF scanner 600 x 600 DPI
- Colour scanning
- A3 Scanning media types supported: Card stock, Photo paper, Plain paper
- Maximum scan size: 297 x 420 mm Sensor type: CCD
- USB port
- Power supply type: AC 216 W
Related manuals
advertisement
Table of contents
- 4 Unpacking
- 5 Overview of Lifebook 600 Series Features
- 7 Component Identification
- 7 Top and Front Components
- 8 Left Side Panel Components
- 9 Right Side Panel Components
- 10 Rear Panel Components
- 11 Bottom Components
- 12 LAN Enhancement Unit
- 12 Top Components
- 14 Rear Components
- 15 Bottom Components
- 15 Power Sources
- 17 Data Security
- 18 Starting Your Notebook for the First Time
- 20 User Registration
- 21 and Application Software
- 24 Display Panel
- 25 Status Indicator Panel
- 29 Power On
- 30 Power Off
- 31 Restarting The System
- 31 Fujitsu Welcome Center
- 31 Batteries
- 35 Integrated Touchpad Pointing Device
- 36 Using The Keyboard
- 38 Volume Control
- 39 Floppy Disk Drive
- 41 CD-ROM Drive
- 43 Hard Drive
- 43 Power Management
- 52 Internal Modem
- 52 Infrared Port
- 53 Pre-Installed Software
- 56 Boot Sequence
- 56 Identifying the Drives
- 57 BIOS Setup Utility
- 59 Navigating Through the Setup Utility
- 60 System Parameters
- 71 Feature Controls
- 83 Security Features
- 88 Management Feature Controls
- 96 Operating System Source
- 98 Exit Menu – Leaving the Setup Utility
- 97 File Allocation
- 101 LAN Enhancement Unit
- 105 Floppy Disk Drive
- 105 External Lithium Ion Battery
- 107 PC Cards
- 109 Theft Prevention Locks
- 110 MIDI/joystick Devices
- 110 Mouse
- 111 Keyboard
- 111 Microphone
- 111 Stereo Line In Devices
- 111 Headphones
- 111 Stereo Line Out Devices
- 111 Telephone Lines
- 112 Fast Ethernet Lines
- 112 Serial Port Devices
- 112 Parallel Port Devices
- 112 USB Devices
- 112 External Monitor
- 113 Memory Upgrade Module
- 116 Internal Battery
- 118 Base Enhancement Unit
- 120 Identifying the Problem
- 121 Specific Problems
- 138 Power On Self Test Messages
- 141 Emergency CD-ROM Drive Tray Release
- 142 Internal Hard Drive Replacement
- 143 Modem Setup and Commands
- 143 Software From CD-ROM
- 146 Caring for Your Notebook
- 147 Increasing Battery Life
- 147 Caring for Your Batteries
- 150 Warranty
- 150 Lifebook 675Tx Specifications
- 154 Approvals
- 154 Popular Accessories
- 155 Glossary
- 163 Index
