advertisement
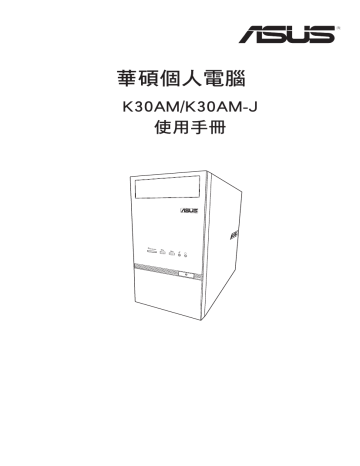
第二章
使用 Windows
®
8.1作業系統
第一次開始使用
當您第一次啟動您的電腦,會出現一系列畫面導引您進行 Windows ® 8.1 作業系統
的基本設定。
第一次啟動您的個人電腦,請依照下列步驟進行:
1. 按下個人電腦上的電源鍵,在設定畫面出現之前,請先等候幾分鐘。
2. 選擇使用語言。
3. 請仔細閱讀授權條款,然後按下 接受(Accept)。
4. 依照畫面指示設定以下項目。
• 個人化
• 無線連線
• 設定
• 登入您的電腦
5. 一旦您完成基本項目的設定,Windows ® 8.1 教學說明會出現。觀賞教學說明以
了解更多 Windows ® 8.1 的各項功能。
Windows
®
8.1 鎖定畫面
當您的個人電腦進入 Windows ® 8.1 作業系統之後,Windows ® 8.1鎖定畫面可能會
出現。要繼續使用,請輕觸鎖定畫面或按下個人電腦鍵盤上的任一按鍵。
華碩個人電腦 49
使用 Windows
®
介面
Windows ® 介面是指 Windows 8.1 所採用的動態磚顯示操作介面。該介面包含下
列可以在個人電腦上使用的功能。
開始畫面
開始畫面會在成功登入您的使用者帳戶後出現,它能將您所需的所有軟體與程式
集中於一處組織管理。
您可以按下 Windows 鍵 ,從任何正在執行的程式進入開始畫面。
50
Windows
®
應用程式
這些應用程式固定在開始畫面中,並以動態磚的形式呈現,方便您隨時開啟。
若要執行 Windows 應用程式,至少需要 1024 x 768 畫素或解析度更高的螢幕。
部份應用程式在完全執行之前,需要先登入您的 Microsoft 帳戶。
第二章:使用 Windows ® 8.1 作業系統
熱點
您可以透過將滑鼠游標移動到螢幕上的這些熱點來開啟程式或進行個人電腦的設
定。這些熱點的功能可以使用滑鼠開啟。
程式執行中的熱點
開始螢幕中的熱點
華碩個人電腦
熱點的功能介紹請參考下一頁內容。
51
熱點
左上角
左下角
頂部
右上角及右下角
動作
移動您的滑鼠游標然後點選最近使用的應用
程式縮圖以返回該應用程式。
向下移動您的滑鼠游標以顯示所有執行中的
應用程式
從執行程式中:
移動您的滑鼠游標到左下角,然後點選
以返回開始畫面。
注意: 您也可以按鍵盤上的 Windows 鍵
返回開始畫面。
從開始畫面中:
移動您的滑鼠游標到左下角,然後點選
以返回該應用程式。
移動您的滑鼠游標到螢幕頂端,直到游標變
為手型圖示。拖曳然後將應用程式放至新位置。
注意: 熱點功能僅適用於正在執行的程式或當
您想要使用 Snap(視窗調校)功能時。更多資訊,請
參考「 使用 Windows 應用程式」 中的「 Snap(視窗
調校)功能」 一節。
移動您的滑鼠游標到右上角或右下角以執行
Charms bar(常用工具列)。
52 第二章:使用 Windows ® 8.1 作業系統
使用 Windows 應用程式
您可以使用個人電腦的鍵盤或滑鼠以執行並個人化您的應用程式。
執行應用程式
• 將滑鼠游標移至應用程式上方,然後左鍵點選以執行該應用程式。
• 按 <Tab> 鍵兩次,然後使用方向鍵瀏覽所有應用程式。按下 <Enter> 鍵以執行
所選應用程式。
個人化開始畫面應用程式
請按照下列說明從開始畫面移動、重設大小或取消釘選應用程式。
• 要移動應用程式,請使用滑鼠左鍵按住應用程式圖示,然後將其拖曳至新位
置。
重設應用程式大小
在應用程式點按右鍵以開啟其設定選單,然後輕觸 圖示並選擇動態磚大小。
移除應用程式
要從開始畫面取消釘選應用程式,請在應用程式上按右鍵以開啟其設定,然後點
選 從 [開始] 畫面取消釘選 。
關閉應用程式
• 將您的滑鼠游標移至執行中的應用程式頂端,然後等待游標變為手型圖示。
• 將應用程式拖曳並放至畫面底部以關閉程式。
• 在執行的應用程式畫面中,按下 <Alt> + <F4> 鍵。
華碩個人電腦 53
存取所有應用程式
除了已經釘選在開始畫面的應用程式之外,您也可以在所有應用程式的畫面中開
啟其他應用程式。
執行所有應用程式畫面
• 在開始畫面按下 . 按鈕。
• 在開始畫面按下<Tab> 鍵,然後按下<Enter> 鍵。
在開始畫面釘入更多應用程式
1. 將滑鼠游標移至您想要釘至開始畫面的應用程式上。
2. 在該應用程式上按下右鍵以開啟其設定。
3. 輕觸【Pin to Start】。
54 第二章:使用 Windows ® 8.1 作業系統
Charms bar(常用工具列)
Charms bar 是個可以固定至您螢幕右側的工具列。它包含了幾個可讓您分享程式
以及提供快速存取個人電腦個人化設定的工具。
Charms bar
執行 Charms bar
當 Charms bar 出現後,一開始會以一組白色圖示顯示。Charms bar 啟動後的畫面如
上圖所示。
使用個人電腦的滑鼠或鍵盤以執行 Charms bar。
• 移動滑鼠游標至畫面右上角或右下角。
• 按下 Windows 鍵 + <C>。
華碩個人電腦 55
Charms bar 功能說明
搜尋
可讓您搜尋個人電腦中的檔案或應用程式。
分享
可讓您透過社群網站或電子郵件分享程式。
開始
可返回至開始畫面。從開始畫面中您也可以使用此功能以返回最近
開啟的應用程式。
裝置
可讓您與連接至個人電腦的裝置存取與分享檔案,像是外接螢幕或
印表機。
設定
可讓您存取個人電腦的設定。
56 第二章:使用 Windows ® 8.1 作業系統
Snap(子母畫面)功能
使用 Snap(子母畫面)功能可讓您在個人電腦上同時執行兩個應用程式。可讓您
在不同的應用程式間來回切換或工作。
要使用 Snap(子母畫面)功能需要解析度至少 1366 x 768 畫素的螢幕。
子母畫面分割線
使用 Snap(子母畫面)功能
請依據以下步驟使用 Snap(子母畫面)功能:
1. 使用個人電腦的滑鼠或鍵盤以開啟 Snap(子母畫面)功能。
使用滑鼠 a) 點選並執行應用程式。 b) 移動滑鼠游標至螢幕畫面頂端。 c) 一點游標變為手型圖示,將應用程式拖曳並放至螢幕畫面的右側或左側。
使用鍵盤
• 執行一個應用程式,然後按下 + < . > + 左鍵或右鍵,可將第一個應用
程式自動置於顯示面板的左側或右側。
華碩個人電腦 57
58
功能組合鍵
您可以使用鍵盤,也可以使用下列鍵盤快捷鍵,協助您開啟應用程式與瀏覽
Windows ® 8.1。
+ <D>
在開始畫面與最近一個執行的應用程式間切換。
開啟桌面。
+ <E>
+ <F>
+ <H>
+ <I>
+ <K>
+ <L>
+ <M>
+ <P>
開啟桌面上的電腦視窗。
開啟檔案搜尋面板。
開啟分享面板。
開啟設定面板。
開啟裝置面板。
開啟個人電腦鎖定螢幕。
將所有正開啟的視窗最小化。
開啟第二螢幕面板。
+ <Q>
+ <R>
+ <U>
+ <W>
+ <X>
開啟全部搜尋面板。
開啟執行視窗。
開啟輕鬆存取中心。
開啟設定搜尋面板。
開啟 Windows 工具的選單列。
第二章:使用 Windows ® 8.1 作業系統
+ <+>
+ <->
+ <Enter>
開啟放大鏡並放大您的螢幕。
縮小您的螢幕。
開啟 Narrator 設定。
關閉您的個人電腦
請依據以下步驟關閉您的個人電腦:
請執行以下任一操作關閉您的個人電腦:
• 開啟 Charms bar,點選 設定 > 電源 > 關機 。
• 在登入畫面,點選 電源 > 關機 。
• 如果您的個人電腦未響應,按住電源按鈕 4 秒鐘以上直到個人電腦被關閉。
進入睡眠模式
如要將您的個人電腦設定成睡眠模式,請按電源按鈕一次。
華碩個人電腦 59
進入 BIOS 設定程式
BIOS(Basic Input and Output System,基本輸出入系統)用來儲存系統啟動時需要
的硬體設定等。
在正常情況下,默認的 BIOS 程式設定提供大多數使用情況下可以獲得最佳的運
作效能,建議您不要更改默認的 BIOS 設定,除了以下幾種情況:
• 在系統啟動期間,螢幕上出現錯誤資訊,並要求您執行 BIOS 程式設定。
• 安裝您的系統元件,需要進一步的 BIOS 設定或更新。
不適當的 BIOS 設定可能會導致系統不穩定或啟動失敗,強烈建議您只有在受過訓
練專業人士的協助下,才可以執行 BIOS 程式設定的更改。
快速進入 BIOS 設定程式
Windows ® 8.1 作業系統的啟動時間較快,故有以下三種方式供您選擇以快速進入
BIOS 設定程式。
• 使用華碩啟動設定工具集。
• 按下電源按鈕 4 秒鐘以上關閉個人電腦,然後再次按下電源按鈕開機,在系統自
我測試(POST)時,按下 <Del> 鍵。
• 當您的個人電腦關閉後,拔除電腦的電源線。重新接上電源線,按下電源按鈕開
機,在系統自我測試(POST)時,按下 <Del> 鍵。
POST(Power-On Self Test,系統自我測試)是當您開機後,系統執行一個自我檢查
的程式。
60 第二章:使用 Windows ® 8.1 作業系統
advertisement
Related manuals
advertisement
Table of contents
- 8 安全性須知
- 9 提示符號
- 9 哪裡可以找到更多的產品資訊
- 10 產品包裝內容
- 11 歡迎
- 11 了解您的個人電腦
- 15 安裝您的個人電腦
- 17 開啟您的電腦
- 19 連接 USB 儲存裝置
- 20 連接麥克風與喇叭
- 23 連接多個外接顯示器
- 24 連接高解析電視 HDTV
- 25 使用電腦時的適當姿勢
- 26 使用讀卡機
- 27 使用光碟機
- 29 有線連接
- 31 無線連接(選配)
- 37 華碩桌上型電腦常見問題疑難排除快速指南
- 41 第一次啟動
- 42 使用 Windows® 7 桌面
- 44 管理檔案與資料夾
- 46 還原您的系統
- 47 保護您的電腦
- 48 進入 Windows® 說明及支援
- 49 第一次開始使用
- 49 Windows® 8.1 鎖定畫面
- 50 使用 Windows® 介面
- 53 使用 Windows 應用程式
- 58 功能組合鍵
- 59 關閉您的個人電腦
- 59 進入睡眠模式
- 60 進入 BIOS 設定程式
- 61 連接 USB 儲存裝置
- 62 螢幕解析度設定
- 63 設定網路連接
- 70 無線連線
- 72 復原您的系統(僅限預裝 Windows 作業系統的機器)