AT&T Music. LG Encore
Add to My manuals226 Pages
LG Encore is a device that puts a wide variety of content at your fingertips. Enjoy using applications that allow you to use the location of your phone, and take advantage of privacy controls that let you decide how applications may use the location information. Use the Internet to download or purchase goods, applications, and services from AT&T or elsewhere. AT&T provides tools that help you control access to the Internet and block certain content.
advertisement
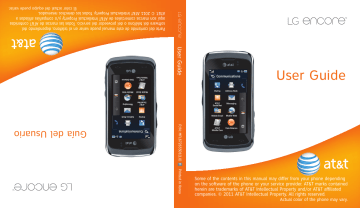
Entertainment
AT&T Music
To launch AT&T Music, from the standby screen touch and then touch in the
Entertainment tab.
Music Player
] All Songs : The songs in your music library will be displayed.
Touch All Songs for the drop-down menu with the following options:
Playlists : Allows you to access or make your own playlists.
Artists : Shows the list of artists of all the songs in your music library; touch an entry to see all the songs by the artist.
Albums : Shows the list of albums of all the songs in your music library; touch an entry to see all the songs on the selected album.
Genres : Shows the list of genres of all the songs in your music library; touch an entry to see the songs from that genre.
Shuffle : Touch this option to play your songs in a random order.
n
Note
Copyrights of music files may be protected by copyright and intellectual property laws. Please ensure that you adhere to the applicable Terms of Use of materials laws prior to downloading or copying files. Music protected by Digital Rights
Management software may not be playable.
Playing Music
To listen to music in your phone or the external memory, follow these quick easy steps:
1.
From the standby screen, touch , touch
from the Entertainment tab.
2.
Touch Music Player .
3.
Touch All Songs to select Playlists, Artists,
Albums, or Genres. You can also select
Shuffle to play all your songs in a random order. The Now Playing menu (below) will become available once music is playing.
41
Entertainment
] Touch to pause the selected song.
While playing, touch to adjust the volume. Touch and to skip to the next song or previous song.
] Touch to back out of menus without disrupting the music.
n
Note
Music files smaller than 300kb may not be displayed in this function and may be categorized as Ringtones.
Adding Music To Your Handset
Music files can be added to your handset by using one or more of the following methods:
] Download music and ringtones over the
AT&T network directly to your device via the
Shop Music link in the AT&T Music Folder.
] From your existing digital media collection on your PC; synchronized via Windows
Media ® Player and/or Windows Explorer.
] From your PC using other music subscription services, such as Napster or eMusic.
Purchasing and downloading Music directly to your Device
1.
Touch and then touch in the
Entertainment tab.
2.
Select Shop Music .
3.
Navigate the Shop Music page to download today’s hottest music and other personalized content directly to your phone.
n Note
• These actions are data intensive (i.e. previews via streaming) so the user should be enrolled in an unlimited data plan before using these services to avoid per-use data charges.
42
Entertainment
• Additional charges may apply when downloading music, ringtones etc.
• .mid, .wav, .mp3, and .aac files under 300 kb can be set as ringtones.
Transferring Music using your PC
Before You Get Started
To transfer music from your PC to your device, you will need the following:
] Windows Media ® Player 10 (or above) or other digital music management software such as Napster® or eMusic®.
] A microSD™ card*
(Up to 16GB supported)
] USB cable*
* microSD card and USB cable sold separately; go to att.com/wireless for details.
n
Note
This device is not compatible with iTunes and/ or iTunes files.
Transferring Music from the Digital
Music Service
1. Using your computer, open your preferred
PC music management client.
2.
Locate the song in your library.
3.
Make sure the microSD™ card is inserted properly into the handset.
4.
Use the USB cable to connect the handset to the PC. .
5.
Once the USB connection has been established, the handset displays
“Connected“ and the computer screen then shows the device. If the detection does not occur, skip to Changing
USB Connection Settings section on page 45.
6.
Follow the instruction in the program to transfer music to your handset.
n Note
If you have a USB hub, connect the handset directly to your computer rather than through the hub.
43
Entertainment
Transferring Music using Windows
Media Player
1.
Open Windows Media ® Player on your computer (version 10.0 or higher).
2.
Use the USB cable to connect the handset to the PC.
3.
Once the USB connection has been established, the handset displays
“Connected“ and the computer screen then shows the device.
n
Note
If the target computer does not detect the newly connected handset or provide an MTP
Player dialog window on the PC screen, skip to
Changing USB Connection Settings section on page 45.
4.
From within the Windows Media ®
Player application, click on the Sync tab.
Previously downloaded songs are then listed on the left side of the application.
5.
Choose the destination location for the media files. The Music
Sync Player appears in a drop-down list on the right side of the screen.
6.
Drag a song from the Library to the LG
Music Sync Player on the right pane. Continue adding the desired songs.
7.
Click the Start Sync button to download the selected songs to your handset.
A “synchronization in progress” message appears on the application. Do not unplug the handset during this process. Once complete, the progress bar will disappear.
8.
It is now safe to unplug the USB cable from the handset.
Drag and Drop Music Using
As A Mass Storage
Device
1.
Make sure the microSD™ card is inserted properly into the headset.
2.
Connect the device to a PC using a
USB cable.
3.
A bubble may appear on the PC, “Found
New Hardware LG USB Modem”.
4.
Access My Computer on the PC.
5.
The phone’s memory card will be listed under “Devices with Removable Storage” in the same location as an optical drive.
44
Entertainment n
Note
The PC will automatically assign a drive letter.
6.
File explore in a new window for desired music files.
7.
Drag and drop the desired music content from the PC window to the “Storage Card” window.
8.
Disconnect the device from the cable.
9.
Access the Music Player on the phone.
Deleting Music Files
The following are the three options available to delete Music from your Phone:
1.
Delete a file using Mass Storage, but not using Music sync function.
2.
Delete a file by directly inserting the microSD™ card onto the PC.
3.
Delete a file using delete function on the phone.
n
Note
If the target computer does not detect the newly connected handset as Mass Storage, skip to
Changing USB Connection Settings section.
Changing USB Connection Settings
1.
Touch , , and then .
2.
Touch Connection .
3.
Touch USB Connection Mode .
4.
Touch Music Sync (if using Windows
Media ® Player or other Digital Music
Services) or Mass Storage (if you are going to drag or drop files).
5.
Reconnect the device to a PC.
n Note
If you delete a playlist from the phone, the songs in the playlist will not be removed and remain in All songs folder.
Do your file operations like Delete, Move and
Copy using Music Sync.
Be aware that all of the existing data will be erased on microSD™ card if you use the below process.
• Use the Memory Card function in the Settings menu (Menu > Tools & Settings > More >
Phone > Reset Settings > Master Clear).
• Format external memory using Mass Storage.
45
advertisement
Key Features
- Wide variety of content at your fingertips.
- Privacy controls for using location information.
- Control access to the Internet and content.
Related manuals
Frequently Answers and Questions
How long is the warranty?
How do I prove the date of purchase?
advertisement
Table of contents
- 9 Your Phone
- 10 Rear View
- 11 Getting Started
- 11 Installing the SIM Card and Battery
- 12 Charging your phone
- 13 Installing a Memory Card
- 15 Touch Calibration
- 16 General Functions
- 16 Making a Call
- 17 Answering a Call
- 17 Adjusting the Volume
- 17 Setting Profiles
- 19 Entering Text
- 22 In-Call Menu
- 22 During a Call
- 22 Making a Second Call
- 22 Swapping Between Two Calls
- 22 Answering an Incoming Call
- 23 Rejecting an Incoming Call
- 23 Muting the Microphone
- 23 Using the Speakerphone
- 23 Conference Calls
- 23 Making a Second Call
- 24 Setting Up a Conference Call
- 24 Placing the Conference Call on Hold
- 24 Adding Calls to the Conference Call
- 24 Private Call in a Conference Call
- 24 Ending a Conference Call
- 25 Your Standby Screen
- 25 Touch Screen Tips
- 25 The Quick Keys
- 26 Widget
- 26 Contacts
- 27 Shortcuts
- 28 Annunciator
- 29 Menu Overview
- 30 Communications
- 30 Address Book
- 30 Contact List
- 30 New Contact
- 31 Groups
- 31 Speed Dials
- 32 SIM Management
- 32 Service Dial Numbers
- 32 My Info
- 33 Messaging
- 33 New Message
- 36 Inbox
- 36 Drafts
- 37 Message settings
- 38 Voicemail Number
- 39 Mobile Email
- 40 Mobile Web
- 40 AT&T Mobile Care
- 40 Data Balance
- 40 To access Data Balance
- 41 Date & Time
- 41 YPmobile
- 41 AT&T Navigator
- 43 Where
- 43 AllSport GPS
- 43 My-Cast Weather
- 43 Wikimobile
- 43 Shop GPS
- 44 Entertainment
- 44 AppCenter
- 44 Applications
- 44 Games
- 44 Ringtones
- 44 Ringback Tones
- 44 Wallpapers
- 44 Videos
- 44 Bundles
- 44 Special Offers & Promotions
- 45 AT&T Music
- 45 Music Player
- 50 Additional Music Services
- 55 Games
- 55 Applications
- 55 Shop Applications
- 55 Browser
- 56 Camera
- 56 Take Photo
- 58 Record Video
- 59 Camera Album
- 59 My Stuff
- 60 Pictures
- 60 Video
- 60 Alarm Clock
- 61 Memory Card
- 61 Other Files
- 62 Tools and Settings
- 62 Call Forwarding
- 62 Send My Number
- 168 Auto Redial
- 169 Answer Mode
- 169 Minute Minder
- 169 Call Waiting
- 169 Call Reject
- 169 Send DTMF Tones
- 170 Time & Cost
- 170 Bluetooth
- 172 Sound
- 172 Shop Tones
- 172 Ringtone
- 172 Message Tone
- 173 Alert Tone
- 173 Multimedia
- 173 Display
- 173 Shop Wallpapers
- 173 Wallpapers
- 173 Menu style
- 173 Fonts
- 173 Brightness
- 174 Backlight Timer
- 174 Themes
- 174 Tools
- 174 Voice Recorder
- 175 Voice Command
- 177 Notepad
- 178 World Clock
- 178 Tasks
- 179 Stopwatch
- 179 Calculator
- 179 Tip Calculator
- 180 Unit Converter
- 180 Touch
- 180 Calendar
- 181 Phone
- 183 Connection
- 184 Start Up Guide
- 184 Touch Calibration
- 184 Memory
- 184 Application Settings
- 186 Software Update
- 186 Phone Information
- 188 Accessories
- 189 For Your Safety
- 193 Safety Guidelines
- 210 Glossary
- 212 Index