- Computers & electronics
- Computer components
- System components
- Motherboards
- MSI
- MS-7C13
- Owner's manual
advertisement
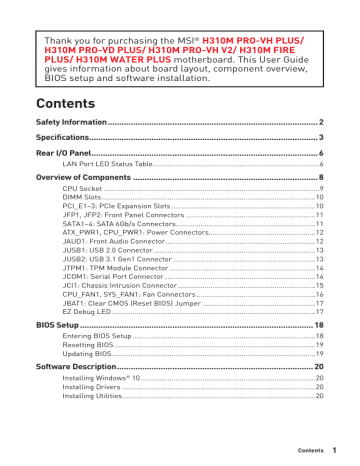
Software Description
Please download and update the latest utilities and drivers at www.msi.com
Installing Windows
®
10
1. Power on the computer.
2. Insert the Windows ® 10 installation disc/USB into your computer.
3. Press the Restart button on the computer case.
4. Press F11 key during the computer POST (Power-On Self Test) to get into Boot
Menu.
5. Select the Windows ® 10 installation disc/USB from the Boot Menu.
6. Press any key when screen shows Press any key to boot from CD or DVD...
message.
7. Follow the instructions on the screen to install Windows ® 10.
Installing Drivers
1. Start up your computer in Windows ® 10.
2. Insert MSI ® Driver Disc into your optical drive.
3. Click the Select to choose what happens with this disc pop-up notification, then select Run DVDSetup.exe
to open the installer. If you turn off the AutoPlay feature from the Windows Control Panel, you can still manually execute the DVDSetup.exe
from the root path of the MSI Driver Disc.
4. The installer will find and list all necessary drivers in the Drivers/Software tab.
5. Click the Install button in the lower-right corner of the window.
6. The drivers installation will then be in progress, after it has finished it will prompt you to restart.
7. Click OK button to finish.
8. Restart your computer.
Installing Utilities
Before you install utilities, you must complete drivers installation.
1. Open the installer as described above.
2. Click the Utilities tab.
3. Select the utilities you want to install.
4. Click the Install button in the lower-right corner of the window.
5. The utilities installation will then be in progress, after it has finished it will prompt you to restart.
6. Click OK button to finish.
7. Restart your computer.
20
Software Description
< 變數 1>
MSI ® H310M PRO-VH PLUS/ H310M PRO-VD PLUS/ H310M
PRO-VH V2/ H310M FIRE PLUS/ H310M WATER PLUS 메인
보드를 구입해주셔서 감사합니다 . 이 사용 설명서는 메인보드 레
이아웃 , 부품 개요 , BIOS 설정 및 소프트웨어 설치에 대한 정보를
제공합니다 .
목차
JFP1, JFP2: 전면 패널 커넥터 ............................................................................11
ATX_PWR1, CPU_PWR1: 전원 커넥터 ................................................................12
JAUD1: 전면 오디오 커넥터 ................................................................................12
JCOM1: 시리얼 포트 커넥터 ...............................................................................14
CPU_FAN1, SYS_FAN1: 팬 커넥터 .....................................................................16
JBAT1: CMOS (Reset BIOS) 클리어 점퍼 ............................................................17
Windows ® 10 운영 체제 설치하기 .......................................................................20
목차
1
안전 지침
y 이 패키지에 포함된 부품은 정전기 방전
.
(ESD) 에 의해 파손될 우려가 있으므로 다음의 y 모든 부품이 제대로 연결되었는지 확인하세요 . 제대로 연결되지
부품을 인식하지 못하거나 컴퓨터를 켤 수가 없게 됩니다 .
않을 경우 , 컴퓨터가 y 부품의
.
예리한 부분에 손을 다칠 수 있으므로 메인보드 취급시 가장자리 부분을 잡기 y 메인보드를
방법으로
취급할
방전하시기
때 정전기로
바랍니다 .
인한 피해를 방지하기 위해 정전기 방전 ESD 손목
접촉하는 y 메인보드의 설치여부를 막론하고 메인보드를 정전 차폐 컨테이너 또는 정전기 방지 패드 y 컴퓨터의 전원을 켜기 전에
부품이 없는지 확인합니다 .
메인보드 또는 컴퓨터 케이스에 느슨한 스크류 또는 금속 y 설치가 완료되기 전에 컴퓨터를 부팅하지 마세요 . 그럴 경우 , 부품이 영구적으로 y 설치시 도움이 필요하다면 컴퓨터 기술자에게 도움을 요청하시기 바랍니다 .
y 컴퓨터 부품을
.
설치하거나 제거하기 전에 항상 시스템 전원을 끄고 전원 코드를 콘센트에서 y 나중에 참조할 수 있도록 사용 설명서를 보관해두세요 .
y 메인보드를 습기가 있는 곳에서 사용하지 마세요 .
y PSU 를 전원 콘센트에
.
연결하기 전에 전원 콘센트가 PSU 에 표시된 전압과 동일한 전압을 y 전원 코드가 발에 밟히지 않도록 설치하세요 . 전원 코드 위에 물건을 올려놓지 마세요 .
y 메인보드에 표시된 모든 주의사항 및 경고를 유의하기 바랍니다 .
y 다음 상황이 발생하면 , 서비스 담당에게 장치 점검을 받으세요 .
액체가 장치 안에 스며들었습니다 .
메인보드가 습기에 노출되었습니다 .
메인보드가 제대로 작동하지 않거나 사용 설명서에 따라 사용해도 작동되지 않습니다 .
메인보드가 떨어졌거나 손상되었습니다 .
메인보드가 확실히 파손될 우려가 있는 부분이 있습니다 .
y 메인보드를 주변온도 60 ° C (140 ° F) 이상에 두지 마세요 . 메인보드가 손상될 수 있습니다 .
2
안전 지침
안전 지침
사양
CPU
칩셋
메모리
확장
USB
Audio
LAN
슬롯
온보드 그래픽
스토리지
LGA1151
셀레론 ® 프로세서
8
지원
인텔 ® 코어 ™ 프로세서 , 펜티엄 ® 골드 및
Intel ® H310 칩셋 *
* 이 칩셋은 ME11 펌웨어 기반이며 , SDA3.0
을 특징으로 하지 y DDR4 메모리 슬롯 2 개 , 최대 32GB 지원 y DDR4 2666/ 2400/ 2133 MHz 메모리 지원 * y 듀얼 채널 모드 지원 y non-ECC, un-buffered 메모리 지원 y Intel ® Extreme Memory Profile (XMP) 지원
* 호환되는 메모리에 대한 더 많은 정보는 http://www.msi.com
을 y PCIe 3.0 x16 슬롯 1 개 y PCIe 2.0 x1 슬롯 2 개 y VGA 포트 1 개 , 최대 2048x1536@50Hz, 2048x1280@60Hz,
해상도 지원 y DVI-D 포트 1 개 , 최대 1920x1200@60Hz (H310M PRO-VD
PLUS/ H310M WATER PLUS) 해상도 지원 y HDMI™ 포트 1 개 , 최대 4096x2160@30Hz (H310M PRO-VH
PLUS/ H310M PRO-VH V2/ H310M FIRE PLUS) 해상도 지원
Intel ® H310 칩셋 y SATA 6Gb/s 4 포트
Intel ® H310 칩셋 y USB 3.1 Gen1 (
포트 , 내장 USB
슈퍼 스피드 USB) 4
2 포트 )
포트 ( 후면 패널에 A 타입 2 y USB 2.0 ( 하이 스피드 USB) 6
내장 USB 커넥터를 통해 2 포트 )
포트 ( 후면 패널에 A 타입 4 포트 , y Realtek ® ALC887 코덱 y 7.1채널 HD 오디오
Realtek RTL8111H Gigabit LAN 컨트롤러 1 개
다음 페이지에서 계속
사양
3
후면 패널 커넥터
내장
I/O
커넥터
컨트롤러
하드웨어
폼 팩터
BIOS
모니터
기능
이전 페이지로부터 계속 y PS/2 키보드 / 마우스 콤보 포트 1 개 y USB 2.0 포트 4 개 y DVI-D (H310M PRO-VD PLUS/ H310M WATER PLUS) 포트 1 개 y VGA 포트 1 개 y HDMI™ (H310M PRO-VH PLUS/ H310M PRO-VH V2/ H310M
FIRE PLUS) 포트 1 개 y USB 3.1 Gen1 A 타입 포트 2 개 y LAN (RJ45) 포트 1 개 y 오디오 잭 3 개 y 24 핀 ATX 메인 전원 커넥터 1 개 y 8 핀 ATX 12V 전원 커넥터 1 개 y SATA 6Gb/s 커넥터 4 개 y USB 3.1 Gen1 커넥터 1 개 ( 외 USB 3.1 Gen1 2 포트 지원 ) y USB 2.0 커넥터 1 개 ( 외 USB 2.0 2 포트 지원 ) y 4 핀 CPU 팬 커넥터 1 개 y 4 핀 시스템 팬 커넥터 1 개 y 전면 패널 커넥터 2 개 y 전면 패널 오디오 커넥터 1 개 y 시리얼 포트 커넥터 1 개 y TPM 모듈 커넥터 1 개 y 섀시 침입 커넥터 1 개 y CMOS 클리어 점퍼 1 개 y EZ 디버그 LED 4 개
NUVOTON NCT5567 컨트롤러 칩 y CPU/ 시스템 온도 감지 y CPU/ 시스템 팬 속도 감지 y CPU/ 시스템 팬 속도 제어 y m-ATX 폼 팩터 y 8.9 in. x 7.3 in. (22.6 cm x 18.5 cm) y 128 Mb 플래시 1 개 y UEFI AMI BIOS y ACPI 6.1, SM BIOS 2.8
y 다국어
다음 페이지에서 계속
4
사양
사양
소프트웨어
이전 페이지로부터 계속 y 드라이버 y 앱 매니저 y 슈퍼 차져 y 커맨드 센터 y 라이브 업데이트 6 y 스마트 툴 y 램 디스크 y 패스트 부트 y X부스트 y DPC 레이턴시 튜너 y 미스틱 라이트 ( 옵션 ) y CPU-Z MSI 게이밍 y 인텔 익스트림 튜닝 유틸리티 y 구글 유틸리티 : 크롬 , 툴바 , 드라이브 y 노턴 ™ 인터넷 시큐리티 솔루션
제품 내용물
메인보드 패키지의 내용물을 확인하십시오 .
다음 품목들이 패키지에 들어 있어야 합니다 .
H310M PRO-VH
PLUS
H310M PRO-VD
PLUS
H310M WATER
PLUS
H310M FIRE PLUS
메인보드
드라이브 DVD
빠른 설치 설명서
메인보드
드라이브 DVD
빠른 설치 설명서
메인보드
드라이브 DVD
빠른 설치 설명서
메인보드
드라이브 DVD
빠른 설치 설명서
I/O 쉴딩 I/O 쉴딩 I/O 쉴딩 I/O 쉴딩
SATA 6G 케이블 2 개 SATA 6G 케이블 2 개 SATA 6G 케이블 2 개 SATA 6G 케이블 2 개
케이스 배지
VIP 카드
케이스
VIP
배지
카드
케이스
VIP
배지
카드
케이스
VIP
배지
카드
중요사항
위 항목 중 하나라도 손상되었거나 누락되었다면 대리점에 문의하십시오 .
제품 내용물
5
후면 I/O 패널
H310M PRO-VH PLUS/ H310M PRO-VH V2/ H310M FIRE PLUS
Line 입력
Line 출력
PS/2 키보드 / 마우스 LAN
USB 3.1 Gen1
VGA
USB 2.0
USB 2.0
Mic 입력
H310M PRO-VD PLUS/ H310M WATER PLUS
PS/2 키보드 / 마우스
USB 3.1 Gen1
Line 입력
Line 출력
LAN
VGA
USB 2.0
LAN 포트 LED 상태표시
링크 / 통신 LED
상태 설명
꺼짐
노란색
깜빡임
LAN 이 올바르게 연결되지
않았습니다 .
LAN 이 올바르게
연결되었습니다 .
컴퓨터가 LAN 으로
정상적인 통신중입니다 .
6
후면 I/O 패널
DVI-D
USB 2.0
Mic 입력
속도 LED
상태 설명
꺼짐
녹색
오렌지색
10 Mbps 속도로 연결되었습니다 .
100 Mbps 속도로 연결
되었습니다 .
1 Gbps 속도로 연결되었습니다 .
후면 I/O 패널
오디오 7.1채널 구성 도표
7.1 채널 오디오를 구성하려면 전면 오디오 I/O 모듈을 JAUD1 커넥터에 연결해야 합니다 .
1. Realtek Audio Console > Advanced Settings (Realtek
Settings( 고급 설정 ) 아이콘을 클릭하면 아래의 대화창이
오디오 콘솔 ) > Advanced
2. Mute the rear output device, when a front headphone plugged in(
연결했을 때 뒤쪽 출력 장치를 음소거로 하세요 ) 항목을 선택합니다 .
앞면에 헤드폰을
3. 스피커를 뒷면 및 전면 I/O 패널의 오디오 잭에 연결합니다 . 장치를 오디오 잭에 연결하면
대화창이 나타나며 현재 연결된 장치를 표시합니다 .
후면 I/O 패널
7
구성품 개요
CPU 소켓
CPU_PWR1
DIMMB1
DIMMA1
CPU_FAN1
EZ Debug LED
ATX_PWR1
CPU
가장
중심에서부터
가까운
슬롯 까지의
DIMM
거리
50.83 mm
SYS_FAN1
PCI_E1
PCI_E2
PCI_E3
JBAT1
JAUD1
JCOM1
JUSB1
JFP1
JFP2
JTPM1
JCI1
JUSB2
SATA1
SATA2
SATA4
SATA3
8
구성품 개요
구성품 개요
CPU 소켓
아래와 같이 CPU 를 CPU 소켓에 설치하세요 .
2
1
3
8
7
5
4
6
9
중요사항 y CPU 를 설치하거나 제거하기 전에 전원 코드를 콘센트에서 뽑아주시기 바랍니다 .
y 프로세서를 설치한 후 , CPU 보호 캡을 보관하시기 바랍니다 . 반품시 메인보드와 CPU
.
소켓 y CPU 설치시 , CPU 히트싱크를 반드시
시스템 성능을 유지하는데 꼭 필요합니다 .
설치하세요 . CPU 히트싱크는 과열을 방지하고 y 시스템을 부팅하기 전에 CPU 히트싱크가 단단히 설치되었는지 확인합니다 .
y 과열은
페이스트 (
CPU
또는
와 시스템을
서멀 테이프 )
심각하게
를 고르게
손상시킬 수
발라주세요 .
있으니 CPU 가 과열되지 않도록 쿨러팬이
제대로 작동하고 있는지 항상 확인하세요 . 열이 잘 발산되도록 CPU 와 방열판 사이에 서멀 y CPU 가 설치되어
보호하세요 .
있지 않은 경우 , 항상 플라스틱 캡으로 소켓을 덮어 CPU 소켓 핀을 y CPU
쿨러
와 히트싱크 / 쿨러를 별도로 구입하였을
.
경우 , 설치에 대한 자세한 내용은 히트싱크 /
구성품 개요
9
DIMM 슬롯
아래와 같이 메모리 모듈을 DIMM 슬롯에 설치하세요 .
1
2
2
3
중요사항 y 칩셋 자원 사용법에 의해 사용 가능한 메모리의 용량은 설치된 용량보다 작습니다 .
y 주소 메모리의 최대 용량은
.
4GB 혹은 메모리 주소
4GB
제한으로 인해 32비트 (Windows OS)
설치하려면 64비트
Windows OS 를 설치할 것을 권장합니다 .
PCI_E1~3: PCIe 확장 슬롯
PCI_E1 : PCIe 3.0 x16 (CPU 레인 )
PCI_E2 : PCIe 2.0 x1 슬롯 (PCH 레인 )
PCI_E3 : PCIe 2.0 x1 슬롯 (PCH 레인 )
중요사항 y 크고 무거운
바랍니다 .
그래픽 카드를 설치할 경우 , 그래픽 카드를 안전하게 지지하여 슬롯의 변형을 y 확장 카드를
읽으세요 .
추가하거나 제거할 때 먼저 전원을 끄거나 전원 코드를 콘센트에서 뽑으세요 .
10
구성품 개요
구성품 개요
JFP1, JFP2: 전면 패널 커넥터
이 커넥터를 사용하여 전면 패널에 있는 스위치 및 LED 를 연결할 수 있습니다 .
Power LED Power Switch
JFP1
2
1
10
9
- -
Reserved
HDD LED Reset Switch
5
7
9
1
3
HDD LED +
HDD LED -
Reset Switch
Reset Switch
Reserved
6
8
10
2
4
Power LED +
Power LED -
Power Switch
Power Switch
No Pin
JFP2
1 Buzzer
Speaker
1
3
Speaker -
Buzzer -
2
4
Buzzer +
Speaker +
SATA1~4: SATA 6Gb/s 커넥터
이 커넥터는
.
SATA 6Gb/s 인터페이스 포트입니다 . 각 커넥터에 하나의 SATA 장치를 연결할
SATA2
SATA1
SATA4
SATA3
중요사항 y SATA 케이블을 90 도로 꺽지 마세요 . 그럴 경우 , 전송 중 데이터가 손상될 수 있습니다 .
y SATA 케이블의 양쪽 모두에 동일한
메인보드에 연결할 것을 권장합니다 .
플러그가 있지만 공간 절약을 위해 플랫 커넥터를
구성품 개요
11
ATX_PWR1, CPU_PWR1: 전원 커넥터
이 커넥터를 사용하여 ATX 전원 공급 장치를 연결할 수 있습니다 .
12
1
24
13
ATX_PWR1
3
4
1
2
5
6
7
10
11
8
9
12
+3.3V
+3.3V
Ground
+5V
Ground
+5V
Ground
PWR OK
5VSB
+12V
+12V
+3.3V
13
14
15
16
17
18
19
20
21
22
23
24
+3.3V
-12V
Ground
PS-ON#
Ground
Ground
Ground
Res
+5V
+5V
+5V
Ground
8
4
5
1
CPU_PWR1
1
2
3
4
Ground
Ground
Ground
Ground
5
6
7
8
+12V
+12V
+12V
+12V
중요사항
모든 전원 케이블이 ATX
.
전원 공급 장치에 올바르게 연결되어 메인보드가 안정적으로
JAUD1: 전면 오디오 커넥터
이 커넥터를 사용하여 전면 패널에 있는 오디오 잭을 연결할 수 있습니다 .
2
1
10
9
5
7
9
1
3
MIC L
MIC R
Head Phone R
SENSE_SEND
Head Phone L
6
8
10
2
4
Ground
NC
MIC Detection
No Pin
Head Phone Detection
12
구성품 개요
구성품 개요
JUSB1: USB 2.0 커넥터
이 커넥터를 사용하여 전면 패널의 USB 2.0 포트를 연결할 수 있습니다 .
2
1
10
9
5
7
1
3
9
VCC
USB0-
USB0+
Ground
No Pin
6
8
2
4
10
VCC
USB1-
USB1+
Ground
NC
중요사항 y VCC 및 그라운드 핀을 정확히 연결하여야 손상을 방지할 수 있습니다 .
y USB 포트를 통하여 iPad,iPhone
바랍니다 .
및 iPod 를 충전하려면 MSI ® SUPER CHARGER
JUSB2: USB 3.1 Gen1 커넥터
이 커넥터를 사용하여 전면 패널의 USB 3.1 Gen1 포트를 연결할 수 있습니다 .
10
1
11
20
7
8
9
5
6
10
3
4
1
2
Power
USB3_RX_DN
USB3_RX_DP
Ground
USB3_TX_C_DN
USB3_TX_C_DP
Ground
USB2.0-
USB2.0+
NC
15
16
17
18
19
20
11
12
13
14
USB2.0+
USB2.0-
Ground
USB3_TX_C_DP
USB3_TX_C_DN
Ground
USB3_RX_DP
USB3_RX_DN
Power
No Pin
중요사항
전원 및 그라운드 핀을 정확히 연결하여야 손상을 방지할 수 있습니다 .
구성품 개요
13
JTPM1: TPM 모듈 커넥터
이 커넥터는 TPM(Trusted Platform Module)
설명서를 참조하십시오 .
에 연결됩니다 . 자세한 내용과 사용법은 TPM
2
1
14
13
5
7
9
1
3
11
13
LPC Clock
LPC Reset
LPC address & data pin0
LPC address & data pin1
LPC address & data pin2
LPC address & data pin3
LPC Frame
6
8
10
2
4
12
14
3V Standby power
3.3V Power
Serial IRQ
5V Power
No Pin
Ground
Ground
JCOM1: 시리얼 포트 커넥터
이 커넥터를 사용하여 선택에 따라 시리얼 포트를 브라켓과 연결할 수 있습니다 .
2
1
10
9
1
3
5
7
9
DCD
SOUT
Ground
RTS
RI
2
4
6
8
10
SIN
DTR
DSR
CTS
No Pin
14
구성품 개요
구성품 개요
JCI1: 섀시 침입 커넥터
이 커넥터에 섀시 침입 스위치 케이블을 연결할 수 있습니다 .
표준 상태
( 기본 설정 )
섀시 침입 이벤트
트리거
섀시 침입 탐지기 사용하기
1. JCI1 커넥터를 섀시의 섀시 침입 스위치 / 센서에 연결합니다 .
2. 섀시 커버를 닫습니다 .
3. BIOS ( 바이오스 ) > SETTINGS(
섀시 침입 구성 )
설정 ) > Security(
이동합니다 .
보안 ) > Chassis Intrusion
4. Chassis Intrusion ( 섀시 침입 ) 항목을 Enabled( 사용 ) 으로 설정합니다 .
5. F10 키를 눌러 변경 값을 저장하고 종료합니다 .
Enter 키를 누른 후 Yes 를 선택합니다 .
6. 섀시 커버가 다시 열리면 컴퓨터를 켤 때 알람 메시지가 화면에 나타납니다 .
섀시 침입 알람 재설정하기
1. BIOS ( 바이오스 ) > SETTINGS(
섀시 침입 구성 )
설정 ) > Security(
이동합니다 .
보안 ) > Chassis Intrusion
2. Chassis Intrusion( 섀시 침입 ) 을 Reset( 리셋 ) 으로 설정합니다 .
3. F10 키를 눌러 변경 값을 저장하고 종료합니다 .
Enter 키를 누른 후 Yes 를 선택합니다 .
구성품 개요
15
CPU_FAN1, SYS_FAN1: 팬 커넥터
팬 커넥터는 PWM (Pulse Width Modulation)
팬 커넥터는 12V 의 일정한 출력을
모드와 DC 모드로 분류될 수 있습니다 .
회전
속도를 조정합니다 . DC 모드 팬 커넥터는 전압의 변화에 따라 팬의 회전 속도를 제어합니다 .
만일 PWM 모드 팬 커넥터에 3핀 (Non-PWM) 팬을 연결하였을 경우 , 팬은 100% 속도로
회전하기 때문에 잡음이 많이 생길 수 있습니다 .
다음 설명에 따라 팬 커넥터를 PWM 또는 DC
PWM 모드 팬 커넥터 기본 설정
1
DC 모드 팬 커넥터 기본 설정
CPU_FAN1
1
SYS_FAN1
팬 모드 전환 및 속도 조정
PWM
모니터
모드와 DC 모드 사이에서 전환할 수 있으며 BIOS > Hardware Monitor(
.
하드웨어
PWM 모드 또는 DC 모드 선택
CPU 온도에 따라 팬 속도를 단계별 설정 가능합니다 .
중요사항
PWM/ DC 모드로 전환한 후 , 팬이 제대로 작동하는지 확인하시기 바랍니다 .
팬 커넥터 핀 정의
1
3
PWM 모드 핀 정의
Ground 2 +12V
Sense 4
Speed Control
Signal
1
3
DC 모드 핀 정의
Ground
Sense
2
4
Voltage
Control
NC
16
구성품 개요
구성품 개요
JBAT1: CMOS (Reset BIOS) 클리어 점퍼
보드에 시스템
지우세요 .
구성
.
데이터를 유지하기 위해 외부 배터리로부터 전원을 공급 받는 CMOS
메모리를
데이터 유지
( 기본 설정 )
CMOS 클리어 / BIOS
리셋
기본 값으로 BIOS 리셋하기
1. 컴퓨터의 전원을 끈 후 전원 콘센트에서 플러그를 뽑습니다 .
2. 점퍼 캡을 사용하여 JBAT1 을 5-10 초간 단락합니다 .
3. JBAT1 에서 점퍼 캡을 제거합니다 .
4. 플러그를 전원 콘센트에 연결한 후 컴퓨터의 전원을 켭니다 .
EZ 디버그 LED
이 LED 는 메인보드의 상태를 표시합니다 .
CPU - CPU 가 감지되지 않거나 , 감지 실패하였음을 나타냅니다 .
DRAM - DRAM 이 감지되지 않거나 감지 실패하였음을 나타냅니다 .
VGA - GPU 가 감지되지 않거나 감지 실패하였음을 나타냅니다 .
BOOT - 부팅장치가 감지되지 않거나 감지 실패하였음을 나타냅니다 .
구성품 개요
17
BIOS 설정
기본 설정은
바랍니다 .
일반적인 조건에서 시스템의 안정성을 위해 최적의 성능을 제공합니다 . BIOS 에
유지하기
중요사항 y BIOS
항목에
항목은
대해서는
시스템
HELP(
성능 향상을
도움말 ) 의
위해
설명을
지속적으로
참고할 수
업데이트됩니다
있습니다 .
. 따라서 여기에 제공된
BIOS y 여기에 제공된 그림은 참조용일 뿐이며 구매한 제품에 따라 다를수 있습니다 . y BIOS 항목은 프로세서에 따라 달라질 수 있습니다 .
BIOS( 바이오스 ) 설정
부팅 과정에서 화면에 Press DEL key to enter Setup Menu, F11 to enter Boot
설정 메뉴로 , F11 키를 눌러 부팅메뉴로 이동 ) 이라는 메시지가
나타나면 Delete 키를 누르세요 .
기능 키
F1 :
F2 :
F3 :
F4
F5
도움말
즐겨찾기 항목 추가 / 삭제
즐겨찾기 메뉴로 이동
: CPU 메뉴로
: Memory-Z
이동
실행
최적 기본값 불러오기 F6 :
F7
F8
F9
:
:
:
고급 모드와 EZ 모드 사이에서 전환
오버클로킹 프로파일 로드하기
오버클로킹 프로파일 저장하기
F10 : 변경값 저장 및 리셋 *
F12 : 화면을 캡처한 후 USB 플래시 드라이브에 저장 (FAT/ FAT32 포맷 전용 )
Ctrl+F : 검색 페이지로 이동
*F10
를
키를 누르면 확인 대화창이 나타나며 변경 사항에 대한 정보를 제공합니다 . Yes 또는 No
18
BIOS 설정
BIOS 설정
BIOS( 바이오스 ) 리셋
문제 해결을 위해 BIOS 기본 설정을 복원해야할 경우가 나타날 수 있습니다 . BIOS 를
리셋하는 방법에는 다음과 같은 몇가지가 있습니다 .
y BIOS 로 이동한 후 F6 키를 눌러 최적화된 기본 값을 로드합니다 . y 메인보드의 CMOS 클리어 점퍼 를 단락시킵니다 .
중요사항
CMOS 데이터를 삭제하기 전에 컴퓨터 전원이 꺼져 있는지 확인해야 합니다 . BIOS 를
BIOS( 바이오스 ) 업데이트
M-FLASH 로 BIOS 업데이트
업데이트 하기 전 :
플래시 드라이브에
BIOS
저장합니다 .
MSI ® 웹사이트에서 다운로드한 후 BIOS 파일을 USB
BIOS 업데이트 :
1. POST 하는 동안 Del 키를 눌러 BIOS 설정 화면으로 이동합니다 .
2. 업데이트 파일이 들어있는 USB 플래시 드라이브를 컴퓨터에 삽입합니다 .
3. M-FLASH 탭을 선택하고 Yes 를 클릭하여 시스템을 재부팅한 후 플래시 모드로
이동합니다 .
4. BIOS 파일을 선택하여 BIOS 업데이트 프로세서를 진행합니다 .
5. 100% 로 완료되면 시스템이 자동으로 재부팅됩니다 .
Live Update 6 으로 BIOS 업데이트
업데이트 하기 전 :
LAN 드라이버가 이미 설치되어 있고 인터넷이 제대로 연결되었는지 확인하세요 .
BIOS 업데이트 :
1. MSI LIVE UPDATE 6 을 설치 및 시작합니다 .
2. BIOS Update 를 선택합니다 .
3. Scan 버튼을 클릭합니다 .
4. Download 아이콘을 클릭하여 최신 BIOS 파일을 다운로드한 후 설치합니다 .
5. Next 를 클릭하고 In Windows mode
.
를 선택한 후 Next 및 Start 클릭하여 BIOS 를
6. 100% 로 완료되면 시스템이 자동으로 재부팅됩니다 .
BIOS 설정
19
소프트웨어 설명
www.msi.com
하세요 .
을 방문하여 최신 버전의 유틸리티와 드라이버를 다운로드 및 업데이트
Windows
®
10 운영 체제 설치하기
1. 컴퓨터의 전원을 켭니다 .
2. Windows ® 10 설치 디스크 /USB 를 컴퓨터에 삽입합니다 .
3. 컴퓨터 케이스의 Restart 버튼을 누릅니다 .
4. 컴퓨터가 POST (Power-On Self Test) 하는 동안 F11 키를 눌러 부팅 메뉴로 이동합니다 .
5. 부팅 메뉴에서 Windows ® 10 설치 디스크 /USB 를 선택합니다 .
6. 화면에 Press any key to boot from CD or DVD...
.
라는 메세지가 나타나면 임의의 키를
7. 화면에 나타나는 설명에 따라 Windows ® 10 운영 체제를 설치합니다 .
드라이버 설치하기
1. Windows ® 10.
운영 체제에서 컴퓨터를 시작합니다 .
2. MSI ® 드라이버 디스크를 광학 드라이브에 삽입합니다 .
3. Select to choose what happens with this disc
DVDSetup.exe
을 선택하여 설치 프로그램을
팝업 알림을 클릭하고 , Run
실행 기능을
해제한 경우에도 MSI 드라이버 디스크의 루트 경로를 통해서 수동으로 DVDSetup.exe
4. Drivers/Software 탭에서 필요한 모든 드라이버를 찾아내고 목록이 나타납니다 .
5. 윈도우의 하단 오른쪽 코너에 Install 버튼을 누릅니다 .
6. 드라이버 설치가 진행됩니다 . 설치가 완료되면 다시 시작하라는 메시지가 나타납니다 .
7. OK 버튼을 눌러 설치를 완료합니다 .
8. 컴퓨터를 다시시작합니다 .
유틸리티 설치하기
유틸리티를 설치하기 전에 드라이버 설치가 완료되어야 합니다 .
1. 위에 설명된 대로 설치 관리자를 엽니다 .
2. Utilities 탭을 클릭합니다 .
3. 설치하려는 유틸리티를 선택합니다 .
4. 윈도우 하단 오른쪽 코너의 Install 버튼을 누릅니다 .
5. 유틸리티 설치가 진행됩니다 . 설치가 완료되면 다시시작하라는 메시지가 나타납니다 .
6. OK 버튼을 눌러 설치를 완료합니다 .
7. 컴퓨터를 다시시작합니다 .
20
소프트웨어 설명
< 變數 1>
Merci d ’ ® H310M PRO-VH
PLUS/ H310M PRO-VD PLUS/ H310M PRO-VH V2/ H310M
FIRE PLUS/ H310M WATER PLUS . Ce manuel d ’ des composants, la configuration du BIOS et l ’ ensemble installation des logiciels.
utilisateur fournit des informations sur le schéma, la vue d ’
Table des matières
JFP1, JFP2 : Connecteurs de panneau avant ...................................................11
SATA1~4 : Connecteurs SATA 6 Gb/s ................................................................11
ATX_PWR1, CPU_PWR1 : Connecteurs d ’
JUSB2 : Connecteur USB 3.1 Gen1 ..................................................................13
JTPM1 : Connecteur de module TPM ...............................................................14
CPU_FAN1, SYS_FAN1 : Connecteurs pour ventilateurs .................................16
JBAT1 : Cavalier Clear CMOS (Réinitialisation BIOS) .......................................17
Entrer dans l ’ ........................................................ 18
Table des matières
1
advertisement
Related manuals
advertisement
Table of contents
- 2 Safety Information
- 3 Specifications
- 6 Rear I/O Panel
- 6 LAN Port LED Status Table
- 8 Overview of Components
- 9 CPU Socket
- 10 DIMM Slots
- 10 PCI_E1~3: PCIe Expansion Slots
- 11 JFP1, JFP2: Front Panel Connectors
- 11 SATA1~4: SATA 6Gb/s Connectors
- 12 ATX_PWR1, CPU_PWR1: Power Connectors
- 12 JAUD1: Front Audio Connector
- 13 JUSB1: USB 2.0 Connector
- 13 JUSB2: USB 3.1 Gen1 Connector
- 14 JTPM1: TPM Module Connector
- 14 JCOM1: Serial Port Connector
- 15 JCI1: Chassis Intrusion Connector
- 16 CPU_FAN1, SYS_FAN1: Fan Connectors
- 17 JBAT1: Clear CMOS (Reset BIOS) Jumper
- 17 EZ Debug LED
- 18 BIOS Setup
- 18 Entering BIOS Setup
- 19 Resetting BIOS
- 19 Updating BIOS
- 20 Software Description
- 20 Installing Drivers
- 20 Installing Utilities
- 42 Informations de sécurité
- 43 Spécifications
- 46 Panneau arrière Entrée/ Sortie
- 49 Socket processeur
- 50 Slots DIMM
- 51 JFP1, JFP2 : Connecteurs de panneau avant
- 51 SATA1~4 : Connecteurs SATA 6 Gb/s
- 52 JAUD1 : Connecteur audio avant
- 53 JUSB1 : Connecteur USB
- 53 JUSB2 : Connecteur USB 3.1 Gen
- 54 JTPM1 : Connecteur de module TPM
- 54 JCOM1 : Connecteur de port série
- 55 JCI1 : Connecteur intrusion châssis
- 56 CPU_FAN1, SYS_FAN1 : Connecteurs pour ventilateurs
- 57 JBAT1 : Cavalier Clear CMOS (Réinitialisation BIOS)
- 57 EZ Debug LED
- 58 Configuration du BIOS
- 59 Réinitialiser le BIOS
- 59 Mettre le BIOS à jour
- 60 Informations sur les logiciels
- 60 Installer les pilotes
- 60 Installer les utilitaires
- 62 Sicherheitshinweis
- 63 Spezifikationen
- 66 Rückseite E/A
- 66 LAN Port LED Zustandstabelle
- 68 Übersicht der Komponenten
- 69 CPU Sockel
- 70 DIMM-Steckplätze
- 70 PCI_E1~3: Erweiterungssteckplätze
- 71 JFP1, JFP2: Frontpanel-Anschlüsse
- 71 SATA1~4: SATA 6Gb/s Anschlüsse
- 72 ATX_PWR1, CPU_PWR1: Stromanschlüsse
- 72 JAUD1: Audioanschluss des Frontpanels
- 73 JUSB1: USB 2.0 Anschluss
- 73 JUSB2: USB 3.1 Gen1 Anschluss
- 74 JTPM1: TPM Anschluss
- 74 JCOM1: Serieller Anschluss
- 75 JCI1: Gehäusekontaktanschluss
- 76 CPU_FAN1, SYS_FAN1: Stromanschlüsse für Lüfter
- 77 JBAT1: Clear CMOS Steckbrücke (Reset BIOS)
- 77 EZ Debug LED
- 78 BIOS-Setup
- 78 Öffnen des BIOS Setups
- 79 Reset des BIOS
- 79 Aktualisierung des BIOS
- 80 Softwarebeschreibung
- 80 Installation von Treibern
- 80 Installation von Utilities
- 76 DIMM
- 76 PCIe
- 79 USB 3.1 Gen
- 83 BIOS)
- 84 BIOS