Prologue/Epilogue. KYOCERA ECOSYS FS-3140MFP, ECOSYS FS-3040MFP+, ECOSYS FS-3640MFP
Add to My manuals90 Pages
advertisement
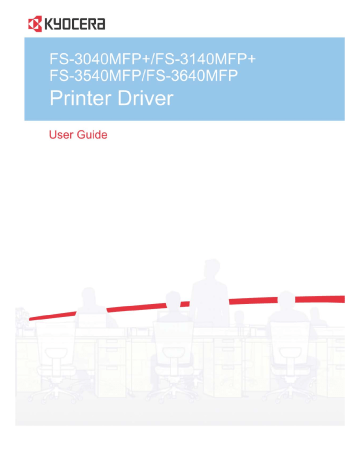
Job
Replace existing file
This option lets the current print job replace an existing job in printing system memory, if a job with the same User name and Job name exists.
Use job name + date and time
This option adds the current date and time to the end of the Job name , in the format: mmddyy hhmmss
The previous print job with the same job name remains in the printing system memory.
Selecting a Job Name
You must select a job name to use with Job storage (e-MPS) features, so that you can find your job in job lists on the printing system’s operation panel. The selected job name is saved with the print job when the job is sent to printing system memory.
1 In the Job tab, select Job storage (e-MPS) .
2 Under Job name , select a name:
Application defined
This option uses the name of the application document as the job name. For
Microsoft Word or PowerPoint documents, selecting Don’t use application name removes the name of the application so that only the document name appears as the job name.
Custom
This option uses a unique name for each job. Type a name in the box, up to
79 characters.
3 Select an Overwrite job name option in case a job already exists in printing system memory with the same job name:
Replace existing file
If a job with the same user name and job name exists, the current print job replaces an existing job in printing system memory.
Use job name + date and time
This option adds the current date and time to the end of the job name, in the format: mmddyy hhmmss
The previous print job with the same job name remains in the printing system memory.
8-4 User Guide
9 Advanced
In the Advanced tab, you can choose special features that extend the capabilities of the printing system.
To return to the original settings, click Reset . The Reset button is available when accessing the printer driver from the application's Print dialog box.
Prologue/Epilogue
The Prologue/Epilogue feature lets you insert a command file at the beginning of a print job or at the end. The command file, prepared in a text editor, utilizes programming commands from the printer resident PRESCRIBE language. The
Product Library disc includes a PRESCRIBE command language reference guide. A command file is a set of instructions the printing system interprets to produce a given output. For example, a Prologue/Epilogue command file may contain a macro that places a graphic object such as a logo at the top of a letterhead document.
Selecting a Prologue/Epilogue File
A Prologue/Epilogue file must be available on your computer before it can be added to a print job. To create this file, use a text editor like Windows Notepad.
In Advanced > Prologue/Epilogue , select a Prologue/Epilogue file name to insert into the print job. (If no file names are visible in the list, you must click Add to browse for files on your computer or network to add to the list.) After the file is selected, insertion point options become available.
Printer Driver 9-1
Advanced
9-2
Editing a Prologue/Epilogue File
You can edit a Prologue/Epilogue file on your computer.
1 In Advanced > Prologue/Epilogue , select a Prologue/Epilogue file name from the list, and then click Edit .
2 After your text editor opens, make your changes to the file.
3 Save the file and exit.
Note: Editing and saving a command file replaces the contents of the existing local or network file.
Deleting a Prologue/Epilogue File
You can remove a Prologue/Epilogue file from the list.
1 In Advanced > Prologue/Epilogue , select a Prologue/Epilogue file name from the list, and then click Delete .
2 In the delete confirmation box, click Yes to accept.
Note: Only the file name is removed from the command file list. The file itself is not deleted, but remains on the network or local computer.
Assigning a Prologue/Epilogue File
You can insert a Prologue/Epilogue file into a print job.
1 In Advanced > Prologue/Epilogue , select a Prologue/Epilogue file name from the list.
2 Under Insertion Point , select a place to insert the Prologue/Epilogue file.
Unassigning a Prologue/Epilogue File
If you designate a Prologue/Epilogue file as unassigned, you are removing it from the print job. It remains in the list. Unassigned selections are useful when the list contains several Prologue/Epilogue files, and you want to use some but not others.
1 In Advanced > Prologue/Epilogue , select a Prologue/Epilogue file name from the list.
2 Under Insertion Point , select Unassigned .
Specifying the Insertion Point
The insertion point is the location in the print job where the selected
Prologue/Epilogue command file is processed by the printing system. Each file in the list can be assigned only one insertion point.
User Guide
Advanced
Note: The Start of the page and End of the page insertion point options are available only if PCL 5e is selected in the PDL Settings dialog box.
With a command file selected in the list, choose one insertion point option:
Unassigned
The selected command file is not inserted into the print job. This selection can be used when you are working with multiple command files and want to use some but not others. Select Unassigned for the command files you do not want to use in the print job.
Beginning of the print job
The command file is inserted as the first page of the print job. The document starts printing on the second page.
End of the print job
The command file is inserted as the last page of the print job, which prints after the last page of the document.
Start of the page
The command file is inserted at the top of each page of the print job.
End of the page
The command file is inserted at the bottom of each page of the print job.
Only on odd pages
If Start of the page or End of the page is selected, this option can be selected to insert the command file into all odd-numbered pages.
Only on even pages
If Start of the page or End of the page is selected, this option can be selected to insert the command file into all even-numbered pages.
Pages
If Start of the page or End of the page is selected, this option can be selected to insert the command file into specified pages. In the text box, type individual page numbers separated by commas, or a page range separated by a hyphen. For example, if you type 2 in the text box, the command file is inserted only into page 2. If you type 1, 3, 5-12 the command file is inserted into page 1, page 3, and pages 5 through 12. If the Pages option is selected and you click OK without typing any numbers, you will be prompted to specify page numbers.
Watermark
A watermark is a recognizable image or pattern that can be placed on a page or throughout a document. You can choose one of the standard watermarks or create your own text. The preview area at the left of the dialog box shows how the watermark appears on a page. This is useful for making adjustments to the appearance and location of the watermark.
Adding or Editing a Watermark
You can create a new watermark that displays your chosen text. Any watermark can be edited, though a limited number of options can be changed for default watermarks.
Printer Driver 9-3
Advanced
9-4
1 In Advanced > Watermark , click Add to create a user defined (custom) watermark; or under Select watermark , select a default or custom watermark and click Edit .
2 Under Watermark name , type a name, up to 39 characters. A default watermark cannot be renamed.
3 Under Watermark text , type your preferred text. This option is not available when editing a default watermark.
4 Select the font, style, and size of the text.
5 Select the color of the watermark from the list. The options available are black and shades of gray.
6 Select the watermark Count , to a maximum of 20. In the Spacing spin box, select the distance between two or more watermarks in tenths of an inch or in millimeters.
7 Select the Position of the watermark with one of the following options.
Centered (default)
This option places the center of the watermark text in the center of the page.
User defined
This option lets you manipulate the x and y coordinate boxes to move the text around the page.
You can also change the position by clicking the position button at the bottom of the preview area and then clicking the watermark image. Drag the pointer to move the watermark image.
8 Select the Angle of the watermark with one of the following options.
Diagonal (default)
This option places the watermark text at the default angle on the page.
User defined
This option lets you type a degree value for the angle. An angle is measured in degrees, from 0 to 360.
You can also change the angle by clicking the angle button at the bottom of the preview area. Click and hold as you drag the pointer to move the watermark image.
9 The Rotate around center check box at the bottom far right of the dialog box determines the method of rotation for the watermark. You must select User defined in both Position and Angle to enable this option. Select Rotate around center to position the watermark text with the center of the text as its axis, and clear it to position the watermark text with the left end of the text as its axis.
10 In all dialog boxes, click OK .
User Guide
Advanced
Selecting Pages for Watermark
The Page selection option for Watermark lets you choose the location for watermarks in your document.
1 In Advanced > Watermark > Select watermark , choose a default or custom watermark to print.
2 Under Page selection , choose pages for printing the watermark:
All pages
This option prints the watermark on each document page.
First page only
This option prints the watermark on the first document page.
All pages except first page
This option prints the watermark on all pages after the first page.
Only on specified pages
This option prints the watermark on page numbers typed in the box.
Print onto front outside cover
This option prints the watermark on the front cover. It is available when
Cover mode is selected in the Publishing tab. If Cover mode and Front outside are both selected in the Publishing tab, Print onto front outside cover is selected automatically.
3 In all dialog boxes, click OK .
Security Watermark
The Security Watermark is a plug-in feature that prints a nearly invisible image or text against a background pattern. The security watermark appears only when the printed page is photocopied. This helps to identify printed pages that should not be photocopied, or to distinguish between original prints and photocopies. Six standard security watermarks are available as text or image, and you can create custom security watermark text.
A notable feature of Security Watermark is the Document guard pattern , which prevents the document from being photocopied, scanned, faxed, or printed from memory. If a scan, fax, or print from memory is attempted, the process is stopped and an error message appears on the printer's operation panel.
Following installation of the printer driver, use the Optional Printer
Components wizard to install the Security Watermark plug-in.
If PCL XL is selected in the PDL Settings dialog box, Security Watermark appears in the Advanced tab
The administrator can ensure that a security watermark is printed on all jobs by selecting Device Settings > Administrator > Lock Settings > Lock Security
Settings .
Selecting Security Watermark sets these driver features to the following values:
Watermark in the Advanced tab is set to None .
Resolution in Imaging > Print Quality > Custom > Custom Quality is set to 600 dpi .
Printer Driver 9-5
Advanced
9-6
Kyocera Image Refinement in Imaging > Print Quality > Custom >
Custom Quality is set to Off .
EcoPrint in Quick Print , Basic > Quality , or Imaging > Quality is set to
Off .
Adjustment Settings ( Brightness and Contrast ) in Imaging > Grayscale
> Adjustment > Custom is set to 0 .
The reverse is also true. If these features are changed, then the Security
Watermark selection is set to None , and cannot be used.
Adding or Editing a Security Watermark
You can create a new security watermark that displays text but not an image.
Any security watermark can be edited, though a limited number of options can be changed for default security watermarks.
1 In the Advanced tab, click Security Watermark .
2 In the Security Watermark dialog box, click Add , to create a new security watermark; or under Select security watermark , select a default or custom security watermark and click Edit .
3 For Security watermark name , type a name up to 39 characters. A default security watermark cannot be renamed.
4 For Security watermark text , type text or leave blank. This option is not available when editing a default security watermark. Select from the following options:
None
This option leaves the line blank.
User defined
This option inserts your text up to 39 characters.
All other options display date, time, or other job information that is obtained from the computer or printer driver when the job is printed.
5 Select the desired font, size, style, and angle of the text.
6 Select Print as footer also if you want the first available line of security watermark text to be printed at the bottom of the page. Select the page position from the list. This option is useful because the security watermark itself is not normally visible on the printed page.
7 Under Background pattern , select a design for the security watermark background.
Standard pattern
Select a design for the security watermark background. This option prints the selected pattern with the security watermark text or image.
Document guard pattern
The document guard design appears as the security watermark background.
This option prevents the printed page from being photocopied, scanned, faxed, or printed from memory. If a photocopy is attempted, then gray copy is
User Guide
Printer Driver
Advanced produced. If a scan, fax or print from memory is attempted, the process is stopped and an error message appears on the printing system’s operation panel.
8 Select Overprint for applications such as Microsoft PowerPoint and Internet
Explorer where the document content fills the entire page. The security watermark is printed over the document data so that it can appear in a photocopy. When editing an image, or if Device Settings > PDL Settings >
GDI compatible mode is selected, Overprint is selected automatically.
9 Adjust the calibration. After adjusting calibration, in all dialog boxes click OK .
Adjusting Security Watermark Calibration
For a security watermark to be effective, it must be nearly invisible in a printed page and clearly visible in a photocopied page. Because printing systems and driver settings can vary, you must adjust the calibration before printing a security watermark. Adjusting the calibration is also recommended when changing the background pattern, replacing the toner or printing system, and after heavy printing activity.
1 In Advanced > Security Watermark , click Add to create a custom security watermark; or under Select security watermark , select a default or custom security watermark and click Edit .
2 After all security watermark options are selected in the Add Security
Watermark or Edit Security Watermark dialog box, click Adjust Calibration .
3 Under Pattern shading and Text contrast , select initial options:
Light, Normal, Dark
Select the shading density of the background pattern.
Contrast 1-9
Select the level of contrast against the background pattern, from lightest to darkest.
These selections may need to be changed after printing a sample in the next step.
4 Click Print Sample to print a page displaying all nine contrast options against the selected pattern shading. It is recommended to print a sample page for each pattern shading option.
5 From the Text Contrast Sheet , find the sample where the security watermark is most nearly invisible.
6 In the Adjust Calibration dialog box, select options to match the sample chosen in step 5.
7 In all dialog boxes, click OK .
9-7
Advanced
Selecting Pages for Security Watermark
The Page selection options for security watermark determine where the security watermarks are placed in the print job.
1 In Advanced > Security Watermark > Select security watermark , choose a default or custom security watermark to print.
2 Under Page selection , choose pages for printing the security watermark:
All pages
This option prints the security watermark on each document page.
First page only
This option prints the security watermark on the first document page.
All pages except first page
This option prints the security watermark on all pages after the first page.
Only on specified pages
This option prints the security watermark on the page numbers typed in the text box.
Print onto front outside cover
This option prints the security watermark on the front cover. This option is available when Cover mode is selected in the Publishing tab. If Cover mode and Front outside are both selected in the Publishing tab, Print onto front outside cover is selected automatically.
Status Monitor
3 In all dialog boxes, click OK .
The Status Monitor displays printing system status messages in the lower right corner of the window during printing. You can start a status monitor for each supported printing system. More than one status monitor can be displayed at one time.
Selecting Status Monitor Options
You can select how to display the Status Monitor image and select from available options.
Note: The Status Monitor image closes on its own after 5 minutes, if there is no printing activity.
1 In the Advanced tab, click Status Monitor .
2 If you want the Status Monitor image to appear during a print job, in the Status
Monitor dialog box, select the Status Monitor check box.
3 To view the print job status without changing the Status Monitor setting, click
Open Status Monitor .
The Status Monitor image appears in the lower right corner of your computer screen.
9-8 User Guide
Printer Driver
Advanced
4 Move the pointer over the Status Monitor image to display balloon-style status messages containing information about printing system activity and the printer port. You can click the toner icon to display toner levels.
5 To display a list of options, right-click the Status Monitor icon in the system tray.
Hide the status monitor/Show the status monitor
Switches between hiding and showing the Status Monitor image.
Configure
Opens a web browser to display a printer web page.
Note: If your printer is connected with a USB cable, this feature cannot be used. Define settings using the operation panel of the printing system.
Always on top
Leaves the Status Monitor image on top of other open windows.
Opacity
Adjusts the Status Monitor to let a variable amount of background to show through the image. Select a percentage between 20 to 100.
Enlarge window
Select to increase the size of the Status Monitor image.
Notification
Opens a dialog box with options for Status Monitor event notifications and sound files.
www.kyoceradocumentsolutions.com
Opens a web browser to the KYOCERA Document Solutions Inc. home page.
Exit
Closes the Status Monitor image.
Setting Status Monitor Preferences
You can configure printing system alerts with accompanying sound or speech in the Status Monitor Preference dialog box.
1 Right-click the Status Monitor image in the system tray.
2 Click Notification .
3 Select the Enables Event Notification check box.
4 Select an event for a Status Monitor alert.
Cover open
Paper jam
Add paper
Sleep
Add toner
9-9
advertisement
Related manuals
advertisement
Table of contents
- 8 Preparing to Install the Driver
- 8 Selecting an Installation Method
- 8 Installing Utilities
- 8 Upgrading Driver Components
- 8 Express Installation
- 8 Installing in Express Mode
- 8 Custom Installation
- 8 Installing in Custom Mode with a Network Connection using Discover
- 8 Installing in Custom Mode with a USB Connection using Discover
- 8 Installing in Custom Mode with a Network Connection using Custom Select
- 8 Installing in Custom Mode with a USB Connection using Custom Select
- 8 Optional Printer Components
- 8 Installing Optional Printer Components
- 8 The Add Printer Wizard
- 8 Installing a Printer Driver in Windows 7 and Windows Vista
- 8 Installing a Printer Driver in Windows XP
- 8 Printer Driver Settings Access
- 8 Changing the Default Driver Settings
- 9 Accessing Device Settings
- 9 Device Options
- 9 Setting Device Options
- 9 Auto Configure
- 9 Enabling Auto Configuration
- 9 Memory
- 9 Setting the Memory
- 9 RAM Disk
- 9 Setting RAM Disk
- 9 Administrator Settings
- 9 General
- 9 Show Quick Print Tab
- 9 Send Count Information
- 9 Send Application Name
- 9 Associate Profile with Application
- 9 Password Protect Administrator Settings
- 9 Lock Settings
- 9 Lock Settings Options
- 9 User Login
- 9 User Login Options
- 9 Printing with User Login
- 9 Job Accounting
- 9 Job Accounting Options
- 9 Printing with Job Accounting
- 47 Policy Manager
- 47 Selecting Policy Manager Options
- 47 Printing with Policy Manager
- 47 User Settings
- 47 Identification
- 47 Units
- 47 Language Preference
- 47 PDL (Page Description Language)
- 47 PDL Options
- 47 PDF Options
- 47 XPS Driver
- 47 Compatibility Settings
- 47 Media Source Enumeration
- 47 Ignore Application Collation
- 47 Combine Source and Media Type Lists
- 47 Removing a Plug-in
- 48 Quick Print Options
- 48 Common Printing Options
- 48 Collate
- 48 Duplex Printing
- 48 Multiple Pages per Sheet
- 48 Edit Quick Print
- 48 Profiles
- 48 Selecting a Profile
- 48 Saving a Profile
- 48 Editing a Profile
- 48 Importing a Profile
- 48 Exporting a Profile
- 48 Application Based Printing
- 49 Basic Settings
- 49 Source and Media Types
- 49 Print Size and Page Size
- 49 Creating a Custom Page Size
- 49 Printing with Custom Size Pages
- 49 Duplex Printing
- 49 Printing in Duplex Mode
- 49 Collate
- 49 Printing Collated Documents
- 49 Quality
- 49 Print Preview
- 49 Previewing a Print Job
- 49 Kyocera Logo
- 49 Displaying Version Information
- 49 Displaying Plug-in Information
- 50 Multiple Pages per Sheet
- 50 Printing Multiple Pages per Sheet
- 50 Scaling
- 50 Setting Scaling on the Page
- 50 Gutter
- 68 Creating a Gutter
- 68 Booklet
- 68 Printing a Booklet
- 68 Poster
- 68 Printing a Poster
- 69 Print Quality and Custom Quality
- 69 Selecting Print Quality
- 69 Selecting EcoPrint
- 69 Half Speed Mode
- 69 Fonts
- 69 Font Settings
- 69 Selecting Font Settings
- 69 Font Substitution
- 69 Disable Device Fonts
- 69 Graphics
- 69 Selecting Graphics Settings
- 69 Pattern Scaling
- 69 Line Thinning
- 69 Inversion Options
- 69 Optimization
- 69 CIE Option
- 69 Halftone Screen
- 69 Adjusting Grayscale
- 69 Text and Graphics Effects
- 70 Cover Mode
- 70 Printing Covers
- 70 Cover Mode Options
- 70 Choosing Cover Media
- 70 Page Insert
- 70 Printing Page Inserts
- 70 Page Insertion Options
- 70 Transparency Interleaving
- 70 Inserting Backing Sheets Between Transparencies
- 71 Job Storage (e-MPS)
- 71 Job Storage (e-MPS) options
- 71 Proof and Hold
- 71 Printing a Proof and Hold Job
- 71 Private Print
- 71 Storing a Private Print Job
- 71 Job Name
- 71 Don’t Use Application Name
- 71 Overwrite Job Name
- 71 Selecting a Job Name
- 72 Prologue/Epilogue
- 72 Selecting a Prologue/Epilogue File
- 72 Editing a Prologue/Epilogue File
- 72 Deleting a Prologue/Epilogue File
- 82 Assigning a Prologue/Epilogue File
- 82 Unassigning a Prologue/Epilogue File
- 82 Specifying the Insertion Point
- 82 Watermark
- 82 Adding or Editing a Watermark
- 82 Selecting Pages for Watermark
- 82 Security Watermark
- 82 Adding or Editing a Security Watermark
- 82 Adjusting Security Watermark Calibration
- 82 Selecting Pages for Security Watermark
- 82 Status Monitor
- 82 Selecting Status Monitor Options
- 82 Setting Status Monitor Preferences
- 82 EMF Spooling
- 82 Selecting EMF Spooling
- 82 Enable Client Profile