annuncio pubblicitario
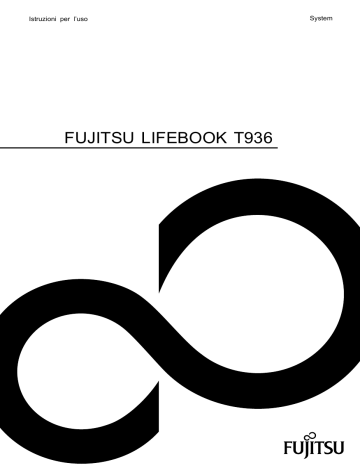
Utilizzo del notebook
Utilizzo del notebook
In questo capitolo sono descritti i fondamenti per l’utilizzo del notebook. Per il collegamento di periferiche esterne (ad esempio mouse, stampante) al notebook, osservare le istruzioni riportate nel capitolo
"Collegamento di periferiche esterne", Pagina 83 .
Attenersi alle istruzioni riportate nel capitolo
"Istruzioni importanti", Pagina 12
.
Spie di stato
Le spie di stato forniscono informazioni sullo stato dell’alimentazione, delle unità, delle funzioni della tastiera, ecc.
Fujitsu 19
Utilizzo del notebook
Spia di stato Descrizione
Spia Num Lock
La spia è accesa: il tasto Num è stato premuto. Il blocco numerico virtuale
è attivato. Possono essere digitati i caratteri riportati in alto a destra sui tasti della tastiera.
Spia Caps Lock
La spia è accesa: il tasto che consente la scrittura delle lettere maiuscole è stato premuto. Tutte le lettere vengono scritte in maiuscolo. Nei tasti a più caratteri viene digitato il carattere superiore sinistro.
Spia di scorrimento (Scroll Lock)
La spia è accesa: è stata premuta la combinazione di tasti FN + Rol . Il signi fi cato dipende dal singolo programma applicativo.
Spia di esercizio
• La spia è accesa: il notebook è acceso.
• La spia lampeggia: Il notebook è nel modo Sleep (Save-to-RAM).
• La spia è spenta: il notebook è spento oppure si trova nel modo
Save-to-Disk.
Spia batteria/collegamento di rete
Lo stato di carica della batteria viene indicato tramite la spia della batteria.
In caso di adattatore di rete collegato:
• La spia si illumina in bianco: la batteria è completamente carica.
• La spia è accesa in arancione: la batteria viene caricata.
• La spia è arancione e lampeggia: l’adattatore di rete è collegato, tuttavia, la batteria non può essere ricaricata (la batteria è troppo calda o troppo fredda). Il processo di caricamento riprende non appena la batteria raggiunge la temperatura consentita.
• La spia è spenta: La batteria non viene caricata (la batteria è già carica a più del 90% o l’adattatore di rete non è collegato).
Spia batteria
La spia batteria indica lo stato di carica della batteria inserita.
• La spia si illumina in bianco: la carica della batteria è compresa tra il 51 e il 100%.
• La spia è accesa in arancione: la carica della batteria è compresa tra il
13 e il 50%.
• La spia è accesa in rosso: la carica della batteria è compresa tra lo 0 e il 12%.
• La spia è arancione e lampeggia: è in corso la veri fi ca dello stato di carica della batteria (per quattro secondi dopo il montaggio della batteria).
• La spia è rossa e lampeggia: La batteria è diffettosa.
• La spia è spenta: la batteria non è inserita.
Spia unità
La spia è accesa: è in corso un accesso all’unità disco rigido.
Spia dei componenti radio
• La spia è accesa: i componenti radio sono attivati.
• La spia è spenta: i componenti radio sono disattivati.
20 Fujitsu
Apertura del notebook
Utilizzo del notebook
► Aprire lo schermo LCD verso l’alto.
Fujitsu 21
Utilizzo del notebook
Accensione del notebook
1
► Per accendere il notebook, spostare verso destra il tasto ON/OFF (1).
Il tasto ON/OFF ritorna automaticamente alla posizione iniziale.
Il tasto ON/OFF (1) rimane illuminato durante il funzionamento del sistema.
Programmazione del tasto ON/OFF
È possibile programmare il tasto ON/OFF:
Sistema operativo
Windows 7
Windows 10
Menu
Start - (Impostazioni) - Pannello di controllo -
System and Security - Opzioni risparmio energia
Pannello di controllo - Hardware e suoni - Opzioni risparmio energia
Se è stata assegnata una password, per avviare il sistema operativo immettere tale password quando richiesta. Per informazioni più dettagliate, consultare il capitolo
"Funzioni di sicurezza", Pagina 60
.
22 Fujitsu
Utilizzo del notebook
Utilizzo variabile del notebook
Nel lavoro quotidiano si può scegliere di utilizzare il notebook come Tablet PC o notebook.
Ricordare che lo schermo non può ruotare completamente intorno al proprio asse! Smettere di ruotare non appena si avverte una resistenza. La garanzia non è valida per i danni dovuti a una rotazione impropria.
Dal notebook al Tablet PC
► Portare lo schermo LCD in posizione verticale.
Fujitsu 23
Utilizzo del notebook
► Afferrare lo schermo saldamente dalla parte inferiore su entrambi i lati. Ruotare lo schermo verso sinistra o verso destra nella direzione indicata dalle frecce. All’inizio si sente una piccola resistenza, poi la rotazione risulta facile e priva di resistenza.
► Continuare a ruotare lo schermo fi no a completare un angolo di 180° e fi no a quando la cerniera scatta.
24 Fujitsu
Utilizzo del notebook
► Ora capovolgere lo schermo verso il basso in modo che il lato posteriore dello schermo appoggi sulla tastiera.
Ora lo schermo è fi ssato in modo sicuro nella posizione Tablet.
Scelta dell’orientamento dello schermo (orientamento orizzontale o verticale)
È possibile scegliere se utilizzare lo schermo in senso verticale oppure orizzontale.
Windows 7
Queste impostazioni possono essere modi fi cate dal menu Fujitsu o da Start -
(
Impostazioni
-)
Pannello di controllo
–
Hardware e suoni
-
Schermo
-
Impostazioni
.
Windows 10
È possibile modi fi care queste impostazioni in
Pannello di controllo - Hardware e suoni - Centro PC portatile Windows / Ruota schermo
.
Nelle impostazioni
Fujitsu Tablet Controls (Comandi Tablet Fujitsu) sono disponibili pro fi li per l’utilizzo con diversi orientamenti dello schermo. Questi pro fi li sono preimpostati con con fi gurazioni standard e possono essere modi fi cati a piacere.
Queste impostazioni si riferiscono sia alle impostazioni dello schermo sul
Tablet PC sia agli schermi esterni collegati.
Fujitsu 25
Utilizzo del notebook
Dal Tablet PC al notebook
► Portare lo schermo LCD in posizione verticale.
26 Fujitsu
Utilizzo del notebook
Ricordare che lo schermo non può ruotare completamente intorno al proprio asse! Smettere di ruotare non appena si avverte una resistenza. La garanzia non è valida per i danni dovuti a una rotazione impropria.
► Afferrare lo schermo il più in basso possibile su ambedue i lati e ruotarlo. La rotazione risulta facile e priva di resistenza.
► Continuare a ruotare o a spostare lo schermo fi no a completare un angolo di 180° e fi no a quando la cerniera scatta.
Spegnimento del notebook
Notebook
► Chiudere tutte le applicazioni e quindi il sistema operativo; vedere il
"manuale del sistema operativo".
Fujitsu 27
Utilizzo del notebook
Chiusura del notebook
► Chiudere lo schermo LCD sulla parte inferiore del notebook fi no a quando non scatta in posizione.
Riconoscimento della scrittura
Per informazioni dettagliate sul riconoscimento della scrittura, consultare la documentazione del sistema operativo.
Il riconoscimento della scrittura in Windows 7 o Windows 10 supporta attualmente le seguenti lingue: inglese, tedesco, francese, italiano, giapponese, coreano, cinese (tradizionale e sempli fi cato), olandese, portoghese, spagnolo, brasiliano, norvegese (Bokmål e Nynorsk), svedese, fi nlandese, danese, polacco, romeno, serbo (alfabeto latino e cirillico), catalano, russo, ceco e croato.
In Windows 10 è possibile impostare le lingue desiderate in Pannello di controllo
– Orologio e opzioni internazionali – Lingua
.
28 Fujitsu
Utilizzo del notebook
Schermo LCD
Nei notebook Fujitsu vengono installati schermi LCD di ottima qualità (TFT). Tali schermi, per le loro caratteristiche tecniche, vengono prodotti per una speci fi ca risoluzione. È possibile garantire immagini nitide e di qualità ottimale solo con la risoluzione prevista per lo schermo TFT. Una risoluzione che si discosti dalla speci fi ca può ridurre la nitidezza delle immagini.
La risoluzione dello schermo del notebook al momento della consegna è impostata sul valore ottimale.
La tecnologia odierna non è in grado di garantire un’immagine perfetta. È possibile che siano presenti alcuni pixel (elementi di immagine) chiari o scuri costanti. Il numero massimo consentito di questi pixel errati viene stabilito dalla norma internazionale ISO 9241-307 (classe II).
Esempio:
Uno schermo con una risoluzione HD da 1366 x 768 contiene 1366 x 768 = 1049088 pixel.
Ogni pixel è composto da tre sottopixel (rosso, verde e blu), per un totale di quasi 3 milioni di sottopixel. Secondo la norma ISO 9241-307 (classe II) vi possono essere al massimo 2 pixel chiari e 2 pixel scuri e 5 sottopixel chiari o 10 sottopixel scuri o una combinazione corrispondente di pixel e sottopixel difettosi (1 sottopixel chiaro corrisponde a 2 sottopixel scuri).
Pixel (= elemento di immagine)
Sottopixel (= punto di immagine)
Cluster (= accumulo di difetti)
Un pixel è costituito da 3 sottopixel, di norma rosso, verde e blu. Il pixel rappresenta l’elemento minimo in grado di generare tutte le funzioni di visualizzazione.
Un sottopixel è una struttura interna, accessibile separatamente, inserita all’interno di un pixel (elemento di immagine), che amplia la funzione del pixel stesso.
Un cluster contiene due o più pixel o sottopixel difettosi in un blocco di 5 x 5 pixel.
Retroilluminazione
Gli schermi LCD sono dotati di retroilluminazione. La luminosità della retroilluminazione può ridursi durante il tempo di utilizzo del notebook. Tuttavia, è possibile impostare separatamente la luminosità dello schermo.
Sincronizzazione della visualizzazione sullo schermo LCD e su uno schermo esterno
Per informazioni in merito, fare riferimento al capitolo
in "Commutazione dell’emissione video".
Sensore luce ambiente
Se è installato un sistema operativo Windows , la luminosità dello schermo viene regolata in base alle condizioni di luce presenti con l’ausilio dei sensori luce ambiente. Ciò consente una leggibilità ottimale e, contemporaneamente, una durata della batteria maggiore.
Utilizzo del notebook come Tablet PC
È possibile eseguire i comandi nei modi seguenti:
• tramite la penna (fornita con il dispositivo)
• tramite il dito
Fujitsu 29
Utilizzo del notebook
Uso del dito
È possibile eseguire dei comandi speci fi ci sul touchscreen del dispositivo utilizzando le dita.
Tutti i comandi selezionati o attivati con le dita possono essere attivati o selezionati con la penna.
Calibratura del Dual Digitizer per il comando dell’apparecchio tramite il dito
Per la calibrazione del dispositivo per l’utilizzo della tecnologia Dual Digitizer, consultare il capitolo
"Calibratura della penna", Pagina 34
.
Prestare attenzione a quanto segue: Per la calibrazione della penna e la calibrazione per l’utilizzo con il dito è disponibile un programma di calibrazione. Non eseguire la calibrazione per l’utilizzo con il dito con lo strumento di calibrazione per la penna.
Azioni che possono essere eseguite con un dito
Azione
Selezione di oggetti (clic con il pulsante sinistro del mouse)
Avvio di programmi (doppio clic con il pulsante sinistro del mouse)
Spostamento di oggetti/ fi nestre (trascinamento con il pulsante sinistro del mouse premuto,
Drag&Drop)
Descrizione
► Toccare brevemente con un dito una volta l’oggetto.
► Toccare brevemente con un dito due volte consecutive l’icona del programma.
Apertura di menu di scelta rapida (clic con il pulsante destro del mouse)
Movimento del cursore
► Posizionare un dito sull’oggetto/sulla fi nestra, tenere la punta del dito premuta contro il touchscreen e spostare l’oggetto/la fi nestra desiderati.
► Toccare con il dito l’elemento desiderato.
Mantenere la punta del dito premuta contro il touchscreen.
Verrà visualizzato il menu di scelta rapida.
► Posizionare un dito sul touchscreen e spostarlo nella direzione desiderata.
30 Fujitsu
Azioni da eseguire con due dita
Azione
Scorrimento
Descrizione
Utilizzo del notebook
► Posizionare due dita sul touchscreen.
► Spostare le dita verso l’alto per scorrere lo schermo verso l’alto.
oppure
► Spostare le dita verso il basso per scorrere lo schermo verso il basso.
Rotazione
Fujitsu
► Posizionare il pollice sul touchscreen e ruotare l’immagine con l’indice in senso orario o antiorario.
31
Utilizzo del notebook
Azione
Ingrandimento o riduzione della visualizzazione
Descrizione
► Per ingrandire la visualizzazione porre due dita sul touchscreen e muoverle in direzione opposta.
oppure
► Per ridurre la visualizzazione porre due dita sul touchscreen e muoverle nella stessa direzione.
► Toccare brevemente con due dita due volte consecutive il touchscreen.
Blocco dei menu di scelta rapida
Penna
Utilizzo della penna
3
1 = punta della penna
2 = tasto della penna (= pulsante destro del mouse)
3 = asola per il cordoncino della penna opzionale
2
1
32 Fujitsu
Utilizzo del notebook
È possibile utilizzare la penna sul Tablet PC come strumento di scrittura elettronica per la selezione delle voci di menu e la navigazione fra i programmi. Nei programmi con l’identi fi cazione della scrittura manuale è possibile inserire del testo scrivendo direttamente con la penna sullo schermo. È possibile utilizzare la penna anche come dispositivo da disegno.
Come accessorio opzionale, è disponibile un cordoncino per la penna che può essere fi ssato all’asola della penna stessa e all’asola del Tablet PC.
Utilizzare esclusivamente la penna che è stata fornita con il Tablet PC. Non utilizzare punte di ricambio che non siano state create appositamente per il Tablet PC. Sostituire la punta della penna, quando essa è usurata. Non si assume alcuna garanzia per schermi graf fi ati.
Durante la scrittura fare attenzione a non graf fi are la super fi cie dello schermo
(ad esempio con il bracciale dell’orologio o con braccialetti).
Per evitare che la penna si incastri nel relativo alloggiamento, assicurarsi di inserirla sempre nella direzione corretta (lato piatto rivolto verso la parte inferiore del Tablet PC).
La penna del Tablet PC è uno strumento elettronico che può venire danneggiato in caso di uso improprio. Maneggiare la penna con cura.
Di seguito vengono forniti dei consigli per l’utilizzo corretto della penna:
• Evitare di gesticolare con la penna in mano.
• Non utilizzare la penna come indicatore.
• Non utilizzare la penna su super fi ci diverse dal monitor del Tablet PC.
• Non tentare di ruotare l’impugnatura della penna. L’impugnatura serve a inserire o ad estrarre la penna dal relativo alloggiamento.
• Non conservare mai la penna in modo che il suo peso gravi sulla punta della penna stessa (ad esempio con la punta rivolta verso il basso in un portapenne).
Se la penna viene conservata con la punta rivolta verso il basso, il meccanismo della penna potrebbe danneggiarsi, soprattutto in caso di temperature elevate: la punta della penna si comporta come se fosse premuta di continuo. Per evitare danni, quando non si utilizza la penna, conservarla nel relativo alloggiamento.
La penna può subire l’in fl usso dei campi elettromagnetici (il cursore trema o salta). Sullo schermo vi possono essere alcune aree nelle quali il cursore trema leggermente anche se si preme la penna con forza.
Lo schermo reagisce alle immissioni effettuate con la punta di un dito oppure con la penna, se questi ultimi entrano direttamente in contatto con lo schermo.
Con la penna è possibile eseguire tutte le funzioni che si eseguono altrimenti con il mouse.
La penna non supporta le funzioni di cancellazione.
Operazione
Selezione delle voci di menu
Avvio di programmi
Mouse
Fare clic con il tasto sinistro del mouse.
Fare doppio clic con il tasto sinistro del mouse.
Penna
Toccare la voce del menu con la punta della penna.
Con la punta della penna toccare brevemente per due volte consecutive l’icona del programma.
Fujitsu 33
Utilizzo del notebook
Spostamento di oggetti/
Movimento del cursore fi nestre
Apertura di menu di scelta rapida
Trascinare con il tasto sinistro del mouse premuto.
Posizionare la punta della penna direttamente sull’oggetto/sulla fi nestra.
Mantenere premuta la punta della penna contro lo schermo. Spostare l’oggetto/la fi nestra desiderata.
Fare clic con il tasto destro del mouse. Con la penna toccare l’elemento desiderato e mantenere premuta la penna contro lo schermo.
-
Posizionare la punta della penna direttamente sullo schermo.
Regolazione della penna
Sistema operativo
Windows 7
Windows 10
Menu
Da
Hardware e suoni – Penna e dispositivi di input nel Pannello di controllo
è possibile eseguire le diverse impostazioni per la penna (assegnazione e funzione del tasto penna).
Da Pannello di controllo - Hardware e suoni – Penna e dispositivi di input è possibile eseguire le diverse impostazioni per la penna (assegnazione e funzione del tasto penna).
Calibratura della penna
Tramite il sistema operativo, è necessario eseguire la procedura di calibratura del
Tablet PC con la penna prima del primo utilizzo, in modo che la penna venga riconosciuta nel modo più preciso possibile.
Eseguire la calibratura ogni volta che il movimento della penna non corrisponde più a quello del cursore.
Sistema operativo
Windows
7/Windows 10
Menu
Per eseguire la calibratura richiamare la funzione Hardware e suoni/Impostazioni Tablet PC nel pannello di controllo. È inoltre necessario calibrare di volta in volta il formato orizzontale e il formato verticale.
34 Fujitsu
Utilizzo del notebook
Fissaggio del cordoncino della penna (opzionale)
Fissare la penna con il cordoncino opzionale per evitare di perderla o farla cadere.
► Fissare l’estremità del cordoncino alla penna e l’altra estremità al notebook.
Fujitsu 35
Utilizzo del notebook
Utilizzo del dispositivo come notebook
Clickpad e tasti del clickpad
Accertarsi che il clickpad non venga a contatto con sporco, liquidi o grasso.
Non toccare mai il clickpad con le dita sporche.
Non appoggiare oggetti pesanti sul clickpad o sui tasti del clickpad.
1
1 = Clickpad
2 = Tasti del clickpad
2
Tramite il clickpad è possibile spostare il puntatore sullo schermo.
I tasti del clickpad servono per scegliere ed eseguire i comandi e corrispondono ai pulsanti di un mouse convenzionale.
È possibile disattivare il clickpad tramite una combinazione di tasti al fi ne di evitare di spostare inavvertitamente il puntatore sullo schermo (vedere il capitolo
"Combinazioni di tasti", Pagina 41
).
Spostamento del puntatore
► Spostare il dito sul clickpad.
Clickpad
Il puntatore si sposta.
Selezione di un oggetto
► Spostare il puntatore sull’oggetto desiderato.
Clickpad
► Toccare il clickpad una volta oppure premere una volta il tasto sinistro.
L’oggetto è selezionato.
Esecuzione di un comando
► Spostare il puntatore sul campo desiderato.
Clickpad
► Toccare il clickpad due volte oppure premere due volte il tasto sinistro.
Il comando viene eseguito.
36 Fujitsu
Utilizzo del notebook
Trascinamento di un oggetto
► Selezionare l’oggetto desiderato.
Clickpad
► Tenere premuto il tasto sinistro e trascinare l’oggetto con il dito sul clickpad fi no alla posizione desiderata.
L’oggetto viene spostato.
Accensione/spegnimento del clickpad
È possibile accendere o spegnere il clickpad tramite una combinazione di tasti; vedere
"Combinazioni di tasti", Pagina 41 .
Fujitsu 37
38
Utilizzo del notebook
Tastiera
Con l’utilizzo normale, la tastiera del notebook è soggetta a usura continua. In particolare, i simboli riportati sui tasti tendono a sbiadire con il tempo.
La tastiera è con fi gurata in modo tale da consentire tutte le funzioni di una tastiera estesa. Alcune funzioni di una tastiera estesa vengono richiamate tramite combinazioni di tasti.
La seguente descrizione dei tasti vale per il sistema operativo Windows. Altre funzioni dei tasti sono descritte nel manuale dell’applicazione.
La fi gura seguente mostra come attivare un carattere sui tasti a più caratteri. L’esempio vale nei casi in cui il tasto di scrittura della maiuscole (Caps Lock) non è attivato.
La fi gura può differire dalla versione del dispositivo in uso.
Num
=
0 }
=
+
0 }
=
0 }
=
0
} Alt Gr
+
=
0 }
Fujitsu
Tasto
Utilizzo del notebook
Descrizione
Tasto di correzione (Backspace)
Il tasto di correzione elimina il carattere che si trova a sinistra del cursore.
Tasto tabulatore
Il tasto tabulatore sposta il cursore fi no al successivo arresto di tabulazione.
Tastotabulatore
Tasto Invio (Return, Invio, spaziatura verticale, segno di paragrafo)
Il tasto Invio chiude una riga di comando. Premendo il tasto Invio si attiva il comando immesso.
Tasto per la scrittura delle maiuscole (Caps Lock)
Il tasto per la scrittura delle maiuscole attiva il modo di scrittura delle maiuscole. Nel modo di scrittura in maiuscolo tutte le lettere digitate vengono scritte in maiuscolo. Nei tasti a più caratteri viene digitato il carattere superiore sinistro. Il modo di scrittura in maiuscolo viene disattivato mediante il tasto Shift.
Tasto Shift
Il tasto Shift consente di scrivere le lettere in maiuscolo. Nei tasti a più caratteri viene digitato il carattere superiore sinistro.
Tasto Fn
Il tasto Fn consente di attivare la funzione speciale stampata su un tasto a più caratteri (cfr. capitolo
"Combinazioni di tasti", Pagina 41 ).
TastoFn
Tasti cursore
I tasti cursore servono per spostare il cursore nella direzione indicata dalla freccia verso l’alto, verso il basso, verso sinistra o verso destra.
Tasto Windows
Il tasto Windows consente di commutare tra la schermata di avvio e l’ultima applicazione utilizzata.
TastoWindows
Tasto Menu
Il tasto Menu richiama il menu relativo all’applicazione attiva.
Fujitsu 39
Utilizzo del notebook
Blocco numerico virtuale
Per utilizzare i tasti di un blocco numerico, è presente un blocco numerico virtuale. I tasti del blocco numerico virtuale sulla tastiera sono riconoscibili grazie alle cifre e ai simboli riportati in alto a destra sui rispettivi tasti. Se il blocco numerico virtuale è attivato, è possibile digitare i caratteri riportati in alto a destra sui tasti.
L’assegnazione tasti riportata in fi gura di seguito può variare dal layout della tastiera del dispositivo in uso.
1 = Caratteri validi quando il tasto Num non è attivato
2 = Caratteri validi quando il tasto
Num è attivato
Per ulteriori informazioni sulle spie di stato, consultare il capitolo
.
Impostazioni internazionali e della tastiera
► Modi fi care le impostazioni internazionali e della tastiera in base a quanto indicato nella documentazione del sistema operativo in uso.
40 Fujitsu
Utilizzo del notebook
Combinazioni di tasti
Combinazioniditasti
La seguente descrizione delle combinazioni di tasti vale per i sistemi operativi
Windows. In altri sistemi operativi e in alcuni driver di periferiche alcune delle combinazioni di tasti seguenti possono essere inattive.
Altre combinazioni di tasti sono riportate nel manuale dell’applicazione.
Le combinazioni di tasti vengono digitate nel modo seguente:
► Tenere premuto il primo tasto della combinazione.
► Premere contemporaneamente il tasto o i tasti necessari per la funzione.
Combinazione Descrizione
Accensione/spegnimento della retroilluminazione tastiera
Questa combinazione di tasti consente di accendere o spegnere l’illuminazione sulle tastiere dotate di retroilluminazione.
Attivazione/disattivazione degli altoparlanti
Con questa combinazione di tasti è possibile attivare e disattivare gli altoparlanti del notebook.
Attivazione/disattivazione del clickpad e dei tasti del clickpad
Questa combinazione di tasti consente di attivare o disattivare il clickpad e i tasti del clickpad.
Componenti radio
Questa combinazione di tasti consente di accendere o spegnere i componenti radio.
Riduzione della luminosità dello schermo
Questa combinazione di tasti consente di ridurre la luminosità dello schermo.
Aumento della luminosità dello schermo
Questa combinazione di tasti consente di aumentare la luminosità dello schermo.
Riduzione del volume
Questa combinazione di tasti consente di ridurre il volume degli altoparlanti integrati.
Aumento del volume
Questa combinazione di tasti consente di aumentare il volume degli altoparlanti integrati.
Fujitsu 41
Utilizzo del notebook
Combinazione
Ctrl
+
Alt
+ Del
Descrizione
Commutazione dell’emissione video
Se è collegato uno schermo esterno, tramite questa combinazione di tasti è possibile scegliere su quale schermo visualizzare le immagini.
L’emissione video è possibile nella sequenza riportata di seguito:
• soltanto sullo schermo LCD del notebook
• contemporaneamente sullo schermo LCD del notebook e sullo schermo esterno
• soltanto sullo schermo esterno
Questa impostazione è utile se si desiderano una risoluzione e una frequenza verticale elevate su uno schermo esterno.
Passaggio da un’applicazione aperta a un’altra
Questa combinazione di tasti consente di selezionare alternativamente le diverse applicazioni aperte.
ALT+TAB
Protezione di Windows/Gestione applicazioni
Questa combinazione di tasti avvia la fi nestra Protezione di
Windows/Gestione applicazioni.
Ctrl+Alt+Canc/Ctrl+Alt+Del
Tabulatore negativo
Questa combinazione di tasti consente di spostare il cursore sull’arresto di tabulazione precedente.
Le combinazioni di tasti con i tasti Windows sono riportate nelle istruzioni del sistema operativo.
42 Fujitsu
Tasti tablet
Il notebook è dotato di un tasto Windows e di due tasti volume.
Utilizzo del notebook
+
_
Tasto
+
_
Funzione
Tasto Windows
Questo tasto ha la stessa funzione del tasto Windows della tastiera.
Se viene premuto in combinazione con il tasto ON/OFF, la sua funzione corrisponde a quella della combinazione di tasti Ctrl + Alt + Canc .
Volume Up-Button
Questo tasto consente di aumentare il volume degli altoparlanti integrati.
Volume Down-Button
Questo tasto consente di ridurre il volume degli altoparlanti integrati.
Fujitsu 43
Utilizzo del notebook
Telecamera
Telecamera
Con la telecamera, a seconda del software utilizzato, è possibile registrare immagini e video o partecipare a web chat.
La telecamera è dotata di una spia di stato. La spia di stato è accesa quando la telecamera è attivata.
• La qualità dell’immagine dipende dalle condizioni di luce e dal software utilizzato.
• La telecamera può essere utilizzata solo con un’applicazione alla volta (ad esempio con un programma di telefonia tramite Internet o con un programma per la videoconferenza che supporta la telecamera).
• Quando si utilizza la telecamera, non far oscillare la super fi cie su cui è appoggiato il notebook.
• La telecamera si adatta automaticamente alle condizioni di luce correnti.
Pertanto, durante l’adattamento alla luce è possibile che l’immagine visualizzata sullo schermo LCD appaia tremolante.
Per maggiori informazioni circa l’utilizzo della telecamera e ulteriori impostazioni, fare riferimento alla Guida del programma utilizzato dalla telecamera.
44 Fujitsu
Utilizzo del notebook
Batteria
Se il notebook viene utilizzato come computer portatile, l’alimentazione viene fornita dalla batteria integrata. È possibile prolungare la durata della batteria tramite un utilizzo corretto. La durata media di una batteria è di circa 800 cicli di caricamento/scaricamento.
Tramite l’uso delle funzioni di risparmio energetico è possibile prolungare la vita operativa della batteria.
Caricamento, cura e manutenzione della batteria
La batteria del notebook può essere ricaricata solo se la temperatura ambiente è compresa tra 5°C / 41°F e 35°C / 95°F al massimo.
Per caricare la batteria è necessario collegare il notebook all’adattatore di rete (vedere
"Collegamento dell’adattatore di rete", Pagina 17
).
Se la carica della batteria è superiore al 90%, quando viene collegato l’adattatore di rete, il processo di ricarica non viene avviato. Se la carica della batteria è inferiore al 90%, la batteria verrà caricata fi no al 100% non appena viene collegato l’adattatore di rete.
Se il livello di carica della batteria è basso, viene emesso un segnale acustico. Se non si collega l’adattatore di rete entro circa cinque minuti dall’emissione del segnale acustico, il notebook si spegna automaticamente.
Verifica dello stato di carica
La capacità della batteria in Windows si può veri fi care tramite un "misuratore di stato di carica della batteria" che si trova nella barra delle applicazioni. Posizionando il puntatore sull’icona della batteria, viene visualizzato lo stato di carica della batteria.
Conservazione della batteria
La batteria deve essere conservata a una temperatura compresa tra 0°C /
32°F e 30°C / 86°F in ambiente privo di umidità. Minore è la temperatura di conservazione, minore sarà lo scaricamento della batteria.
Se si conserva una batteria per un periodo prolungato (più di due mesi), il livello di carica dovrebbe essere di circa il 30%. Veri fi care a intervalli regolari il livello di carica della batteria per impedirne lo scaricamento completo e, di conseguenza, danni permanenti.
Per sfruttare la capacità di carica ottimale della batteria, è necessario prima scaricarla completamente e poi ricaricarla.
Se non si utilizzano le batterie per un periodo prolungato, si consiglia di rimuoverle dal notebook. Non conservare le batterie nel dispositivo.
Fujitsu 45
Utilizzo del notebook
Rimozione e inserimento della batteria
Utilizzare solo batterie approvate da Fujitsu per il notebook.
Procedere con la massima cautela durante l’inserimento e la rimozione della batteria.
Fare attenzione che nessun corpo estraneo entri in contatto con i collegamenti della batteria.
Non conservare mai la batteria per un periodo prolungato nello stato scarico. In questo caso potrebbe essere impossibile ricaricare la batteria.
Rimozione della batteria
Attenersi alle norme di sicurezza riportate nel capitolo
"Istruzioni importanti", Pagina 12
.
Estrarre la spina di rete dalla presa di sicurezza.
► Spegnere il dispositivo.
Il dispositivo non deve trovarsi nel modo di risparmio energetico.
► Chiudere lo schermo LCD.
► Scollegare tutti i cavi dal dispositivo.
► Capovolgere il dispositivo e appoggiarlo su una super fi cie stabile, piana e pulita. Eventualmente, appoggiare su questa super fi cie un panno antisdrucciolevole per evitare che il dispositivo si graf fi .
46 Fujitsu
Utilizzo del notebook
3
1
2
4
► Spingere il dispositivo di sblocco della batteria nella direzione indicata dalla freccia (1) e bloccarlo in posizione.
► Spingere il dispositivo di sblocco della batteria nella direzione indicata dalla freccia (2).
► Togliere il coperchio dell’alloggiamento della batteria (3).
► Rimuovere la batteria dal relativo alloggiamento (4).
Fujitsu 47
Utilizzo del notebook
Inserimento della batteria
1
2
3
► Inserire la batteria nell’alloggiamento apposito (1).
► Rimuovere il coperchio dell’alloggiamento della batteria (2).
► Spingere il dispositivo di sblocco della batteria nella direzione indicata dalla freccia (3).
La batteria è in posizione.
► Ricollocare il notebook nella posizione corretta su una super fi cie piana.
► Collegare i cavi che erano stati scollegati.
48 Fujitsu
Utilizzo del notebook
Funzioni di risparmio energetico
Se le funzioni di risparmio energetico vengono attivate, il notebook consuma meno. Tramite queste funzioni è possibile lavorare più a lungo con la batteria prima di dover procedere a una nuova ricarica.
L’ef fi cienza energetica aumenta e si riduce il carico sull’ambiente. Se si usano le
Power Options (opzioni alimentazione) in modo ottimale, è possibile ottenere un notevole risparmio energetico e contemporaneamente rispettare l’ambiente.
Chiudendo lo schermo LCD, il notebook passa automaticamente a una modalità di risparmio energetico, a seconda dell’impostazione in Windows.
Le impostazioni raccomandate per le funzioni di risparmio energia di Windows sono preimpostate e possono essere visualizzate nelle opzioni di risparmio energia del pannello di controllo, alla voce "Fujitsu Computer EcoSettings".
► Impostare le funzioni di risparmio energetico nel pannello di controllo.
Se fossero necessarie ulteriori informazioni riguardanti un’opzione, è possibile visualizzare, nelle maggior parte delle impostazioni, con il tasto F1 la guida Microsoft.
Quando il notebook si trova in un modo di risparmio energetico, è indispensabile attenersi a quanto segue:
Al momento del passaggio al modo di risparmio energetico, i fi le aperti vengono conservati nella memoria principale o in un fi le di archivio sul disco rigido.
Non spegnere mai il notebook mentre si trova nella modalità di risparmio energetico.
Una volta che la batteria in dotazione è quasi scarica, è necessario chiudere i fi le aperti e non passare alla modalità di risparmio energetico.
Se non fosse necessario usare il notebook per un tempo prolungato:
► Uscire, se necessario, dalla modalità di risparmio energetico muovendo il mouse, premendo i tasti oppure accendendo il notebook.
► Chiudere tutte i programmi aperti e quindi spegnere il notebook.
Fujitsu 49
Utilizzo del notebook
Schede di memoria
Slot
Il notebook è dotato di dispositivo di lettura schede di memoria integrato.
Per l’utilizzo delle schede di memoria, è necessario attenersi alle istruzioni del produttore.
Schedadimemoria
Formati supportati
Il notebook supporta i seguenti formati:
• Secure Digital (SD TM Card)
• SDHC
• SDXC
Inserimento della scheda di memoria
► Inserite con cautela la scheda di memoria nello slot. L’etichetta deve essere rivolta verso l’alto. Procedere con delicatezza per evitare di danneggiare le super fi ci di contatto.
Schedadimemoria
A seconda del tipo, è possibile che la scheda di memoria sporga leggermente dal relativo slot.
Estrazione della scheda di memoria
Schedadimemoria
Rimuovere la scheda utilizzando sempre la procedura corretta (vedere la documentazione del sistema operativo in uso) per evitare la perdita di dati.
► Premere la scheda di memoria (1).
Schedadimemoria
La scheda di memoria si sblocca e ora può essere estratta.
► Estrarre la scheda di memoria dallo slot (2).
2
1
50 Fujitsu
Utilizzo del notebook
Altoparlanti e microfoni
Per le informazioni sulla posizione esatta degli altoparlanti e dei microfoni, fare riferimento al capitolo
"Collegamenti ed elementi di comando", Pagina 9 .
Per informazioni relative alla regolazione del volume e all’attivazione/disattivazione degli altoparlanti mediante combinazioni di tasti, fare riferimento al capitolo
"Combinazioni di tasti", Pagina 41 .
Se si collega un microfono esterno, il microfono interno viene disattivato.
Se vengono collegate cuf fi e o altoparlanti esterni, gli altoparlanti interni vengono disattivati.
Per ulteriori informazioni sul collegamento di cuf fi e o microfoni, fare riferimento al capitolo
"Collegamento di periferiche esterne", Pagina 83 .
Scheda SIM
La scheda SIM (Subscriber Identity Module) è una scheda chip che viene inserita in un telefono cellulare o in un notebook e, in combinazione con un modulo UMTS/LTE integrato, consente l’accesso a una rete di telefonia mobile.
Per l’utilizzo delle schede SIM, è necessario attenersi alle istruzioni del produttore.
Inserimento della scheda SIM
► Smontare la batteria; vedere
"Rimozione della batteria", Pagina 46
.
► Estrarre il supporto scheda SIM dallo slot (1).
► Inserire la scheda SIM (2) nel supporto scheda SIM come illustrato nel supporto stesso.
► Spingere nuovamente il supporto scheda SIM nello slot (3).
2
1
3
► Rimontare la batteria; vedere
"Inserimento della batteria", Pagina 48 .
Fujitsu 51
Utilizzo del notebook
Estrazione della scheda SIM
► Smontare la batteria; vedere
"Rimozione della batteria", Pagina 46 .
► Estrarre il supporto scheda SIM dallo slot (1).
► Rimuovere la scheda SIM dal supporto scheda SIM (2).
► Spingere nuovamente il supporto scheda SIM nello slot (3).
2
1
3
► Rimontare la batteria; vedere
"Inserimento della batteria", Pagina 48 .
Componenti radio Wireless LAN/Bluetooth/UMTS/LTE
(a seconda della configurazione)
L’installazione di un componente non approvato da Fujitsu annulla la validità delle omologazioni rilasciate per questo dispositivo.
A seconda della con fi gurazione ordinata, il dispositivo è dotato di
Wireless LAN, Bluetooth e/o UMTS/LTE.
Accensione e spegnimento dei componenti radio
► Per attivare o disattivare i componenti radio, premere la combinazione di tasti Fn + F5 .
Quando uno o più componenti radio sono attivati, la spia corrispondente si accende.
Quando si disattivano i componenti radio, vengono disattivati i moduli Bluetooth e UMTS e l’elemento trasmittente Wireless LAN (antenna).
Attenersi alle norme di sicurezza aggiuntive relative ai dispositivi con componenti radio fornite nel manuale "Sicurezza/Norme".
Per informazioni più dettagliate sull’utilizzo della Wireless LAN, consultare la guida in linea del software Wireless LAN.
Per ulteriori informazioni sull’UMTS rivolgersi al fornitore del servizio.
52 Fujitsu
Utilizzo del notebook
Configurazione dell’accesso alla rete WLAN
• Requisito: Sono disponibili una rete WLAN e i relativi dati di accesso.
Le informazioni sulla con fi gurazione dell’accesso alla rete WLAN sono fornite nella documentazione del sistema operativo in uso.
Accesso tramite UMTS/LTE (a seconda della configurazione)
Se insieme al sistema è stato acquistato anche un modulo UMTS/LTE integrato, è possibile ottenere una ricezione ottimale e la massima ef fi cienza energetica, il tutto senza fastidiosi cavi o antenne. Il modulo UMTS/LTE opzionale è immediatamente pronto per l’uso.
Se non è stato ordinato il modulo UMTS/LTE, è possibile acquistare l’accessorio per la ricezione
UMTS/LTE in commercio oppure presso un rivenditore Fujitsu Technology Solutions.
Per informazioni sulla connessione alla rete UMTS/LTE, fare riferimento alla documentazione dell’hardware in uso.
Questo dispositivo consente di stabilire una connessione Internet tramite UMTS/LTE. A tale scopo, utilizzare uno dei tipi di connessione seguenti:
• modulo UMTS/LTE integrato (a seconda della versione in uso)
• Dongle USB (uno stick USB con scheda SIM del proprio provider di telefonia mobile)
• Dispositivo mobile (ad esempio telefono cellulare con connessione Bluetooth o via cavo)
Fujitsu 53
Utilizzo del notebook
Ethernet e LAN
EthernetLAN
Il modulo di rete interno del notebook supporta Ethernet-LAN. Il modulo consente infatti di stabilire una connessione con una rete locale (LAN = Local Area Network).
► Estrarre l’adattatore LAN dal collegamento
LAN del notebook nella direzione indicata dalla freccia.
1
2
► Spingere l’adattatore LAN verso l’alto nella direzione della freccia (1).
► Collegare il cavo di rete all’adattatore
LAN (2).
► Collegare il cavo di rete al relativo collegamento.
Per informazioni sulla con fi gurazione e l’utilizzo delle connessioni LAN, contattare l’amministratore di rete.
Il cavo di rete non viene fornito in dotazione. Può essere acquistato presso i negozi specializzati.
54 Fujitsu
Utilizzo del notebook
Port replicator (opzionale)
Il port replicator è un dispositivo tramite il quale è possibile collegare rapidamente periferiche al notebook, quali lo schermo, la stampante ecc.
Il port replicator è dotato a tale scopo di connettori standard per lo schermo, l’audio, il mouse e la tastiera.
Per utilizzare i dispositivi periferici è suf fi ciente inserire il notebook nell’unità docking.
Collegamenti sul port replicator
1
2
3 4
5
6
1
8
7
1 = Security Lock
2 = Porte USB
3 = Connettore LAN
4 = DisplayPort
5 = Connettore DVI
6 = Connettore schermo VGA
10
9
7 = Uscita per corrente continua (DC IN)
8 = Connettore del port replicator per il collegamento docking sul lato inferiore del notebook
9 = Dispositivo di sblocco
10 = Tasto ON/OFF
Fujitsu 55
Utilizzo del notebook
Posizionamento del port replicator
Posizionare il port replicator in un luogo adeguato. Attenersi alle istruzioni seguenti:
• Non collocare mai il port replicator su una super fi cie morbida (ad esempio tappeti, divani oppure letti). In caso contrario, sussiste il rischio di bloccare la ventilazione del notebook con possibili danni da surriscaldamento.
• Posizionare il port replicator su una super fi cie piana, stabile e non sdrucciolevole. Assicurarsi che i piedini di gomma del port replicator non lascino tracce sulle super fi ci sensibili.
• Non posizionare mai il port replicator e l’adattatore di rete su una super fi cie sensibile al calore.
• Il port replicator non deve essere esposto a condizioni ambientali estreme.
È necessario proteggere il port replicator dalla polvere, dall’umidità e dal calore.
56 Fujitsu
Utilizzo del notebook
Collegamento del notebook al port replicator
► Scollegare il cavo dell’adattatore di rete dalla presa di corrente continua (DC IN) del notebook.
2
2
3
1
5
4
► Posizionare il notebook sul port replicator in modo tale che il connettore sul lato inferiore del notebook coincida con il connettore del port replicator (1).
► Spingere gli angoli posteriori del notebook in modo da farlo scattare in posizione (2).
► Collegare il cavo dell’adattatore di rete all’uscita di corrente continua (DC IN) del port replicator (3).
► Collegare il cavo di alimentazione all’adattatore di rete (4).
► Collegare il cavo di alimentazione alla presa (5).
Fujitsu 57
Utilizzo del notebook
Accensione del notebook tramite il port replicator
► Per accendere il notebook premere il tasto ON/OFF del port replicator.
Spegnimento del notebook tramite il port replicator
► Chiudere tutte le applicazioni e il sistema operativo (vedere il Manuale del sistema operativo).
Se non è possibile spegnere correttamente il notebook, tenere premuto per circa quattro secondi il tasto ON/OFF del port replicator. Il notebook si spegne.
Tuttavia i dati non salvati potrebbero andare persi.
58 Fujitsu
Scollegamento del notebook dal port replicator
Utilizzo del notebook
2
1
► Tirare la leva di sblocco nella direzione della feccia (1), fi no a quando il notebook si sblocca.
► Sollevare il notebook (2).
Fujitsu 59
annuncio pubblicitario
Caratteristiche principali
- Business Ultrabook Convertible (Swivel) Grey
- Intel® Core™ i7 i7-6600U 2.6 GHz
- Touchscreen 33.8 cm (13.3") Quad HD 2560 x 1440 pixels IGZO LED backlight
- 16 GB DDR4-SDRAM 2133 MHz 1 x 1 GB
- 512 GB SSD
- Intel® HD Graphics 520
- Wi-Fi 5 (802.11ac) Ethernet LAN 10,100,1000 Mbit/s Bluetooth 4.1 4G
- Lithium Polymer (LiPo) 45 Wh 10 h 65 W
- Windows 10 Pro 64-bit
Manuali correlati
annuncio pubblicitario
Indice
- 1 FUJITSU LIFEBOOK T936
- 7 Contenuto
- 11 Grazie alla tecnologia innovativa
- 11 Ulteriori informazioni
- 12 Simboli
- 13 Collegamenti ed elementi di comando
- 16 Istruzioni importanti
- 16 Norme di sicurezza
- 16 Norme di sicurezza aggiuntive relative ai dispositivi con componenti radio
- 17 Risparmio energetico
- 17 Risparmio energetico in Windows
- 18 In viaggio con il notebook
- 18 Prima di iniziare il viaggio
- 18 Trasporto del notebook
- 19 Pulizia del notebook
- 20 Prima messa in funzione del dispositivo
- 20 Rimozione dell'imballaggio e controllo del contenuto
- 21 Scelta della posizione
- 21 Collegamento dell'adattatore di rete
- 22 Prima accensione del dispositivo
- 23 Utilizzo del notebook
- 23 Spie di stato
- 25 Apertura del notebook
- 26 Accensione del notebook
- 26 Programmazione del tasto ON/OFF
- 27 Utilizzo variabile del notebook
- 27 Dal notebook al Tablet PC
- 29 Scelta dell'orientamento dello schermo (orientamento orizzontale o verticale)
- 30 Dal Tablet PC al notebook
- 31 Spegnimento del notebook
- 32 Chiusura del notebook
- 32 Riconoscimento della scrittura
- 33 Schermo LCD
- 33 Retroilluminazione
- 33 Sincronizzazione della visualizzazione sullo schermo LCD e su uno schermo esterno
- 33 Sensore luce ambiente
- 33 Utilizzo del notebook come Tablet PC
- 34 Uso del dito
- 36 Utilizzo della penna
- 40 Utilizzo del dispositivo come notebook
- 40 Clickpad e tasti del clickpad
- 42 Tastiera
- 44 Blocco numerico virtuale
- 44 Impostazioni internazionali e della tastiera
- 45 Combinazioni di tasti
- 47 Tasti tablet
- 48 Telecamera
- 49 Batteria
- 49 Caricamento, cura e manutenzione della batteria
- 50 Rimozione e inserimento della batteria
- 53 Funzioni di risparmio energetico
- 54 Schede di memoria
- 54 Formati supportati
- 54 Inserimento della scheda di memoria
- 54 Estrazione della scheda di memoria
- 55 Altoparlanti e microfoni
- 55 Scheda SIM
- 55 Inserimento della scheda SIM
- 56 Estrazione della scheda SIM
- 56 Componenti radio Wireless LAN/Bluetooth/UMTS/LTE (a seconda della configurazione)
- 56 Accensione e spegnimento dei componenti radio
- 57 Configurazione dell'accesso alla rete WLAN
- 57 Accesso tramite UMTS/LTE (a seconda della configurazione)
- 58 Ethernet e LAN
- 59 Port replicator (opzionale)
- 59 Collegamenti sul port replicator
- 60 Posizionamento del port replicator
- 61 Collegamento del notebook al port replicator
- 62 Accensione del notebook tramite il port replicator
- 62 Spegnimento del notebook tramite il port replicator
- 63 Scollegamento del notebook dal port replicator
- 64 Funzioni di sicurezza
- 65 Breve riepilogo delle funzioni di sicurezza
- 66 Configurazione del sensore d’impronte digitali
- 66 Utilizzo del Security Lock
- 67 Configurazione della protezione tramite password nella BIOS Setup Utility
- 67 Protezione della BIOS Setup Utility (password supervisore e password utente)
- 69 Protezione tramite password dell'avvio del sistema operativo
- 69 Protezione tramite password del disco rigido
- 70 Lettore SmartCard
- 70 Inserimento della SmartCard
- 71 SystemLock per SmartCard (a seconda della configurazione)
- 72 Diritti di accesso delle SmartCard
- 73 Gruppi di utenti SmartCard
- 74 Installazione di SystemLock
- 74 Installazione del primo sistema del gruppo di utenti oppure installazione di un sistema singolo per SystemLock
- 78 Assegnazione di un sistema a un gruppo di utenti
- 80 Esecuzione di funzioni amministratore
- 82 Abilitazione remota – F4
- 83 Attivazione del dispositivo con SystemLock
- 83 Avvio del Setup BIOS F2
- 83 Modifica del PIN
- 83 Disinstallazione del SystemLock
- 84 Messaggi di errore
- 85 Trusted Platform Module - TPM (a seconda del dispositivo in dotazione)
- 85 Attivazione del TPM
- 85 Disattivazione del TPM
- 86 Attivazione dell'immissione password tramite tastiera OnScreen (tastiera OnScreen per password BitLocker)
- 87 Collegamento di periferiche esterne
- 87 Connettore HDMI
- 88 Collegamento di un monitor esterno al port replicator
- 89 Collegamento di periferiche USB
- 90 Porta USB con funzione di ricarica (Anytime USB charge)
- 90 Rimozione corretta di un dispositivo USB
- 91 Uscita cuffie
- 92 Smontaggio e montaggio di componenti in caso di assistenza
- 93 Impostazioni nella BIOS-Setup-Utility
- 93 Avvio della BIOS Setup Utility
- 94 Utilizzo della BIOS-Setup-Utility
- 94 Chiusura della BIOS-Setup-Utility
- 94 Exit Saving Changes - Memorizzazione modifiche e chiusura della BIOS-Setup-Utility
- 94 Exit Discarding Changes – Annullamento delle modifiche e chiusura della BIOS-Setup-Utility
- 94 Load Setup Defaults – Vengono caricate le impostazioni predefinite
- 95 Discard Changes – Annullamento delle modifiche senza uscire dalla BIOS-Setup-Utility
- 95 Save Changes - Salvare le modifiche senza uscire dalla BIOS-Setup-Utility
- 95 Save Changes and Power Off (Salva modifiche e spegni)
- 96 Risoluzione dei problemi e suggerimenti
- 96 Risoluzione dei problemi
- 97 L'ora o la data del notebook non sono esatte
- 97 La spia della batteria è spenta
- 97 All'immissione di determinati caratteri sulla tastiera vengono scritte solo delle cifre.
- 97 Lo schermo LCD del notebook rimane scuro
- 98 I dati visualizzati sullo schermo LCD del notebook non sono leggibili
- 98 Lo schermo esterno non funziona
- 99 Non avviene alcuna visualizzazione sullo schermo esterno oppure l'immagine si muove
- 99 Il cursore non segue perfettamente i movimenti della penna
- 99 L'immissione tramite penna non funziona
- 100 Dopo l'accensione il notebook non si avvia
- 100 Il notebook non continua l'elaborazione
- 101 La stampante non stampa
- 101 La connessione radio a una rete non funziona
- 101 La batteria si scarica troppo rapidamente
- 102 Il lettore SmartCard non viene riconosciuto
- 102 PIN per la SmartCard dimenticato
- 102 SmartCard smarrita
- 103 SmartCard dell’utente e/o del supervisore smarrite
- 103 Messaggio di errore acustico
- 104 Messaggi di errore sullo schermo
- 105 Ripristino del contenuto del disco rigido in Windows
- 105 Ripristino del sistema in Windows 10
- 106 Ripristino delle impostazioni predefinite in fabbrica e reinstallazione del sistema operativo tramite HDBR (Hard Disk Based Reco
- 107 Dati tecnici
- 107 Notebook
- 108 Port replicator (opzionale)
- 109 Batteria
- 109 Adattatore da utilizzare con il notebook e il port replicator
- 110 Istruzioni del produttore
- 110 Smaltimento e riciclaggio
- 110 Dichiarazioni di conformità (Declarations of Conformity)
- 111 Marchio CE
- 112 Radiofrequenze utilizzate
- 112 Ulteriori marchi di certificazione
- 113 Indice analitico