advertisement
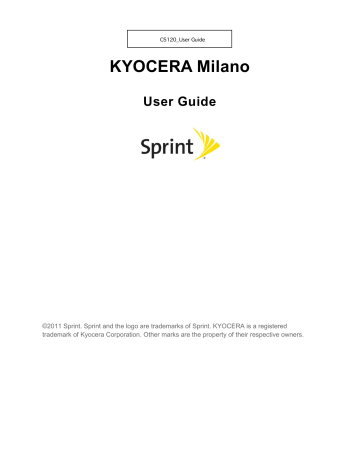
Device Settings
This section provides an overview of items you can change using your device’s Settings menus.
Wireless & Network Settings
This group of settings lets you control your device’s wireless network settings, Wi-Fi settings,
Bluetooth, roaming, and more.
Device Settings 45
Airplane Mode
Airplane m ode allows you to use many of your device’s features, such as Gallery, Camera, and
Music, when you are on an airplane or in any other area where making or receiving calls or data is prohibited. When you set your device to Airplane mode, it cannot send or receive any calls or access online information.
To quickly turn Airplane mode on or off:
► Press and hold the power button, and then touch Airplane mode in Phone options.
While in Airplane mode, the status bar will display .
To turn Airplane mode on or off in Settings:
1. Press Home > Menu and touch Settings > Wireless & networks .
2. Select the Airplane mode check box and press Back . While in Airplane Mode, the status bar will display .
Wi-Fi Settings
Your device lets you take advantage of Wi-Fi hotspots for high-speed data access using
available computer networks. For details on your device’s Wi-Fi features and settings, see Wi-Fi .
Bluetooth Settings
Your device’s Bluetooth capabilities let you use wireless headsets, send and receive pictures
and files, and more. For details on your device’s Bluetooth settings, see Bluetooth .
Tethering & Portable Hotspot
The portable Wi-Fi hotspot turns your device into a wireless router and shares your device’s data connection with one or more computers or mobile devices using Wi-Fi. For details on your
device’s tethering & portable hotspot settings, see Sprint Hotspot .
Mobile Networks
Mobile networks menu lets you enjoy the data connection and configure the roaming settings outside the Sprint National Network. For details on your device ’s domestic roaming system, see
. For International roaming system, see Enable Global Roaming Mode and
Call Settings
Your device’s Call settings menu lets you configure your voicemail options and a number of other settings for the phone application.
Device Settings 46
Voicemail
If you need to change the voicemail settings, use this menu.
●
Voicemail service: Selects the voicemail service provider.
● Voicemail settings: Configures the voicemail number if necessary.
Other Call Settings
North American dialing
Check this option if you place an international call from the US or Canada. See Call Using the
International dialing
Set this option when you place an international call from outside the US or Canada. See Make
Calls Using Plus (+) Code Dialing .
TTY mode
A TTY (teletypewriter, also known as a TDD or Text Telephone) is a telecommunications device that allows people who are deaf, hard of hearing, or who have speech or language disabilities, to communicate by telephone.
Your device is compatible with select TTY devices. Please check with the manufacturer of your
TTY device to ensure that it supports digital wireless transmission. Your device and TTY device will connect using a special cable that plugs into your device’s headset jack. If this cable was not provided with your TTY device, contact your TTY device manufacturer to purchase the connector cable.
When establishing your Sprint service, please call Sprint Customer Service using the state
Telecommunications Relay Service (TRS) by first dialing . Then provide the state TRS with this number: 866-727-4889 .
To turn TTY mode on or off:
1. Press Home > Menu and touch Settings > Call settings > TTY mode .
2. Touch TTY Full , TTY HCO , or TTY VCO to turn TTY mode on.
- or -
Touch TTY Off to turn TTY mode off.
Device Settings 47
Note: When enabled, TTY mode may impair the audio quality of non-TTY devices connected to the headset jack.
Warning: 911 Emergency Calling
Sprint recommends that TTY users make emergency calls by other means, including Telecommunications Relay Services (TRS), analog cellular, and landline communications. Wireless TTY calls to 911 may be corrupted when received by public safety answering points (PSAPs), rendering some communications unintelligible. The problem encountered appears related to TTY equipment or software used by PSAPs. This matter has been brought to the attention of the FCC, and the wireless industry and the PSAP community are currently working to resolve this.
Internet call settings
Make and receive calls through an Internet calling account while data network is available. See
Call Using the Internet Calling for more details.
Sound Settings
The Sound menu lets you control your device’s audio, from ringtones and alerts to touch tones and notifications.
General
Silent Mode
The silent mode option allows you to mute all sounds (except for media and alarm sounds).
► Press Home > Menu and touch Settings > Sound > Silent mode . (A check mark indicates this feature is enabled.)
- or -
Press the volume button down in standby mode until you see or on the screen.
Note:
Status icon is different depending on the Vibrate settings. See Vibrate .
Vibrate
1. Press Home > Menu and touch Settings > Sound > Vibrate .
Device Settings 48
2. Select an option from the following:
Always to always vibrate.
Never to never vibrate.
Only in Silent mode to vibrate only in silent mode.
Only when not in Silent mode to vibrate only when not in silent mode.
Volume
Adjust your device’s volume settings to suit your needs and your environment.
1. Press Home > Menu and touch Settings > Sound > Volume .
2. Drag the onscreen slider to adjust the volume level of Ringtone , Media , or Alarm .
3. Touch OK .
Note: If you clear the “Use incoming call volume for notifications,” you can select the notification volume separately.
Tip: You can adjust the ringer volume in standby mode (or the earpiece volume during a call) by using the volume button on the left side of your device.
Incoming Calls
Phone Ringtone
1. Press Home > Menu and touch Settings > Sound > Phone ringtone .
2. Touch a ringtone from the available list. The ringtone briefly plays when selected.
3. Touch OK to assign a ringer.
Tip:
You can assign individual ringtones to your Contacts. See Assign a Ringtone to a
Notifications
Notification Ringtone
1. Press Home > Menu and touch Settings > Sound > Notification ringtone .
2. Touch a ringtone from the available list. The ringtone briefly plays when selected.
3. Touch OK to assign a ringer.
Device Settings 49
Feedback
The Feedback settings menu lets you select whether you hear tones when touching numbers on the dialpad, selecting onscreen options, and more.
● Audible touch tones: Play tones when using the dialpad.
●
Audible selection: Play sounds when making an onscreen selection.
● Screen lock sounds: Play sounds when locking or unlocking the screen.
● Haptic feedback: Vibrate when touching softkeys and during certain other instances.
● Hearing aid: Use your hearing aid device effectively.
Display Settings
Adjusting your device’s display settings not only helps you see what you want, it can also help increase battery life.
Brightness
Adjust your screen’s brightness to suit your surroundings.
1. Press Home > Menu and touch Settings > Display > Brightness .
2. Drag the Brightness slider left or right to adjust the screen brightness.
- or -
Check Automatic brightness to set the brightness automatically.
3. Touch OK .
Auto-rotate Screen
Your device is capable of automatically changing the orientation of some onscreen content.
With this feature, you can view the screen in either portrait or landscape orientation by turning
Device Settings 50
the device sideways. By default, the screen orientation automatically changes when the device is rotated.
To deactivate the Auto-rotate feature:
1. Press Home > Menu , and then touch Settings > Display .
2. Touch Auto-rotate screen check box to uncheck it.
If you open the device and access the keyboard, the screen automatically changes to the
landscape orientation. See Slide-Out QWERTY Keyboard .
Animation
This feature lets you set the amount of animation used in onscreen transitions.
1. Press Home > Menu and touch Settings > Display > Animation .
2. Touch No animations , Some animations , or All animations .
Screen Timeout
Select the delay time before the screen automatically turns off.
1. Press Home > Menu and touch Settings > Display > Screen timeout .
2. Touch a duration.
Keyboard Timeout
Select the delay time before the keyboard backlight automatically turns off.
1. Press Home > Menu and touch Settings > Display > Keyboard timeout .
2. Touch a duration.
Notification Blink
Select to blink the LED indicator for notifications while the screen is turned off.
► Press
Home > Menu and touch Settings > Display , and check Notification blink .
Location & Security Settings
Your Location settings menu lets you select how your device determines its location (using the wireless network, GPS satellites, both, or neither). The Security settings menus let you set device security, lock codes, passwords, administrator settings, and more.
Device Settings 51
My Location
Your device is equipped with a Location feature for use in connection with location-based services. The Location feature allows the network to detect your position. Turning Location off will hide your location from everyone except 911 .
Use Wireless Networks
This service uses Wi-Fi and/or mobile networks to detect your location.
1. Press Home > Menu and touch Settings > Location & security .
2. Touch Use wireless networks . (A check mark indicates this feature is enabled.)
3. Read the disclaimer and touch Agree .
Use GPS satellites
This service uses available GPS to pinpoint your location within certain applications such as
Google Maps.
1. Press Home > Menu and touch Settings > Location & security .
2. Touch Use GPS satellites . (A check mark indicates this feature is enabled.)
Screen Unlock Security
You can increase the security of your device by creating a screen unlock security. When enabled, you have to draw the correct unlock pattern on the screen, enter the correct PIN, or enter the correct passwo rd to unlock the device’s control keys, buttons, and touchscreen.
Set up screen lock
You can select the way of the unlock security from Pattern , PIN or Password .
Use a Screen Unlock Pattern:
1. Press Home > Menu and touch Settings > Location & security > Set up screen lock .
2. Touch Pattern .
3. Read the information on the screen and touch Next .
Device Settings 52
4. Study the example pattern on the screen, and then touch Next .
5. Draw the screen unlock pattern by connecting at least four dots in a vertical, horizontal, or diagonal direction. Lift your finger from the screen when finished.
6. The device records the pattern. Touch Continue .
7. When prompted, draw the screen unlock pattern again, and then touch Confirm .
Note: Clear the Use visible pattern check box if you do not want the unlock pattern to display on the screen when you unlock it.
Note: Check the Use tactile feedback check box if you do want the tactile feedback when you draw the pattern.
Note: To change your unlock screen pattern, press Home > Menu , and then touch
Settings > Location & security > Change screen lock .
If you fail to draw the correct unlock pattern on the screen after five attempts, you will be prompted to wait for 30 seconds before you can try again.
Use a Screen Unlock PIN:
1. Press Home > Menu and touch Settings > Location & security > Set up screen lock .
2. Touch PIN .
3. Enter a PIN, touch Continue ( OK ), and then enter your PIN again to confirm it.
Device Settings 53
Note: Clear the Visible passwords check box if you do not want the PIN to be displayed on the screen when you enter it.
If you fail to enter the correct PIN after five attempts, you will be prompted to wait for 30 seconds before you can try again.
Use a Screen Unlock Password:
1. Press Home > Menu and touch Settings > Location & security > Set up screen lock .
2. Touch Password .
3. Enter a password, touch Continue (OK), and then enter your password again to confirm it.
Note: Clear the Visible passwords check box if you do not want the password to be displayed on the screen when you enter it.
If you fail to enter the correct password after five attempts, you will be prompted to wait for 30 seconds before you can try again.
Change or Disable the Screen Unlock Security
1. Touch None to disable the Screen Unlock Security, or select other feature.
2. Press Home > Menu and touch Settings > Location & security > Change screen lock .
3. Draw your unlock screen pattern, enter your PIN, or enter your password.
If you fail to enter the correct password after five attempts, you will be prompted to wait for 30 seconds before you can try again.
Passwords
Visible Passwords
You can hide your password or PIN number as you type it:
1. Press Home > Menu and touch Settings > Location & security .
2. Clear the Visible passwords check box.
Device Administration
Select Device Administrators
You can disable the authority to be a device administrator of certain applications.
Device Settings 54
1. Press Home > Menu and touch Settings > Location & security > Select device administrators .
2. Touch an application you want to disable the authority to be a device administrator.
Credential Storage
Use Secure Credentials
You can let applications to a ccess your phone’s encrypted store of secure certificates and related passwords and other credentials.
1. Set the password in Set Password menu to enable the Credential storage.
2. Confirm the Use secure credentials check box is selected.
Install From SD Card
This menu installs encrypted certificates from the SD card
1. Press Home > Menu and touch Settings > Location & security > Install from SD card .
2. Touch an available certificate.
3. Follow the onscreen instructions.
Set Password
This menu sets the password for the secure credential storage. See Use Secure Credentials .
1. Press Home > Menu and touch Settings > Location & security > Set password .
2. Enter and confirm your password and touch OK .
Clear Storage
The menu cancels the credential storage.
► Touch Clear storage > OK .
PC connection
Set your device’s PC connection mode when connected to the USB port of a computer.
1. Press Home > Menu and touch Settings > PC connection .
2. Touch Default connection type and select one of the following options:
Device Settings 55
Charging only : Let your PC only to charge your device.
Mass Storage : Let your device work as an external hard disk drive when connected to the USB port of a computer.
Tetherered : Let your device to share its Internet connection when connected to the
USB port of a computer.
3. Check Ask me if you want to display the selection screen whenever you connect your device to a computer.
If Ask me is selected, the selection screen is displayed whenever you connect your device to a computer. If you want this selection set as default, check Remember this choice > Done .
Applications
Application Settings
Application settings allows you to manage applications installed in the device.
Unknown sources
To install non-Market applications:
1. Press Home > Menu and touch Settings > Applications .
2. Touch Unknown sources > OK . (A check mark indicates this feature is enabled.)
Quick Launch
To activate built-in keyboard shortcuts to open applications:
1. Press Home > Menu and touch Settings > Applications .
2. Touch Quick launch .
3. Select a key you want to assign an application to open.
4. Select an application from the list.
To use this shortcut, press and hold , and then press the key you have assigned.
Manage Applications
To open the Manage applications screen:
1. Press Home > Menu and touch Settings > Applications > Manage applications .
2. Touch one of the following tabs to select the applications to be displayed.
Device Settings 56
Downloaded to display downloaded application.
All to display all applications.
On SD card to display applications stored on the microSD card.
Running to display currently running applications.
Tip: Pressing Home > Menu and touching Settings > Applications > Running services opens the Running tab directly.
To clear an application’s cache or data:
1. Press Home > Menu and touch Settings > Applications > Manage applications .
2. Touch an application > Clear data or Clear cache .
3. If required, touch OK to confirm.
To uninstall downloaded applications:
1. Press Home > Menu and touch Settings > Applications > Manage applications .
2. On the Manage applications screen, touch the application you want to uninstall.
3. On the Application info screen, touch Uninstall > OK .
Important: Only applications that you have installed yourself can be uninstalled. Preinstalled applications cannot be removed.
Running Services
To see the running application list:
► Press Home > Menu and touch Settings > Applications > Running services .
Storage Use
To see which applications are using your storage.
1. Press Home > Menu and touch Settings > Applications > Storage use .
2. Touch an item to see more detailed information.
Battery Use
To see which applications have been using the battery.
Device Settings 57
1. Press Home > Menu and touch Settings > Applications > Battery use .
2. Touch an item to see more detailed information.
Development
To set options for application development:
1. Press Home > Menu and touch Settings > Applications > Development .
2. The following options are available:
USB debugging : to enable debug mode when USB is connected. Read the disclaimer and touch OK to confirm.
Stay awake : to prevent the screen from going into sleep mode while charging.
Allow mock locations : to allow mock locations.
Note: Unless you have a specific reason for changing these settings, you should leave them at the default settings.
Accounts & Sync
The Accounts & sync settings menu lets you add and manage your accounts and synchronizes
the calendar or contacts on your device. See General sync settings .
Privacy
Backup and restore
This menu helps you to back up and restore you data.
Back Up My Data
You can back up your settings to a Google server.
1. Press Home > Menu and touch Settings > Privacy .
2. Touch Back up my data . (A check mark indicates this feature is enabled.)
Automatic Restore
Check this option to restore your settings and other data when you install an application.
1. Press Home > Menu and touch Settings > Privacy .
Device Settings 58
2. Touch Automatic restore . (A check mark indicates this feature is enabled.)
Personal data
Factory Data Reset
Your device’s Privacy menu includes the
Factory data reset option. This option lets you reset your device to the original factory settings, which erases all data from the device’s application storage, including:
● Your Google account
● All other email and social networking accounts
● System and application data and settings
● Downloaded applications
To reset your device:
1. Press Home > Menu and touch Settings > Privacy > Factory Data Reset .
Read the Factory Data Reset information.
2. Touch Reset phone .
3. Touch Erase everything . Your device will power down and reset itself, which may take up to 10 minutes.
Once the device has reset, it will run through the Hands Free Activation and update processes
Storage
The Storage settings menu lets you see the available space of the internal storage and the SD card on your device and provides options for your microSD card. For SD card options, see
Language & keyboard
Your device’s Language settings let you select a language for the devices screens and menus, as well as manage a personal user dictionary. The Keyboard settings let you select a preferred
input method, control keyboard settings, and more. For details, see Enter Text .
Voice input & output
Your device ’s voice input & output settings let you configure the voice services on your device.
See Google Voice Recognition Settings
for voice input, or Text-to-speech Settings for voice
output services.
Device Settings 59
Accessibility
Accessibility
You can download accessibility related applications and manage them. Touch to check
Accessibility to manage them.
Power Button Ends Call
To use the power button to end a call:
1. Press Home > Menu and touch Settings > Accessibility .
2. Check the Power button ends call check box. (Clear the check box to disable this feature.)
Date & Time
Your device obtains its time and date information by using the network-provided date, time, and time zone. These values can be changed manually.
1. Press Home > Menu and touch Settings > Date & time .
2. Clear the Automatic check box if necessary.
3. Touch Set date . Adjust the date, month, and year by touching + or . Touch Set when finished.
4. Touch Select time zone , and then select a time zone from the onscreen list. Scroll down the list to view additional time zones.
5. Touch Set time . Adjust the hour and minute by touching + or . Touch the AM or PM icon to change the value. Touch Set when finished.
6. Touch Use 24-hour format to toggle between 12-hour or 24-hour format.
7. Touch Select date format to select how the date information is displayed on your device.
About Phone
The About phone menu lets you access important phone information including your phone number, and view legal information.
System Update
You can update your device using the System update menu. See Update Your Device .
Device Settings 60
advertisement
Related manuals
advertisement
Table of contents
- 2 Table of Contents
- 12 Get Started
- 12 Your Device at a Glance
- 13 Set Up Your Device
- 14 Activate Your Device
- 15 Complete the Setup Application
- 16 Set Up Voicemail
- 16 Sprint ID
- 17 Sprint Account Information and Help
- 17 Sprint Account Passwords
- 18 Manage Your Account
- 19 Sprint Support Services
- 20 Device Basics
- 21 Your Device’s Layout
- 21 Key Functions
- 22 Turn Your Device On and Off
- 23 Turn Your Device On
- 23 Turn Your Device Off
- 23 Turn Your Screen On and Off
- 23 Turn the Screen Off When Not in Use
- 23 Turn the Screen On and Unlock It
- 24 Touchscreen Navigation
- 24 Touch
- 24 Touch and Hold
- 24 Drag
- 24 Slide or Flick
- 24 Pinch and Spread
- 24 Rotate
- 25 Your Home Screen
- 26 Customize the Home Screen
- 26 Extended Home Screens
- 27 Status Bar
- 27 Status Icons
- 28 Notification Icons
- 29 Enter Text
- 29 Slide-Out QWERTY Keyboard
- 30 Onscreen Keyboards
- 31 Entering Text Using Swype
- 35 Entering Text Using the Android Keyboard
- 38 Tips for Editing Text
- 40 Google Account
- 41 Create a Google Account
- 42 Sign In to Your Google Account
- 42 Add Account
- 42 General sync settings
- 44 Phone
- 44 Make Phone Calls
- 44 Call Using the Phone Dialpad
- 45 Call From Recent Calls
- 45 Call From Contacts
- 46 Call a Number in a Text Message
- 46 Call Emergency Numbers
- 47 Call Numbers with Pauses
- 47 Call Using the Plus (+) Code Dialing
- 47 Call Using the Internet Calling
- 48 Receive Phone Calls
- 48 Answer an Incoming Call
- 48 Mute the Ringer
- 49 Reject an Incoming Call
- 49 Reject a Call and Send a Text Message
- 49 Voicemail
- 49 Set Up Voicemail
- 49 Voicemail Notification
- 50 Retrieve Your Voicemail Messages
- 50 Phone Call Options
- 51 Caller ID
- 51 Call Waiting
- 51 3-way Calling
- 52 Call Forwarding
- 52 In-call Options
- 54 Call Log
- 54 View Recent Calls
- 54 Call Log Options
- 55 Clear Call Logs
- 56 Device Settings
- 56 Wireless & Network Settings
- 57 Airplane Mode
- 57 Wi-Fi Settings
- 57 Bluetooth Settings
- 57 Tethering & Portable Hotspot
- 57 Mobile Networks
- 57 Call Settings
- 58 Voicemail
- 58 Other Call Settings
- 59 Internet call settings
- 59 Sound Settings
- 59 General
- 60 Incoming Calls
- 60 Notifications
- 61 Feedback
- 61 Display Settings
- 61 Brightness
- 61 Auto-rotate Screen
- 62 Animation
- 62 Screen Timeout
- 62 Keyboard Timeout
- 62 Notification Blink
- 62 Location & Security Settings
- 63 My Location
- 63 Screen Unlock Security
- 65 Passwords
- 65 Device Administration
- 66 Credential Storage
- 66 PC connection
- 67 Applications
- 67 Application Settings
- 69 Accounts & Sync
- 69 Privacy
- 69 Backup and restore
- 70 Personal data
- 70 Storage
- 70 Language & keyboard
- 70 Voice input & output
- 71 Accessibility
- 71 Accessibility
- 71 Power Button Ends Call
- 71 Date & Time
- 71 About Phone
- 71 System Update
- 72 Contacts
- 72 Get Started With Contacts
- 72 Access Contacts
- 72 The Contacts List
- 73 Add a Contact
- 75 Save a Phone Number
- 75 Edit a Contact
- 76 Add or Edit Information for a Contact
- 76 Assign a Stored Picture to a Contact
- 76 Assign a New Picture to a Contact
- 77 Assign a Ringtone to a Contact
- 77 Add a Contact to Favorites
- 77 Delete a Contact
- 78 Synchronize Contacts
- 78 Display Options
- 78 Display or Hide Contacts
- 79 Share a Contact
- 80 Messaging
- 80 Gmail
- 80 Access Gmail
- 81 Send a Gmail Message
- 81 Read and Reply to Gmail Messages
- 82 Email
- 82 Add an Email Account (POP3 or IMAP)
- 83 Add a Corporate Account
- 84 Create Another Email Account
- 84 Compose and Send Email
- 85 View and Reply to Email
- 85 Manage Your Email Inbox
- 86 Email Account Settings
- 87 Delete an Email Account
- 87 Text Messaging and MMS
- 87 Compose Text Messages
- 88 Send a Multimedia Message (MMS)
- 89 Save and Resume a Draft Message
- 89 New Messages Notification
- 90 Managing Message Conversations
- 91 Text and MMS Options
- 92 Social Networking Accounts
- 92 YouTube
- 93 Google Talk
- 93 Signing In and Chatting
- 95 Managing Your Friends
- 96 Mobile Indicators
- 96 Signing Out
- 96 Google Talk Settings
- 98 Applications and Entertainment
- 98 Android Market
- 99 Find and Install an Application
- 100 Create a Google Checkout Account
- 100 Request a Refund for a Paid Application
- 101 Open an Installed Application
- 101 Uninstall an Application
- 102 Get Help With Android Market
- 102 Navigation
- 102 Google Maps
- 104 TeleNav GPS Navigator
- 105 Google Navigation
- 105 Google Latitude
- 108 Music Player
- 108 Opening the Music Library
- 108 Playing Music
- 109 Using Playlists
- 110 Setting Music As a Ringtone
- 111 Deleting Music
- 111 Backing Up Your Downloaded Music Files
- 111 Sprint TV
- 112 Sprint Zone
- 113 Web and Data
- 113 Wi-Fi
- 113 Turn Wi-Fi On and Connect to a Wireless Network
- 114 Check the Wireless Network Status
- 114 Connect to a Different Wi-Fi Network
- 115 Data Services
- 115 Your User Name
- 115 Launch a Web Connection
- 116 Data Connection Status and Indicators
- 116 Browser
- 117 Learn to Navigate the Browser
- 118 Browser Menu
- 119 Select Text on a Web Page
- 120 Go to a Specific Website
- 120 Adjust Browser Page Settings
- 121 Adjust Browser Privacy Settings
- 122 Adjust Browser Security Settings
- 122 Set Search Engine
- 123 Create Website Settings
- 123 Reset the Browser to Default
- 123 Set the Browser Home Page
- 123 Create Bookmarks
- 124 Create a New Home Page
- 124 Add Bookmarks to Your Home Screen
- 125 Sprint Hotspot
- 125 Set Up Sprint Mobile Hotspot
- 125 Connect to Sprint Mobile Hotspot
- 125 Configure Sprint Mobile Hotspot
- 126 Tethered mode
- 127 Camera and Video
- 127 Take Pictures
- 127 Open the Camera
- 127 Camera Viewfinder Screen
- 128 Review Screen
- 130 Take a Picture
- 130 Close the Camera
- 130 Record Videos
- 130 Video Viewfinder Screen
- 131 Record a Video
- 132 Camera/Video Settings
- 132 View Pictures and Videos Using Gallery
- 133 Open Gallery
- 134 View Photos and Videos
- 134 Zoom In or Out on a Photo
- 135 Watch a Video
- 135 Close Gallery
- 135 Working With Photos
- 135 Rotate and Save a Photo
- 135 Crop a Photo
- 136 Share Photos and Videos
- 136 Send Photos or Videos by Email/Gmail
- 137 Send Photos or Videos by Multimedia Message
- 137 Send Photos or Videos Using Bluetooth
- 137 Share Photos on Picasa
- 138 Share Videos on YouTube
- 139 Tools and Calendar
- 139 Calendar
- 139 Add an Event to the Calendar
- 140 Invite Guests to Your Event (Google Account Only)
- 141 Event Alerts
- 141 View Events
- 143 Erase Events
- 144 Show or Hide Calendars
- 144 Synchronize Calendars With Your Device
- 144 Clock & Alarm
- 145 Opening Clock
- 145 Setting an Alarm
- 147 Changing Alarm Settings
- 147 Calculator
- 147 Voice Service
- 147 Automatic Speech Recognition (ASR)
- 148 Google Voice Recognition Settings
- 149 Text-to-speech Settings
- 149 Voice Search
- 149 Bluetooth
- 150 Turn Bluetooth On or Off
- 150 The Bluetooth Settings Menu
- 150 Change the Device Name
- 151 Connect a Bluetooth Headset or Car Kit
- 151 Reconnect a Headset or Car Kit
- 152 Disconnect or Unpair From a Bluetooth Device
- 152 Send and Receive Information Using Bluetooth
- 154 microSD Card
- 155 Remove the microSD Card
- 156 Install a microSD Card
- 157 View the microSD Card Memory
- 157 Unmount the microSD Card
- 157 Format the microSD Card
- 157 Use the Device’s microSD Card as a USB Drive
- 158 Eco Mode
- 159 Update Your Device
- 159 Update Your PRL
- 159 Update Your Profile
- 159 Update Your Device Firmware
- 160 Update Kyocera Software
- 161 Roaming
- 161 Roaming Icon
- 161 Roaming on Other Networks
- 161 Checking for Voicemail Messages While Roaming
- 162 Setting Roam Mode
- 162 Enabling Roaming
- 162 Roaming Guard
- 164 Sprint Worldwide Wireless Service
- 164 Activate Sprint Worldwide Service on Your Account
- 164 Enable Global Roaming Mode
- 165 Make and Receive Worldwide Calls
- 165 Make Calls Using Plus (+) Code Dialing
- 166 International Data Roaming
- 166 Get Started With Data Services
- 166 Roaming Guard
- 166 Sprint Voicemail Service
- 166 Set Up Your Voicemail Access Number
- 167 Access Your Voicemail
- 167 Voicemail Troubleshooting
- 167 Contact Sprint for Assistance
- 169 Notes
- 170 Copyrights
- 171 Index