advertisement
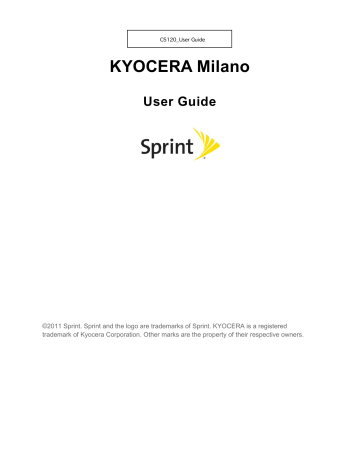
Tools and Calendar
Learn how to use many of your device’s productivity-enhancing features.
Calendar
Use Calendar to create and manage events, meetings, and appointments. Your Calendar helps organize your time and reminds you of important events. Depending on your synchronization settings, your device’s Calendar stays in sync with your Calendar on the Web, or the corporate calendar.
Invite Guests to Your Event (Google Account Only)
Synchronize Calendars With Your Device
Add an Event to the Calendar
1. Press Home and touch > Calendar .
2. On any Calendar view, press Menu and touch More > New event to open the
Event details screen.
3. If you have more than one calendar, select a calendar in which to add the event:
Tools and Calendar 128
Note: You can create multiple Google Calendars only in Google Calendar on the Web. After creating them in Google Calendar on the Web, you’ll be able to see them in the
Calendar application on your device. For more information about creating and managing multiple Google Calendars, visit the Google website: calendar.google.com
.
Note: If you have synchronized your device with a corporate account, you can also select these calendars.
4. Enter a name for the event.
5. To specify the date and time of the event, do one of the following:
If there is a time frame for the event, touch the From and To dates and times to set them.
Select the default time zone or set a different one for this event.
If the event is a special occasion such as a birthday or an all-day event, set the From and To dates, and then select the All day check box.
6. Enter the event location and description.
7. If the event occurs on a regular basis, touch the Repetition box and then choose how often the event occurs.
8. Set the event reminder time.
Note: You can add another reminder time in a Google Calendar event. Touch Add reminder
to add another reminder.
9. Scroll to the bottom of the screen and then touch Done .
Invite Guests to Your Event (Google Account Only)
If you want to invite guests to your event, you need to create and add the event in your Google
Calendar.
An email invitation will be sent to your guests using your Google Account.
1. Open Calendar and create a new event. Touch the Calendar field and then select your
Google Account (or one of your other Google Calendars). See Add an Event to the
2. Add details about the event, such as date and time, location, and more.
3. In the Guests field, enter the email addresses of everyone you want to invite to the event. Separate multiple addresses with commas.
4. Touch Done to add the event to your Google Calendar.
Tools and Calendar 129
If the people to whom you send invitations use Google Calendar, they’ll receive an invitation in
Calendar and by email.
Event Alerts
When your device is turned on and you have an event alarm scheduled, your device alerts you and displays the event summary. There are several ways your device alerts you to scheduled events:
● By playing the assigned ringer type.
● By showing the icon on the status bar.
● By showing the Alert screen.
Event Reminders
If you have set at least one reminder for an event, the upcoming event icon will appear in the notifications area of the status bar to remind you of the upcoming event.
To view, dismiss, or postpone the reminder:
1. Slide the status bar down to open the Notifications panel.
2. Touch the upcoming event name to display the event.
Note: If you have other pending event reminders, these events will also appear on the screen.
3. Do one of the following:
Touch Snooze all to postpone all event reminders for five minutes.
Touch Dismiss all to dismiss all event reminders.
Press Back to keep the reminders pending in the notifications area of the status bar.
To set reminder settings:
► On any Calendar view, press Menu and touch More > Settings , and set the items under Reminder settings .
View Events
You can display the Calendar in daily, weekly, monthly, or agenda view. To change the
Calendar view, press Menu and touch Day , Agenda , Week , or Month .
Day and Agenda Views
Day view displays a list of the events of one day. Agenda view shows a list of all your events in chronological order.
Tools and Calendar 130
The color bars on the left side of the events indicate the type of calendar that includes the event.
To find out what each color represents, press Menu and then touch More > Calendars .
When in Day view, slide left or right across the screen to view earlier or later days.
Week View
Week view displays a chart of the events of one week.
When in Week view:
Tools and Calendar 131
● You can touch and hold on a time slot to open an options menu from which you can also choose to create an event or switch to either Day or Agenda view.
● Touch an event to view its details.
● Slide left or right across the screen to view earlier or later weeks.
Month View
In Month view, you’ll see markers on days that have events.
When in Month view:
● Touch a day to view the events of that day.
● Press and hold a day to open an options menu from which you can also choose to create an event or switch to either Day or Agenda view.
● Slide up or down the screen to view earlier or later months.
Erase Events
1. Press Home and touch > Calendar .
2. Open the calendar event details:
In Agenda, Day, and Week views, touch the calendar event you want to delete.
In Month view, touch the date where the calendar event occurs, and touch the calendar event.
Tools and Calendar 132
3. Press Menu and touch Delete event .
4. In the Delete confirmation box, touch OK .
- or -
If the calendar event is recurring, select Only this event , This & future events , or All events , and touch OK .
Show or Hide Calendars
► In any Calendar view, press Menu , touch More > Calendars , and then touch a calendar to show or hide it.
Synchronize Calendars With Your Device
You can choose which Google Calendars to keep synchronized on your phone or which ones to stop synchronizing.
Synchronizing a Google Calendar
1. Press Home > Menu and touch Settings > Accounts & sync .
2. Touch the account you want to sync with.
3. Touch Sync Calendar .
4. In any Calendar view, press Menu , touch More > Calendars , and then select or clear a calendar to sync .
Synchronize a Corporate Calendar
If you have set up a corporate account on your device, you can also synchronize corporate calendar events on your device. Calendar events on your corporate account will also show in
Calendar if you chose to synchronize with the Exchange ActiveSync Server.
Clock & Alarm
The Clock application functions as a desk clock that shows the date, time, and weather information. You can also use it to turn your device into an alarm clock.
Tools and Calendar 133
Opening Clock
To open the Clock application:
► Press Home and touch > Clock . You will see date, time, and weather information.
Touch the Dimmer icon to dim the screen.
To return to the Home screen, touch the Home tab at the bottom of the Clock screen.
To play a slideshow of the pictures in your Gallery albums:
► Touch the Slideshow tab at the bottom of the Clock screen.
Press Back to end the slideshow.
To play music while the Clock is displayed:
► Touch the Music tab at the bottom of the Clock screen. (The Music application
opens. Select desired music to play. For more information, see Music Player .)
Setting an Alarm
1. Press Home and touch > Clock .
Tools and Calendar 134
2. Touch the Alarms tab on the bottom of the screen.
Note: When you first open the alarms, two alarms are set up by default and ready for you to customize. These alarms are turned off by default.
3. Touch an existing alarm to change the settings or touch Add alarm to add a new one and set the alarm time.
4. Touch Time to adjust the hour and minute by touching + or -.
5. Touch Repeat to select a repeat status for the alarm.
6. Touch Ringtone to select a ringtone that will play as an alarm.
7. Touch Vibrate to add a vibration feature to the alarm.
8. Touch Label to enter a name for the alarm.
9. When you’re finished, touch Done . (Alarms that are set are underlined in light green.)
Touch the alarm icon next to an alarm to turn it on or off.
To delete an Alarm:
1. Touch Home and touch > Clock , and touch at the bottom of the Clock screen.
2. From the Alarms screen, touch a desired alarm, and then touch Delete .
3. Touch OK to confirm the deletion.
Tools and Calendar 135
Changing Alarm Settings
1. Touch Home and touch > Clock , and touch at the bottom of the Clock screen.
2. From the Alarms screen, press Menu and touch Settings .
3. Configure the following options:
Alarm in silent mode to sound the alarm even while the device is in silent mode.
Alarm volume to set the alarm volume.
Snooze duration to set the snooze duration from 5 to 30 minutes in 5 minute intervals.
Volume and Camera to select the behavior of the volume and camera buttons when pressed while the alarm sounds. Choose from: None , Silence , Snooze , or Dismiss .
Calculator
Your device comes with a built-in calculator.
1. Press Home and touch > Calculator .
2. Enter numbers by touching the onscreen keys.
Touch to clear a number. Touch and hold to clear an entire number.
To access more advanced features, flick the screen left or press Menu >
Advanced panel .
3. Press Back to close the calculator.
Voice Service
Automatic Speech Recognition (ASR)
Google Voice Recognition Settings
Automatic Speech Recognition (ASR)
You can use your device’s built-in automatic speech recognition (ASR) software (Voice Dialer) to dial a phone number in your Contacts or to launch device functions. All you have to do is talk into the device, and ASR will recognize your voice and complete tasks by itself.
Tools and Calendar 136
Activating the Voice Dialer
► Press Home and touch > Voice Dialer .
The device prompts you to say a command from the list displayed on the screen. To complete your task, simply follow the onscreen prompts or touch an onscreen option.
If the application does not recognize the number, name, or application name, it will find the most likely matches and display a list. Touch a selection or touch Cancel to exit the Voice Dialer.
Tip: Use ASR in a quiet environment so it can accurately recognize your commands.
Making a Voice Call With the Voice Dialer
1. Press Home and touch > Voice Dialer .
2. When prompted to speak, say “ Call [contact]” or “ Dial [number].”
For example, say “ Call John Smith on mobile, ” to call John Smith’s mobile phone.
Your device dials the number stored for the contact “John Smith” with the label
“Mobile.”
Opening an Application With the Voice Dialer
1. Press Home and touch > Voice Dialer .
2. When prompted to speak, say “ Open [application name].”
For example, say “ Open Calendar, ” to open the Calendar. The application screen is displayed.
Opening a Settings Menu With the Voice Dialer
1. Press Home and touch > Voice Dialer .
2. When pr ompted to speak, say “ Open [settings menu name].”
For example, say “
Open sound settings.
” The Sound settings menu screen is displayed.
Google Voice Recognition Settings
► Press Home > Menu and touch Settings > Voice input & output > Voice recognizer settings .
Language to set the language used when entering text by speaking.
SafeSearch to filter explicit text and images from the search results. Select from Off ,
Moderate , or Strict .
Tools and Calendar 137
Block offensive words to replace recognized offensive words in transcriptions with
[#] when entering text by speaking.
Personalized recognition to improve speech recognition accuracy.
Google Account dashboard to manage your collected data.
Text-to-speech Settings
Your device can convert text into speech in some downloaded applications. You may select the language you hear or adjust its speed.
1. Press Home > Menu and touch Settings > Voice input & output > Text-tospeech settings .
2. Touch Speech rate and select a speed.
3. Touch Language and select a language.
4. Touch Listen to an example to play a short demonstration of the set speech synthesis.
5. Select the Always use my settings check box to keep your settings.
Voice Search
Voice Search allows you to find information on the web as well as items and information on your device by speaking your search terms.
1. Touch on the Google Search Bar.
- or -
Press Home and touch > Voice Search .
2. Speak clearly into the device’s microphone. If an error occurs, touch Speak again .
3. Touch a matching item from the onscreen list.
Bluetooth
Bluetooth is a short-range communications technology that allows you to connect wirelessly to a number of Bluetooth devices, such as headsets and hands-free car kits, and Bluetooth-enabled handhelds, computers, printers, and wireless phones. The Bluetooth communication range is usually approximately 30 feet.
Tools and Calendar 138
Connect a Bluetooth Headset or Car Kit
Reconnect a Headset or Car Kit
Disconnect or Unpair From a Bluetooth Device
Send and Receive Information Using Bluetooth
Turn Bluetooth On or Off
1. Press Home > Menu and touch Settings > Wireless & networks .
2. Select the Bluetooth check box to turn Bluetooth on. Clear the check box to turn
Bluetooth off.
Note: Turn off Bluetooth when not in use to conserve battery power, or in places where using a wireless device is prohibited, such as aboard an aircraft and in hospitals.
The Bluetooth Settings Menu
► Press Home > Menu and touch Settings > Wireless & networks > Bluetooth settings .
Change the Device Name
The device name identifies your device to other devices.
1. Press Home > Menu and touch Settings > Wireless & networks .
Tools and Calendar 139
2. If the Bluetooth check box is not selected, select it to turn Bluetooth on.
3. Touch Bluetooth settings > Device name .
4. Enter the name for your device in the dialog box, and then touch OK .
Connect a Bluetooth Headset or Car Kit
You can listen to music over a Bluetooth stereo headset, or have hands-free conversations using a compatible Bluetooth headset or car kit. It’s the same procedure to set up stereo audio and hands-free devices.
To listen to music with your headset or car kit, the headset or car kit must support the A2DP
Bluetooth profile.
1. Press Home > Menu and touch Settings > Wireless & networks > Bluetooth settings .
2. If the Bluetooth check box is not selected, select it to turn Bluetooth on.
3. Make sure that the headset is discoverable, so that your device can find the headset.
Refer to the instructions that came with the headset to find out how to set it to discoverable mode.
4. Touch Scan for devices . Your device will start to scan for Bluetooth devices within range.
5. When you see the name of your headset displayed in the Bluetooth devices section, touch the name. Your device then automatically tries to pair with the headset.
6. If automatic pairing fails, enter the passcode supplied with your headset.
The pairing and connection status is displayed below the hands-free headset or car kit name in the Bluetooth devices section. When the Bluetooth headset or car kit is connected to your device, the Bluetooth connected icon is displayed in the status bar. Depending on the type of headset or car kit you have connected, you can then start using the headset or car kit to listen to music or make and receive phone calls.
Note: Due to different specifications and features of other Bluetooth compatible devices, display and operations may be different, and functions such as transfer or exchange may not be possible with all Bluetooth compatible devices.
Reconnect a Headset or Car Kit
When you have paired a headset with your device, you should be able to reconnect it automatically by turning on Bluetooth on your device and then turning on the headset. However, sometimes you will need to reconnect manually, for example if you have been using your headset with another Bluetooth device.
Tools and Calendar 140
1. Press Home > Menu and touch Settings > Wireless & networks > Bluetooth settings .
2. If the Bluetooth check box is not selected, select it to turn Bluetooth on.
3. Make sure that the headset is discoverable.
4. Touch the headset’s name in the Bluetooth devices section.
5. If prompted to enter a passcode, try 0000 or 1234, or consult the headset or car kit documentation to find the passcode.
, and then follow the instructions in Connect a
Bluetooth Headset or Car Kit .
Disconnect or Unpair From a Bluetooth Device
To disconnect a Bluetooth device:
1. Press Home > Menu and touch Settings > Wireless & networks > Bluetooth settings .
2. In the Bluetooth devices section, touch the device to disconnect.
3. Touch Disconnect .
To unpair from a Bluetooth device:
You can make your device forget its pairing connection with another Bluetooth device. To connect to the other device again, you may need to enter or confirm a passcode again.
1. Press Home > Menu and touch Settings > Wireless & networks > Bluetooth settings .
2. In the Bluetooth devices section, touch the device to unpair.
3. Touch Unpair or Disconnect & unpair (when connected).
Send and Receive Information Using Bluetooth
You can use Bluetooth to transfer information between your device and another Bluetoothenabled device such as a phone or notebook computer. The first time you transfer information between your device and another device, you need to enter or confirm a security passcode.
After that, your device and the other device are paired, and you will not need to exchange passcodes to transfer information in the future.
Send Information From Your Device to Another Device
You can send the following types of information, depending on the device you are sending to:
Tools and Calendar 141
● Images and videos
● Contacts
1. Set the receiving device to discoverable mode. You may also need to set it to “Receive
Beams” or “Receive Files”. Refer to the device’s documentation for instructions on receiving information over Bluetooth.
2. On the device, open the application that contains the information or file you want to send.
For example, if you want to send a photo, press Home and touch > Gallery .
3. Follow the steps for the type of item you want to send:
Photo or video (in Camera) : After capturing a photo, on the preview screen, touch the Share button , and then touch Bluetooth .
Photos and videos (in Gallery) : On the Albums tab, touch an album, and select the items you want to share. Touch the Share button , and then touch Bluetooth .
Contacts: Touch the entry, and then press Menu and touch Share > Bluetooth .
4. If you are prompted to turn on Bluetooth, touch Yes .
5. Touch the name of the receiving device.
6. If prompted, accept the connection on the receiving device, and enter the same passcode on both your device and the other device, or confirm the auto-generated passcode.
7. On the receiving device, accept the file.
The location where the information is saved depends on the type of information and the receiving device:
● If you send a contact, it is normally added directly to the Contacts application on the receiving device.
● If you send another file type to a Windows computer, it is normally saved in the
Bluetooth Exchange folder within your personal document folders.
On Windows XP, the path may be: C:\Documents and Settings\[your username]\
My Documents\Bluetooth Exchange.
On Windows Vista, the path may be: C:\Users\[your username]\Documents.
● If you send a file to another device, the saved location may depend on the file type. For example, if you send an image file to another wireless phone, it may be saved in a folder named “Images.”
Tools and Calendar 142
Receive Information From Another Device
Your device is capable of receiving a wide variety of file types with Bluetooth, including photos, videos, or Contacts.
To receive files from another device, you need to have a microSD card installed in your device.
1. Press Home > Menu and touch Settings > Wireless & networks > Bluetooth settings .
2. If the Bluetooth check box is not selected, select it to turn Bluetooth on.
3. Touch the Discoverable check box.
4. On the sending device, send one or more files to your device. Refer to the device’s documentation for instructions on sending information over Bluetooth.
5. If prompted, enter the same passcode on both your device and the other device, or confirm the auto-generated passcode. A Bluetooth authorization request is displayed on your device.
6. Touch OK .
7. When your device receives a file transfer request notification, slide down the notifications panel, and then touch Accept .
8. When a file is transferred, a notification is displayed. To open the file immediately, slide down the notifications panel, and then touch the relevant notification.
When you open a received file, what happens next depends on the file type:
● For a vCard contact file, if there are multiple vCard files on your storage card, you can choose to import one, several, or all of those contacts to your contacts list.
microSD Card
Your device is equipped with a 2 GB microSD ™ (Secure Digital) memory card that allows you to store images, videos, music, documents, and voice data on your device.
Important: Your device comes with the microSD card preinstalled.
Tools and Calendar 143
Use the Device’s microSD Card as a USB Drive
Remove the microSD Card
1. Remove the battery cover. See Set Up Your Device .
2. Grasp the white pull-tab extending from the battery pack and pull the battery out of its compartment.
WARNING: Do not handle a damaged or leaking Li-Ion battery as you can be burned.
3. Slide the SD card holder in the direction of the arrow to unlock it ( ).
4. Raise the card and card holder with your fingers ( ).
5. Gently pull out the card from the holder ( ).
6. Replace and lock the card holder ( ).
7. Place the battery back into its compartment and replace the battery cover.
Tools and Calendar 144
Note: You can easily damage the microSD card by improper operation. Please be careful when inserting, removing, or handling the microSD card.
Note: Make sure your battery is fully charged before using the microSD card. Your data may become damaged or unusable if the battery runs out while using the microSD card.
Install a microSD Card
1. Remove the battery cover and battery.
2. Slide the card holder in the direction of arrow to unlock it ( ).
3. Raise the card holder with your finger ( ).
4. Insert a microSD card into the holder. Make sure to check the position of the gold terminals ( ).
5. Gently press the card and card holder ( ), and then slide the holder in the direction of arrow to lock it ( ).
Tools and Calendar 145
6. Place the battery back into its compartment and replace the battery cover.
View the microSD Card Memory
► With the microSD card inserted, press Home > Menu and touch Settings >
Storage . (The total and available memory space will be displayed.)
Unmount the microSD Card
When you need to remove the microSD card, you must unmount the microSD card first to prevent corrupting the data stored on it or damaging the microSD card. Since you will remove the battery first before you can remove the microSD card, close all running applications on your device and save any data first.
1. Press Home > Menu and touch Settings > Storage .
2. Touch Unmount SD card .
3. Remove the microSD card. See Remove the microSD Card .
Format the microSD Card
Formatting a microSD card permanently removes all files stored on the card.
1. Press Home > Menu and touch Settings > Storage .
2. Scroll down the screen, touch Erase SD card > Erase SD card > Erase everything .
Note: The formatting procedure erases all the data on the microSD card, after which the files
CANNOT be retrieved. To prevent the loss of important data, please check the contents before you format the card.
Use the Device’s microSD Card as a USB Drive
To transfer music, pictures, and other files from your computer to your device’s microSD card, you need to set the device’s microSD card as a USB drive.
1. Connect the device to your computer using the supplied USB cable.
2. If you see on the status bar, slide it down to open the Notifications panel.
3. Touch the USB connection notification, and touch Mass Storage > Done > OK
4. On your computer, the connected device is recognized as a removable disk. Navigate to this removable disk and open it.
5. Do one of the following:
Copy files from the computer to the root folder on the device’s storage card.
Tools and Calendar 146
Copy files from the device’s storage card to a folder on your computer or computer desktop.
6. After copying the files, unmount the removable disk (that is, the connected device) as required by your computer’s operating system to safely remove your device, and disconnect the device from the computer.
Note: The device will not recognize the microSD card when it is connected to a computer as a disk drive. You will not be able to use some of the device’s applications such as the camera or Music.
Eco Mode
The Eco Mode allows you to save battery life while using your device.
1. Press Home and touch > Eco Mode .
2. Drag the onscreen slider to select when you use the Eco Mode.
Always: Sets your device to always use the Eco Mode.
10-90%: Selects the remaining battery power when the Eco Mode activates. For example, 40% means the Eco Mode activates when the remaining battery power reaches 40%.
Never: Disables the Eco Mode.
3. Touch Eco settings to select the Eco level.
4. Touch the leaf of the following items to select.
Display brightness to decrease the display brightness.
Screen timeout to set the screen timeout to 15 seconds.
Auto-sync not to synchronize the applications.
Wallpaper to select the Eco wallpaper.
Haptic feedback to turn off Haptic feedback feature.
Auto-rotate screen to disable the Auto-rotate screen feature.
5. Touch Close .
When Eco Mode is on, the Eco Mode icon appears on the status bar.
Configured settings in the Eco Mode are automatically reflected in the respective Settings menu, and vice versa.
Tools and Calendar 147
Update Your Device
From time to time, updates may become available for your device. You can download and apply updates through the Settings > System update menu.
Update Your PRL
This option allows you to download and update the PRL (preferred roaming list) automatically.
1. Press Home > Menu and touch Settings > System update > Update PRL .
2. Follow the onscreen instructions.
Update Your Profile
This option allows you to automatically update your online user profile information. If you choose to change your user name and select a new one online, you must then update the user name on your device.
1. Press Home > Menu and touch Settings > System update > Update profile .
2. Follow the onscreen instructions.
Note: If your data services or account syncing ever seems to go out unexpectedly, use this feature to reconnect with the network.
Update Your Device Firmware
This option allows you to update the Android Operating System (OS) and the device software on your device via an over-the-air connection.
Before Updating Your Firmware
Updating your device firmware may erase all user data from your device. You must back up all critical information before updating your device firmware.
To back up your account information:
1. Press Home > Menu and touch Settings > Accounts & sync .
2. Touch the account whose data you want to backup now.
3. Touch Sync now .
Tools and Calendar 148
As an added precaution, to preserve any data on your microSD card, please remove it from your device prior to starting the update process
Update Your Device Firmware
1. Press Home > Menu and touch Settings > System update .
2. Touch Update firmware . (Your device automatically downloads and installs any available updates. You may be required to power your device off and back on to complete the software upgrade.)
Confirm Your Current Device Firmware
1. Press Home > Menu and touch Settings > About phone .
2. Scroll to the bottom of the page and locate the Software version read-only field.
Reinstall Your Google Application
Your Google™ application purchases are reloaded remotely and can be re-installed after the update is applied.
1. Log into your Google account via the device.
2. Press Home and touch > Market .
3. Press Menu and touch My apps .
4. Scroll through the list of previously downloaded Google applications and choose the one you wish to reinstall.
5. Follow the onscreen instructions.
Update Kyocera Software
This option provides you the latest Android Operating System (OS) and the device firmware on your device via an over-the-air connection.
1. Press Home > Menu and touch Settings > System update > Update
Kyocera software .
2. Follow the onscreen instructions.
Tools and Calendar 149
advertisement
Related manuals
advertisement
Table of contents
- 2 Table of Contents
- 12 Get Started
- 12 Your Device at a Glance
- 13 Set Up Your Device
- 14 Activate Your Device
- 15 Complete the Setup Application
- 16 Set Up Voicemail
- 16 Sprint ID
- 17 Sprint Account Information and Help
- 17 Sprint Account Passwords
- 18 Manage Your Account
- 19 Sprint Support Services
- 20 Device Basics
- 21 Your Device’s Layout
- 21 Key Functions
- 22 Turn Your Device On and Off
- 23 Turn Your Device On
- 23 Turn Your Device Off
- 23 Turn Your Screen On and Off
- 23 Turn the Screen Off When Not in Use
- 23 Turn the Screen On and Unlock It
- 24 Touchscreen Navigation
- 24 Touch
- 24 Touch and Hold
- 24 Drag
- 24 Slide or Flick
- 24 Pinch and Spread
- 24 Rotate
- 25 Your Home Screen
- 26 Customize the Home Screen
- 26 Extended Home Screens
- 27 Status Bar
- 27 Status Icons
- 28 Notification Icons
- 29 Enter Text
- 29 Slide-Out QWERTY Keyboard
- 30 Onscreen Keyboards
- 31 Entering Text Using Swype
- 35 Entering Text Using the Android Keyboard
- 38 Tips for Editing Text
- 40 Google Account
- 41 Create a Google Account
- 42 Sign In to Your Google Account
- 42 Add Account
- 42 General sync settings
- 44 Phone
- 44 Make Phone Calls
- 44 Call Using the Phone Dialpad
- 45 Call From Recent Calls
- 45 Call From Contacts
- 46 Call a Number in a Text Message
- 46 Call Emergency Numbers
- 47 Call Numbers with Pauses
- 47 Call Using the Plus (+) Code Dialing
- 47 Call Using the Internet Calling
- 48 Receive Phone Calls
- 48 Answer an Incoming Call
- 48 Mute the Ringer
- 49 Reject an Incoming Call
- 49 Reject a Call and Send a Text Message
- 49 Voicemail
- 49 Set Up Voicemail
- 49 Voicemail Notification
- 50 Retrieve Your Voicemail Messages
- 50 Phone Call Options
- 51 Caller ID
- 51 Call Waiting
- 51 3-way Calling
- 52 Call Forwarding
- 52 In-call Options
- 54 Call Log
- 54 View Recent Calls
- 54 Call Log Options
- 55 Clear Call Logs
- 56 Device Settings
- 56 Wireless & Network Settings
- 57 Airplane Mode
- 57 Wi-Fi Settings
- 57 Bluetooth Settings
- 57 Tethering & Portable Hotspot
- 57 Mobile Networks
- 57 Call Settings
- 58 Voicemail
- 58 Other Call Settings
- 59 Internet call settings
- 59 Sound Settings
- 59 General
- 60 Incoming Calls
- 60 Notifications
- 61 Feedback
- 61 Display Settings
- 61 Brightness
- 61 Auto-rotate Screen
- 62 Animation
- 62 Screen Timeout
- 62 Keyboard Timeout
- 62 Notification Blink
- 62 Location & Security Settings
- 63 My Location
- 63 Screen Unlock Security
- 65 Passwords
- 65 Device Administration
- 66 Credential Storage
- 66 PC connection
- 67 Applications
- 67 Application Settings
- 69 Accounts & Sync
- 69 Privacy
- 69 Backup and restore
- 70 Personal data
- 70 Storage
- 70 Language & keyboard
- 70 Voice input & output
- 71 Accessibility
- 71 Accessibility
- 71 Power Button Ends Call
- 71 Date & Time
- 71 About Phone
- 71 System Update
- 72 Contacts
- 72 Get Started With Contacts
- 72 Access Contacts
- 72 The Contacts List
- 73 Add a Contact
- 75 Save a Phone Number
- 75 Edit a Contact
- 76 Add or Edit Information for a Contact
- 76 Assign a Stored Picture to a Contact
- 76 Assign a New Picture to a Contact
- 77 Assign a Ringtone to a Contact
- 77 Add a Contact to Favorites
- 77 Delete a Contact
- 78 Synchronize Contacts
- 78 Display Options
- 78 Display or Hide Contacts
- 79 Share a Contact
- 80 Messaging
- 80 Gmail
- 80 Access Gmail
- 81 Send a Gmail Message
- 81 Read and Reply to Gmail Messages
- 82 Email
- 82 Add an Email Account (POP3 or IMAP)
- 83 Add a Corporate Account
- 84 Create Another Email Account
- 84 Compose and Send Email
- 85 View and Reply to Email
- 85 Manage Your Email Inbox
- 86 Email Account Settings
- 87 Delete an Email Account
- 87 Text Messaging and MMS
- 87 Compose Text Messages
- 88 Send a Multimedia Message (MMS)
- 89 Save and Resume a Draft Message
- 89 New Messages Notification
- 90 Managing Message Conversations
- 91 Text and MMS Options
- 92 Social Networking Accounts
- 92 YouTube
- 93 Google Talk
- 93 Signing In and Chatting
- 95 Managing Your Friends
- 96 Mobile Indicators
- 96 Signing Out
- 96 Google Talk Settings
- 98 Applications and Entertainment
- 98 Android Market
- 99 Find and Install an Application
- 100 Create a Google Checkout Account
- 100 Request a Refund for a Paid Application
- 101 Open an Installed Application
- 101 Uninstall an Application
- 102 Get Help With Android Market
- 102 Navigation
- 102 Google Maps
- 104 TeleNav GPS Navigator
- 105 Google Navigation
- 105 Google Latitude
- 108 Music Player
- 108 Opening the Music Library
- 108 Playing Music
- 109 Using Playlists
- 110 Setting Music As a Ringtone
- 111 Deleting Music
- 111 Backing Up Your Downloaded Music Files
- 111 Sprint TV
- 112 Sprint Zone
- 113 Web and Data
- 113 Wi-Fi
- 113 Turn Wi-Fi On and Connect to a Wireless Network
- 114 Check the Wireless Network Status
- 114 Connect to a Different Wi-Fi Network
- 115 Data Services
- 115 Your User Name
- 115 Launch a Web Connection
- 116 Data Connection Status and Indicators
- 116 Browser
- 117 Learn to Navigate the Browser
- 118 Browser Menu
- 119 Select Text on a Web Page
- 120 Go to a Specific Website
- 120 Adjust Browser Page Settings
- 121 Adjust Browser Privacy Settings
- 122 Adjust Browser Security Settings
- 122 Set Search Engine
- 123 Create Website Settings
- 123 Reset the Browser to Default
- 123 Set the Browser Home Page
- 123 Create Bookmarks
- 124 Create a New Home Page
- 124 Add Bookmarks to Your Home Screen
- 125 Sprint Hotspot
- 125 Set Up Sprint Mobile Hotspot
- 125 Connect to Sprint Mobile Hotspot
- 125 Configure Sprint Mobile Hotspot
- 126 Tethered mode
- 127 Camera and Video
- 127 Take Pictures
- 127 Open the Camera
- 127 Camera Viewfinder Screen
- 128 Review Screen
- 130 Take a Picture
- 130 Close the Camera
- 130 Record Videos
- 130 Video Viewfinder Screen
- 131 Record a Video
- 132 Camera/Video Settings
- 132 View Pictures and Videos Using Gallery
- 133 Open Gallery
- 134 View Photos and Videos
- 134 Zoom In or Out on a Photo
- 135 Watch a Video
- 135 Close Gallery
- 135 Working With Photos
- 135 Rotate and Save a Photo
- 135 Crop a Photo
- 136 Share Photos and Videos
- 136 Send Photos or Videos by Email/Gmail
- 137 Send Photos or Videos by Multimedia Message
- 137 Send Photos or Videos Using Bluetooth
- 137 Share Photos on Picasa
- 138 Share Videos on YouTube
- 139 Tools and Calendar
- 139 Calendar
- 139 Add an Event to the Calendar
- 140 Invite Guests to Your Event (Google Account Only)
- 141 Event Alerts
- 141 View Events
- 143 Erase Events
- 144 Show or Hide Calendars
- 144 Synchronize Calendars With Your Device
- 144 Clock & Alarm
- 145 Opening Clock
- 145 Setting an Alarm
- 147 Changing Alarm Settings
- 147 Calculator
- 147 Voice Service
- 147 Automatic Speech Recognition (ASR)
- 148 Google Voice Recognition Settings
- 149 Text-to-speech Settings
- 149 Voice Search
- 149 Bluetooth
- 150 Turn Bluetooth On or Off
- 150 The Bluetooth Settings Menu
- 150 Change the Device Name
- 151 Connect a Bluetooth Headset or Car Kit
- 151 Reconnect a Headset or Car Kit
- 152 Disconnect or Unpair From a Bluetooth Device
- 152 Send and Receive Information Using Bluetooth
- 154 microSD Card
- 155 Remove the microSD Card
- 156 Install a microSD Card
- 157 View the microSD Card Memory
- 157 Unmount the microSD Card
- 157 Format the microSD Card
- 157 Use the Device’s microSD Card as a USB Drive
- 158 Eco Mode
- 159 Update Your Device
- 159 Update Your PRL
- 159 Update Your Profile
- 159 Update Your Device Firmware
- 160 Update Kyocera Software
- 161 Roaming
- 161 Roaming Icon
- 161 Roaming on Other Networks
- 161 Checking for Voicemail Messages While Roaming
- 162 Setting Roam Mode
- 162 Enabling Roaming
- 162 Roaming Guard
- 164 Sprint Worldwide Wireless Service
- 164 Activate Sprint Worldwide Service on Your Account
- 164 Enable Global Roaming Mode
- 165 Make and Receive Worldwide Calls
- 165 Make Calls Using Plus (+) Code Dialing
- 166 International Data Roaming
- 166 Get Started With Data Services
- 166 Roaming Guard
- 166 Sprint Voicemail Service
- 166 Set Up Your Voicemail Access Number
- 167 Access Your Voicemail
- 167 Voicemail Troubleshooting
- 167 Contact Sprint for Assistance
- 169 Notes
- 170 Copyrights
- 171 Index