- Computers & electronics
- Audio & home theatre
- MP3/MP4 players
- Shenzhen Yifang Digital Technology
- S7JM722HC
- User manual
advertisement
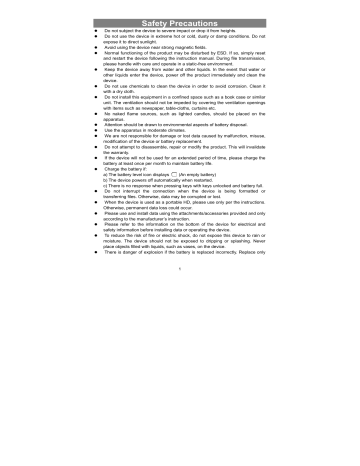
Accessing Internet
Your Internet Tablet features built-in Wi-Fi technology so that you can access the internet over Wi-Fi network.
First of all, you need to configure a Wi-Fi network. For the Wi-Fi configuration procedure to work, you need to be in a Wi-Fi zone that will allow you to connect to it.
Every time your Internet Tablet is in range of a network that you have already configured once, it will attempt to make a connection.
Making WIFI Connection
(1) In the Home screen, tap on the WiFi icon.
(2) Tap on the “Wi-Fi” setting to turn on the Wi-Fi.
(3) Tap the “Wi-Fi settings”, your Internet Tablet will scan automatically for available WiFi networks and display them. The list of available networks shows all the wireless networks in range of your device.
Note: a) The available network list is constantly refreshed automatically. b) When the Wi-Fi is enabled, your Internet Tablet will connect automatically to your configured networks when they are in range. c) If your Internet Tablet finds a network that has never been configured, it will display a notification icon.
(4) Tap on the network you want to connect to, enter the required network information (password) and then tap on “Connect”. Your Internet Tablet will now attempt to establish a connection to that WiFi hot spot with the network parameters you entered. If the connection is successful, the message Connected to XXX will appear under the WIFI setting.
Advanced Connection
To manually scan for available Wi-Fi networks, y In the “Wi-Fi settings” screen, tap the Menu icon , and then tap “Scan.” y If the Wi-Fi network you want to connect to does not appear in the list, scroll down the screen, then tap “Add a Wi-Fi network.” Enter the required information, and then tap “Save.” y To set up IP address manually, tap the Menu icon , tap “Advanced” and then input all required network parameters (“Regulatory domain,” “IP address,” etc). You can obtain these parameters from the network administrator.
Launching the Web browser
Tap the Applications icon to display all applications, and then tap the Browser icon
to launch the Web browser.
If you are already connected to a network, the Web browser will simply open and you can start browsing the Web. To access a new website, tap the Menu icon to display the menu, and then select “New Window” to input another address.
10
Note: Not all wireless networks offer access to the Internet. Some Wi-Fi networks only link several computers together, without any Internet connection.
Using the Virtual Keyboard
Tapping on any text input field can open the virtual board. With the virtual keyboard, you can enter a website address or any text required.
Indications a c d e b b. Backspace c. Number and Characters /Letter
Keyboard Switch d. Space e. Enter/Confirm
Selecting Input Method
If you have installed more than one input method in this device, you can select one by a) holding your tap in the text input filed until the “Input method” box appear; b) choosing “Input Method” and then choosing your desired text input method.
Inputting special characters
To input a special character like “ à ”, hold your finger on “a” to see a special character keyboard and then slide your finger to a character on the keyboard. Release your finger if you see two lines appear on the character.
Using the Web Browser
y You can scroll the screen up and down by tapping on the page and dragging it up or down (be careful not to tap a link until you are ready!). y To open a link, simply tap it. y You can open several web pages at a time, view them all at once on the screen by tapping and then “Windows”, and then tap one of them to view it in full screen.
11
advertisement
Related manuals
advertisement
Table of contents
- 1 Safety Precautions
- 3 Listening Cautions
- 5 Feature Summary
- 5 Accessories
- 5 Buttons & Ports
- 6 Charging Battery
- 6 Transferring Files
- 7 Turning On/Off
- 7 Home Screen
- 9 Unlocking the Screen
- 9 Touch Screen & Buttons Usage
- 10 Accessing Internet
- 12 Reading E-Books
- 14 Playing Music
- 16 Playing Video
- 17 Viewing Photos
- 19 Exploring Files
- 22 Sending/Receiving E-mails
- 24 Reading Office Document
- 25 Voice Recording
- 26 Camcorder/Camera
- 26 HDMI Output
- 26 Party Applications
- 27 Managing Tasks
- 28 System Settings
- 29 Troubleshooting
- 29 Specifications
- 31 FCC Statement