advertisement
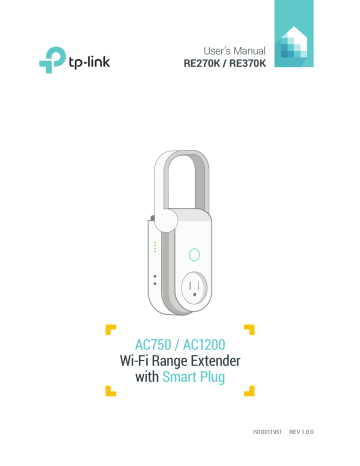
User’s Manual http://tplinkrepeater.net
admin admin
LOGIN
4 Follow the Quick Setup wizard to extend your 2.4GHz and 5GHz Wi-Fi networks.
Wi-Fi Extender+
Quick Setup
Connect to router’s 5GHz Wi-Fi Summary
Connect to router’s 2.4GHz Wi-Fi
2.4GHZ NETWORK
MyHome
Setup Extended Wi-Fi
MAC ADDRESS
00:AA:BB:11:CC:22
SECURITY
WPA2
2.4GHz Wi-Fi Password:
NEXT
5 Relocate your Wi-Fi Extender+ to an outlet around the midpoint between your Wi-Fi router and the
Wi-Fi “dead” zone. Alternatively, use the Status LED on the extender or the Location Assistant feature on the Kasa app to find the optimal placement for your Wi-Fi Extender+.
! It is important that you wait until the Wi-Fi Extender+ is fully powered up, and all LED
Indicators stop blinking.
Keep in mind that other types of radio frequencies can interfere with the Wi-Fi signal between your router and Wi-Fi Extender+. Avoid placing the extender near Bluetooth® devices, cordless phones, microwave ovens, baby monitors, and motor-driven appliances.
6 Connect your Wi-Fi devices to the new extended network using the same password as the main network.
Unless you customized the extended network names during the configuration, the extended network names are your main network names (SSIDs) with _EXT or _2GEXT or _5GEXT as a suffix, depending on whether the extender is connecting to the single-band or dual-band router. For example:
Main Router
2.4GHz Single-Band
Main Router’s SSIDs
MyHome
Extended SSIDs
2.4GHz: MyHome_EXT
5GHz: MyHome_5GEXT www.tp-link.com
11
User’s Manual
5GHz Single-Band
Dual-Band
MyHome
MyHome_1
MyHome_2
Wi-Fi Extender+
2.4GHz: MyHome_2GEXT
5GHz: MyHome_EXT
2.4GHz: MyHome_1_EXT
5GHz: MyHome_2_EXT www.tp-link.com
12
User’s Manual Wi-Fi Extender+
Using Kasa with Wi-Fi Extender+
Once the Wi-Fi Extender+ is conneted to your Wi-Fi network, you can use the Kasa app on your mobile devices or tablets to control, automate the Smart Plug and manage the extended network easily and seemlessly. Please make sure that your mobile device or tablet is connected to the extended network before any configuration.
If you want to control and manage the Wi-Fi Extender+ from outside of your home or office via an
Internet connection, please enable the Remote Control within the Kasa app settings.
Kasa Account
While you don’t have to have a Kasa account to use your devices, signing up for an account provides added functionality such as:
• Synchronization of settings and configurations to all your mobile devices.
• Ability to control and configure the devices from outside your home.
• Ability to customize your TP-Link Smart Home devices with “Scenes” for a truly automated experience.
• Use of third-party services and products such as Amazon Echo.
Devices can only be associated with one Kasa account. To remove the association, turn off Remote
Control in the Kasa’s settings, or factory reset the device.
After creating your Kasa account, you will need to verify the email associated with your account by clicking a link in an email that Kasa sends you. Until you verify the email, much of the above functionality will not work.
Kasa Settings
Kasa’s Settings allows you to set your global preferences such as:
• Location and Time to set the location and time of where the Smart Home devices are located so that the Away Mode and Schedules can run on time. You can set your device’s location using your smartphone’s GPS function, or manually enter the latitude and longitude coordinates.
• Firmware Update to update your Smart Home devices when there is an update available. Refer to
Firmware Update for instructions.
www.tp-link.com
13
User’s Manual Wi-Fi Extender+
Customizing Wi-Fi Extender+
You can personalize your Wi-Fi Extender+ with a descriptive name and a custom icon that represents the connected device or household appliance from the extender’s details screen.
9:41 PM
Device Settings
100%
DEVICE CONTROLS
LED Light
Device Name
Device Icon
NETWORK
Network Admin Password
Use Location Assistant
DEVICE INFO
Model
MAC Address
Hardware Version
Firmware Version
My Range Extender
RE270
00:01:02:03:04:05
1.0.0
1.0.0
Delete Device
1. On the Devices screen, tap on the row of the Wi-Fi Extender+ to go to its controls.
2. Tap the (Settings) icon at the top-right corner.
3. On the Device Settings screen, you can personalize the following settings:
• Remote Control – Tap the toggle to turn ON the Remote Control feature that allows you to control the Wi-Fi Extender+ outside of your home. You will be prompted to sign in to your Kasa account first. This feature is set to OFF by default.
• LED Light – Tap the toggle to turn ON or OFF all LED Indicators.
• Device Name – Enter a unique name for your Wi-Fi Extender+.
• Device Icon – Choose one of the available icons or from your device’s albums or camera.
• Network Admin Password – Set a unique password (up to 15 characters) to protect your Wi-Fi
Extender+ and its settings from unauthorized access. The default Admin Password is “admin”.
• Use Location Assistant – Use this feature to find a location within your home or office that maximizes the performance of the Wi-Fi Extender+. It is important to make sure that you wait until the Wi-Fi Extender+ is fully powered up (for instance, by waiting for the Power and Status
LEDs to stop blinking) before tapping Check Again.
www.tp-link.com
14
User’s Manual Wi-Fi Extender+
Location Assistant
After setup, the Status LED on the left side of the Wi-Fi Extender+ and the Kasa app will detect whether the device’s signal strength is too strong or too weak. You can use either the Status LED or Location
Assistant to help you reposition the extender to an optimal location (if needed).
Please note that any time you relocate the Wi-Fi Extender+, make sure that you wait until the device is fully powered up and all LED Indicators stop blinking after plugging the extender into a wall outlet. If the
Status LED is green, your Wi-Fi Extender+ is placed in an optimal location.
The Location Assistant can also be accessed anytime from the Device Settings page.
9:41 PM
Location Assistant
100% 9:41 PM
Location Assistant
100% 9:41 PM
Location Assistant
100%
TOO CLOSE
JUST RIGHT
TOO FAR
TOO CLOSE
JUST RIGHT
TOO FAR
TOO CLOSE
JUST RIGHT
TOO FAR
!
Signal too strong
Try plugging it into an outlet a bit farther. Wait for all of the LED lights to stop blinking, then tap “Check Signal”.
C H E C K S I G N A L
!
Signal too weak
Try plugging it into an outlet a bit closer. Wait for all of the LED lights to stop blinking, then tap “Check Signal”.
C H E C K S I G N A L
Signal is good!
Your Range Extender is at a good location.
C H E C K S I G N A L
Extending Another Wi-Fi Network
If you want to reconfigure an extender’s Wi-Fi connection to another network, perform the following steps. Note that you will need to reconnect the Wi-Fi devices in your home or office to the newly configured network.
9:41 PM
My Range Extender
100%
PLUG
WIRELESS CLIENTS
3
Total Clients
NETWORK
NETWORK DETAILS
2.4
GHz
MyHome_1_EXT
5
GHz
MyHome_2_EXT
9:41 PM
Network Details
2.4 GHz EXTENDED NETWORK
2.4
GHz
Network Name
MyHome_1
Network Password: 12345678
Uplink Signal Strength
84%
100%
Uplink Connection Speed
252 Mbps
5 GHz EXTENDED NETWORK
5
GHz
Network Name
MyHome_2
Network Password: 12345678
Uplink Signal Strength
84%
Uplink Connection Speed
252 Mbps
Sketch 9:41 AM 100%
Joining your network
Please enter your Wi-Fi password so we can invite your device to join.
Make sure you enter the correct password to prevent failed installation.
MyHome_1
Password
Save password
Open network (not common)
N E X T
I’d like to use a different network .
www.tp-link.com
15
advertisement
Related manuals
advertisement
Table of contents
- 5 Introduction
- 5 Product Overview
- 5 Features
- 5 Product Requirements
- 6 Wi-Fi Extender+
- 7 Important Safety Information
- 8 Connect Wi-Fi Extender+ to the Internet
- 8 Setting Up Wi-Fi Extender+ via Kasa
- 9 Setting Up Wi-Fi Extender+ via Computer
- 11 Using Kasa with Wi-Fi Extender+
- 11 Kasa Account
- 11 Kasa Settings
- 12 Customizing Wi-Fi Extender+
- 13 Location Assistant
- 13 Extending Another Wi-Fi Network
- 14 Managing Network Access
- 16 Home Automation with Integrated Smart Plug
- 16 Scheduling
- 17 Timer
- 18 Runtime Report
- 19 Creating Scenes
- 20 Configuring Wi-Fi Extender+ via a Web Browser
- 20 Changing Admin Account
- 21 Dashboard
- 22 Extending Another Wi-Fi Network
- 24 Extended Network Settings
- 25 Wi-Fi Access Control
- 27 Changing the IP address
- 28 DHCP Server
- 29 Wireless Adapter
- 30 Other Administrative Tools
- 30 Time Settings
- 30 LED Control
- 31 System Log
- 32 Cloud Setting
- 33 Maintaining the Wi-Fi Extender+
- 33 Firmware Upgrade
- 34 Backup and Restore
- 36 Resetting
- 38 Troubleshooting
- 38 Frequently Asked Questions
- 39 Usage Tips
- 40 Support
- 41 Specifications
- 42 Limited Warranty