Configuring Wi-Fi Extender+ via a Web Browser. TP-Link Technologies TE7RE270K
Add to My manuals47 Pages
advertisement
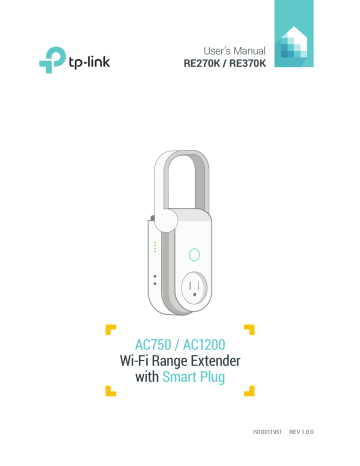
User’s Manual Wi-Fi Extender+ when power is lost or interrupted, or at any time you turn ON/OFF the device manually using Kasa or the physical ON/OFF switch. You may need to set a new timer if desired.
Runtime Report
The Runtime report provides a statistical information about how long the Wi-Fi Extender+ has been running. To view the Runtime report, tap anywhere in the Usage section of the Wi-Fi Extender+’s details screen.
100% 9:41 PM
Runtime
Current Runtime
2.80
hrs
TODAY
Total Runtime
3.10
hrs
Daily Average
5.00
hrs
PAST 7 DAYS
Total Runtime
35.0
hrs
Daily Average
4.00
hrs
PAST 30 DAYS
Total Runtime
120 hrs www.tp-link.com
20
User’s Manual Wi-Fi Extender+
Creating Scenes
Take full advantage of your TP-Link Smart Home devices in your home with “Scenes”. A scene is a preset group of Smart Devices (such as Wi-Fi Extender+, Smart Wi-Fi Plugs Mini and Smart Wi-Fi Switches) that can be customized and controlled simultaneously at the touch of a button from your smartphone or tablet to easily set your mood or fit any special occasion. For example, set a customized “Movie Time” to turn on the home theater system plugged into a Wi-Fi Extender+ and dim down the lights controlled by the Smart Wi-Fi Switches in your Entertainment Room to 10% at the same time.
Please keep in mind that SCENES can only be set and controlled once you’re signed in to your Kasa account.
9:41 PM
Scenes
100%
Scenes let you set the mood of your home in one tap.
Good Morning
Get ready for the day by turning on your devices
Good Night
Turn everything off before bedtime
Movie Night
Dim the lights for showtime
Scenes
Custom
Create your own scene
Devices
1. On the main Home screen, tap on the (Scenes) tab to switch to the Scenes view.
2. Choose one of the preset scenes to start, or choose Custom to set up your own scene that is personalized to suit individual preferences and needs. To set a scene, you will need to select one or more devices to be controlled, and then define their actions and/or states.
9:41 PM 100%
Set Scene Next
BULBS
Party Bulb
60%
Bedroom Lamp
SWITCHES
Main Kitchen Lights ON
Side Kitchen Lights OFF
PLUGS
!
Christmas Gnome
PREVIEW
Note that you must have at least one Smart Device in order to create a scene.
www.tp-link.com
21
User’s Manual Wi-Fi Extender+
Configuring Wi-Fi Extender+ via a Web Browser
The Wi-Fi Extender+’s web-based interface lets you configure your extended network via a web browser on your computer, mobile device, or tablet. Please make sure that you connect the smart device to the extended network before any configuration.
Changing Admin Account
The default admin account credentials to log into the extender’s web interface are admin (all lowercase) for both username and password. It is strongly recommended that you change the default to something unique to protect your Wi-Fi Extender+ and its settings from unauthorized access.
Note that you will be prompted to change the default admin account at the first time you access the web-based interface. If you wish change the admin account at a later time, follow the following steps.
1. Launch a web browser and enter http://tplinkrepeater.net
into the URL field.
2. Log in using the admin credentials. If you have not changed the default admin account, enter admin
(all lowercase) for both username and password.
http://tplinkrepeater.net
admin admin
LOGIN
3. Go to Settings > System Tools > Admin Account .
4. Enter your current username and password into the Old Username and Old Password fields respectively.
5. Enter your new username and password into the New Username and New Password fields, then enter the password again to confirm. Be sure to choose a strong, but memorable password.
6. Click www.tp-link.com
to confirm the changes.
22
User’s Manual
! You will be prompted to log back in using the new admin account.
Wi-Fi Extender+
Dashboard
Every time you log into the web-based interface, you will be taken to the visual dashboard (or control panel) of your Wi-Fi Extender+. The dashboard provides an overview of your extended networks and allows you to view the current status of the Wi-Fi Extender+, detailed information about the uplink connection (the Router), and see who’s currently connected to your extended networks.
• Normal network connection status.
• The Wi-Fi Extender+ is not connected to the router.
www.tp-link.com
23
User’s Manual Wi-Fi Extender+
• The Wi-Fi Extender+ is connected to the router, but Internet is not available.
• The Wi-Fi Extender+ is partially connected to the router. Make sure the extender is set to obtain an
IP address automatically under Network > Network Settings .
Wi-Fi icon indicator for 2.4GHz and 5GHz networks:
Wi-Fi Icon Indication
A secure Wi-Fi connection.
A non-secure Wi-Fi connection.
No Wi-Fi connection.
Extending Another Wi-Fi Network
If you want to change the extender’s connection to a different Wi-Fi network, you can repeat the Quick
Setup or follow the steps below without using the Quick Setup.
1. Launch a web browser and enter http://tplinkrepeater.net
into the URL field, then log in using the admin credentials.
2. Under the Settings tab, go to Wireless > Uplink Wi-Fi .
www.tp-link.com
24
User’s Manual Wi-Fi Extender+
3. Enable the “Connect to router’s 2.4GHz Network“ checkbox to extend the 2.4GHz band of the main
(host) network.
4. Click to scan for available 2.4GHz networks near you.
5. Select the Wi-Fi network that you wish to extend from the list.
! If your Wi-Fi network doesn’t appear in the list, its SSID may be hidden, click the to close the list and enter the SSID, Security, and Password of the main (host) network. These fields are case-sensitive.
6. If the selected network is protected, enter the Wi-Fi password. Note that the Security of the selected network will automatically populate.
7. If your router supports the 5GHz band, and you wish to extend the 5GHz network, repeat step 3 to 6 .
8. Click www.tp-link.com
to apply your settings.
25
User’s Manual Wi-Fi Extender+
Extended Network Settings
You can customize and/or hide the wireless network name (SSID) to add extra security for your extended networks. However, you cannot change the extender’s Wi-Fi security and password. You must use the same Wi-Fi password of the main (host) network to connect your wireless devices to the extended network. The steps to change the extended network’s SSID are as follows.
1. Launch a web browser and enter http://tplinkrepeater.net
into the URL field, then log in using the admin credentials.
2. Under the Settings tab, go to Wireless > Extended Wi-Fi .
3. You can change the following Wi-Fi settings to secure your extended networks.
a. Extended 2.4GHz
and Extended 5GHz: The extended network (2.4GHz) is enabled by default.
Deselect Enable if you do not want to use that extended network.
b. Extended 2.4GHz SSID and Extended 5GHz SSID: You can enter a new SSID or click
to use the same SSID as the main (host) network.
c. Hide SSID broadcast: Select this checkbox to hide the extender’s SSID from the Wi-Fi network list.
4. Click to save the extended network settings.
www.tp-link.com
26
User’s Manual Wi-Fi Extender+
Wi-Fi Access Control
By default, the Access Control function is disabled, and any wireless devices can connect to the extended networks through the SSID and Wi-Fi password. However, you can restrict Wi-Fi access to specific devices on your extended networks using the Access Control function.
1. Launch a web browser and enter http://tplinkrepeater.net
into the URL field, then log in using the admin credentials.
2. Under the Settings tab, go to Wireless > Access Control .
3. Toggle On to enable the Access Control function.
4. Under Access Mode, select Blacklist or Whitelist .
• Blacklist: The devices in this list are not allowed to connect to the extended network.
• Whitelist: Only the devices in this list are allowed to connect to the extended network.
5. Click .
To add one or more wireless devices (clients) to the Blacklist:
1. In the Online Devices list, displaying all wireless devices that are currently connected to the extended network.
• To block a device, click the (Block) icon on the row of the device. It will be added to the
Device in Blacklist.
• To block multiple devices, select the checkboxes of the devices and click right of the listing. Those devices will be added to the Devices in Blacklist.
at the topwww.tp-link.com
27
User’s Manual
To add a device to the Blacklist or Whitelist using its MAC address:
1. Under the Devices in Blacklist or Devices in Whitelist, click .
Wi-Fi Extender+
2. Enter the Device Name.
3. Enter the device’s MAC Address in hexadecimal format (0-9, a-f, A-F) separated by a dash (for example, 00-FC-E9-98-7E-A0).
4. Click .
To modify the device’s name or its MAC address, or remove the device from the Blacklist or Whitelist, click the (Edit) icon or the (Trash) icon on the row of the device.
To remove multiple devices, select the checkboxes of the devices and click the listing.
at the top-right of www.tp-link.com
28
User’s Manual Wi-Fi Extender+
Changing the IP address
By default, the Wi-Fi Extender+ is configured to obtain its IP address automatically from your wireless router or Access Point (AP) that it connects to. If the wireless router does not have a DHCP server or its
DHCP server is disabled, you can assign a static IP address to the extender.
! We do NOT recommend that you change the extender’s IP address unless you are an experienced network administrator with strong knowledge of IP addressing, subnetting, and DHCP. Incorrect configuration can cause performance and network connection issues.
To assign a static IP address:
1. Launch a web browser and enter http://tplinkrepeater.net
into the URL field, then log in using the admin credentials.
2. Under the Settings tab, go to Network .
3. Under the Network Settings section, select Use the Following IP Address and enter the static IP addresses in dotted-decimal notation into the following fields.
a. IP Address: The IP address to be assigned to the extender.
b. Subnet Mask: The subnet mask associated with the static IP address.
c. Default Gateway: The gateway address of your wireless router or Access Point.
4. Click to apply your configuration.
www.tp-link.com
29
advertisement
Related manuals
advertisement
Table of contents
- 5 Introduction
- 5 Product Overview
- 5 Features
- 5 Product Requirements
- 6 Wi-Fi Extender+
- 7 Important Safety Information
- 8 Connect Wi-Fi Extender+ to the Internet
- 8 Setting Up Wi-Fi Extender+ via Kasa
- 9 Setting Up Wi-Fi Extender+ via Computer
- 11 Using Kasa with Wi-Fi Extender+
- 11 Kasa Account
- 11 Kasa Settings
- 12 Customizing Wi-Fi Extender+
- 13 Location Assistant
- 13 Extending Another Wi-Fi Network
- 14 Managing Network Access
- 16 Home Automation with Integrated Smart Plug
- 16 Scheduling
- 17 Timer
- 18 Runtime Report
- 19 Creating Scenes
- 20 Configuring Wi-Fi Extender+ via a Web Browser
- 20 Changing Admin Account
- 21 Dashboard
- 22 Extending Another Wi-Fi Network
- 24 Extended Network Settings
- 25 Wi-Fi Access Control
- 27 Changing the IP address
- 28 DHCP Server
- 29 Wireless Adapter
- 30 Other Administrative Tools
- 30 Time Settings
- 30 LED Control
- 31 System Log
- 32 Cloud Setting
- 33 Maintaining the Wi-Fi Extender+
- 33 Firmware Upgrade
- 34 Backup and Restore
- 36 Resetting
- 38 Troubleshooting
- 38 Frequently Asked Questions
- 39 Usage Tips
- 40 Support
- 41 Specifications
- 42 Limited Warranty