advertisement
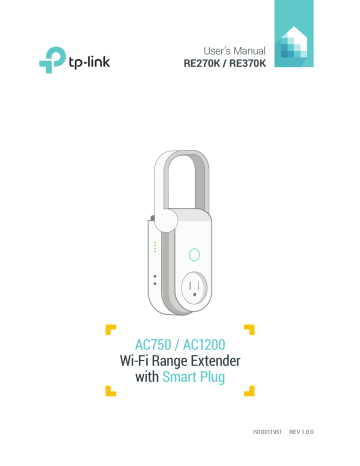
User’s Manual Wi-Fi Extender+
! You will be disconnected from the extended network upon changing the IP address. To access the extender’s web-based interface, enter http://tpinkrepeater.net or the new assigned IP address, and log in.
DHCP Server
By default, the Wi-Fi Extender+ is configured as a DHCP (Dynamic Host Configuration Protocol) server to automatically allocates dynamic IP addresses to DHCP clients connected to your extended networks.
To change the DHCP Server settings:
1. Launch a web browser and enter http://tplinkrepeater.net
into the URL field, then log in using the admin credentials.
2. Under the Settings tab, go to Network .
3. Scroll down to the DHCP Server Settings section, select one of the following options:
• Auto: This option is selected by default to automatically allocate IP addresses to devices.
• On: If you want the extender to allocate IP addresses from a IP address pool, select this option and enter the following: a. IP Address Pool: Enter the starting and ending IP addresses in dotted-decimal notation.
These addresses must be in the same subnet as the main (host) network.
b. Address Lease Time: Enter the time duration that an IP address is leased to the client between 1 and 2880 minutes. The default is 1 minute.
c. Default Gateway: Enter the LAN IP address of your main (host) network. This field is optional.
d. Primary DNS: Enter the primary DNS address of your main (host) network. This field is optional.
e. Secondary DNS: Enter the secondary DNS address of your main (host) network. This field is optional.
www.tp-link.com
30
User’s Manual Wi-Fi Extender+ f. Off: If selected, you must have another DHCP server within your LAN; otherwise, you have to assign an IP address for each client manually.
7. Click to save your DHCP Server configuration.
DHCP Client List
The DHCP Client List displays the following information of each DHCP client that is currently connected to the extended networks. Use the Refresh button to update the client list.
• Client Name: The name of the DHCP client.
• MAC Address: The DHCP client’s MAC address.
• Assigned IP Address: The IP address that is allocated to the DHCP client by the DHCP server.
• Lease Time: The time duration that the IP address is leased to the DHCP client.
Wireless Adapter
The Range Extender can also be used as a wireless adapter to connect any Ethernet-only device, such as a Blu-ray® player, game console, DVR, or Smart TV, to your Wi-Fi network.
Once the Wi-Fi Extender+ is successfully connected to your Wi-Fi networks, simply connect the
Ethernet-only device and the extender using an Ethernet cable.
By default, the wired device connecting to the extender’s LAN port automatically connects to the 5GHz extended network. If you want the Ethernet-only device to connect to the 2.4GHz extended network, follow the steps below.
1. Launch a web browser and enter http://tplinkrepeater.net
into the URL field, then log in using the admin credentials.
2. Under the Settings tab, go to Network .
3. Scroll down to the Ethernet Traffic (Wired Network) section, and select the 2.4GHz
option.
4. Click www.tp-link.com
to apply your changes.
31
User’s Manual Wi-Fi Extender+
Other Administrative Tools
The System Tools allow you to perform other administrative tasks, such as time settings, firmware upgrade, backup and restore the Wi-Fi Extender+.
Time Settings
The Time Settings are very important for the time-based features, such as LED Control, System Log, and
Access Control, to work properly.
1. Launch a web browser and enter http://tplinkrepeater.net
into the URL field, then log in using the admin credentials.
2. Under the Settings tab, go to System Tools > Time Settings .
3. Make sure the the current System Time is displayed correctly. If it is not, select the Time Zone of where the Wi-Fi Extender+ is located. Then, enter the IP address or domain name of the NTP
(Network Time Protocol) Server to automatically synchronize the time with the timeservers that are available on the Internet.
4. Click to apply your changes.
LED Control
The LED Indicator lights (2.4G, 5G, Status, Power, as well as the Smart Plug’s LED) can be turned ON or
OFF by pressing the physical LED button on the Wi-Fi Extender+, or you can set a specific schedule for the LED Indicator lights to turn OFF at night and turn ON at dawn with Night Mode.
! Before enabling the Night Mode feature, make sure the extender’s time zone is set to your proper time zone under Settings > System Tools > Time Settings.
1. Launch a web browser and enter http://tplinkrepeater.net
into the URL field, then log in using the admin credentials.
www.tp-link.com
32
advertisement
Related manuals
advertisement
Table of contents
- 5 Introduction
- 5 Product Overview
- 5 Features
- 5 Product Requirements
- 6 Wi-Fi Extender+
- 7 Important Safety Information
- 8 Connect Wi-Fi Extender+ to the Internet
- 8 Setting Up Wi-Fi Extender+ via Kasa
- 9 Setting Up Wi-Fi Extender+ via Computer
- 11 Using Kasa with Wi-Fi Extender+
- 11 Kasa Account
- 11 Kasa Settings
- 12 Customizing Wi-Fi Extender+
- 13 Location Assistant
- 13 Extending Another Wi-Fi Network
- 14 Managing Network Access
- 16 Home Automation with Integrated Smart Plug
- 16 Scheduling
- 17 Timer
- 18 Runtime Report
- 19 Creating Scenes
- 20 Configuring Wi-Fi Extender+ via a Web Browser
- 20 Changing Admin Account
- 21 Dashboard
- 22 Extending Another Wi-Fi Network
- 24 Extended Network Settings
- 25 Wi-Fi Access Control
- 27 Changing the IP address
- 28 DHCP Server
- 29 Wireless Adapter
- 30 Other Administrative Tools
- 30 Time Settings
- 30 LED Control
- 31 System Log
- 32 Cloud Setting
- 33 Maintaining the Wi-Fi Extender+
- 33 Firmware Upgrade
- 34 Backup and Restore
- 36 Resetting
- 38 Troubleshooting
- 38 Frequently Asked Questions
- 39 Usage Tips
- 40 Support
- 41 Specifications
- 42 Limited Warranty