GETTING STARTED. Focusrite SCARLETT 2I2
Add to My manuals19 Pages
Focusrite SCARLETT 2i2 is a compact and easy-to-use audio interface that enables musicians and producers to record and produce music with professional quality. With two natural-sounding mic preamps, high-quality 24-bit/192kHz audio conversion, and a host of other features, the 2i2 is perfect for singer-songwriters, podcasters, and small bands. Connect microphones, instruments, or line-level signals to your computer and monitor your recordings with zero-latency. The 2i2 also features Focusrite's unique AIR function, which adds clarity and definition to your recordings.
advertisement
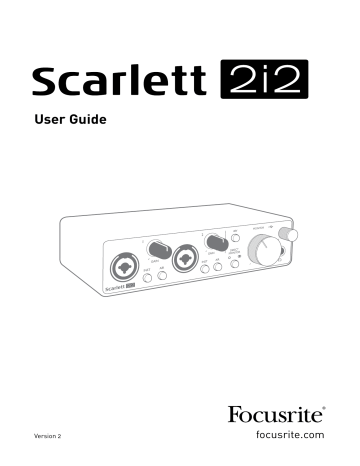
GETTING STARTED
With the Third Generation, Scarlett interfaces introduce a new, faster way of getting up and running, using the Scarlett Quick Start tool. All you need to do is connect your Scarlett 2i2 to your computer.
Once connected, you will see the device is recognised by your PC or Mac and the Quick Start tool will guide you through the process from there.
IMPORTANT: The Scarlett 2i2 has a single USB 2.0 Type C port (on the rear panel): connect it to your computer using the USB cable provided. Note that Scarlett 2i2 is a USB 2.0 device, and thus the USB connection requires a USB 2.0+ compliant port on your computer.
The Scarlett 2i2 does not need a separate power supply; It gets its power from your computer via the USB connection. However, we recommend when using a laptop, the laptop is powered using its AC adaptor, as otherwise the battery will drain faster than when powering from the laptop alone.
Your computer will initially treat your Scarlett as a Mass Storage Device (MSD), and during its first connection, the Scarlett will be in “Easy Start mode”.
Quick Start Tool
We have tried to make registering your Scarlett 2i2 as simple as possible. The steps are designed to be self explanatory, but we have described each step below, so you can see how they should appear on either a PC or a Mac.
Mac users only:
On connecting your Scarlett 2i2 to your Mac, a Scarlett icon will appear on the desktop:
5
Double-click on the icon to open the Finder window shown below:
Double-click on the “Click Here to Get Started.url” icon. This will redirect you to the Focusrite website, where we recommend you register your device:
Click on “Let’s get you started”, and you’ll see a form which will be partly prefilled for you automatically.
When you submit the form, you’ll see options to go straight to the downloads to get the software for your Scarlett, or to follow a step by step setup guide based on how you want to use your Scarlett.
Once you have installed the Focusrite Control software to set up and configure your interface, the
Scarlett will be switched out of Easy Start mode so it no longer appears as a Mass Storage Device when connected to your computer.
Your OS should switch the computer’s default audio inputs and outputs to the Scarlett. To verify this, go to System Preferences > Sound , and ensure the input and output are set to Scarlett 2i2 .
For detailed setup options on a Mac, open Applications > Utilities > Audio MIDI Setup.
6
Windows only:
On connecting your Scarlett 2i2 to your PC, a Scarlett icon will appear on the desktop:
(Note that the drive letter may be something other than F:, depending other devices connected to your PC).
Double-click on the pop-up message to open the dialogue box shown below:
Double-click on “Open folder to view files”: this will open an Explorer window:
7
Double-click “Click Here to Get Started”. This will redirect you to the Focusrite website, where we recommend you register your device:
Click on “Let’s get you started”, and you’ll see a form which will be partly prefilled for you automatically.
When you submit the form, you’ll see options to go straight to the downloads to get the software for your Scarlett, or to follow a step by step setup guide based on how you want to use your Scarlett.
Once you have installed the Focusrite Control software to set up and configure your interface, the
Scarlett will be switched out of Easy Start mode so it no longer appears as a Mass Storage Device when connected to your computer.
Your OS should switch the computer’s default audio inputs and outputs to be the Scarlett. To verify this, right click on the Sound icon on the taskbar and select Sound Settings , and set the Scarlett as the Input and Output Device.
8
All users:
Note that a second file - “More Info & FAQs” - is also available during the initial set-up process. This file contains some additional information about the Focusrite Quick Start tool which you may find helpful if you have any issues with the procedure.
Once registered, you will have immediate access to the following resources:
• Focusrite Control (Mac and Windows versions available) - see NOTE below
• Multi-language User Guides
You can find the licence codes and links for the optional bundled software in your Focusrite account.
To find out what bundled software is included with Scarlett 3rd generation, please visit our website: focusrite.com/scarlett
NOTE: Installing Focusrite Control will also install the correct driver for your device. Focusrite Control is available to download at any time, even without registering: see “Manual Registration” below.
Manual Registration
If you decide to register your Scarlet at a later date you can do so at: customer.focusrite.com/register
You will need to enter the Serial Number manually: this number can be found on the base of the interface itself, and also on the barcode label on the side of the box.
We recommend you download and install our Focusrite Control application, as this will disable Easy
Start mode and unlock the full potential of the interface. Initially, when in Easy Start mode, the interface will function at sample rates up to 48 kHz. Once Focusrite Control is installed on your computer, you can work at sample rates up to 192 kHz.
If you decide not to download and install Focusrite Control immediately, it can be downloaded at any time from: customer.focusrite.com/support/downloads
To force your Scarlett out of Easy Start mode without first registering it, connect it to your computer and press and hold the 48V button for five seconds. This will ensure your Scarlett has full functionality.
Please bear in mind that should you wish to register your Scarlett after taking this action, you will need to so manually, as explained above.
9
Audio Setup in your DAW
The Scarlett 2i2 is compatible with any Windows-based DAW that supports ASIO or WDM and any
Mac-based DAW that uses Core Audio. After following the Getting Started procedure described above, you can start using the Scarlett 2i2 with the DAW of your choice.
To allow you to get started if you do not already have a DAW application installed on your computer, both Pro Tools | First and Ableton Live Lite are included; these will be available to you once you’ve registered your Scarlett 2i2. If you need help installing either DAW, please visit our Getting Started pages at focusrite.com/get-started , where Getting Started videos are available.
Operating instructions for Pro Tools | First and Ableton Live Lite are beyond the scope of this User
Guide, but both applications include a full set of Help files. Instructions are also available at avid.com
and ableton.com
respectively.
Please note - your DAW may not automatically select the Scarlett 2i2 as its default I/O device. You must manually select Focusrite USB ASIO as the driver on your DAW’s Audio Setup* page. Please refer to your DAW’s documentation (or Help files) if you are unsure where to select the ASIO or Core Audio driver. The example below shows the correct configuration in the Ableton Live Lite Preferences panel (Windows version shown).
10
* Typical names. Terminology may differ between DAWs
Once the Scarlett 2i2 is set as the preferred Audio Device* in your DAW, Inputs 1 & 2 and Outputs 1 &
2 will appear in your DAW’s Audio I/O preferences. Depending on your DAW, you may need to enable certain inputs or outputs before use.
The two screenshots below show Inputs 1 & 2 and Outputs 1 & 2 enabled Input and Output Config in
Ableton Live Lite’s Audio Preferences.
* Typical names. Terminology may differ between DAWs.
11
Examples of Usage
The Scarlett 2i2 is an excellent choice for several different recording and monitoring applications.
Some typical configurations are shown below.
Connecting a microphone or instrument
RIGHT LEFT
This setup shows the most typical configuration for recording with DAW software on your Mac or PC.
You might record guitar through Input 1 and vocals through Input 2 into your DAW, while monitoring the playback from the DAW via headphones (or speakers).
The front panel input sockets are “Combo” type, which accept either an XLR male connector or a ¼”
(6.35 mm) jack plug.
The full gain range of the microphone preamplifier is only available to a mic connected via the XLR contacts. If your microphone has an XLR plug on the end of the cable, you can simply plug it in. If it is a “condenser” microphone, you will need to turn on the 48 volt phantom power for it to work. Most modern microphones of other types, e.g., dynamic or ribbon, will not be damaged by the inadvertent application of phantom power, but note some older mics may be; if you have any doubt, please check the specification of your mic to ensure it is safe to use.
12
If your mic has a jack plug on the end of the cable, it will require an adaptor to make it usable with the XLR part of the Combo connector. Inserting the jack plug will configure the preamp with reduced gain, which is likely to be insufficient for the mic (see below). Mics intended for use with computer sound cards may also require a much lower phantom power voltage, so an adaptor specific to the mic type should be obtained in this case.
The Scarlett 2i2 has no “Mic/line” switch – the Focusrite preamp stage is automatically configured for a microphone when you plug an XLR into the input, and for a line or instrument when you connect a jack plug. Set the INST switch ON (‘INST’ illuminates red) if you are connecting musical instrument, e.g., a guitar in the example, using an ordinary 2-pole (TS) guitar jack. Set the INST switch to OFF if you are connecting a line level source such as a keyboard, synthesiser or the balanced output of an external audio mixer via a 3-pole (TRS) jack. Note the Combo connector accepts both TRS and TS types of jack plug.
Using Direct Monitoring
You will frequently hear the term “latency” used in connection with digital audio systems. In the case of the simple DAW recording application described above, latency will be the time it takes for your input signals to pass through your computer and audio software. Latency can be a problem for a performer who wishes to record while monitoring their input signals.
The Scarlett 2i2 is fitted with a “Direct Monitoring” option, which overcomes this problem. Setting the front panel DIRECT MONITOR control to either MONO or STEREO will route your input signals directly to the Scarlett 2i2’s headphone and main monitor outputs. This enables you to hear yourself with zero latency – i.e., in “real time” – along with the computer playback. The input signals to your computer are not affected in any way by this setting.
In MONO mode, Inputs 1 and 2 are routed equally to the two outputs (both the rear panel outputs and headphones) so they both appear in the centre of the stereo image. This is useful when you are recording two separate instruments or an instrument and a vocal, where there is no need for the two signals to be specifically located in the stereo image. Further examples would be an acoustic and an electric guitar, a bass which is both mic’d and DI’d or two separate mics differently positioned on a guitar amplifier.
In STEREO mode, Input 1 is routed to the left output channel and Input 2 to the right. Use this mode if you are recording something inherently stereo in nature. Monitoring in stereo will give you a more accurate impression of the sound stage. Examples are any situation where two microphones are being used to deliberately capture a stereo image such as a pair of overhead drum mics, a single stereo mic recording an orchestra or other ensemble, or the stereo outputs of an electronic source such as a piano, synthesiser or FX unit.
When using Direct Monitoring, ensure your DAW software is not set to route its input (what you are currently recording) to its output. If it is, you will hear yourself “twice”, with one signal audibly delayed as an echo.
Monitoring with DIRECT MONITOR set to OFF can be useful when using an FX plug-in to your DAW to create a stereo effect which contributes to the live performance. In this way, you will be able to hear exactly what is being recorded, complete with the FX. However, some latency may result, the amount depending on the DAW’s buffer size and processing power of the computer.
13
Connecting Scarlett 2i2 to loudspeakers
You can use the ¼” jack outputs on the rear panel to connect monitor speakers. Active monitors have internal amplifiers with a volume control, and can be connected directly. Passive loudspeakers require a separate amplifier; the rear panel outputs should be connected to the amplifier’s inputs.
RIGHT LEFT
Connecting active speakers
RIGHT LEFT
Connecting passive speakers
The line outputs are 3-pole (TRS) ¼” (6.35 mm) jack sockets, and are electronically balanced. Typical consumer (Hi-Fi) amplifiers and small active monitors have unbalanced inputs, either on phono
(RCA) sockets, or a 3.5 mm TRS jack plug to connect to a computer. In either case, use a suitable connecting cable with jack plugs at one end.
Professional power amplifiers will generally have balanced inputs; we highly recommend using balanced cables to connect these to the outputs of the Scarlett 2i2.
NOTE: You run the risk of creating an audio feedback loop if loudspeakers are active when you are monitoring a microphone! We recommend you always turn off (or turn down) monitoring loudspeakers while recording, and use headphones when overdubbing.
14
advertisement
Key Features
- High-quality Focusrite analogue preamps
- Individually selectable AIR function
- Enhanced Direct Monitor feature for monitoring with zero latency
- Class-compliant on macOS for plug-and-play operation
- Includes Ableton Live Lite, Pro Tools | First Focusrite Creative Pack, and Focusrite Red Plug-in Suite
Related manuals
Frequently Answers and Questions
What is the difference between the Scarlett 2i2 and other audio interfaces?
What kind of devices can I connect to the Scarlett 2i2?
Is the Scarlett 2i2 compatible with my computer?
What software comes with the Scarlett 2i2?
advertisement
Table of contents
- 3 OVERVIEW
- 3 Introduction
- 3 Features
- 4 Box Contents
- 4 System requirements
- 5 GETTING STARTED
- 5 Quick Start Tool
- 5 Mac users only:
- 7 Windows only:
- 9 All users:
- 9 Manual Registration
- 10 Audio Setup in your DAW
- 12 Examples of Usage
- 12 Connecting a microphone or instrument
- 13 Using Direct Monitoring
- 14 Connecting Scarlett 2i2 to loudspeakers
- 15 HARDWARE FEATURES
- 15 Front Panel
- 16 Back Panel
- 17 SPECIFICATIONS
- 17 Performance Specifications
- 18 Physical and Electrical Characteristics
- 19 TROUBLESHOOTING
- 19 COPYRIGHT AND LEGAL NOTICES