advertisement
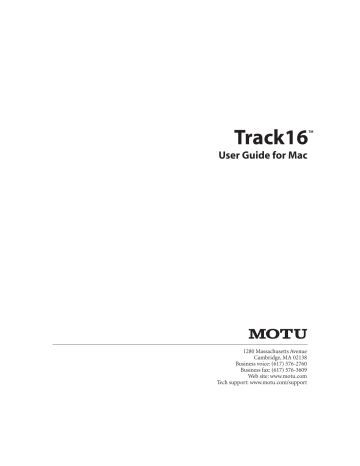
44
If you do not have any digital audio connections to your Track16 (you are using the analog inputs and outputs only), and you will not be slaving your host software to external SMPTE time code, choose
Internal
.
If you have devices connected to the Track16
optical ports, see “Choosing a clock source for optical connections” on page 27.
If you are slaving the Track16 and your host software to SMPTE time code, follow the
directions in chapter 10, “MOTU SMPTE Setup”
Phones Assign
This Track16 setting lets you choose what you’ll hear from the headphone jack. For example, if you choose
Main Out 1-2
, the headphones will duplicate the main outs. Or you can choose any other output pair. If you choose
Phones 1-2
, this setting makes the headphone jack serve as its own independent output pair. As a result, you’ll see
Phones 1-2
as an additional audio destination in your host’s audio output menus.
☛
The 1/8th-inch “mini” headphone jack always mirrors the 1/4-inch jack.
Optical input and output
To make a Track16 optical input or output available in your host software, choose the appropriate format (
ADAT optical
or
TOSLINK)
from the optical input and/or output menu. If you won’t be using the optical connectors, turn them off.
Main Outs Assign
Use the Main Outs Assign setting to determine what audio you will hear on the main outs of the
Track16. If you would like to treat them as their own separate output pair, choose
Main Out 1-2.
Return Assign
In your host audio software audio input menus, you’ll see an Track16 input called
Return 1-2
. This is a stereo feed from the Track16 that matches the signal of one of its output pairs. Use the Return
Assign menu in MOTU Audio Setup to choose which output pair you would like to hear on this return. This can be used, for example, to record back a final stereo mix that includes effects processing from the Track16 DSP (such as the
Leveler) for reference and archiving purposes.
☛
Warning: the Return inputs can cause feedback loops! DO NOT assign this input to a track that shares the same Track16 output pair as the returns.
Reverb return
The Track16 also supplies a return to your host software that carries the output of its reverb processor. This return can be used for any purpose you wish.
CHOOSING THE MOTU AUDIO DRIVER
Once you’ve made the preparations described so far in this chapter, you’re ready to run your audio software and enable the MOTU Audio driver.
Check the audio system or audio hardware configuration window in your software. There will be a menu there that lets you choose among various drivers that may be in your system. Choose the MOTU Audio driver from this menu.
C O N F I G U R I N G H O S T A U D I O S O F T W A R E
Digital Performer and AudioDesk
In MOTU Digital Performer or AudioDesk, choose
Configure Audio System > Configure Hardware
Driver
from the Setup menu, as shown in
Figure 7-2. Choose the
MOTU Track16
from the list of drivers.
Pro Tools
In Avid Pro Tools, go to the Setup menu and choose
Playback Engine
Choose the
MOTU Track16
from the Current
Engine menu. For information about the
H/W
Buffer Size
setting, see “Adjusting the audio I/O buffer” on page 53.
☛
Pro Tools 9 or later is required for operation with the Track16.
Figure 7-2: Enabling the Track16 in Digital Performer
Figure 7-3: Enabling the Track16 in Pro Tools
C O N F I G U R I N G H O S T A U D I O S O F T W A R E
45
Logic Pro and Logic Express
In Logic Pro and Logic Express, go to the
Preferences window, click the
Audio
tab, click the
Devices
tab and click the
Core Audio
tab as shown in Figure 7-4. Choose the
MOTU Track16
from the
Output and Input device menus.
Garage Band
In Garage Band, go to the
Audio/MIDI
preferences and choose
MOTU Track16
from the
Audio Output
and
Audio Input
menus as shown below in
Figure 7-6.
Figure 7-4: Enabling the Track16 in Logic
Soundtrack Pro
In Soundtrack Pro, access the preferences window, click the Recording tab and choose
MOTU Track16
from the
Input
and
Monitor
menu as shown below in Figure 7-5.
Figure 7-6: Enabling the Track16 in Garage Band
Cubase and Nuendo
In Cubase or Nuendo, go to the
Device Setup
window. Click the
VST Audio System
item in the
Devices list and choose
MOTU Track16
from the
ASIO Driver
menu as shown below in Figure 7-7.
Activate the inputs and outputs within Cubase or
Nuendo as usual.
46
Figure 7-5: Enabling the Track16 in Soundtrack Pro
Figure 7-7: Enabling the Track16 in Cubase
C O N F I G U R I N G H O S T A U D I O S O F T W A R E
advertisement
* Your assessment is very important for improving the workof artificial intelligence, which forms the content of this project
Related manuals
advertisement
Table of contents
- 11 Overview
- 12 The Track16 I/O connections
- 12 Analog
- 12 Mic inputs
- 12 Guitar inputs
- 12 Line inputs and outputs
- 12 Precision Digital Trim™
- 13 Optical
- 13 MIDI I/O
- 13 On-board SMPTE synchronization
- 13 Hybrid FireWire/USB2 connectivity
- 13 Bus-powered operation
- 13 The Track16 Top panel
- 13 Metering
- 13 Multifunction volume knob with buttons
- 14 16-bit and 24-bit recording
- 14 CueMix FX 32-bit floating point mixing and effects
- 14 Included software
- 14 MOTU Audio Setup
- 14 MOTU SMPTE Setup
- 14 CueMix FX
- 15 AudioDesk
- 15 Digital Performer
- 15 Other Host audio software
- 17 Packing List
- 17 Mac System Requirements
- 17 Please register today!
- 19 Overview
- 19 Installation
- 19 Run the MOTU Audio installer
- 19 MOTU Audio driver
- 20 MOTU Audio Setup
- 20 Core MIDI and Audio MIDI Setup
- 20 Launching Audio MIDI Setup
- 20 Connecting MIDI devices to the Track16
- 21 CueMix FX
- 21 MOTU SMPTE Setup
- 22 AudioDesk workstation software
- 23 Overview
- 23 Connect the Track16 interface
- 23 Type B FireWire ports
- 23 Which should I use: FireWire or USB2?
- 23 Bus-powered operation requires FireWire
- 23 If you are connecting via FireWire
- 24 High Speed USB 2.0 versus USB 1.1
- 24 If you are connecting via high-speed USB 2.0
- 24 Switching Between FireWire and USB
- 25 Connect audio inputs and outputs
- 25 Track16 breakout cable
- 25 Mic inputs 1-2
- 26 Guitar inputs
- 26 Line inputs
- 27 Main outs and line outs
- 27 Optical
- 28 Connect MIDI gear
- 28 One-way MIDI connections
- 28 Connecting additional gear with MIDI THRUs
- 28 Power options
- 28 Bus power requirements
- 29 Examples of bus-powered operation
- 29 DC power supply
- 30 A typical Track16 setup
- 31 Connecting multiple MOTU FireWire interfaces
- 31 Resolving to other Core audio drivers
- 31 Operating multiple FireWire interfaces at high sample rates
- 35 Overview
- 35 Accessing the Track16 settings
- 36 Track16 tab settings
- 36 General tab settings
- 36 ‘Track16’ tab settings
- 36 Enable Core Audio Volume Controls
- 36 Sample Rate
- 37 Clock Source
- 37 Default Stereo Input/Output
- 38 Phones Assign
- 38 Optical input/output
- 38 Main Out Assign
- 38 Return Assign
- 39 ‘General’ tab settings
- 39 Launch MOTU Audio Setup when hardware becomes available
- 39 Edit Channel Names
- 39 Enable Pedal
- 41 meters
- 41 Knob
- 41 Buttons
- 42 Output volume control
- 42 Input trim
- 42 Input bus volume
- 42 Muting/unmuting
- 42 Pad and 48V phantom power
- 42 Lockout mode
- 42 Button LED color schemes
- 42 Factory settings
- 43 Overview
- 43 Preparation
- 43 Run MOTU Audio Setup
- 43 Sample rate
- 43 Clock Source
- 44 Phones Assign
- 44 Optical input and output
- 44 Main Outs Assign
- 44 Return Assign
- 44 Reverb return
- 44 Choosing the MOTU Audio driver
- 45 Digital Performer and AudioDesk
- 45 Pro Tools
- 46 Logic Pro and Logic Express
- 46 Soundtrack Pro
- 46 Garage Band
- 46 Cubase and Nuendo
- 47 Live
- 47 Reason and Record
- 47 Reaper
- 47 Other audio software
- 47 Reducing latency
- 47 Working with Track16 inputs and outputs
- 48 Number of channels
- 48 Mix1 1-2 return bus
- 48 The “Phones 1-2” output
- 48 Audio Input and output names
- 48 Processing live inputs with host plug-ins
- 48 Working with CueMix FX mixing and effects
- 49 Synchronization
- 49 Synchronizing digital audio connections
- 49 Resolving directly to time code (with no synchronizer)
- 51 Overview
- 52 Monitoring live input
- 53 Adjusting the audio I/O buffer
- 54 Lower latency versus higher CPU overhead
- 54 Transport responsiveness
- 55 Effects processing and automated mixing
- 55 CueMix FX hardware monitoring
- 55 Two methods for controlling CueMix FX
- 55 Using the CueMix FX app
- 55 Controlling CueMix FX from your audio software
- 57 Overview
- 57 A 16-bus mixer with EQ, compression and reverb
- 58 Advantages over host-based mixing and processing
- 58 Opening CueMix FX
- 58 CueMix FX basic operation
- 58 A separate mix bus for each output pair
- 58 Many inputs to one output pair
- 58 Viewing one mix bus at a time
- 58 Each mix bus is independent
- 58 Input channels
- 59 Output channels
- 59 Channel focus and settings
- 59 Global reverb processor
- 59 Other features
- 59 Widening the CueMix FX window
- 60 The Mixes tab
- 60 Viewing a mix
- 60 Naming a mix
- 60 Mix bus output
- 60 Bus fader
- 60 Bus mute
- 60 Bus level meter
- 61 Bus reverb send/return
- 61 Input section
- 61 Naming an input
- 61 Input channel focus
- 61 Input pan section
- 61 Input fader and mute/solo
- 62 The Inputs tab
- 62 Input tab settings are global
- 62 Signal flows from top to bottom
- 62 Input name
- 63 Input channel focus
- 63 Mono/stereo pairing
- 63 Invert phase
- 63 Input trim
- 63 Input EQ and dynamics
- 64 The Outputs tab
- 64 Signal flows from top to bottom
- 64 Output name
- 65 Output channel focus
- 65 Output EQ and Dynamics
- 65 Output reverb send/return
- 65 Talkback/Listenback
- 66 The channel settings section
- 66 The Channel tab
- 68 The EQ tab
- 68 Vintage EQ
- 68 Enabling EQ
- 69 Vintage EQ Quick reference
- 69 How the vintage EQ works
- 70 EQ filters
- 70 EQ filter styles
- 74 Low pass and high pass filters
- 74 The Dynamics tab
- 74 Enabling Dynamics
- 75 Compressor
- 75 Leveler
- 77 The Meters tab
- 77 The Reverb tab
- 77 Enabling reverb
- 78 Routing inputs, busses and outputs to the reverb processor
- 78 Reverb sends
- 78 Reverb returns
- 78 Split point
- 78 Primary controls
- 78 Early reflections
- 79 Reverb design
- 79 Output volume controls
- 79 DSP meter
- 79 Solo light
- 79 Talkback and listenback
- 79 Hardware setup
- 80 Talkback / Listenback Mic Input
- 80 Talk / Listen output
- 80 Talkback / Listenback Monitor Dim
- 80 Engaging/disengaging Talkback and Listenback
- 80 Controlling Talkback and Listenback volume
- 81 Shortcuts
- 81 File menu
- 81 Saving and loading hardware presets
- 81 Peak/hold time
- 81 Mix1 Return Includes Computer
- 81 Hardware follows CueMix Stereo Settings
- 81 Show meter in dock icon
- 82 Edit menu
- 82 Undo/Redo
- 82 Copying & pasting (duplicating) entire mixes
- 82 Clear Peaks
- 82 Devices menu
- 82 Audio analysis tools
- 82 Choosing channels for audio analysis
- 82 Scoping host software audio output
- 83 FFT and Spectrogram display
- 83 Filter display options
- 83 FFT display
- 83 Spectrogram
- 84 Opening the FFT Analysis window
- 84 View controls
- 84 Horizontal controls (frequency axis)
- 85 Vertical controls (amplitude axis)
- 85 Spectrogram controls
- 85 The info box
- 85 Oscilloscope
- 86 Opening the oscilloscope
- 86 Choosing a channel to display
- 86 View controls
- 86 Horizontal controls (time axis)
- 87 Vertical controls (amplitude axis)
- 87 Waveform Recognition
- 87 Trigger
- 89 Measurement information
- 89 Ideas for using the Oscilloscope
- 91 X-Y Plot
- 91 Metering
- 92 Opening the X-Y Plot
- 92 Choosing a channel pair to display
- 92 View controls
- 92 Horizontal and vertical controls
- 93 Persistence
- 93 Using the XY Plot
- 94 Phase Analysis
- 94 Correlation Meter
- 94 Opening the Phase Analysis
- 94 Choosing a channel pair to display
- 94 View controls
- 96 Horizontal and vertical controls
- 96 Filters
- 96 Using the Phase Analysis
- 98 Tuner
- 98 Opening the Tuner
- 98 Choosing a channel to tune
- 98 Tuner controls
- 98 Tuning stereo signals
- 99 Configurations menu
- 99 Modifying a configuration
- 99 Saving a CueMix FX configuration as a hardware preset
- 99 Saving a hardware preset as a CueMix FX configuration
- 99 Talkback menu
- 99 Phones menu
- 100 Control Surfaces menu
- 100 Application follows control surface
- 100 Share surfaces with other applications
- 100 CueMix Control Surfaces
- 101 Other HUI-compatible control surfaces
- 101 Other control surface hardware products
- 103 Overview
- 103 MOTU SMPTE Setup
- 103 Clock/Address
- 103 Frame Rate
- 104 Reader section
- 104 Status lights
- 104 SMPTE source
- 104 Freewheel Address
- 104 Freewheel clock
- 105 Stop Freewheeling
- 105 Generator section
- 105 Level
- 105 Tach light
- 105 Destination
- 105 Stripe
- 105 Regenerate
- 105 Generate from sequencer
- 106 Setup for SMPTE time code sync
- 107 Resolving DP or AudioDesk to time code
- 107 Resolving Pro Tools to time code
- 107 Resolving other hosts to time code
- 111 Overview
- 111 Inputs at 1x sample rates
- 111 Inputs at 2x sample rates
- 111 Inputs at 4x sample rates
- 112 Outputs at 1x sample rates
- 112 Outputs at 2x sample rates
- 112 Outputs at 4x sample rates
- 114 Customer Support
- 114 Replacing Discs
- 114 Technical Support