Edición de envolventes de automatización. PRESONUS Studio One
Add to my manuals
504 Pages
advertisement
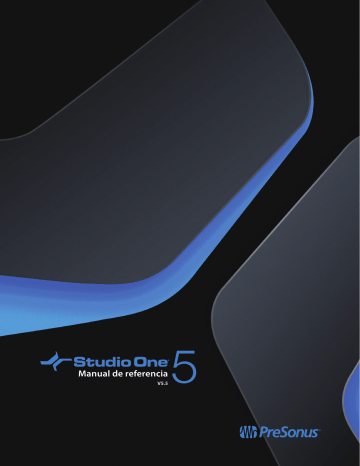
Solamente están disponibles para la automatización aquellos parámetros para los cuales no existe una envolvente de automatización.
Sin embargo, puede arrastrar y soltar una envolvente de automatización desde cualquier otra pista a una pista de automatización.
Todos los demás aspectos de envolventes de automatización de pista de automatización funcionan de la misma forma que con la automatización de la pista.
Puede utilizar las pistas de automatización para automatizar parámetros de Bus, FX, parámetros de canal de salida e inserts y para mantener organizadas las envolventes de automatización en un solo lugar y con fácil acceso.
Haciendo clic en la opción Mostrar Automatización (o pulsando [A] en el teclado) conmuta la visualización de la pistas de automatización, junto con los carriles de automatización asociados al audio y pistas de instrumentos.
Edición de envolventes de automatización
Las envolventes de automatización se pueden editar directamente, utilizando el mouse, así como con los controladores de hardware externos. La siguiente sección describe la edición de las envolventes de automatización con el mouse. Consulte la sección
Automatización con controladores de hardware
del capítulo
para obtener más información sobre la edición de las envolventes con los controladores de hardware externos.
Para editar una envolvente de automatización, primero necesita mostrar la automatización haciendo clic en el botón “Mostrar automatización” en la parte superior de la columna de pistas, o eligiendo “Expandir capas” del menú contextual de pista. También se debe seleccionar una pista para que aparezcan los puntos de la envolvente de automatización.
Herramienta Flecha
La edición de una envolvente de automatización con el mouse, usando la herramienta flecha, le permitirá agregarle nuevos puntos a la envolvente, mover los puntos existentes y seleccionar o eliminar otros. Asegúrese de seleccionar la herramienta flecha en la vista de arreglos antes de realizar cualquiera de estos procesos.
Agregar un nuevo punto de automatización
Para agregar un nuevo punto de automatización a una envolvente de automatización usando la herramienta flecha, deslice el mouse sobre la envolvente en el carril de pista para que aparezca el cursor de “Mano”. Haga clic y arrastre la envolvente para crear un nuevo punto y moverlo a la posición deseada.
Mover un punto de automatización
Para mover cualquier punto sobre la envolvente de automatización, utilizando la herramienta flecha, haga clic y mantenga presionado el botón sobre cualquier punto de la envolvente. Mientras mantiene pulsado el botón muévalo verticalmente sobre el punto seleccionado para cambiar el valor de su parámetro y muévalo horizontalmente para cambiar su posición de tiempo. Mantenga pulsada la tecla [Ctrl]/
[Cmd] mientras arrastra un punto de automatización para bloquear el tiempo (movimiento horizontal) o el valor (movimiento vertical), en función de la distancia desde el punto.
Los puntos de automatización también pueden ser empujados hacia la izquierda y hacia la derecha en la línea de tiempo utilizando las teclas de flecha izquierda y derecha. También es posible hacer flotar la herramienta de flecha sobre un punto y luego manteniendo pulsada la tecla [Alt]/[Opción], desplazar la rueda del ratón hacia arriba o hacia abajo para aumentar o disminuir el valor del punto (es decir, se mueven a lo largo del eje vertical).
Para hacer movimientos de automatización muy precisos, mantenga pulsada la tecla [Mayús] mientras mueve un punto de automatización. Esto mueve el punto a una velocidad más lenta de lo normal cuando desplaza el mouse, lo que permite un control más preciso.
Cuando mueve un punto de automatización, aparece un indicador emergente mostrando el valor del parámetro actual.
Edición de envolventes de automatización 320
Esto muestra el valor del parámetro actual. El rango y el tipo de valor dependen del parámetro que se está automatizando y del valor de tiempo actual mostrado en la base de tiempo seleccionada en la vista de arreglos.
Haga clic+[Derecho]/[Ctrl] en cualquier punto de la automatización para que aparezca el menú contextual, en el cual el valor del punto y el color de la envolvente pueden ser cambiados.
En Studio One, usted puede arrastrar un punto de automatización más allá de la posición de otros puntos de automatización según sea necesario. Al mover un punto de automatización más allá de otros puntos de la envolvente causará que también se muevan otros puntos. Los otros puntos siendo movidos volverán a sus posiciones originales sobre la línea de tiempo si el punto que originó dicho desplazamiento es devuelto más allá de sus posiciones originales.
Tenga en cuenta que cuando los eventos de audio o partes de instrumento son desplazados, cualquier automatización de pista que esté por debajo se moverá junto con ellos por defecto. Para deshabilitar esta opción, vaya al menú Studio One/Opciones/Avanzado (macOS:
Preferencias/Avanzado ) y desmarque la opción “Automatización sigue a los eventos”.
Cambiar la Curva del Segmento
Cuando se pasa el cursor por encima de un segmento de automatización entre dos puntos, aparece un asa de curva en la línea blanca.
Haga clic y arrastre el asa hacia arriba o hacia abajo para dar forma a la curva de ese segmento. Para un control de mayor precisión, clic-[derecho] en el asa para acceder al menú contextual que le permitirá entrar el valor y tipo de curva deseada de su elección.
Eliminar un punto de automatización
Para eliminar un punto sobre la envolvente de automatización usando la herramienta flecha, primero haga clic sobre un punto para seleccionarlo. Luego, presione suprimir, [Del] en el teclado, para eliminarlo. Alternativamente puede hacer clic+[Derecho]/[Ctrl] sobre cualquier punto de automatización y seleccione “Eliminar” desde el menú emergente, para eliminarlo.
Edición de múltiples puntos a la vez
Es posible editar simultáneamente muchos puntos sobre una envolvente de automatización. Usando la herramienta flecha, haga clic en el carril de la pista, lejos de un punto de automatización existente, y luego arrastre para dibujar un cuadro de selección en torno a los puntos que desea editar. También puede mantener presionada la tecla [Alt]/[Opción] y hace clic en el espacio vacío, o directamente en un punto, para seleccionar todos los puntos en la envolvente a partir de ese punto en el tiempo hacia delante.
Con los múltiples puntos seleccionados, haga clic y arrástrelos, usando la herramienta flecha sobre cualquiera de los puntos seleccionados para moverlos todos. Si mueve los múltiples puntos verticalmente para ajustar los valores del parámetro, también ajustará cada valor de parámetro relativo al punto que está siendo movido.
Edición de envolventes de automatización 321
Herramienta Pintar
La edición de una envolvente de automatización con la herramienta de pintura le permitirá dibujar muchos puntos de automatización con un solo movimiento de mouse, efectivamente pintando una envolvente. Sin embargo, un simple clic con la herramienta de pintura agrega un solo punto.
Puede elegir muchas figuras cuando use la herramienta de pintura o puede usar el editor de transformaciones, tal como se describe en las subsecciones siguientes. Asegúrese de primero “Mostrar automatización” y de seleccionar la herramienta de pintura en la vista de arreglos antes de realizar los siguientes procesos.
Dibujar una envolvente de automatización
Para dibujar una envolvente de automatización utilizando la herramienta de pintura, haga clic y arrastre en el carril de la pista. Mientras dibuja horizontalmente la envolvente, los puntos se sumarán en diferentes incrementos de tiempo con respecto a la base de tiempo actual. Sin embargo, al soltar el botón del mouse después de dibujar una envolvente con la herramienta de pintura, las curvas dibujadas en la envolvente serán inteligentemente aproximadas de un forma precisa para alcanzar el resultado deseado con la menor cantidad de puntos posibles, lo cual puede quitar o no puntos innecesarios de la envolvente. Si la función Snap está habilitada en la vista de arreglos, los puntos de la envolvente que fueron dibujados se ajustarán a la cuadrícula de forma acorde.
Dibujar una envolvente con la herramienta de pintura sobre puntos de una envolvente de automatización existente causará que los puntos se sobrescriban con los recién dibujados. Estas acciones se pueden deshacer o rehacer.
Dibujar con figuras
Cuando selecciona la herramienta de pintura, mueva la rueda del mouse para revelar varias herramientas para dibujar figuras, incluyendo las herramientas línea, sierra, cuadrado, triángulo y forma de onda sinusoidal. Con cualquiera de estas herramientas seleccionadas, haga clic y arrastre sobre cualquier envolvente de automatización y dibuje la envolvente deseada. Al utilizar las herramientas de forma de onda, puede mantener presionada la tecla [Alt] para ajustar la frecuencia de la forma de onda mientras arrastra, o mantenga presionada la tecla [Ctrl] para variar la fase de la forma de onda (amplitud y polaridad). Mantenga presionada la tecla [Ctrl]/[Cmd]+[Alt] mientras arrastra para mover la forma de automatización actualmente definida hacia la izquierda o la derecha a lo largo de la línea de tiempo.
Transformar la automatización
Puede utilizar la herramienta “Transformar” que se encuentra en la lista desplegable de la herramienta de pintura para alterar la automatización o agregar una nueva. Con la herramienta “Transformar” seleccionada, haga clic y arrastre dibujando una casilla de selección en torno a cualquier área de la envolvente de automatización, luego ajuste la casilla de selección haciendo clic y arrastrando en alguno de los ocho cuadros controladores (cuatro en los lados y cuatro en las esquinas) para escalar los puntos de automatización seleccionados.
Edición de envolventes de automatización 322
advertisement
* Your assessment is very important for improving the workof artificial intelligence, which forms the content of this project
Related manuals
advertisement
Table of contents
- 8 Instalación
- 9 Activación
- 14 Instalación de contenido
- 17 Requisitos del sistema
- 17 Configurar su dispositivo de audio
- 22 Configuración de entrada/salida del dispositivo de audio
- 25 Configurar dispositivos MIDI
- 30 Gestionando el contenido
- 32 Creación de una nueva canción
- 35 Trabajar con el software Notion de PreSonus
- 37 Opciones de recuperación
- 39 Opciones generales
- 40 Opciones avanzadas
- 45 Edición no destructiva y deshacer/rehacer
- 45 Grabación retrospectiva
- 47 Motor de mezcla de alta precisión
- 47 Compensación automática de delay
- 47 Protección contra cortes del audio
- 48 MIDI—y más allá del MIDI.
- 48 Arrastrar y soltar
- 48 Controles de transporte
- 48 Comandos de teclado
- 51 Ayuda e información de Studio One
- 51 Control de parámetro flexible
- 52 Control Link
- 52 Integración Hardware de PreSonus
- 53 Opciones de Vista
- 57 Monitor de rendimiento
- 58 Repetición de notas
- 59 Reproductor de vídeo
- 61 Inicio
- 64 Canción
- 65 Actuación
- 66 Proyecto
- 67 Cambio rápido
- 68 Pistas de audio
- 72 Pistas de instrumentos
- 77 Activación de grabación
- 79 Control del metrónomo
- 81 Grabación en Loop en pistas de Audio
- 82 Modos de grabación de una pista de instrumento
- 84 Grabación por pasos
- 85 Capas de pista
- 86 Formato de grabación de audio
- 86 Creación de una buena mezcla de monitorización
- 86 Mezclas Cue y monitorización de baja latencia
- 89 Impresión de efectos durante la grabación
- 91 Eventos
- 92 Herramientas del ratón en la vista de arreglos
- 97 Clips y envolventes de ganancia de clip
- 101 La rejilla
- 102 Acciones comunes de edición
- 109 Bloqueo de pistas o eventos
- 110 Convertir una Parte en un Patrón
- 112 Audioloops y Musicloops
- 113 Editar grupos
- 114 Timestretching
- 116 Comping (combinación de tomas)
- 119 Detección y edición de transitorios
- 123 Transformación de pista
- 126 Inspectores de eventos y pista
- 132 Vista de edición de eventos
- 144 Variaciones de sonido
- 159 Menú de acciones
- 161 Patrones
- 171 Corrección de tono (pitch) con la integración de Melodyne
- 173 El historial de Deshacer
- 173 Navegando con Zoom
- 174 Barra de herramientas Macro
- 179 Sugerencias de edición
- 181 Descripción general
- 182 Barra de herramientas del Editor de partituras
- 186 Inspector del Editor de notas (Vista Partitura)
- 191 Edición de la partitura usando tipos de pentagrama estándar
- 195 Edición de partituras en notación para baterías
- 196 Edición de partituras con los tipos de pentagrama Tablatura y Estándar + TAB
- 199 Buscando archivos en el navegador
- 199 Pestañas del navegador y búsqueda
- 200 La vista miniatura
- 200 La barra de navegación
- 202 Instrumentos y efectos de audio
- 202 Navegando para buscar instrumentos
- 207 La pestaña Loops
- 209 La pestaña Archivos
- 213 La pestaña Nube
- 215 La pestaña Tienda
- 216 La Pool
- 216 Navegando el Pool
- 218 Navegación del contenido de la Canción, del Proyecto y de la Actuación
- 219 Duplicar eventos rápidamente
- 219 Duplicar pistas
- 219 Pistas globales
- 221 Pista de arreglos
- 224 Pista de acordes
- 236 Pista de armadura
- 239 Pista del tempo
- 241 Scratch Pad
- 243 Volcado (bouncing)
- 245 Selección de submezcla
- 245 Añadiendo tiempo en el Arreglo
- 245 Eliminar tiempo del Arreglo
- 245 Carpeta de pistas
- 247 Lista de pistas
- 249 The Console
- 259 Enrutamiento de la señal de efectos
- 267 Editor de canales
- 273 Grupos
- 275 Escenas
- 277 Canales VCA
- 280 Bus de escucha
- 282 Medición
- 284 Compensación automática del retardo del plug-in
- 284 Retardo manual de la pista de Audio
- 285 Utilización de la pista de marcadores
- 286 Haciendo Loop durante la mezcla
- 287 Mezcla
- 290 Exportación de stems desde su canción
- 291 Sugerencias de mezcla
- 294 Una vuelta por la página Actuación
- 295 Gestión de la Actuación
- 295 Crear una Nueva Actuación
- 296 Añadir una Canción abierta a una Actuación
- 296 Añadir contenido a la Actuación
- 297 Configuración de la Actuación
- 297 El Repertorio de canciones (Setlist)
- 300 Reproductores y patches
- 306 La barra de herramientas de la página Actuación
- 306 The Show Timeline
- 311 Los controles de Actuación
- 316 La Vista Performance
- 323 ¿Qué es la automatización?
- 323 Tipos de automatización
- 325 Edición de envolventes de automatización
- 328 Modos de automatización
- 329 Automatización de Parte de instrumento
- 332 ¿Qué es Control Link?
- 332 Configurar sus dispositivos externos
- 332 Mapee su teclado
- 334 Control Linking
- 335 Mapeo global y mapeo en foco
- 336 Automatización con controladores hardware
- 337 Soporte Mackie Control
- 342 Creación de un nuevo proyecto
- 343 Herramientas de la página de proyecto
- 344 Agregando pistas
- 348 Secuenciación de pistas
- 348 Edición de pistas
- 352 Bus de escucha
- 352 Uso de efectos Insert
- 353 Rack de dispositivos master
- 354 Automatización en la Página del Proyecto
- 355 Medición
- 356 Publicación de su proyecto
- 361 Integración de canción y proyecto
- 363 Microvistas de efectos integrados
- 365 Análisis y herramientas
- 372 Delay
- 376 Distorsión
- 386 Dynamics (Dinámica)
- 392 Pro EQ²
- 394 Mix Engine FX (Studio One Professional solamente)
- 399 Cómo conseguir más Mix Engine FX
- 399 Masterización
- 402 Mezcla
- 414 Modulation (Modulación)
- 419 Reverb
- 423 Pipeline XT
- 427 SampleOne XT
- 438 Presence XT
- 450 Editor de Presence XT
- 459 Impact XT
- 465 Mai Tai
- 477 Mojito
- 479 Multi instrumentos
- 483 Note FX
- 489 Interfaz del reproductor de vídeo
- 489 Importar vídeo
- 490 Sincronización para vídeo
- 491 Time Offset to Cursor (Desplazamiento de tiempo a Cursor)
- 491 Exportación de archivos de vídeo
- 493 Importar datos de canción
- 493 Exportar archivos de Audio y MIDI
- 494 Importación y exportación de archivos AAF
- 495 Importar archivos de proyecto desde otras aplicaciones
- 495 Opciones de Guardar
- 497 Exportar a Zip