advertisement
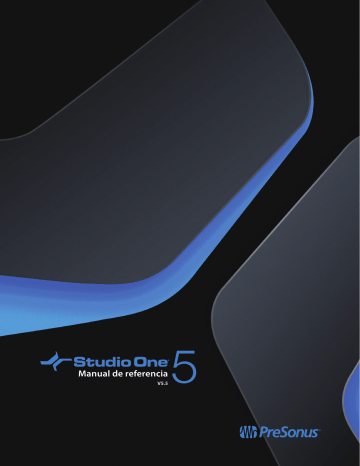
Cuando se produzca un recorte de señal (clipping) en su proyecto, un indicador de recorte se iluminará en rojo en la parte superior del display del medidor de espectro, que sólo puede ser borrado haciendo clic sobre el indicador mismo.
Cuando el modo Pico/RMS es seleccionado, usted puede hacer clic [Derecho]/[Ctrl] en la pantalla del medidor para mostrar opciones de medición adicionales, como Longitud RMS, VU Hold, y Hold Lenght.
Para desactivar el Medidor de Nivel, haga clic en el botón "power" debajo de la esquina inferior izquierda. Haga clic de nuevo para reactivar el medidor.
Pantalla Loudness
Aquí se muestra la información numérica de volumen en tiempo real para la salida final, en LUFS (Loudness Units Full Scale, para una medición absoluta del volumen), ó LU (Loudness Units, para mediciones relativas del volumen). Encualquiera de los dos modos, es posible ver la lectura del volumen integrado o Integrated loudness (INT), Loudness Range (LRA) y True-peak (medidor de pico entre muestras). Para resetear las mediciones, pulse [Reset].
El medidor de Level/Loudness se restablecerá rápidamente cada vez que se pulse el botón Play o si se selecciona una nueva pista durante la reproducción de otra. Esto asegura que los valores de Loudness de una pista no se tengan en cuenta al medir otra.
Medidor de fase
El medidor de fase, se encuentra a la derecha del medidor de nivel, es útil para comprobar los problemas de reproducción estéreo y compatibilidad mono. Hay dos componentes de este medidor: un goniómetro en el centro de la ventana del plugin y un medidor de correlación en la parte inferior.
El goniómetro muestra la amplitud del canal derecho versus el izquierdo en un osciloscopio X/Y. Una línea vertical en el goniómetro representa una señal mono. El medidor de correlación horizontal compara la cantidad de señal de audio en y fuera de fase en los canales izquierdo y derecho. El rango de los parámetros para el medidor de correlación van desde +1 (señal mono) a -1 (señal mono con fase invertida), con 0 indicando la presencia de señales totalmente independientes (true estéreo).
Publicación de su proyecto
Cuando el proyecto haya sido masterizado, el siguiente paso es publicarlo. La página del proyecto ofrece muchas opciones, las tres operaciones principales son, la grabación de un CD de audio, crear un archivo imagen de disco y crear archivos de audio.
Grabar un CD de audio
Usted puede grabar su proyecto masterizado en un CD de audio con estándar Red Book directamente desde la página proyecto. Red
Book es el estándar técnico adoptado más ampliamente para los CDs de audio, e incluye las especificaciones para duración mínima y máxima de la pista, el número máximo de pistas, y la codificación de audio en el CD. Debido a que la página del proyecto se adhiere a esta norma, puede estar seguro de sus CDs de audio serán compatibles con casi cualquier reproductor de CD.
Para grabar su proyecto a un CD de audio, haga clic en el botón [Grabar] en la parte superior de la página de proyecto. En el menú de grabación de CD, usted puede seleccionar el dispositivo que va a utilizar para grabar, así como la velocidad del proceso de grabación.
En general, al utilizar las velocidades más bajas en el proceso de grabación se reducen las posibilidades de errores.
Publicación de su proyecto 351
Opciones de grabación
Hay varias opciones en el menú de grabación y tienen por objeto impedir los errores comunes en la grabación de CDs: Prueba de escritura, Utilizar Burnproof, y Utilizar archivo de imagen temporal. Estas opciones suelen aumentar el tiempo que demora grabar un CD en la página de proyecto, pero le ayudan a prevenir la pérdida de tiempo y de CDs en blanco en intentos fallidos.
La opción “Prueba de escritura” hará pruebas antes de intentar grabar el CD con el fin de estar seguro que los recursos informáticos necesarios estarán disponibles.
Burnproof es una tecnología capaz de prevenir los errores de escritura de buffer con algunas grabadoras de CDs, en las que se interrumpe el proceso de grabación y la grabadora de se ve obligada a dejar de grabar el CD antes de su finalización.
La opción “Usar archivo de imagen temporal” cambiara el proceso de grabación, para que una imagen del CD que va a ser grabado sea creada antes de intentar quemar el disco. Esto ayuda a eliminar problemas potenciales relacionados con los datos que no están disponibles con suficiente rapidez al grabar el CD.
Crear una imagen del disco
La publicación del proyecto podría requerir un archivo de imagen del disco. Por ejemplo, si envía su proyecto a un duplicador de CDs profesional, este puede requerir la transmisión digital de los contenidos del CD, en lugar de enviar una copia física potencialmente imperfecta. Además, es posible que desee utilizar otra aplicación para grabar sus CDs, en cuyo caso se necesita un archivo de imagen. Hay muchos formatos de archivo para imágenes de disco, algunos son más adecuados que otros para la creación de un CD de audio. Studio
One utiliza un archivo Wave de audio continuo y un archivo Cue para lograr el soporte más universal.
Para crear una imagen de su proyecto haga clic en el botón [Imagen] en la parte superior de la página de proyecto. Las opciones están disponibles para el formato de archivo, resolución y frecuencia de muestreo. También tiene la posibilidad de alternar entre procesamiento en tiempo real y la carga simultánea del Proyecto a una cuenta SoundCloud vinculada. En la creación de la imagen, Studio
One creará un archivo Cue y un solo archivo de audio continuo Wave de todo su proyecto y los colocará en la carpeta del Proyecto. El archivo Cue contiene toda la información necesaria para crear las distintas pistas de audio para su CD referenciando el archivo Wave continuo. Muchas aplicaciones para grabación de CDs de terceras partes, pueden crear un CD utilizando archivos Wave y Cue juntos.
Exportación DDP
Las imágenes DDP se están convirtiendo rápidamente en el método estándar de crear una imagen de disco para la fabricación de los mismos. La imagen DDP incluye todo el contenido del disco master, además de información sobre el formato que asegura que sus réplicas se correspondan exactamente con su master. Para crear una imagen DDP de su proyecto, haga clic en el botón [DDP] en la parte superior de la página del proyecto.
Todos los datos de la imagen DDP se exportarán a una sola carpeta con el nombre del proyecto “DDP”. Esta carpeta puede ser entregada a un duplicador profesional.
Lanzamiento digital
Es posible publicar su proyecto en una sola carpeta que contenga todas las pistas del proyecto, debidamente etiquetadas con la correspondiente meta información. Un uso común de esto sería poder crear rápidamente un álbum MP3 en una carpeta y luego subirlo a un sitio web o tienda online para su distribución. Este proceso es similar a crear una mezcla en la página de la canción, como se describe en la sección Crear una Mezcla .
Haga clic en el botón [Lanzamiento digital] en la parte superior de la página del proyecto para abrir el menú de lanzamiento digital. En este diálogo, puede elegir entre varios formatos:
Wave
AIFF
FLAC
CAF
M4A
Ogg Vorbis
Opus
MP3
Seleccione los formatos para su archivo de mezcla y elija los atributos deseados para cada uno. Las opciones de atributos varían según el formato, pero las opciones más comunes son la frecuencia de muestreo y la resolución. Los formatos MP3 y OGG Vorbis también ofrecen una opción adicional de exportar a una tasa de bits Constante o Variable. El codificador variará la tasa de bits durante la exportación, asignando más bits a pasajes complejos y menos bits a pasajes simples. Esta flexibilidad permite generar archivos de salida de mayor calidad comparados con el modo de tasa de bits Constante a la misma tasa de bits general.
Si usted quiere poner su mezcla en un CD de audio estándar, cree un archivo WAV de 16 bits, a 44.1 kHz.
Publicación de su proyecto 352
También tiene la opción de subir su proyecto simultáneamente a una cuenta SoundCloud vinculada.
La carpeta a la cual todos los nuevos archivos son escritos será nombrada según los campos Artista y Disco en la meta-información del proyecto, en la parte superior de la columna de pista. Si el campo de Artista está desactivado, la nueva carpeta toma su título del campo
Nombre del disco. Si el campo de Artista está activado, el título de la nueva carpeta muestra el nombre de artista seguido por el título del disco. Si los campos Artista o Disco no han sido rellenados, la carpeta toma su título a partir del nombre del Proyecto.
El nombre de cada pista en la columna de pistas es utilizado para el nombre de los nuevos archivos creados. En la sección Opciones de esta ventana, puede incluir los números de pista y el nombre del artista en el nombre de cada archivo nuevo que se cree en el álbum.
Todos la otra meta-información suministrada por cada pista se utiliza para etiquetar los nuevos archivos de forma apropiada.
También puede elegir Procesamiento en tiempo real para obtener una mezcla del proyecto en tiempo real.
Publicar
Studio One ofrece opciones para publicar directamente su proyecto acabado o bien subiéndolo a SoundCloud o a PreSonus Sphere para compartir y recibir colaboraciones. Para publicar su proyecto después de exportar el Proyecto, seleccione Subir a PreSonus
Sphere o Subir a SoundCloud en la sección Publicar.
Opciones de nivel de sonido deseado
Los requisitos de sonoridad (loudness) y nivel máximo de los servicios de streaming de música más populares varían considerablemente. Las opciones de intensidad de sonido deseado de Studio One pueden ahorrarle una gran cantidad de tiempo al optimizar sus pistas para la variedad de requisitos de estos servicios, a la vez que garantizan que sus mezclas no se verán alteradas por los algoritmos de intensidad de sonido empleados por estos servicios. Usted, en cambio, controla cómo se reproducirá su música. Como debe ser.
Cuando se utiliza Ajustar Loudness, sus pistas se analizan durante la exportación, y la sonoridad y el pico real se ajustan a la configuración seleccionada. Por favor, tenga en cuenta que si el rango dinámico del archivo exportado es demasiado grande, es posible que no se alcance la sonoridad deseada, ya que puede haber un conflicto entre la sonoridad y el pico verdadero máximo. En estos casos, Max True Peak siempre gana.
Sólo hay que marcar la casilla "Ajustar Loudness" y seleccionar el preset para la plataforma de lanzamiento prevista.
Si introduce sus propios ajustes de Max Loudness y Max True Peak, el preset pasará a ser "Personalizado", lo que permitirá guardar estos ajustes para su uso posterior. Los presets del servicio de streaming, como Apple Music y Spotify, no se pueden editar ni guardar.
Ajustar Loudness realiza las siguientes operaciones en la exportación:
Publicación de su proyecto 353
Max Loudness : La sonoridad del archivo escrito se ajusta en consecuencia si la sonoridad analizada está fuera del rango definido.
Max True Peak: Si el valor de pico verdadero detectado del archivo exportado es mayor que el valor especificado, la ganancia del archivo final se reduce en consecuencia.
Integración de PreSonus Sphere
Si es suscriptor de PreSonus Sphere tiene acceso a servicios adicionales como compartir su trabajo con otros e incluso colaborar en un proyecto con otros usuarios de PreSonus Sphere. Estos servicios están disponibles directamente desde Studio One tan pronto como se conecte a Internet y su licencia de PreSonus Sphere se active.
Subir a PreSonus Sphere
Cuando está ejecutando una licencia de suscripción activa de PreSonus Sphere y su equipo está conectado a Internet, las cargas pueden iniciarse directamente desde Studio One. Primero asegúrese de marcar Subir a PreSonus Sphere en la sección Publicar de la ventana Digital Release en la página del proyecto, o seleccione Subir a PreSonus Sphere en el menú Publicar de la ventana Exportar
Mezcla o Exportar Stems.
Tan pronto como se complete el proceso de mezcla o renderizado, aparecerá la ventana "Subir a PreSonus Sphere". Primero asegúrese de que los archivos mezclados y renderizados en la columna de Archivos estén completos. A continuación, seleccione un Espacio de Trabajo de destino de la lista de Espacios de Trabajo. Haga clic en el botón [Subir] para iniciar la carga en PreSonus Sphere.
Para agregar archivos a un Espacio de Trabajo, al menos un Espacio de Trabajo debe existir en su cuenta de almacenamiento en la nube de PreSonus Sphere. Usted puede administrar sus Espacios de Trabajo haciendo clic en Administrar Espacios de Trabajo, lo cual lo lleva directamente al área de Espacios de Trabajo de su cuenta de PreSonus Sphere. Aquí puede administrar su espacio de almacenamiento, compartir contenido con otros usuarios e invitar a otros usuarios de PreSonus Sphere a unirse a su grupo de trabajo.
Visite http://www.presonus.com/sphere para conocer más información acerca de PreSonus Sphere.
Integración SoundCloud
PreSonus se ha asociado con el servicio Web SoundCloud para que sea posible subir su música creada en Studio One a esta Web.
Esta integración es la primera de este tipo.
Conectarse con SoundCloud
Para publicar su música en SoundCloud, primero necesitará crear una cuenta. Visite http://www.soundcloud.com
para crearla gratis.
Luego, abra el diálogo Studio One/Cliente SoundCloud y haga clic en “Conectar con SoundCloud”. Su explorador abrirá una página
Publicación de su proyecto 354
especial que le permitirá conectar Studio One con su cuenta SoundCloud. Inicie sesión en su cuenta SoundCloud en esta página, haga clic en “Conectar”.
Ahora Studio One está conectado a su cuenta SoundCloud.
Subir música a SoundCloud
Una vez que está conectado a SoundCloud, puede subir la música de su proyecto a SoundCloud directamente desde Studio One. Para ello, cree un lanzamiento digital desde cualquier proyecto y elija “Subir a SoundCloud” en las opciones de publicación, o abra el menú
Studio One/Cliente SoundCloud .
Si crea un lanzamiento digital, las pistas se agregarán a la ventana del cliente SoundCloud automáticamente, con la correspondiente meta información ya agregada. Si accede desde el cliente directamente, haga clic en “Agregar pistas” para agregar cualquier archivo de audio a la lista. SoundCloud soporta la carga de cualquier archivo de audio de Studio One, en cualquier resolución y tamaño. Se pueden cargar al mismo tiempo cualquier cantidad de pistas, agregadas desde un lanzamiento digital o manualmente.
Después de añadir sus pistas, seleccione cualquiera de éstas para editar su información en Info de pista y Más Info. Si desea que la pista esté disponible públicamente, lo que significa que cualquier usuario SoundCloud la puede ver, seleccione esta opción en Info de pista. Si desea que el archivo correspondiente a la pista que ha subido se pueda descargar o reproducir, seleccione la opción correspondiente en la pestaña “Más información” [More Info].
Cuando termine de editar toda la información de pista, haga clic en “Subir” para cargar las pistas a SoundCloud. Las pistas aparecerán en su cuenta SoundCloud una vez que la operación de subida se haya completado.
Opciones de nivel de sonido deseado
Publicación de su proyecto 355
advertisement
* Your assessment is very important for improving the workof artificial intelligence, which forms the content of this project
Related manuals
advertisement
Table of contents
- 8 Instalación
- 9 Activación
- 14 Instalación de contenido
- 17 Requisitos del sistema
- 17 Configurar su dispositivo de audio
- 22 Configuración de entrada/salida del dispositivo de audio
- 25 Configurar dispositivos MIDI
- 30 Gestionando el contenido
- 32 Creación de una nueva canción
- 35 Trabajar con el software Notion de PreSonus
- 37 Opciones de recuperación
- 39 Opciones generales
- 40 Opciones avanzadas
- 45 Edición no destructiva y deshacer/rehacer
- 45 Grabación retrospectiva
- 47 Motor de mezcla de alta precisión
- 47 Compensación automática de delay
- 47 Protección contra cortes del audio
- 48 MIDI—y más allá del MIDI.
- 48 Arrastrar y soltar
- 48 Controles de transporte
- 48 Comandos de teclado
- 51 Ayuda e información de Studio One
- 51 Control de parámetro flexible
- 52 Control Link
- 52 Integración Hardware de PreSonus
- 53 Opciones de Vista
- 57 Monitor de rendimiento
- 58 Repetición de notas
- 59 Reproductor de vídeo
- 61 Inicio
- 64 Canción
- 65 Actuación
- 66 Proyecto
- 67 Cambio rápido
- 68 Pistas de audio
- 72 Pistas de instrumentos
- 77 Activación de grabación
- 79 Control del metrónomo
- 81 Grabación en Loop en pistas de Audio
- 82 Modos de grabación de una pista de instrumento
- 84 Grabación por pasos
- 85 Capas de pista
- 86 Formato de grabación de audio
- 86 Creación de una buena mezcla de monitorización
- 86 Mezclas Cue y monitorización de baja latencia
- 89 Impresión de efectos durante la grabación
- 91 Eventos
- 92 Herramientas del ratón en la vista de arreglos
- 97 Clips y envolventes de ganancia de clip
- 101 La rejilla
- 102 Acciones comunes de edición
- 109 Bloqueo de pistas o eventos
- 110 Convertir una Parte en un Patrón
- 112 Audioloops y Musicloops
- 113 Editar grupos
- 114 Timestretching
- 116 Comping (combinación de tomas)
- 119 Detección y edición de transitorios
- 123 Transformación de pista
- 126 Inspectores de eventos y pista
- 132 Vista de edición de eventos
- 144 Variaciones de sonido
- 159 Menú de acciones
- 161 Patrones
- 171 Corrección de tono (pitch) con la integración de Melodyne
- 173 El historial de Deshacer
- 173 Navegando con Zoom
- 174 Barra de herramientas Macro
- 179 Sugerencias de edición
- 181 Descripción general
- 182 Barra de herramientas del Editor de partituras
- 186 Inspector del Editor de notas (Vista Partitura)
- 191 Edición de la partitura usando tipos de pentagrama estándar
- 195 Edición de partituras en notación para baterías
- 196 Edición de partituras con los tipos de pentagrama Tablatura y Estándar + TAB
- 199 Buscando archivos en el navegador
- 199 Pestañas del navegador y búsqueda
- 200 La vista miniatura
- 200 La barra de navegación
- 202 Instrumentos y efectos de audio
- 202 Navegando para buscar instrumentos
- 207 La pestaña Loops
- 209 La pestaña Archivos
- 213 La pestaña Nube
- 215 La pestaña Tienda
- 216 La Pool
- 216 Navegando el Pool
- 218 Navegación del contenido de la Canción, del Proyecto y de la Actuación
- 219 Duplicar eventos rápidamente
- 219 Duplicar pistas
- 219 Pistas globales
- 221 Pista de arreglos
- 224 Pista de acordes
- 236 Pista de armadura
- 239 Pista del tempo
- 241 Scratch Pad
- 243 Volcado (bouncing)
- 245 Selección de submezcla
- 245 Añadiendo tiempo en el Arreglo
- 245 Eliminar tiempo del Arreglo
- 245 Carpeta de pistas
- 247 Lista de pistas
- 249 The Console
- 259 Enrutamiento de la señal de efectos
- 267 Editor de canales
- 273 Grupos
- 275 Escenas
- 277 Canales VCA
- 280 Bus de escucha
- 282 Medición
- 284 Compensación automática del retardo del plug-in
- 284 Retardo manual de la pista de Audio
- 285 Utilización de la pista de marcadores
- 286 Haciendo Loop durante la mezcla
- 287 Mezcla
- 290 Exportación de stems desde su canción
- 291 Sugerencias de mezcla
- 294 Una vuelta por la página Actuación
- 295 Gestión de la Actuación
- 295 Crear una Nueva Actuación
- 296 Añadir una Canción abierta a una Actuación
- 296 Añadir contenido a la Actuación
- 297 Configuración de la Actuación
- 297 El Repertorio de canciones (Setlist)
- 300 Reproductores y patches
- 306 La barra de herramientas de la página Actuación
- 306 The Show Timeline
- 311 Los controles de Actuación
- 316 La Vista Performance
- 323 ¿Qué es la automatización?
- 323 Tipos de automatización
- 325 Edición de envolventes de automatización
- 328 Modos de automatización
- 329 Automatización de Parte de instrumento
- 332 ¿Qué es Control Link?
- 332 Configurar sus dispositivos externos
- 332 Mapee su teclado
- 334 Control Linking
- 335 Mapeo global y mapeo en foco
- 336 Automatización con controladores hardware
- 337 Soporte Mackie Control
- 342 Creación de un nuevo proyecto
- 343 Herramientas de la página de proyecto
- 344 Agregando pistas
- 348 Secuenciación de pistas
- 348 Edición de pistas
- 352 Bus de escucha
- 352 Uso de efectos Insert
- 353 Rack de dispositivos master
- 354 Automatización en la Página del Proyecto
- 355 Medición
- 356 Publicación de su proyecto
- 361 Integración de canción y proyecto
- 363 Microvistas de efectos integrados
- 365 Análisis y herramientas
- 372 Delay
- 376 Distorsión
- 386 Dynamics (Dinámica)
- 392 Pro EQ²
- 394 Mix Engine FX (Studio One Professional solamente)
- 399 Cómo conseguir más Mix Engine FX
- 399 Masterización
- 402 Mezcla
- 414 Modulation (Modulación)
- 419 Reverb
- 423 Pipeline XT
- 427 SampleOne XT
- 438 Presence XT
- 450 Editor de Presence XT
- 459 Impact XT
- 465 Mai Tai
- 477 Mojito
- 479 Multi instrumentos
- 483 Note FX
- 489 Interfaz del reproductor de vídeo
- 489 Importar vídeo
- 490 Sincronización para vídeo
- 491 Time Offset to Cursor (Desplazamiento de tiempo a Cursor)
- 491 Exportación de archivos de vídeo
- 493 Importar datos de canción
- 493 Exportar archivos de Audio y MIDI
- 494 Importación y exportación de archivos AAF
- 495 Importar archivos de proyecto desde otras aplicaciones
- 495 Opciones de Guardar
- 497 Exportar a Zip