advertisement
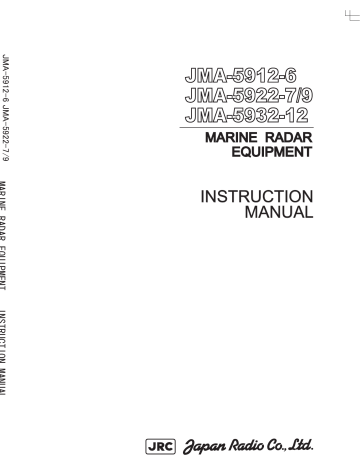
1.5 General System Diagrams
1.5
GENERAL SYSTEM DIAGRAMS
Fig. 1.14 General System Diagram of JMA-5912-6 RADAR
Fig. 1.15 General System Diagram of JMA-5922-7/9 RADAR
Fig. 1.16 General System Diagram of JMA-5932-12 RADAR y
1
1-20
NKE-2103-6 SCANNER UNIT
NJU-85 PERFORMANCE MONITOR
JRC LAN
INTERSWITCH
AIS
LOG(NMEA)
GYRO
LOG(200P)
GPS
LAN CABLE H-7ZCNA0483
(JRC SUPPLY, OPTION)
H-2695111153 MAX φ18
(JRC SUPPLY, OPTION)
250V-TTYCS-4
250V-TTYCS-1
250V-MPYCYS-7
250V-DPYCYS-1.5
250V-TTYCS-1
19 CORES COMPOSITE CABLE
CFQ-6912
MAX φ14.5 (JRC SUPPLY)
NCM-878 CONTROL UNIT
NDC-1477 RADAR PROCESS UNIT
NCA-877WA ARPA PROCESS UNIT
NCD-4590 DISPLAY UNIT
MONITOR UNIT:
NWZ-170,HATTELAND,
MELFORD or ISIC
NDB-34A PLOTTER CONTROL UNIT
(OPTION)
NQA-2103 AIS PROCESS UNIT
NCT-59A GYRO INTERFACE UNIT
NCE-5171 OPERATION UNIT
(JRC SUPPLY) 5m
SHIP'S MAIN
AC100/110/115V 50/60Hz 1φ
AC220/230/240V 50/60Hz 1φ
0.6/1kV-DPYC-6
NBA-5111 POWER SUPPLY
(OPTION)
CFQ-5436-5
MAX φ10 (JRC SUPPLY) 5m
DC24V
NOTE: Eliminating the interference on frequencies used for marine communications and navigation due to operation of the radar.
All cables of the radar are to be run away from the cables of radio equipment.
(Ex. Radiotelephone. Communications receiver and direction finder, etc. )
Especially inter-wiring cables between scanner unit and display unit of the radar should not be run parallel with the cables of radio equipment.
Fig. 1.14 General System Diagram of JMA-5912-6 RADAR
1-21
OPTION
HEATER CONTROL PART
CIRCUIT BREAKER (5A)
(SHIPYARD SUPPLY)
0.6/1kV-DPYCYS-1.5
0.6/1kV-DPYC-1.5
AC100V 50/60Hz 1φ 100W
NBL-175 STEPDOWN TRANSFORMER
NKE-2254-7/9 SCANNER UNIT
1.5 General System Diagrams y
1
NJU-85 PERFORMANCE MONITOR
0.6/1kV-DPYC-1.5
SHIP'S MAIN
AC220/230/240V 50/60Hz 1φ
JRC LAN
INTERSWITCH
AIS
LOG(NMEA)
GYRO
LOG(200P)
GPS
LAN CABLE H-7ZCNA0483
(JRC SUPPLY, OPTION)
H-2695111153 MAX φ18
(JRC SUPPLY, OPTION)
250V-TTYCS-4
250V-TTYCS-1
250V-MPYCYS-7
250V-DPYCYS-1.5
250V-TTYCS-1
19 CORES COMPOSITE CABLE
CFQ-6912
MAX φ14.5 (JRC SUPPLY)
NCM-878 CONTROL UNIT
NDC-1477 RADAR PROCESS UNIT
NCA-877WA ARPA PROCESS UNIT
NCD-4590 DISPLAY UNIT
MONITOR UNIT:
NWZ-170,HATTELAND,
MELFORD or ISIC
NDB-34A PLOTTER CONTROL UNIT
(OPTION)
NQA-2103 AIS PROCESS UNIT
NCT-59A GYRO INTERFACE UNIT
NCE-5171 OPERATION UNIT
(JRC SUPPLY) 5m
SHIP'S MAIN
AC100/110/115V 50/60Hz 1φ
AC220/230/240V 50/60Hz 1φ
0.6/1kV-DPYC-6
NBA-5111 POWER SUPPLY
(OPTION)
CFQ-5436-5
MAX φ10 (JRC SUPPLY) 5m
DC24V
NOTE: Eliminating the interference on frequencies used for marine communications and navigation due to operation of the radar.
All cables of the radar are to be run away from the cables of radio equipment.
(Ex. Radiotelephone. Communications receiver and direction finder, etc. )
Especially inter-wiring cables between scanner unit and display unit of the radar should not be run parallel with the cables of radio equipment.
Fig. 1.15 General System Diagram of JMA-5922-7/9 RADAR
1-22
OPTION
HEATER CONTROL PART
CIRCUIT BREAKER (5A)
(SHIPYARD SUPPLY)
0.6/1kV-DPYCYS-1.5
0.6/1kV-DPYC-1.5
AC100V 50/60Hz 1φ 200W
NBL-175 STEPDOWN TRANSFORMER
0.6/1kV-DPYC-1.5
SHIP'S MAIN
AC220/230/240V 50/60Hz 1φ
JRC LAN
INTERSWITCH
AIS
LOG(NMEA)
GYRO
LOG(200P)
GPS
LAN CABLE H-7ZCNA0483
(JRC SUPPLY, OPTION)
H-2695111153 MAX φ18
(JRC SUPPLY, OPTION)
250V-TTYCS-4
250V-TTYCS-1
250V-MPYCYS-7
250V-DPYCYS-1.5
250V-TTYCS-1
NKE-1130 SCANNER UNIT
NJU-84 PERFORMANCE MONITOR
14 CORES COMPOSITE CABLE
H-2695110056
MAX φ23 (JRC SUPPLY)
NQE-3151A JUNCTION BOX
0.6/1kV-DPYC-1.5
19 CORES COMPOSITE CABLE
CFQ-6912
MAX φ14.5 (JRC SUPPLY)
NCM-878 CONTROL UNIT
NDC-1477 RADAR PROCESS UNIT
NCA-877WA ARPA PROCESS UNIT
SHIP'S MAIN
AC100/110/115V 50/60Hz 1φ
AC220/230/240V 50/60Hz 1φ
NCD-4590 DISPLAY UNIT
MONITOR UNIT:
NWZ-170,HATTELAND,
MELFORD or ISIC
NDB-34A PLOTTER CONTROL UNIT
(OPTION)
NQA-2103 AIS PROCESS UNIT
NCT-59A GYRO INTERFACE UNIT
NCE-5171 OPERATION UNIT
(JRC SUPPLY) 5m
SHIP'S MAIN
AC100/110/115V 50/60Hz 1φ
AC220/230/240V 50/60Hz 1φ
0.6/1kV-DPYC-6
NBA-5111 POWER SUPPLY
CFQ-5436-5
MAX φ10 (JRC SUPPLY) 5m
DC24V
NOTE: Eliminating the interference on frequencies used for marine communications and navigation due to operation of the radar.
All cables of the radar are to be run away from the cables of radio equipment.
(Ex. Radiotelephone. Communications receiver and direction finder, etc. )
Especially inter-wiring cables between scanner unit and display unit of the radar should not be run parallel with the cables of radio equipment.
Fig. 1.16 General System Diagram of JMA-5932-12 RADAR
1-23
SECTION 2
NAMES AND FUNCTIONS OF CONTROL
PANEL KEYS AND FUNCTIONS OF
SOFTWARE BUTTONS
2.1
NAMES OF DISPLAY ......................................................................... 2-1
2.2
NAMES AND FUNCTIONS OF CONTROL PANEL KEYS............... 2-10
2.3
FUNCTIONS OF SOFTWARE BUTTONS........................................ 2-15
2.1
NAMES OF DISPLAY
Example of screen display
Upper left of the display
In this example, the screen is divided into a number of areas and the names in each area are indicated.
PPI
Upper right of the display
Own ship's information
Target tracking (TT) /
AIS information
Digital information
Lower left of the display
Lower right of the display
Menu
Display information / alarm
2-1
PPI
2.1 Names of Display yy
2
Upper left of the display
About ground and sea stabilization
Speed sensor source is MAN , LOG , 2AXW
If
If Set/Drift Setting menu is off
Speed sensor source is 2AXG , GPS
GND stabilization)
: Sea (Sea stabilization)
: GND (Ground stabilization)
2-2
Lower left of the display
Upper right of the display
2-3
Lower right of the display
Own ship's information
2.1 Names of Display yy
2
About time display mode
Universal
UTC(S)
LMT
LMT(S) : LMT (System Time)
2-4
Target tracking (TT) / AIS information
Digital information: AIS target information
Simple display item
AIS target number
Ship's name
Call sign
Course
Speed
Bearing
Range
Latitude / longitude error
Navigation status
Unread message
MMSI
CPA
TCPA
Ship's heading bearing
Rate of turn
Latitude
Longitude
Destination
2-5
Digital information: Tracked target information
Tracked target number
2.1 Names of Display yy
2
True course
True speed
BCR
BCT
Bearing
Range
CPA
TCPA
No information is displayed if digital information value is not displayed
Digital information: Enhancement of cursor position numeric value indication
Digital information: Enhancement of EBL / VRM numeric value display
2-6
Digital information: Navigation information
Digital information: Depth indication
Digital information: Water temperature indication
2-7
Digital information: Wind direction / speed
2.1 Names of Display yy
2
Digital information: Course bar
Digital information: Marker
Marker bearing
Marker range
Arrival time
Marker latitude
Marker longitude
2-8
Menu
Brilliance
Display information
Alarm
Alarm indication
(The system alarm indicated in red.
Other information indicated in blue or yellow.)
2-9
2.2 Names and Functions of Control Panel Keys yy
2.2
NAMES AND FUNCTIONS OF
CONTROL PANEL KEYS
2
The name of each button is described from the following page. See below.
2-10
1
2
Track ball
Use the track ball to move the cursor mark to any position.
For example, use it for setting in each mode and specifying a floating EBL center position and off-center position.
[EBL] (Electronic Bearing Line) dial
Turn the dial to rotate the bearing of the EBL.
By pressing the dial, the selected EBL can be switched.
(Center fixing) ⇒ C (Floating) ⇒ D (latitude / longitude fixing) ⇒
* D is enabled only when the navigator is connected.
3 [VRM] (Variable Range Marker) dial
Turn the dial to change the VRM range.
Press the dial to set the display of parallel index line (PI) to On / Off and open the PI Menu.
4 [MULTI] dial
Press the dial to switch the function that is registered in the multi-dial.
Vector ⇒ Trails ⇒ TGT No. ⇒ Course ⇒ Track ⇒ Mark
⇒ Tune ⇒ Vector
The function that is switched is displayed in multi-dial mode (lower left of the display on page 2-3)
If the dial is pressed for 2 seconds, the Multi Dial Setting menu is opened. If the dial is pressed again for 2 seconds, the setting menu is closed.
5 [AUTO-RAIN] (Automatic - Rain / Snow clutter suppression) dial
Turn the dial to suppress images by rain / snow clutter.
Turn the dial clockwise to increase the effect of suppression.
Press the dial to switch the mode to manual / automatic.
6 [AUTO-SEA] (Automatic - Sea clutter suppression) dial
Turn the dial to suppress images by sea clutter.
Turn the dial clockwise to increase the effect of suppression.
Press the dial to switch the mode to manual / automatic.
7 [GAIN / PL] (Gain / Pulse Length) dial
Turn the dial to adjust the reception gain of the radar.
Turn the dial clockwise to increase the gain.
Press the dial to switch the transmitting pulse length.
8
[STBY] (Standby) key
Use this key to turn on the power of the equipment.
Use this key also to switch the equipment from a transmitting state to a standby state.
The power can be turned off by pressing the [STBY] key and [TX / PRF] key concurrently while the power is On.
9
[TX / PRF] (Transmission / transmission repetition frequency) key
At expiration of the pre-heat time after the power is turned on, Preheat of the transmission / standby indication (Upper left of the display on page 2-2) changes to Standby .
If this key is pressed subsequently, transmission starts.
If this key is pressed during transmission, fine adjustments of the transmission repetition frequency are enabled.
By using the fine adjustments of the transmission repetition frequency and the interference removal function, the interference suppression effect can be improved.
2-11
2.2 Names and Functions of Control Panel Keys yy
10 / 11 [EBL1] / [EBL2] (Electronic Bearing Line 1 / 2) key
Use these keys to switch EBL1 / EBL2 to On / Off.
If the key is pressed for 2 seconds, the EBL / Cursor Setting menu is opened.
12 [ALARM ACK] (Alarm acknowledgment) key
Use this key to acknowledge the alarm such as a failure alarm and a collision alarm.
To stop the alarm, press this key while the alarm sound is emitted.
If multiple alarms occur, press this key same time as the alarms.
13 [PANEL] (Control panel brilliance) key
Use this key to adjust the brilliance of various keys and dials on the control panel.
14
[MOB] (Marker) key
A marker is set on the own ship's position latitude / longitude at that time. Use this key to store the own ship's position at the time in such a case that someone falls overboard from the ship.
The marker can be cleared by pressing the key for 2 seconds.
15
[ACQ] (Manual acquisition) key
Use this key to acquire a target of the cursor position manually.
16 [TGT CNCL] (Tracked target cancellation) key
Use this key to cancel the tracked target symbol / vector at the cursor position and stop tracking.
When this key is pressed for 2 seconds, all the tracked target symbols / vectors are cancelled and tracking is stopped.
17
[TGT DATA] (Target data indication) key
Use this key to check the digital information of the AIS target or the tracked target.
18 [FUNC] (Function call) key
Use this key to switch the original signal processing settings.
FUNC Off ⇒ Coast ⇒ Deep Sea ⇒ Fishnet ⇒ Storm ⇒ FUNC Off
If the key is pressed for 2 seconds, the User Function Setting menu is displayed.
19
/
20
[USER KEY 1 / 2] (User registration 1 / 2) key
Use this key to perform pre-registered operations.
If this key is pressed for 2 seconds while no operation is registered, the User Key Setting menu is opened.
21 [AZI MODE / 1] (Azimuth display mode / 1) key
Switch the azimuth display.
H Up (Head Up) ⇒ N Up (North Up) ⇒ C Up (Course Up) ⇒ N Up
During the menu operation, the key functions as a numeric key [1] .
If this key is pressed for 2 seconds, GYRO setting menu is opened.
22 [MAP / 2] key
Use this key to switch the map display to On / Off such as marine chart, coastline, and depth contour.
During the menu operation, the key functions as a numeric key [2] .
If this key is pressed for 2 seconds, the Map Setting menu is opened.
2
2-12
23 [VECT R / T / 3] (Vector mode / 3)
Use this key to switch vector indication T (true vector) / R (relative vector).
During the menu operation, the key functions as a numeric key [3] .
24
[TM / RM / 4] (True Motion / Relative Motion / 4) key
Use this key to switch the motion mode between TM (true motion) and RM (relative motion).
If the key is pressed for 2 seconds in TM , the own ship's position is reset.
During the menu operation, the key functions as a numeric key [4] .
25 [OFF CENT / 5] (Off-center / 5) key
By pressing this key, moving the cursor, and pressing the [ENT] key, the ship's position can be moved to the cursor position. The moving range is about 66% of the radius.
If the key is pressed for 2 seconds, the off-center is set to Off and the ship's position is returned to the center of the screen.
During the menu operation, the key functions as a numeric key [5] .
26
[MARK / 6] (Mark / 6) key
Use this key to display a mark in any screen position. This key can also be used for clearing the mark that is currently displayed.
If the key is pressed for 2 seconds, the Mark Setting menu is opened.
During the menu operation, the key functions as a numeric key [6] .
27
[DAY / NIGHT / 7] (Day / night mode / 7) key
Use this key to switch the color and brightness of the screen that have been set in advance.
If the key is pressed for 2 seconds, the Display Color Setting menu is opened.
During the menu operation, the key functions as a numeric key [7] .
28 [RR / HL / 8] (Range Rings / ship's heading line off / 8) key
Use this key to set the range rings marker to On / Off.
If the key is pressed for 2 seconds, the ship's heading line is cleared while the key is pressed.
During the menu operation, the key functions as a numeric key [8] .
29 [AZ / 9] (Automatic Acquisition / Activation Zone / 9) key
Use this key to set automatic acquisition / activation zone.
If the key is pressed for 2 seconds, the AZ Menu (automatic acquisition / activation zone menu) is opened.
During the menu operation, the key functions as a numeric key [9] .
30 [TRAILS / 0] (Radar trails / 0) key
Use this key to switch the length of the radar trail period.
If the key is pressed for 2 seconds, the RADAR Trails setting menu is opened.
If this key is pressed for 5 seconds, the radar trail is cleared.
During the menu operation, the key functions as a numeric key [0] .
31 [RADAR Menu] (Main menu) key
Use this key to open the Main Menu.
32
[TT Menu] key
Use this key to open the TT Menu (target tracking menu).
33 / 34 [RANGE + / - ] key
Press the [+] key to increase the observation range and the [-] key to reduce the observation range.
2-13
2.2 Names and Functions of Control Panel Keys yy
35 / 36 [VRM 1 / 2 ] (Variable Range Marker 1 / 2) key
Use this key to set the display of VRM1 / VRM2 to On / Off and acquire the operation right.
37 [ENT] (Enter) key
Use this key to confirm menu selection and input of numeric values.
This key is equivalent to the clicking of the left button of the track ball.
38 [CLR / INFO] (Clear / information) key
Use this key to cancel menu selection or numeric value input.
This key is equivalent to the clicking of the right button of the track ball.
2
2-14
2.3
FUNCTIONS OF SOFTWARE BUTTONS
In this radar, the frequently used functions can be directly set from the screen without opening the menu by using the software buttons on the screen for quick handling. The screen is divided into a number of areas and each area is named.
Upper left of the display
Upper right of the display PPI
Own ship's information
Target tracking (TT) /
AIS information
Digital information
Menu
Display information / alarm
Lower left of the display
Lower right of the display
The name of each button is described from the next page. The function can be used by pressing
(clicking) the [ENT] key while setting the arrow cursor on the button position.
2-15
Upper left of the display
2.3 Functions of Software Buttons yy
2
①: Range scale switching
To increase the observation range scale (maximum 96 NM), click + and to reduce the range
(minimum 0.125 NM), click - .
②: Range rings display On / Off
The display of range rings are set to On / Off whenever this button is clicked.
When the display is set to On, the interval of the fixed range marker is displayed.
③: Motion mode true / relative switching
The screen motion mode is switched whenever the button is clicked.
TM (true motion) ⇒ RM (relative motion) ⇒ TM
RM(R) indicates that the radar trails is a relative trail.
RM(T) indicates that the radar trails is a true trail.
④: Off center switching
If this button is clicked, the cursor is moved, and the [ENT] key is pressed, the ship's position can be moved to the cursor position. The moving range is within 66 % of the radius.
If the button is clicked for 2 seconds, the off-center is set to Off and the ship's position is returned to the center of the screen.
⑤: Transmission / standby switching
At expiration of the pre-heat time after the power is turned on, Preheat changes to Standby .
Standby : Indicates a standby state. If this button is clicked in this state, the equipment is set to a transmission state.
Transmit : Indicates a transmission state. If this button is clicked in this state, the equipment is set to a standby state.
2-16
⑥: Interswitch connection change
This button is displayed when the interswitch is connected. This button indicates the connection status of the scanner unit that is connected to the indicator.
If the button is clicked in the transmission standby state, the menu for changing the connection state between the scanner unit and the indicator is displayed. The connection state of the scanner unit and indicator cannot be changed unless the master indicator is in a standby state.
→ Refer to the Interswitch (Optional) Instruction Manual that is attached for the setting method.
This button is not displayed if the interswitch is not connected.
⑦: Transmission pulse length switching
The transmission pulse length is switched whenever this button is clicked. Three types of pulses are available, short pulse (SP), middle pulse (MP), and long pulse (LP). The pulse length and repetition frequency vary even for the same short pulse, according to the range that is used and it is displayed as
SP1 , SP2 .
⑧: Azimuth display mode switching
The azimuth display is switched whenever this button is clicked.
H Up (Head Up) ⇒ N Up (North Up) ⇒ C Up (Course Up) ⇒ H Up
If the button is clicked for 2 seconds, the GYTO Setting menu is displayed.
2-17
Lower left of the display
2.3 Functions of Software Buttons yy
2
①: Double zoom switching
Use this function to enlarge to double the size the display screen of the position specified by the cursor.
If this button is clicked, the zoom mode is set. When the cursor is moved to the radar screen and the
[ENT] key is pressed, the screen is enlarged to double the size so that the middle of the cursor and the own ship's position is set to the center of the screen. This function cannot be used when the range is
0.125NM.
②: Interference rejection (IR) mode switching
The interference rejection mode is switched whenever this button is clicked.
IR Off ⇒ IR Low ⇒ IR Medium ⇒ IR High ⇒ IR Off
③: Target enhance (ENH) mode switching
The target enhance mode is switched whenever this button is clicked.
ENH Off ⇒ ENH Level1 ⇒ ENH Level2 ⇒ ENH Level3 ⇒ ENH Off
④: Radar video processing (PROC) mode switching
The radar video processing mode is switched whenever this button is clicked.
PROC Off ⇒ 3Scan CORREL ⇒ 4Scan CORREL ⇒ 5Scan CORREL ⇒
⇒ Remain ⇒ Peak Hold ⇒ PROC Off
⑤: Function (FUNC) mode switching
The function mode is switched whenever this button is clicked.
FUNC Off ⇒ Coast ⇒ Deep Sea ⇒ Fishnet ⇒ Storm ⇒ FUNC Off
If the button is clicked for 2 seconds, the function registration menu (User Function Setting) is opened.
2-18
⑥, ⑦, ⑧, and ⑨: Gain, Sea clutter suppression (Sea), Rain / snow clutter suppression (Rain), Tune adjustment
Adjust the gain, sea clutter suppression, rain and snow clutter suppression and tune using the track ball.
If the button is clicked on, the adjustment value is shown at the upper-right of the cursor. Make adjustments by moving the track ball to the left and right. Determine the adjustment by pressing the
[ENT] key.
⑩, ⑪, and ⑫: Sea clutter suppression (Sea) mode, Rain / snow clutter suppression (Rain) mode, and Tune mode switching
Use these functions to switch to the manual or automatic mode of sea clutter suppression, rain / snow clutter suppression and tune. The bar on the left side indicates the position of the dial.
The mode is switched to MAN (manual) / AUTO (automatic) whenever the button is clicked.
If rain / snow clutter suppression is switched to an automatic mode, sea clutter suppression is switched to an automatic mode also.
⑬: Multi-dial mode switching
The function that is registered in the multi-dial is switched whenever the button is clicked.
Vector ⇒ Trails ⇒ TGT No. ⇒ Course ⇒ Track ⇒ Mark ⇒
⇒ Tune ⇒ Vector
The switched function is displayed in ( ).
If the button is clicked for 2 seconds, the Multi Dial Setting menu is opened. If this button is clicked again for 2 seconds, this setting menu is closed.
Upper right of the display
⑨ EBL1 numeric value indication true / relative switching
② Mark font / line pattern switching
① Cursor mode switching
④ Cursor bearing numeric value display true / relative switching
⑤ EBL1 adjustment
⑥ VRM1 adjustment
⑦ EBL2 adjustment
③ Mark color / line color switching
⑪ EBL1 starting point mode switching
⑫ EBL2 starting point mode switching
⑬ Parallel index line setting
⑧ VRM2 adjustment
⑩ EBL2 numeric value indication true / relative switching
⑭ Parallel index line starting point mode switching
①: Cursor mode switching
The mode of the function that uses the cursor is switched whenever this button is pressed.
AUTO ⇒ ACQ TT ⇒ ACT AIS ⇒ TGT DATA ⇒ CNCL TT ⇒
⇒ DEACT AIS ⇒ CNCL Data ⇒ □ (Mark) ⇒ -------- (Line) ⇒
⇒ Property ⇒ AUTO
2-19
2.3 Functions of Software Buttons yy
②: Mark font / line pattern switching
This function switches a mark font / line pattern. If this button is clicked while the cursor mode is
□ (mark) or -------- (line), the mark font / line pattern is changed.
③: Mark color / line color switching
This function switches a mark color / line color. If this button is clicked while the cursor mode is
□ (mark) or -------- (line), the mark color / line color is changed.
④: Cursor bearing numeric value display true / relative switching
The bearing numeric value display T (true bearing) / R (relative bearing) of the cursor is switched whenever this button is clicked.
⑤, ⑥, ⑦, and ⑧: EBL1 / 2 and VRM1 / 2 adjustment
These functions set the EBL1 , VRM1 , EBL2 , and VRM2 displays to On / Off and acquire the operation right.
If the button is clicked on, the operation right is acquired. Make adjustments by moving the track ball to the left and right Determine the adjustment by pressing the [ENT] key.
⑨ and ⑩: EBL1, EBL2 numeric value true / relative switching
The EBL1 / 2 bearing numeric value display T (true bearing) / R (relative bearing) is switched whenever the button is clicked.
If the button is clicked for 2 seconds, the EBL / Cursor Setting menu is displayed.
⑪ and ⑫: EBL1 / EBL2 starting point mode switching
The EBL starting point is set to CCRP or any position on the radar screen whenever this button is clicked.
⇒ C ⇒ D ⇒
: Center :The starting point is fixed to the CCRP position.
C : Screen Fix :The starting point is set to the cursor position. If the [ENT] key is pressed
subsequently, the starting position is fixed to the cursor position.
D : L/L Fix :The starting point is set to the cursor position. If [ENT] key is pressed
subsequently, the starting position is fixed to the latitude / longitude of the cursor.
(Connection of a navigator is necessary.)
If the starting point is moved outside of the screen, the operation is reset
automatically and the starting point returns to the CCRP position.
* D is enabled only when a navigator is connected.
⑬: Parallel index line setting
This function sets the parallel index line display to On / Off and acquires the operation right.
If this button is clicked, the operation right is acquired and the menu is opened. After setting, determine the setting by pressing the [ENT] key.
⑭: Parallel index line starting point mode switching
The parallel index line starting point is set to CCRP or any position on the radar screen whenever this button is clicked.
In the same way as for the EBL starting point, three options are available, : Center, C :
Screen Fix, and D : L/L Fix.
2
2-20
Lower right of the display
①: Mark color switching
The color of the mark is switched whenever this button is clicked.
If the button is clicked for 2 seconds, the Mark Setting menu is opened.
②: Own ship's track interval switching
The own ship's track interval is switched whenever this button is clicked.
③: Own ship's track interval unit switching
The unit of the own ship's track interval is switched whenever this button is clicked.
sec ⇒ min ⇒ NM ⇒ sec
④: Map display On / Off
The map display is set to On / Off whenever this button is clicked.
Map information must be inserted in the card slot of the radar process unit in advance.
If the button is clicked for 2 seconds, the Map Setting menu is opened.
⑤: Graphic display Off
While the button is clicked, the graphic display other than VRM, EBL, HL, a cursor, and range rings on the radar screen is cleared temporarily.
⑥: Ship's heading line Off
The ship's heading line (HL) display is set to Off while this button is clicked.
Since the ship's heading line is cleared while the button is clicked, the target in the ship's heading bearing can be clearly seen.
⑦: CPA ring display On / Off
The CPA ring display is switched to On / Off whenever the button is clicked.
When the target vector display mode is T (true vector), the CPA ring cannot be set to On.
2-21
2.3 Functions of Software Buttons yy
Own ship's information
①: Heading device switching
The heading device is switched whenever this button is clicked.
GYRO ⇒ CMPS (Electronic compass) ⇒ GCOM (GPS compass) ⇒ GYRO
When the selected heading device is not connected to the equipment, an alarm is issued.
②: Speed sensor switching
The speed sensor is switched whenever the button is clicked.
MAN (Manual) ⇒ LOG (Single-axis water log) ⇒ 2AXW (Dual-axis water log)
⇒ 2AXG (Dual-axis ground log) ⇒ GPS ⇒ MAN
When the selected speed device is not connected to the equipment, an alarm is issued.
③: Time display mode switching
The time display mode UTC (universal time clock) / LMT (local mean time) is switched whenever this button is clicked.
④: Manual own ship's speed setting
When selection of the speed sensor is set to MAN , enter the own ship's speed manually.
If this button is clicked, the numeric value input screen is opened. After setting a value, determine the entry by clicking ENT .
2
2-22
Target tracking (TT) / AIS information
①: Target vector display true / relative switching
The tracked target / AIS target vector display is switched to T (true vector) / R (relative vector) whenever this button is clicked.
This setting is switched together with the past position display true / relative switching.
②: Target vector length setting
Set a vector length of the tracked target / AIS target.
If this button is clicked, the numeric value input screen is opened. After setting the length, determine the setting by clicking ENT .
③: CPA limit setting
Set a CPA limit.
If this button is clicked, the numeric value input screen is opened. After setting the limit, determine the setting by clicking ENT .
④: TCPA limit setting
Set a TCPA limit.
If this button is clicked, the numeric value input screen is opened. After setting the limit, determine the setting by clicking ENT .
⑤: Past position display true / relative switching
The tracked target / AIS target past position display is switched to T (true past position) /
R (relative past position) whenever the button is clicked.
This setting is switched together with the target vector display true / relative switching.
⑥: Past position display interval switching
The past position display interval is switched whenever the button is clicked.
⑦: Past position display interval unit switching
The past position display interval unit is switched whenever the button is clicked.
min ⇒ NM ⇒ min
2-23
2.3 Functions of Software Buttons yy
⑧: AIS On / Off
The AIS display is switched to On / Off whenever the button is clicked.
⑨: Tracked target symbol display On / Off
The tracked target symbol display is switched to On / Off whenever the button is clicked. Use this function to avoid confusion with the AIS symbol.
⑩: AIS target symbol display On / Off
The AIS target symbol display is switched to On / Off whenever the button is clicked. Use this function to avoid confusion with the tracked target symbol.
⑪: Association On / Off
The tracked target / AIS target association is switched to On / Off whenever the button is clicked.
⑫: AIS filter mode switching
The AIS filter is switched whenever the button is clicked.
Range ⇒ Sector ⇒ Zone ⇒ Range
⑬: Radar trails display true / relative switching
Radar trails are switched to T (true motion trail) / R (relative motion trail) whenever this button is clicked.
This setting is restricted by the radar display motion mode.
In relative motion display mode (RM), switching to T / R is possible.
In true motion display mode (TM), only T can be set.
⑭: Radar trails display time switching
The radar trails display time is switched whenever the button is clicked.
If the time does not reach the radar trails time that was set, the remaining time is displayed on the right-hand side.
If the button is clicked for 2 seconds, the RADAR Trails Setting menu is opened.
2
2-24
Digital information: AIS target information
Simple display item
① Detail / simple display switching
② Unread message display
①: Detail / simple display switching
This function switches the display mode to detail / simple display when AIS target information is displayed.
②: Unread message display
When there is an unread message from the AIS target that is displayed, the message is displayed. If this button is clicked, the message is displayed.
2-25
Digital information: Tracked target information
2.3 Functions of Software Buttons yy
2
①: Tracked target numeric value indication scroll
This function scrolls the target numbers that are indicated in the tracked target information.
Digital information: Navigation information
①: Wind direction / speed numeric value indication true / relative switching
The wind direction / speed numeric value indication is switched to T (true) / R (relative) whenever this button is clicked.
2-26
Digital information: Wind direction / speed
①: Wind direction / speed numeric value indication true / relative switching
The wind direction / speed numeric value indication is switched to T (true) / R (relative) whenever this button is clicked.
Menu
①: Digital information display
If this button is clicked while the menu screen is open, the menu is closed and control returns to the digital information display.
This function switches between the tracked target / AIS target display and navigation information or the course bar, and so on.
②: Target ship's track menu
If this button is clicked, the Target Track Setting menu is opened.
③: Map menu
If the button is clicked, the Map Setting menu is opened.
④: Main menu
If this button is clicked, the Main Menu is opened.
⑤: Automatic acquisition / activation zone (AZ) menu
If this button is clicked, the AZ Menu is opened.
2-27
2.3 Functions of Software Buttons yy
⑥: Plotter menu
If this button is clicked, the Plot Menu is opened.
⑦: Radar trails menu
If this button is clicked, the RADAR Trails Setting menu is opened.
⑧: Own ship's track menu
If this button is clicked, the Own Track Menu is opened.
⑨: Tool menu
If this button is clicked, the Tool Menu is opened.
Brilliance
2
Display information
①: Display item switching
The brilliance adjustment screen and display information setting screen interchange whenever this button is clicked.
2-28
②: Panel lighting brilliance switching
This function enables the setting of the brilliance of the lighting of the control panel.
The brilliance changes whenever this button is clicked. Five levels of settings are available.
③: Radar video brilliance switching
Adjust the brightness of the radar video (echo).
The brilliance changes whenever this button is clicked. Four levels of settings are available.
④: Tracked target / AIS target symbol brilliance switching
Use this function to adjust the brilliance of the tracked target / AIS target symbol.
The brilliance changes whenever this button is clicked. Five levels of settings are available.
⑤: Day / night mode switching
The day / night mode is switched whenever this button is clicked.
Day1 ⇒ Day2 ⇒ Day3 ⇒ Dusk ⇒ Night ⇒ Day1
⑥: User map load
If this button is clicked, the user created map read menu is opened.
⑦: User setting load
If this button is clicked, the user setting read menu is opened.
Alarm
①: Alarm acknowledgment
If this button is clicked, the buzzer sound of the alarm that is currently issued is stopped and the alarm lamp stops blinking. If multiple alarms are issued, the next alarm to be acknowledged is displayed.
If the button is clicked, the alarm displayed on the top is acknowledged.
The alarms that are currently issued are displayed at the bottom one by one.
②: Alarm log display
If this button is clicked, the alarm log is displayed.
2-29
SECTION 3
BASIC OPERATION
3.1
OPERATION FLOW .......................................................................... 3-1
3.2
OBSERVE AND ADJUST VIDEO ..................................................... 3-5
3.3
OPERATION PROCEDURES ..........................................................3-11
3.4
GENERAL RADAR OPERATION ................................................... 3-21
3.5
USE OWN SHIP'S TRACK DATA ................................................... 3-49
3.6
DISPLAY USER MAP...................................................................... 3-54
3.7
USE ROUTE FUNCTION ................................................................ 3-78
3.8
APPLIED OPERATIONS................................................................. 3-79
3.9
USE FUNCTION KEY [FUNC] ........................................................ 3-94
3.10
USE USER SETTING.................................................................... 3-100
3.11
USING CARD ................................................................................ 3-102
3.12
DISPLAY SIMPLE CHART ........................................................... 3-108
3.13
CAPTURE SCREEN TO CARD .................................................... 3-121
3.1
OPERATION FLOW
Attention z Do not put anything on the operation panel.
If you put anything hot on it, it may be deformed. z Do not give any impact to the operation panel, trackball, or controls.
Otherwise, any failure or damage may result.
POWER ON AND
START THE SYSTEM
OBSERVE AND
ADJUST VIDEO
ACQUIRE AND
MEASURE DATA
Each operation is described in detail below.
END THE OPERATION AND
STOP THE SYSTEM
3-1
3.1 Operation Flow
3.1.1 Power ON and Start the System
CAUTION
A malfunction may occur if the power in the ship is instantaneously interrupted during operation of the radar.
In this case, the power should be turned on again.
Attention z Wait for about 2 seconds before turning on the power again. z Immediately after the radar is installed, at start of the system after it has not been used for a long time, or after the magnetron is replaced, preheat the equipment in the standby state for 20 to 30 minutes before setting it into the transmit state. z If the preheating time is short, the magnetron causes sparks, resulting in its unstable oscillation.
Start transmission on a short-pulse range and change the range to the longer pulse ranges in turn.
If the transmission is unstable in the meantime, immediately place the system back into the standby state and maintain it in the standby state for 5 to 10 minutes before restarting the operation.
Repeat these steps until the operation is stabilized.
3
3-2
Procedures 1 Check that the ship’s mains are turned on.
2 Press the [STBY] key.
The system is turned on, and the preheating time is displayed.
Preheat is indicated upper left of the display.
3 Wait until the preheating time is over.
When the preheating time is over, the preheating time screen disappears, and Preheat upper left of the display changes to Standby .
4 Press the [TX / PRF] key.
The radar will start transmission and the antenna will start rotating.
Standby upper left of the display changes to Transmit .
Note: The radar does not start transmission if you Press the [TX / PRF] key while Preheat is indicated.
3.1.2 Observe and Adjust Video
Procedures 1 Press the [RANGE+] key or [RANGE-] key to set the range to the scale required for target observation.
2 Turn the dials [GAIN / PL], [AUTO-SEA], and [AUTO-RAIN] to obtain the clearest targets.
Refer to
[GAIN/PL] → 3-7P
[AUTO-SEA] → 3-7P
[AUTO-RAIN] → 3-9P for how to use each dial.
For how to adjust video, see Chapter 3.2.
3.1.3 Acquire and Measure Data
For details on how to acquire data and measure, see Section 4 "Measurement of range and bearing."
3.1.4 Display and Measure with Reference to CCRP
The radar video, range, bearing, Target Tracking and AIS data display etc... are displayed with reference to CCRP (Consistent Common Reference Point).
If scanner is switched, these data are measured from CCRP.
If some kind of functions set scanner position to outside of the PPI range, these data except Target
Tracking and AIS data are displayed with reference to scanner position.
For how to setting CCRP, see the section 7.1.9.
3-3
3.1 Operation Flow
3.1.5 End the Operation and Stop the System
Exit 1 Press the [STBY] key.
The radar will stop transmission and the antenna will stop rotating.
Transmit upper left of the display changes to Standby .
Maintain the standby state if radar observation is restarted in a relatively short time.
Only pressing the [TX / PRF] key starts observation.
2 Press the [STBY] key and the [TX / PRF] key together.
The system will be turned off.
3
3-4
3.2
OBSERVE AND ADJUST VIDEO
3.2.1 Adjust Monitor Brilliance [BRILL]
Procedures 1 Obtain the best-to-see display with optimum brilliance by turning the
[BRILL] dial at the lower right of the LCD monitor.
Turning the [BRILL] dial clockwise increases the brilliance of the entire display.
Conversely, turning the [BRILL] dial counterclockwise decreases the brilliance of the entire display.
In consideration of the ambient brightness, adjust display brilliance that is high enough to easily observe the radar display but does not glare.
3.2.2 Change Observation Range [RANGE + / - ]
Procedures 1 When increasing the observation range, press the [RANGE+] key.
Increasing the observation range will enable a wider range to be observed.
However, a video image is small and the ability to detect targets near own ship decreases. Therefore, when observing the vicinity of own ship, use the smaller observation range.
2 When decreasing the observation range, press the [RANGE-] key.
Decreasing the observation range will enable the vicinity of own ship to be enlarged.
However, caution must be taken because video images of the area beyond the observation range cannot be displayed.
3-5
3.2 Observe and Adjust Video
3.2.3 Tune
CAUTION
Normally, use the automatic tune mode.
Use the manual tune mode only when best tuning is not possible in the automatic tune mode due to deterioration of magnetron.
This radar system provides the automatic tune mode and the manual tune mode. The automatic tune mode automatically adjusts the tuning of the transmitting frequency and the receiving frequency, and the manual tune mode enables tuning to be adjusted by using the dial located on the operation unit.
The tune mode currently being used is displayed in the tune mode switching (lower left of the display
⑫ on page 2-18).
When using the automatic tune mode
Procedures 1 Put the cursor on the tune mode switching (lower left of the display
⑫ on page 2-18) and press the [ENT] key.
The automatic tune mode is selected and AUTO is displayed in the tune mode field.
Tune adjustment is automatically conducted. Tune is adjusted at the start of transmission, at the change of the range or pulse length. Tune adjustment is completed within several seconds.
When using the manual tune mode
Procedures 1 Put the cursor on the tune mode switching (lower left of the display
⑫ on page 2-18) and press the [ENT] key to set the manual tune mode.
The automatic tune mode is cancelled, and MAN is displayed in the tune mode field.
2 Press the [MULTI] dial to set the ( Tune ) mode.
Tune is displayed in the multi-dial mode (lower left of the display on page 2-3).
3 Turn the [MULTI] dial to adjust tune.
Make adjustments so that the tuning indication (upper left of the display on page 2-2) indicates the maximum.
3
3-6
Gain [GAIN / PL]
CAUTION
If the gain is too high, unnecessary signals including receiver noise and false video increase resulting in reduction of visibility of targets.
On the contrary, if the gain is too low, targets including ships and dangerous objects may not be clearly indicated.
Procedures 1 Adjust noise of the display by turning the [GAIN / PL] dial until targets can be easily observed.
Turning [GAIN / PL] dial clockwise increases gain.
Turning [GAIN / PL] dial counterclockwise decreases gain.
By increasing receiving gain, the range to observe radar video is widened.
To observe densely crowded targets or short-range targets, reducing the receiving gain will enable the targets to be easily observed.
3.2.5 Suppress Sea Clutter [AUTO-SEA]
CAUTION
When using the sea clutter suppression function, never set the suppression level too high canceling out all image noises from the sea surface at close range.
Detection of not only echoes from waves but also targets such as other ships or dangerous objects will become inhibited.
When using the sea clutter suppression function, make sure to choose the most appropriate image noise suppression level.
3-7
3.2 Observe and Adjust Video
Using the manual sea clutter suppression mode
Procedures 1 Adjust the sea clutter returns of the display by turning the
[AUTO-SEA] dial until targets can be easily observed.
Turning [AUTO-SEA] dial clockwise suppresses sea clutter returns.
Turning [AUTO-SEA] dial counterclockwise intensifies sea clutter returns.
The sea clutter suppression function suppresses sea clutter returns by decreasing the receiving gain on a short range.
Turning the [AUTO-SEA] dial clockwise heightens the effect of sea clutter suppression.
However, be careful that excessive suppression causes low signal-strength targets such as buoys and boats to disappear from the radar display.
Using the automatic sea clutter suppression mode
The sea clutter suppression in accordance with the intensity of sea clutter is possible. Use
Procedures this mode when the sea clutter's intensity differs according to directional orientation.
1 Press the [AUTO-SEA] dial.
The automatic sea clutter suppression mode is selected, and AUTO is displayed in sea clutter suppression (Sea) mode switching (lower left of the display ⑩ on page
2-18).
2 Make adjustments by turning the [AUTO-SEA] dial.
Even when the automatic sea clutter suppression mode is selected, turning the
[AUTO-SEA] dial can make fine adjustments manually.
Note: When the automatic sea clutter suppression mode is selected, the automatic rain/snow clutter suppression mode is switched to the manual mode.
To select both the sea clutter suppression function and the rain/snow clutter suppression function in the automatic mode, use the automatic rain/snow clutter suppression mode.
Cancellation 1 Press the [AUTO-SEA] dial.
The automatic sea clutter suppression mode is cancelled, and MAN is displayed in the sea clutter suppression (Sea) mode field.
3
3-8
3.2.6 Suppress Rain / Snow Clutter [AUTO-RAIN]
CAUTION
When using the rain / snow clutter suppression function, never set the suppression level too high canceling out all image noises from the rain or snow at the close range.
Detection of not only echoes from the rain or snow but also targets such as other ships or dangerous objects will become inhibited.
When using the rain / snow clutter suppression function, make sure to choose the most appropriate image noise suppression level.
Using the manual rain / snow clutter suppression mode
Procedures 1 Adjust the rain / snow clutter returns of the display by turning the
[AUTO-RAIN] dial until targets can be easily observed.
Turning [AUTO-RAIN] dial clockwise suppresses rain / snow clutter returns.
Turning [AUTO-RAIN] dial counterclockwise intensifies rain / snow clutter returns.
When the [AUTO-RAIN] dial is turned clockwise, the rain / snow clutter suppression function suppresses rain / snow clutter returns and gets targets hidden by rain / snow clutter returns to appear of the display. However, be careful that excessive suppression may cause small targets to be overlooked. Since the rain / snow clutter suppression function also has the effect of suppressing sea clutter, the suppression efficiency improves when the
[AUTO-RAIN] dial is used with the [AUTO-SEA] dial. In general, turn the
[AUTO-RAIN] dial fully to the left.
3-9
3.2 Observe and Adjust Video
Using the automatic rain / snow clutter suppression mode
The rain / snow clutter suppression in accordance with the intensity of rain / snow clutter is possible. Use this mode when the rain / snow clutter's intensity differs according to
Procedures directional orientation.
1 Press the [AUTO-RAIN] dial.
The automatic rain / snow clutter suppression mode is selected, and AUTO is displayed in the sea clutter suppression (Sea) mode switching and the rain / snow clutter suppression (Rain) mode switching ( lower left on the display ⑩ and ⑪ on page 2-18)
2 Make adjustments by turning the [AUTO-RAIN] dial and the
[AUTO-SEA] dial.
Even when the automatic rain / snow clutter suppression mode is selected, turning the
[AUTO-RAIN] dial and the [AUTO-SEA] dial can make fine adjustments manually.
Note: When the automatic rain / snow clutter suppression mode is selected, the automatic sea clutter suppression mode is also activated.
It is not possible to set only the rain / snow clutter suppression function to the automatic mode.
Press Cancellation 1
The automatic rain / snow clutter suppression mode is cancelled, and AUTO is changed to MAN in the sea clutter suppression (Sea) mode field and the rain / snow clutter suppression (Rain) mode field.
3.2.7 Reset Alarm Buzzer [ALARM ACK]
When an audible alarm is issued, use [ALARM ACK] to acknowledge the alarm information, stop the alarm buzzing, and stop the alarm lamp flashing. (If more than one alarm has occurred, press the key for each alarm indication.) The alarm stops buzzing, but the alarm indication does not disappear.
Procedures 1 Press the [ALARM ACK] key.
The alarm will stop buzzing.
3
3-10
3.3
OPERATION PROCEDURES
3.3.1 Move Cross Cursor Mark by Trackball
The cross cursor mark + is used for position designation and other purposes in various operating procedures. The cross cursor mark + moves in coupling with the trackball. If the trackball is rotated up and down or right and left, the cross cursor mark follows the move of the trackball.
Operators must be familiar with trackball operation before running the system.
Operation inside Radar Video PPI
The cross cursor mark as shown at right is displayed inside the radar video PPI.
1) The distance, bearing, and latitude / longitude are digitally indicated in the cursor bearing, range, latitude, and longitude (upper right of the display on page 2-3).
2) When moving the current center position, use the cross cursor mark to designate a new center position.
3) Use the cross cursor mark to create marks and lines.
4) Use the cross cursor mark to designate a target in the target tracking (TT) function and the AIS display function.
5) Use the cross cursor mark to adjust EBL, VRM, automatic acquisition and activation zone (AZ), radar alarm zone (RA), parallel index line (PI), and AIS filter.
Operation outside Radar Video PPI
As shown at right, the cursor mark changes into the cursor outside the radar video PPI.
1) Use the cursor to operate software buttons.
2) Use the cursor to select menu items.
* The EBL / VRM dial is available for operating the cursor mark. Pressing the EBL dial for 2 seconds can perform switching to the trackball operation. For details, refer to Section 3.8.4.
3-11
3.3 Operation Procedures
3.3.2 Operate Software Buttons
Software buttons are provided of the display so as to easily switch functions without operating menu items.
For software buttons that can be operated and their locations, see Chapter 2.
Procedures 1 Put the pointer on the software button of the display.
The software button indicated by the cursor will be shown in reverse video, which indicates that the button is specified. 3
2 Press the [ENT] key.
The operating state changes according to the function of the software button.
On / off settings
Each time the [ENT] key is pressed, the operating state switches as follows:
On ⇒ Off ⇒ On ⇒ Off
Multiple settings
For example, each time the [ENT] key is pressed, the operating state switches as follows:
IR Off ⇒ IR Low ⇒ IR Middle ⇒ IR High ⇒ IR Off
3-12
Menu
To open the menu:
Put the cursor on main menu Main (Menu ④ on page 2-27) and press the [ENT] key, and the main menu will open. Alternatively, press the [RADAR MENU] key.
By putting the cursor on Target , Map , or AZ adjacent to Main and pressing the
[ENT] key, the menu exclusive for the function will open.
For the arrangement of software buttons, see Chapter 2.
To close the menu:
Put the cursor on digital information display Target (Menu ① on page 2-27) and press the
[ENT] key, and the menu will close and the digital information display screen will appear.
Alternatively, press the [0] key until the menu will close.
To move to a lower level of the menu:
The menu is in hierarchical structure. Put the cursor on the desired menu item and press the
[ENT] key, and control will move to the lower level. Alternatively, Press numeric keys corresponding to the desired menu item number, and the > mark will appear at the right end of a menu item having a lower level.
To move to a higher level of the menu:
Put the cursor on 0. Exit located lower of the menu when the menu is open. Control will return to the higher level. Alternatively, press the [0] key.
To determine an item:
Put the cursor on the menu item you want to change and press the [ENT] key. The selected item will be displayed. Alternatively, Press numeric keys corresponding to the desired item number.
To determine the selected item:
Put the cursor on the desired item and then press the [ENT] key. The selected item will be determined. Alternatively, Press numeric keys corresponding to the selected item number.
If you do not change the setting of the selected item, press the [CLR / INFO] key. The selected item will be closed without changing the settings.
3-13
Example of menu display
Item
Press numeric keys corresponding to the desired item number to display the selected item.
Press numeric keys corresponding to the desired item number to select a set value.
Software button
Press the [0] key to move to the higher level.
3.3 Operation Procedures
Selected item
Present state
Cursor
When the [ > ] mark appears at the right end of a menu item, press numeric keys corresponding to the selected item number to move to a lower level.
3
3-14
3.3.4 Operation on Numeric Value, Latitude / Longitude and
Character Input menu
When a numeric value, latitude / longitude, or character must be entered during operation, the input screen will appear. Enter a numeric value, latitude / longitude, or character according to the procedures below.
Numeric value input menu
Entered value
Numeric button
- button + button
Clear button Enter button
Directly entering a numeric value
Procedures 1 On the numeric value input menu, sequentially press numeric keys to enter a desired numeric value.
For example, when entering 123.4 ° for a bearing value, sequentially press the keys as follows:
[1] → [2] → [3] → [4]
2 Make sure that the entered value is correct, put the cursor on ENT , and then press the [ENT] key.
The set value is reflected to the operating state.
3 To cancel input, put the cursor on CLR , and then press the [ENT] key.
The numeric value input menu will close without reflecting the set value to the operating state.
3-15
3.3 Operation Procedures
Increasing or decreasing a numeric value
Procedures 1 On the numeric value input menu, put the cursor on + or - , and then press the [ENT] key to increase or decrease numeric value so as to change to the desired numeric value.
For example, to change bearing value of 123.0 ° to 123.4 °, put the cursor sequentially on + located on the software numeric value input menu, and then press the [ENT] key four times.
* Turning the [MULTI] dial will conduct the same operation.
2 Make sure that the entered value is correct, put the cursor on ENT , and then press the [ENT] key.
The set value is reflected to the operating state.
3 To cancel input, put the cursor on CLR , and then press the [ENT] key.
The numeric value input menu will close without reflecting the set value to the operating state.
3
3-16
Latitude / longitude input screen
Entered latitude/ longitude
Numeric button
- button (south latitude/ west longitude)
CLR button ENT button
Entering latitude / longitude
Procedures 1 On the latitude / longitude input menu, sequentially press numeric keys to enter latitude (XX°XX . XXX').
For example, to enter 12°34.567'N, sequentially press numeric keys as follows.
[1] → [2] → [3] → [4] → [5] → [6] → [7]
2 To make change between north latitude and south latitude, use + and - .
North latitude: Put the cursor on + and then press the [ENT] key.
South latitude: Put the cursor on - and then press the [ENT] key.
3 Put the cursor on ENT and then press the [ENT] key.
The manually entered latitude value is determined. Then, enter the longitude value.
4 Sequentially press numeric keys to enter longitude (XXX°XX . XXX').
5 To make change between east longitude and west longitude, use + and - .
East longitude: Put the cursor on + and then press the [ENT] key.
West longitude: Put the cursor on - and then press the [ENT] key.
6 Put the cursor on ENT and then press the [ENT] key.
The manually entered longitude value is determined.
3-17
+ button (north latitude/ east longitude)
3.3 Operation Procedures
7 To cancel input, put the cursor on CLR and then press the [ENT] key.
The latitude / longitude input menu will close without reflecting the set value to the operating state.
Character input screen
3
Entering a character
Procedures 1 On the character input menu, use trackball to select alphabet from A to Z, numbers from 0 to 9, or symbols (only comments for mark / line), and then press the [ENT] key to enter one character of the name to be inputted.
For example, JRC for a name, click button as follows:
J → R → C
2 Make sure that the entered character is correct, put the cursor on
ENT , and then press the [ENT] key.
The character has been entered.
3 To cancel input, put the cursor on Exit , and press the [ENT] key.
The character input menu will be closed without entering the character.
3-18
3.3.5 Overview of Menu Structure
The menu structure of this radar system consists of seven frequently used function menus, one main menu, and one service man menu used for the installation settings.
Software buttons for opening those menus are displayed in the menu area.
For each menu item and structure, see the menu list in the appendix.
To prevent incorrect use, enter the special code to open the service man menu. For operating the service man menu, see Chapter 7.
Frequently used functions
Trails Used for operating and setting the radar trails function.
T.TRK Used for operating and setting the target track function.
AZ Used for operating and setting the automatic acquisition / activation function.
O.TRK Used for operating and setting the own ship track function.
Map
Plot
Tool
Used for operating and setting the map function.
Used for operating and setting the plotter function.
Used for operating and setting the navigation tool functions.
Main menu
Main Used for operating and setting the functions other than the above.
Service man menu
This menu is used for operation and settings when a system is installed.
It is not used during normal operation.
The special code must be entered to open the service man menu.
3.3.6 Operate Multi-Dial [MULTI]
The [MULTI] dial is provided to change the settings of parameters such as the length of radar trails.
Radar operation is simplified by using the [MULTI] dial.
[I] Initial Setting (Multi Dial Setting)
Set parameters that can be operated with the multi-dial.
Procedures 1 Press the [MULTI] dial for 2 seconds.
The Multi Dial Setting menu will appear.
3-19
3.3 Operation Procedures
2 Press numeric keys corresponding to the desired item number.
On and off functions of the item are switched.
On : Operation is conducted by the [MULTI] dial.
Off : Operation is not conducted by the [MULTI] dial.
Items set to On can be opened by pressing the [MULTI] dial.
Item overview
Vector Length
Trails Length
: The vector length of tracked target and activate AIS target is adjusted.
: The radar trails length is adjusted.
TT Display No. : The target numbers of tracked target to be displayed are switched.
C-Up Angle : The course in the course up mode is adjusted.
Mark/Line Color : Mark / line colors are switched.
Manual Tune : Tune in the manual tune mode is adjusted.
[II] Using Multi-dial
Procedures 1 Press the [MULTI] dial to select the parameter whose setting is to be changed.
The multi-dial modes are switched.
Vector ⇒ Trails ⇒ TGT No. ⇒ Course ⇒ Mark ⇒
⇒ Tune ⇒ Vector
The selected item is displayed in the multi-dial mode (lower left of the display on page
2-3).
For example, when three items, 1/2/3, are set to On at the initial setting, the multi-dial modes switch as shown below every time the [MULTI] dial is pressed.
Vector ⇒ Trails ⇒ TGT No. ⇒ Vector
2 Turn the [MULTI] dial to change the setting.
The preset values of the selected parameter will change sequentially.
Stop turning the dial when the desired value appears.
3
3-20
3.4
GENERAL RADAR OPERATION
3.4.1 Interference Rejection (IR)
Interference by other radars is rejected.
Attention z When viewing a radar beacon or SART signal, select
IR Off (Interference Rejection Off) because IR processing suppresses the video.
Procedures 1 Put the cursor on interference rejection (IR) mode switching IR
( ② lower left of the display on page 2-18) and press the [ENT] key.
The interference rejection modes are switched.
IR Off ⇒ IR Low ⇒ IR Middle ⇒ IR High ⇒ IR Off
Rejection levels of the interference rejection
IR Off : Interference rejection off
IR Low
IR Middle
: Interference rejection level - low
: Interference rejection level - middle
IR High : Interference rejection level - high
When a high interference rejection level is selected, the radar’s ability of detecting small targets such as buoys and small boats lowers.
In general, IR Low should be selected.
3-21
3.4 General Radar Operation
3.4.2 Switch Transmitter Pulse Length [GAIN / PL]
Procedures 1 Press the [GAIN / PL] dial.
Values of the transmitter pulse length are switched.
Example MP1 ⇒ MP2 ⇒ LP1 ⇒ LP2 ⇒ MP1
Effects of transmitter pulse length
With SP selected:
The transmitter pulse becomes shorter, and the range resolution improves.
The effect of suppressing sea clutter returns and rain / snow clutter returns heightens.
Recommended condition for selection:
In bays / harbors where targets are densely crowded
Rough sea state due to torrential rain or stormy weather
With MP selected:
The normal transmitter pulse length is set.
Both range resolution and gain are appropriately set.
Recommended condition for selection:
General navigation
With LP selected:
The transmitter pulse becomes longer, and gain improves.
Small targets are zoomed and are easy to observe.
When the sea state is bad, detection performance decreases.
Recommended condition for selection:
Detection of small targets in good weather conditions
Usable transmitter pulse length differs according to the type of scanner unit being used and the observation range being used. For usable pulse length, see Chapter 11.
3
3-22
3.4.3 Target (ENH)
The dimension of video display is enlarged to enhance a target.
Procedures 1 Put the cursor on target enlarge (ENH) mode switching ENH
(lower left of the display ③ on page 2-18) and press the [ENT] key.
The target enlargement levels are switched.
ENH Off ⇒ ENH Level1 ⇒ ENH Level2 ⇒ ENH Level3 ⇒
⇒ ENH Off
Effect of target enlargement
ENH Off Enhance off
ENH Level1 Enhance - small
: Select this mode particularly when resolution is required.
: Select this mode in general.
Radar echoes are expanded by 1 scale in all directions.
ENH Level2 Enhance - medium : Select this mode to easily view the radar video.
Radar echoes are expanded by 2 scales in all directions
ENH Level3 Enhance - large : Select this mode to detect small targets such as buoys.
The expansion near a screen center is added to ENH
Level2.
Note: When ENH Level3 is selected, sea clutter returns and rain / snow clutter returns are apt to be expanded. When using this expansion mode, operate [AUTO-SEA] dial and
[AUTO-RAIN] dial to suppress sea clutter returns and rain / snow clutter returns.
In general, ENH Level1 or ENH Level2 should be selected.
3-23
3.4 General Radar Operation
3.4.4 Use Video Processing (PROC)
This function reduces unnecessary noise to highlight targets. z
Attention
When viewing a radar beacon, SART signal, or fast moving target on the radar display, select PROC Off
(video processing off).
Procedures z If video processing mode is set to CORREL , it may be difficult to detect high speed target.
1 Put the cursor on radar video processing (PROC) mode switching
PROC (lower left of the display ④ on page 2-18) and press the
[ENT] key.
The video processing modes are switched.
PROC Off ⇒ 3Scan CORREL ⇒ 4Scan CORREL ⇒ 5Scan CORREL
⇒ Remain ⇒ Peak Hold ⇒ PROC Off
Video process modes
PROC Off : Select this mode in general.
3Scan CORREL : Select this mode when many rain / snow clutter returns are detected.
4Scan CORREL : Select this mode to highlight targets while suppressing sea clutter returns.
5Scan CORREL : Select this mode to detect small targets hidden by sea clutter returns.
Remain : Select this mode when own ship yaws wildly.
Peak Hold : Select this mode to detect small targets of which detection probability is low.
3
3-24
3.4.5 Switch Azimuth Display Mode [AZI MODE]
Select the azimuth for the radar video to be displayed of the display.
Procedures 1 Press the [AZI MODE] key.
The azimuth display modes are switched.
N Up ⇒ C Up ⇒ H Up ⇒ N Up
North-up Mode [N Up]
The video is displayed so that the zenith of the PPI (0 ° on bearing scale) points to the due north.
Fixed targets do not flicker and are easily identified on the chart, and the true bearing of a target can easily be read out.
Head-up Mode [H Up]
The video is displayed so that the ship’s heading line points to the zenith of the PPI (0 ° on bearing scale). Since targets are displayed in their directions relative to the ship’s heading line, the operator can view the video in the same field of view as in operating the ship at sea. This mode
Course-up Mode [C Up] is suitable for watching over other ships.
By setting the course-up mode, own ship's course is fixed so that it is located on the zenith of the display (0° on bearing scale). In the same way as in the North-up mode, fixed targets do not flicker, and are stabilized even if the ship is yawing. The bearing of the heading line varies by the same shift of own ship’s course. To change the course, press the [AZI MODE] key several times again to select the course-up mode so as to set a new course.
North HL HL
HL
North
North-up mode Head-up mode Course-up mode
3-25
3.4 General Radar Operation
3.4.6 Switch True / Relative Motion Display Mode [TM / RM]
Switching Relative Motion (RM) Mode to True Motion (TM) Mode
Procedures 1 Press the [TM / RM] key.
RM ⇒ TM
The true motion mode will be selected. In the true motion mode, the own ship’s position of the display moves depending upon its speed and course and the influence of the current. Land and other fixed targets are fixed of the display and only actually moving targets move of the display. When the true motion mode is selected, the own ship’s position is set to about 60% of the display radius in the opposite direction to its course allowing for the influence of the current. Own ship starts moving depending upon its speed and course and the influence of the current. Subsequently, when own ship arrives at the position of about 60% of the display radius, it is automatically reset to its initial position at about 66% of the display radius in the opposite direction to its course allowing for the influence of the current.
3
Resetting Own Ship to its Initial Position in True Motion (TM) Mode
Procedures 1 Press the [TM / RM] key for 2 seconds.
Own ship will be reset to its initial position as established when the relative motion mode is changed to the true motion mode. The ship starts moving from that position.
Switching True Motion (TM) Mode to Relative Motion (RM) Mode
Procedures 1 Press the [TM / RM] key.
TM ⇒ RM ⇒ TM
The relative motion mode will be selected. Own ship returns to the center of the display.
3-26
3.4.7 Move Own Ship’s Display Position [OFF CENT]
The own ship’s position can be moved from the display center to any position within 66% of the display radius. This function is convenient for observing a wide coverage in any direction.
If Off Center functions set to scanner position is outside of the PPI range, when function switching display with reference to scanner position.
Note: This function is not available on the 96 NM range.
Procedures 1 Press the [OFF CENT] key.
The cursor mark will appear at the own ship’s position of the display.
2 Move the cursor mark (CCRP display position) to a desired position by using the trackball.
While the cursor mark is moving, the own ship’s display position moves following the cursor mark.
When it moves to a position outside 66% of the display radius, the center position is limited to a position within 66% of the display radius.
3 Press the [ENT] key.
The own ship’s display position will be fixed to the cursor mark.
Returning Own Ship’s Position to the Center
Cancellation 1 Press the [OFF CENT] key for 2 seconds.
The own ship position is returned to the center of the display.
3-27
3.4 General Radar Operation
3.4.8 Display Radar Trails [TRAILS]
Other ship's movements and speeds can be monitored from the lengths and directions of their trails, serving for collision avoidance. The trail length varies according to setting.
Changing the length of the trail
Procedures 1 Press the [TRAILS] key.
Values of the length of the radar trail are switched.
Trails length setting: Short mode
Off ⇒ 15sec ⇒ 30sec ⇒ 1min ⇒ 3min ⇒ 6min ⇒
⇒ 10min ⇒ 15min ⇒ Off
Short:
Middle:
Long:
Super Long
: 15 sec, 30 sec, 1 min, 3 min, 6 min, 10 min, and 15 min
: 30 sec, 1 min, 3 min, 6 min, 10 min, 15 min, and 30 min
: 1 min, 3 min, 6 min, 10 min, 15 min, 30 min, and 1 hr
: 30 min, 1 hr, 2 hr, 3 hr, 4 hr, 5 hr, 6 hr, 7 hr, 8 hr, 9 hr, 10 hr, 11 hr,
and 12 hr
Saved trails cannot be erased even when the trail lengths are changed by using
[TRAILS] key. Even after the trails display is turned off, the past trails can be displayed traced back by setting a desired time.
The radar system is start transmission, trails is start plot.
The system is plotting trails even while the trails display is off.
If the transmit time is short, the indicated trails duration may not have achieved the specified time. The radar trails remaining time is indicated at the right of the trails length setting.
Erasing Trails Data
Procedures 1 Press the [TRAILS] key for 5 seconds.
All the saved trails data will be erased. The system starts plotting trails in initial state.
If [TRAILS] key is pressed for 2 seconds, the RADAR Trails Setting menu is opened.
Furthermore, data will be erased if it continues pressing.
3
3-28
Trails Motion Mode
There are two types of trails, relative motion trails and true motion trails.
Relative motion trails : The system plots the trails of a target at a position relative to the own ship.
The operator can easily judge whether the target is approaching the own
ship.
While the own ship is moving, the system also plots the trails of land and
True motion trails : The system plots the absolute motion trails of a target, irrespective of the ship’s
The operator can easily judge the course and speed of the target.
The system does not plot the trails of land and other fixed targets.
Trails modes provided with this system vary depending on the motion mode.
With true motion (TM) mode : Only the true motion trails mode is available.
With relative motion (RM) mode :
The relative motion trails mode or true motion trails mode is selectable.
RM(R) is indicated while the relative motion trails mode is active.
RM(T) is indicated while the true motion trails mode is active.
While the true motion trails mode is active, this system enables the continuous use of true motion trails even if any of the following operations is performed:
• Motion display mode change (TM / RM)
• TM reset
• Azimuth display mode change (AZI Mode)
• Center move (Off Center)
• MAP display on / off (Map)
Note: Accurate true bearing signals and speed signals are necessary for using the true motion trails mode.
Changing Motion Mode of Trails (Trails mode)
Procedures 1 Put the cursor on radar trails display true / relative switching (TT / AIS information ⑬ on page 2-23), and press the [ENT] key.
The trails motion modes are switched.
T ⇒ R ⇒ T
3-29
3.4 General Radar Operation
3.4.9 Erase Part of Radar Trails (Trails Erase)
A part of the radar trails can be erased.
Procedures 1 Press the [TRAILS] key for 2 seconds.
The RADAR Trails Setting menu will appear.
2 Open the Trails Erase menu by performing the following menu operation.
7. Trails Erase
3 Press the [3] key.
The Erase Size switches.
2x2 : 2x2 pixels
4x4 : 4x4 pixels
8x8 : 8x8 pixels
16x16 : 16x16 pixels
32x32 : 32x32 pixels
4 Press the [1] key.
The Trails Erase Mode is set to On .
A square cursor □ will appear at the location of own ship.
5 Put the cursor on the position where you want to start erasing, and press the [2] key.
The Trails Erase Start function is selected and trails start to be erased.
Moving the cursor will erase that portion of the trails.
6 To finish erasing the trails, press the [2] key.
The trails erase operation is terminated.
7 Press the [1] key.
The Trails Erase Mode is set to Off .
3
3-30
3.4.10 Operate Radar Trails File (File Operations)
[I] Loading radar trails (Load RADAR Trails)
Procedures 1 Insert a flash memory card into the card slot.
Flash memory card (option) is necessary.
2 Press the [TRAILS] key for 2 seconds.
For the insertion and removal of the card, see HOW TO INSERT AND REMOVE A
CARD in the appendix.
3 Open the File Operations menu by performing the following menu operation.
The RADAR Trails Setting menu will appear.
8. File Operations
4 Press the [1] key to select a card slot.
Slot1 and Slot2 of the Select Card Slot items are switched.
5 Press the [2] key.
The list of radar trails saved in the card will be displayed.
6 Press numeric keys corresponding to the desired file.
Confirmation Window will appear.
7 Press the [1] key.
The selected radar trails data is loaded and displayed of the display.
[II] Saving radar trails (Save RADAR Trails)
Procedures 1 Insert a flash memory card into the card slot.
Flash memory card (option) is necessary.
For the insertion and removal of the card, see HOW TO INSERT AND REMOVE A
CARD in the appendix.
2 Press the [TRAILS] key for 2 seconds.
The RADAR Trails Setting menu will appear.
3 Open the File Operations menu by performing the following menu operation.
8. File Operations
4 Press the [1] key to select a card slot.
Slot1 and Slot2 of the Select Card Slot items are switched.
3-31
3.4 General Radar Operation
5 Press the [3] key.
The Input File Name screen will appear.
6 Enter the file name to be saved.
Up to 15 characters can be entered.
For the input method on the character input screen, see Section 3.3.4.
After characters have been entered, Confirmation Window will appear.
7 Press the [1] key.
Radar trails data currently being displayed is saved.
[III] Erasing save radar trails (Erase RADAR Trails)
Procedures 1 Insert a flash memory card into the card slot.
Flash memory card (option) is necessary.
For the insertion and removal of the card, see HOW TO INSERT AND REMOVE A
CARD in the appendix.
2 Press the [TRAILS] key for 2 seconds.
The RADAR Trails Setting menu will appear.
3 Open the File Operations menu by performing the following menu operation.
8. File Operations
4 Press the [1] key to select a card slot.
Slot1 and Slot2 of the Select Card Slot items are switched.
5 Press the [4] key.
6 Press numeric keys corresponding to the desired file number.
The File Erase menu will appear.
The list of radar trails saved in the card will be displayed.
Confirmation Window will appear.
7 Press the [1] key.
The selected radar trails data is erased and the name of the radar trails data is deleted from the list.
3
3-32
3.4.11 Zoom (x2)
This function doubles the size of radar video near a specified position.
Note: If the range is 0.125 NM or motion mode is true motion mode (TM), this function is not available.
Procedures 1 Put the cursor on double zoom switching x2 (lower left of the display ① on page 2-18), and press the [ENT] key.
The zoom mode is selected.
2 Put the cursor on the position to be zoomed, and then press the
[ENT] key.
The zoom is set.
Using the cross cursor mark as reference, the zoom function doubles the size of a radar video with the midpoint between the cursor mark and own ship’s position being set to the center of radar display.
Cancellation 1 Put the cursor on double zoom switching x2 (lower left of the display ① on page 2-18), and press the [ENT] key.
3.4.12 Hide / Display Range Rings (RR / HL)
Procedures
The zoom mode is cancelled.
1 Press the [RR / HL] key for 2 seconds or more.
The ship's heading line (HL) is hidden while the [RR / HL] key is held down.
The ship's heading line that indicates the course of own ship is always shown of the display. The heading line is hidden while the [RR / HL] key is held down, so the targets on the heading line can be easily observed.
3-33
3.4 General Radar Operation
3.4.13 Hide Graphics Information on Radar Display (Data Off)
Various graphics information such as target tracking (TT) / AIS symbols, NAV lines, and MAP information is shown of the display of this radar system, and may make it difficult to view the radar video. In that case, use this function to temporarily hide unnecessary graphics information.
Procedures 1 Put the cursor on graphic display Off Data Off (lower right on the display ⑤ on page 2-21), and press the [ENT] key.
While the key is pressed, graphics data other than VRM, EBL, HL, cursor mark, and range rings of the display is temporarily hidden.
3.4.14 Switch Day / Night Mode [DAY / NIGHT]
Several combinations of the display color and brilliance according to the ambient lighting conditions are provided. The display color setting is easily changed.
Procedures 1 Press the [DAY / NIGHT] key.
The Day / Night modes are switched.
Day1 ⇒ Day2 ⇒ Day3 ⇒ Dusk ⇒ Night ⇒ Dusk ⇒
Day3 ⇒ Day2 ⇒ Day1
The current mode is displayed in the Day / Night mode switching (brilliance / Alarm
⑤ on page 2-28).
For how to set the display color and brilliance for each mode, see Section 3.8.6.
3.4.15 Adjust Operation Panel Brilliance [PANEL]
Adjust brilliance of the operation panel according to the ambient lighting conditions.
Procedures 1 Press the [PANEL] key.
In consideration of the ambient brightness, adjust panel brilliance that is high enough to read the characters on the operation panel but does not glare.
The [PANEL] key lamp lights up irrespective of panel brilliance adjustment.
3
3-34
3.4.16 Set True Bearing (GYRO Setting)
When the GYRO I/F unit is used to enter a gyro signal, there is a rare case in which a true bearing value indicated by the master gyro does not match the true bearing value indicated by this radar system.
In that case, adjust the true bearing value of this system so that it matches the value indicated by the master gyro.
Procedures 1 Press the [AZI MODE] key for 2 seconds.
The numeric value input menu for the GYRO Setting menu will appear.
2 Enter the value indicated by the master gyro.
For how to input numeric data on the numeric value input menu, see Section 3.3.4.
3.4.17 Set Own Ship Speed
Switch the own ship speed device
Procedures 1 Put the cursor on speed sensor switching (own ship information ② on page 2-22), and press the [ENT] key.
The speed sensor is switched whenever the button is clicked.
MAN (Manual) ⇒ LOG (Single-axis water log)
⇒ 2AXW (Dual-axis water log) ⇒ 2AXG (Dual-axis ground log)
⇒ GPS ⇒ MAN
* If the single axis water log display can present the speed of the ship in other than the forward direction, the direction of movement should be indicated unambiguously.
Therefore single axis water logs cannot detect the effect of leeway.
If you selected the 2AXW, the value of forward-backward direction is indicated.
If ships in shallow water, when the accuracy of the dual-axis log may be decreased.
If ships in deep sea area, when the accuracy of the dual-axis log error may be occurred.
The accuracy of GPS's COG is ±3 ° when own ships speed no fewer than 1kn, no more than 17kn. The accuracy of GPS's COG is ±1
°
when own ships speed over
17kn.
3-35
3.4 General Radar Operation
Input the own ship speed (Manual Speed)
If the ship-speed system, such as LOG, etc., connected to this radar system malfunctions, it is possible to manually enter own ship speed by the method described below to use the target tracking (TT) and true motion display functions.
Procedures 1 Put the cursor on speed sensor switching (own ship information on page 2-22), and press the [ENT] key to select manual mode
②
MAN .
2 Put the cursor on manual own ship's speed setting (own ship information ④ on page 2-22), and press the [ENT] key.
The numeric value input screen for the Manual Speed menu will appear.
3 Enter the value of own ship speed.
For how to input numeric data on the numeric value input screen, see Section 3.3.4.
3.4.18 Magnet Compass Correction (MAG Compass Setting)
Set the correction value, when the radar receive HDM sentence from magnet compass or the variation of HDG is NULL.
Procedures 1. Press the [RADAR MENU] key twice.
2 Open the MAG Compass Setting menu by performing the following menu operation.
4. NAV equipment Setting
→ 2. MAG Compass Setting
2. Press the [1] key.
The Heading Correction function can be turned on / off.
Off : Heading correction is not conducted.
On : Heading correction is conducted.
3. Press the [2] key.
The correction set numeric value input menu will appear.
4. Input the correction value.
Press the + or - button to select south and north for latitude or the east and west for longitude.
For how to input numeric data on the numeric value input screen, see Section 3.3.4.
3
3-36
3.4.19 Set Drift Correction (Set / Drift Setting)
The direction and speed of the drift are set.
This function can be used only when MAN or LOG is selected for ship-speed data.
Procedures 1 Press the [RADAR MENU] key twice.
2 Open the Set / Drift Setting menu by performing the following menu operation.
4. NAV Equipment Setting
→ 3. Set/Drift Setting
3 Press the [1] key.
The Correction function can be turned on / off.
Off : Drift correction is not conducted.
On : Drift correction is conducted.
4 Press the [2] key.
The direction set numeric value input menu will appear.
5 Enter the value of the drift direction (true bearing).
For how to input numeric data on the numeric value input menu, see Section 3.3.4.
6 Press the [3] key.
The drift speed numeric value input menu will appear.
7 Enter the value of the drift speed.
For how to input numeric data on the numeric value input menu, see Section 3.3.4.
3-37
3.4 General Radar Operation
3.4.20 GPS Receiver Setting (GPS Process Setting)
Set to a JRC’s GPS receiver.
This setting is enabled when a JRC’s GPS is connected to the GPS connector of processor unit.
[I] Own Ship’s position setting (Position)
Procedures 1. Press the [RADAR MENU] key twice, and then perform the following menu open procedure to open the Position menu.
4. NAV equipment Setting
→ 4. GPS Setting
→ 1. GPS Process Setting
→ 1. Position
2. Enter the own ship’s position in the numeric value input menu.
For the input method on the latitude / longitude input screen, see Section 3.3.4.
3. Press the [9] key to send the setting value to GPS receiver.
[ Ⅱ ] Satellite exclusion setting (Exclusion)
Procedures 1. Press the [RADAR MENU] key twice, and then perform the following menu open procedure to open the Exclusion menu.
4. NAV Equipment Setting
→ 4. GPS Setting
→ 1. GPS Process Setting
→ 2. Exclusion
2. Enter the satellite exclusion number in the numeric value input menu.
For the input method on the numeric value input screen, see Section 3.3.4.
3. Press the [9] key to send the setting value to GPS receiver.
3
3-38
[ Ⅲ ] Geodetic system setting (Geodetic)
Procedures 1. Press the [RADAR MENU] key twice, and then perform the following menu open procedure to open the Geodetic menu.
4. NAV Equipment Setting
→ 4. GPS Setting
→ 1. GPS Process Setting
→ 3. Geodetic
2. Enter the geodetic system number in the numeric value input menu refer to next page.
3. Press the [9] key to send the setting value to GPS receiver.
[ Ⅳ ] Antenna height setting (Antenna height)
Procedures 1. Press the [RADAR MENU] key twice, and then perform the following menu open procedure to open the Antenna Height menu.
4. NAV Equipment Setting
→ 4. GPS Setting
→ 1. GPS Process Setting
→ 4. Antenna height
2. Enter the GPS antenna height in the numeric value input menu.
3. Press the [9] key to send the setting value to GPS receiver.
[ Ⅴ ] Fix mode setting (Fix mode)
Procedures 1. Press the [RADAR MENU] key twice, and then perform the following menu open procedure to open the Fix Mode menu.
4. NAV Equipment Setting
→ 4. GPS Setting
→ 1. GPS Process Setting
→ 5. Fix Mode
2. Select the fix mode.
2D : height is measured in two dimensions
3D : height is measured in three dimensions
AUTO :select the proper dimension to measure a height automatically
3. Press the [9] key to send the setting value to GPS receiver.
3-39
Geodetic System List
3.4 General Radar Operation
番号 名称
0 WGS-84
1 WGS-72
2 Japan
5
6
European 1950 (Europe)
Australian geodetic 1966 (Australia)
7 Ordnance Survey of Great Britain (England)
8 NAD-83
11
12
13
14
ADINDAN (Ethiopia & Sudan)
ARC 1950 (Botswana)
AUSTRALIAN GEODETIC 1984 (Australia)
BERMUDA 1957 (Bermuda islands)
17 CHATHAM 1971 (Chatham Islands)
3
21 EUROPEAN (Europe)
22
23
GEODETIC DATUM 1949 (New Zealand)
GUAM 1963 (Guam)
24 HAYFORD (Finland)
25 HJORSEY 1955 (Iceland)
26 INDIAN (India & Nepal)
28
29
KERTAU 1948 (West Malaysia)
L.C.5 ASTRO (Cayman Brac Island)
30 LIBERIA (Liberia)
35
36
38
39
40
41
NAPARIMA, BWI (Trinidad & Tobago)
OLD EGYPTIAN (Egypt)
PICO DE LAS NIEVES (Canary Islands)
PROVISIONAL SOUTH AMERICAN 1956 (South America)
PROVISIONAL SOUTH CHILEAN 1963 (South Chile)
PUERTO RICO (Puerto Rico & Virgin Islands)
44
46
47
SANTA BRAZ (San Miguel island & Santa Maria islands)
AMERICAN America)
SOUTHWEST BASE (Faial & Sao Jorge & Pico & Graciosa & Terceira island)
TIMBALAI 1948 (Brunei & East Malaysia)
3-40
[ Ⅵ ] HDOP level setting (DOP Level)
Procedures 1. Press the [RADAR MENU] key twice, and then perform the following menu open procedure to open the DOP Level menu.
4. NAV Equipment Setting
→ 4. GPS Setting
→ 1. GPS Process Setting
→ 6. DOP Level
2. Enter the HDOP level in the numeric value input menu.
When the HDOP level is decrease, the accuracy is increased. But it is hard to measure the position.
3. Press the [9] key to send the setting value to GPS receiver.
[ Ⅶ ] Position average time setting (Position Average)
Procedures 1. Press the [RADAR MENU] key twice, and then perform the following menu open procedure to open the Position Average menu.
4. NAV Equipment Setting
→ 4. GPS Setting
→ 1. GPS Process Setting
→ 7. Position Average
2. Set the position average time.
The following are provided according to the ROM version of GPS receiver.
ROM Version R26.00: Select the average time
LONG (40 sec)
STANDARD (10 sec)
NONE (2 sec)
Other ROM Version: Enter the average time
When the average time is short, the renewal speed is increased. But the stability become worse.
3. Press the [9] key to send the setting value to GPS receiver.
3-41
3.4 General Radar Operation
[ Ⅷ ] Master reset
Procedures 1. Press the [RADAR MENU] key twice, and then perform the following menu procedure to set the Master Reset On.
4. NAV Equipment Setting
→ 4. GPS Setting
→ 1. GPS Process Setting
→ 8. Master Reset
2. Press the [9] key to send the setting value while the master reset is on.
3.4.21 DGPS Receiver Setting (DGPS Setting)
Set to a JRC’s DGPS receiver.
This setting is enabled when a JRC’s DGPS is connected to the GPS connector of processor unit.
[I] Beacon frequency mode setting (Mode)
Procedures 1. Press the [RADAR MENU] key twice, and then perform the following menu open procedure to open the DGPS Setting menu.
4. NAV equipment Setting
→ 4. GPS Setting
→ 2. DGPS Setting
2. Press the [1] key to select the beacon frequency mode.
AUTO : The beacon frequency mod is selected automatically
Manual : The beacon frequency mod is selected manually
3. Press the [5] key to send the setting value to DGPS receiver.
[ Ⅱ ] Beacon frequency setting(Frequency)
This setting is enabled when beacon frequency mode is set to manual.
Procedures 1. Press the [RADAR MENU] key twice, and then perform the following menu open procedure to open the Frequency menu.
4. NAV equipment Setting
→ 4. GPS Setting
→ 2. DGPS Setting
→ 2. Frequency
2. Enter the beacon frequency.
3. Press the [5] key to send the setting value to DGPS receiver.
3-42
3
[ Ⅲ ] baud rate setting(Baud Rate(BPS))
This setting is enabled when beacon frequency mode is set to manual.
Procedures 1. Press the [RADAR MENU] key twice, and then perform the following menu open procedure to open the Baud Rate menu.
4. NAV equipment Setting
→ 4. GPS Setting
→ 2. DGPS Setting
→ 3. Baud Rate(BPS)
2. Select the baud rate.
Following baud rate is selectable
50 bps/100 bps/200 bps
3. Press the [5] key to send the setting value to DGPS receiver.
[ Ⅳ ] DGPS Mode setting(DGPS Mode)
When DGPS mode set to on, DGPS use the information from beacon to get reliable position.
When DGPS mode set to off, the accuracy of position is same as GPS.
Procedures 1. Press the [RADAR MENU] key twice, and then perform the following menu open procedure to open the DGPS Mode menu.
4. NAV equipment Setting
→ 4. GPS Setting
→ 2. DGPS Setting
2. Press [4] key to select the DGPS Mode.
On : DGPS use the information from beacon
Off : DGPS don’t use the information from beacon
3. Press the [5] key to send the setting value to DGPS receiver.
3.4.22 SBAS Receiver Setting (SBAS Setting)
Set to a JRC’s SBAS receiver.
SBAS receiver use the information from satellite same as that of beacon which DGPS use. So the accuracy of position is higher than GPS.
This setting is enabled when a JRC’s DGPS is connected to the GPS connector of processor unit.
[I] SBAS mode setting (Mode)
Select the satellite or the beacon whose differential information is used.
3-43
3.4 General Radar Operation
Procedures 1. Press the [RADAR MENU] key twice, and then perform the following menu open procedure to open the Mode menu.
4. NAV equipment Setting
→ 4. GPS Setting
→ 3. SBAS Setting
→ 1. Mode
2. Select the satellite or the beacon whose differential information is used.
Beacon : SBAS receiver use the information from beacon
SBAS
AUTO
: SBAS receiver use the information from SBAS satellite
: SBAS receiver selects automatically
3. Press the [6] key to send the setting value to SBAS receiver.
[ Ⅱ ] Ranging satellite setting (Ranging)
Procedures
Set the SBAS satellite to be used or not to be used.
1. Press the [RADAR MENU] key twice, and then perform the following menu open procedure to open the SBAS Setting menu.
4. NAV equipment Setting
→ 4. GPS Setting
→ 3. SBAS Setting
2. Press [2] key to select the SBAS satellite to be used or not to be used.
On : SBAS satellite is used
Off : SBAS satellite is not used
3. Press the [6] key to send the setting value to SBAS receiver.
[ Ⅲ ] Prohibitive satellite setting (NG SBAS)
Set the information from prohibitive SBAS satellite to be used or not to be used.
Procedures 1. Press the [RADAR MENU] key twice, and then perform the following menu open procedure to open the SBAS Setting menu.
4. NAV equipment Setting
→ 4. GPS Setting
→ 3. SBAS Setting
2. Press [3] key to select the information from prohibitive SBAS satellite to be used or not to be used.
On : The information from prohibitive SBAS satellite is used
Off : The information from prohibitive SBAS satellite is not used
3. Press the [6] key to send the setting value to SBAS receiver.
3
3-44
[ Ⅳ ] Satellite number select mode setting (SBAS Select Mode)
Procedures
Set the satellite number select mode.
1. Press the [RADAR MENU] key twice, and then perform the following menu open procedure to open the SBAS Setting menu.
4. NAV equipment Setting
→ 4. GPS Setting
→ 3. SBAS Setting
2. Press [4] key to select the satellite number select mode.
Manual : SBAS satellite number is set manually
AUTO : SBAS satellite number is set automatically
3. Press the [6] key to send the setting value to SBAS receiver.
[ Ⅴ ] Satellite number setting (SBAS No.)
Set the satellite number.
This setting is enabled when satellite number select mode is set to manual.
Procedures 1. Press the [RADAR MENU] key twice, and then perform the following menu open procedure to open the SBAS No. menu.
4. NAV equipment Setting
→ 4. GPS Setting
→ 3. SBAS Setting
→ 5. SBAS No.
2. Enter the satellite number.
Enter the number from 120 to 138.
3. Press the [6] key to send the setting value to SBAS receiver.
3-45
3.4 General Radar Operation
3.4.23 Displaying GPS Reception Status (GPS Status)
The reception status of GPS(GPS/DGPS/WAAS) which is connected to radar processor unit is displayed.
This setting is enabled when a JRC’S GPS/DGPS/WAAS is connected to the GPS connector of processor unit.
Procedures 1. Press the [RADAR MENU] key twice, and then perform the following menu open procedure to open the GPS Status window.
4. NAV equipment Setting
→ 4. GPS Status
2. After check of the GPS status, press [0] key to close the GPS status window.
This window cannot be opened in the transmission state.
3
3-46
3.4.24 Set Radar Alarm (RADAR Alarm)
The radar alarm can be issued when targets have entered the radar alarm range.
Turning on / off the radar alarm (Sector RADAR Alarm)
Procedures 1 Press the [AZ] key for 2 seconds.
The AZ Menu will appear.
2 Open the Sector RADAR Alarm menu by performing the following menu operation.
4. RADAR Alarm
→ 1. Sector RADAR Alarm
3 Press the [1] key or [2] key.
Sector Alarm1 or Sector Alarm2 is turned on / off.
On : The radar alarm is turned on.
Off : The radar alarm is turned off.
Change the Radar Alarm Setting (RADAR Alarm Mode)
Procedures 1 Press the [AZ] key for 2 seconds.
The AZ Menu will appear.
2 Open the Sector RADAR Alarm menu by performing the following menu operation.
4. RADAR Alarm
3 Press the [5] key.
Sector Alarm1 or Sector Alarm2 is turned in / out.
In : When a target has entered the zone, RADAR Alarm (In) is issued.
Out : When a target has departed the zone, RADAR Alarm (Out) is issued.
4 Press the [6] key.
Selected items for Sensitivity Level will be displayed.
5 Press numeric keys corresponding to the Sensitivity Level.
The threshold video level increases in order of
Level1 → Level2 → Level3 → Level4 .
3-47
3.4 General Radar Operation
Creating the radar alarm zone (Make Sector Alarm)
Procedures 1 Press the [AZ] key for 2 seconds.
2 Open the Make Sector Alarm menu by performing the following menu operation.
The AZ Menu will appear.
4. RADAR Alarm
→ 3. Make Sector Alarm
3 Press the [1] key or [2] key.
The range setting for Sector Alarm1 or Sector Alarm2 starts.
4 Turn the [EBL] dial and the [VRM] dial to set the start bearing and the start range, and then press the [ENT] key.
5 Turn the [EBL] dial and the [VRM] dial to set the end bearing and the end range, and then press the [ENT] key.
The radar alarm zone is determined.
Setting the [AZ] key allocation (Set AZ Key)
Only by pressing the [AZ] key, the normally-used radar alarm can be easily turned on
/ off.
Procedures 1 Press the [AZ] key for 2 seconds.
The AZ Menu will appear.
2 Open the Sector RADAR Alarm menu by the following menu operation.
5. Set AZ Key
→ 2. Sector RADAR Alarm
3 Set the [AZ] key allocation.
On : Pressing the [AZ] key will turn on or off the radar alarm.
Off : Even if the [AZ] key is pressed, the radar alarm zone is not turned on.
Note: When the automatic acquisition / activation zone key allocation is set, pressing the [AZ] key will simultaneously turn on or off the radar alarm in the automatic acquisition / activation zone.
3
3-48
3.5
USE OWN SHIP'S TRACK DATA
The own ship's track function saves and displays own ship's track.
If navigation equipment is connected, this radar system records latitude / longitude data sent from the navigation equipment and displays own ship's track.
Note: Even when own ship's track interval switching (lower right of the display ③ on page 2-21) is set to Off , own ship's track can be displayed. However, in this case, if rewrite operation such as changing of the display range is performed for the radar display, own ship's track display is erased and the track will not be plotted again.
If the DISP Own Track is turned off when the own ship track is in save, own ship's track is not shown of the display, but own ship's track data is still saved.
When a plotter unit (optional) is connected, own ship's track can be displayed and saved in seven different colors. The color display can be turned on or off by color.
3.5.1 Display Own Ship’s Track (Display Own Track)
Procedures 1 Open the Own Track Menu by the following menu operation.
O.TRK
2 Press the [1] key.
The DISP Own Track function item is turned on / off.
On : Own ship's track is displayed.
Off : Own ship's track is not displayed.
3 Press the [MAP] key.
The map display function is turned on or off.
Selecting On will display own ship's track.
3-49
3.5 Use Own ship's track data
3.5.2 Save Own Ship's Track Data (Own Track Memory)
To save own ship's track data, save at a specified time interval and at a specified range
Procedures interval can be selected.
The data save interval can be selected from 10 preset time intervals and 8 preset range intervals.
Save intervals that can be selected
Time : 3 sec, 5 sec, 10 sec, 30 sec, 1 min,
3 min, 5 min, 10 min, 30 min, and 60 min
Range : 0.1 NM, 0.2 NM, 0.3 NM, 0.5 NM,
1 NM, 3 NM, 5 NM, and 10 NM
1 Put the cursor on own ship's track interval unit switching (lower right of the display ④ on page 2-21), and press the [ENT] key.
Units of own ship's track interval are switched.
2 Put the cursor on own ship's track interval switching (lower right of the display ③ on page 2-21), and press the [ENT] key.
Own ship's track intervals are switched.
Setting the button to Off cancels the saving of data.
3.5.3 Cancel Saving of Own Ship’s Track Data (Own Track Memory)
This function cancels the saving of own ship’s track data.
Procedures 1 Put the cursor on own ship's track interval switching (lower right of the display ③ on page 2-21), and press the [ENT] key.
Own ship's track intervals are switched.
Selecting Off will cancel the saving of data.
3.5.4 Clear Own Ship’s Track Data (Clear Own Track)
This function clears own ship’s track data from memory.
Procedures 1 Open the Own Track Menu by the following menu operation.
O.TRK
2 Press the [2] key.
Clear Own Track Confirmation Window will appear.
3 Press the [1] key.
The own ship’s track data will be cleared.
3-50
3
3.5.5 Operate Own ship's Track Files (File Operations)
[I] Loading own ship's track data (Load Own Track)
Procedures 1 Insert a flash memory card into the card slot.
Flash memory card (option) is necessary.
For the insertion and removal of the card, see HOW TO INSERT AND REMOVE A
CARD in the appendix.
2 Open the File Operations menu by the following menu operation.
O.TRK
→ 5. File Operations
3 Press the [1] key to select a card slot.
Slot1 and Slot2 of the Select Card Slot items are switched.
4 Press the [2] key to select Add or Overwrite.
Add and Overwrite in the Load Mode items are switched.
When Add is selected, new data is added to the saved data. When Overwrite
is selected, the saved data is overwritten.
5 Press the [3] key.
The list of own ship's tracks data saved in the system will be displayed.
6 Press numeric keys corresponding to the file to be loaded.
Confirmation Window will appear.
7 Press the [1] key.
The selected own ship's track data is loaded and displayed of the display.
3-51
3.5 Use Own ship's track data
[II] Saving own ship's track data (Save Own Track)
Procedures 1 Insert a flash memory card into the card slot.
Flash memory card (option) is necessary.
For the insertion and removal of the card, see HOW TO INSERT AND REMOVE A
CARD in the appendix.
2 Open the File Operations menu by performing the following menu operation.
O.TRK
→ 5. File Operations
3 Press the [1] key to select a card slot.
Slot1 and Slot2 of the Select Card Slot items are switched.
4 Press the [4] key.
The character input screen for Input File Name will appear.
5 Enter the file name to be saved.
Up to 10 characters can be entered.
For the input method on the character input screen, see Chapter 3.3.4.
After entry has been finished, Confirmation Window will appear.
6 Press the [1] key.
Own ship's track data currently being displayed is saved.
[III] Erasing own ship's track data (Erase Own Track)
Procedures 1 Insert a flash memory card into the card slot.
Flash memory card (option) is necessary.
For the insertion and removal of the card, see HOW TO INSERT AND REMOVE A
CARD in the appendix.
2 Open the File Operations menu by performing the following menu operation.
O.TRK
→ 5. File Operations
3 Press the [1] key to select a card slot.
Slot1 and Slot2 of the Select Card Slot items are switched.
4 Press the [5] key.
The Erase screen will appear.
The list of own ship's track data saved in the card will be displayed.
3-52
3
5 Press numeric keys corresponding to the file to be deleted.
Confirmation Window will appear.
6 Press the [1] key.
The selected own ship's track data is deleted and the file name is deleted from the list.
[IV] Displaying saved own ship's track data (Card Own Track Display)
Procedures 1 Insert a flash memory card into the card slot.
Flash memory card (option) is necessary.
For the insertion and removal of the card, see HOW TO INSERT AND REMOVE A
CARD in the appendix.
2 Open the File Operations menu by performing the following menu operation.
O.TRK
→ 5. File Operations
3 Press the [1] key to select a card slot.
Slot1 and Slot2 of the Select Card Slot items are switched.
4 Press the [6] key.
The Card Own Track Display menu will appear.
The list of own ship's track data saved in the card will be displayed.
5 Press numeric keys corresponding to the number for the file to be displayed.
Confirmation Window will appear.
6 Press the [1] key.
The saved own ship's track data will be displayed.
3-53
3.6 Display User Map
3.6
DISPLAY USER MAP
Up to 2,000 items (20,000 items when a plotter unit option is connected) of NAV lines, coastlines, depth contours, and NAV marks can be created, displayed, loaded, and saved. (This function is available only when navigation equipment is connected to this radar system.)
If the number of items exceeds 2,000, the oldest saved items are sequentially deleted.
Up to 20 items of temporarily used marks can be created and displayed.
Marks that can be used : 29 types
Lines that can be used : 3 types (solid, broken, and dashed-dotted line)
Color of mark and line that can be used : 7 colors
If radar video is poor visibility caused by user map function, press the [DATA OFF] key to map displays temporarily off.
3.6.1 Create User Map (Mark / Line)
In this system, when the radar is in the transmission state, the user map is displayed all the time.
However, valid latitude / longitude data and true bearing data must be entered into the system.
The user map can be created and edited by performing the following operation.
Plotting a mark
Procedures 1 Press the [MARK] key to select the mark mode.
The mark font to be used is displayed in the mark font switching (upper right of the display ② on page 2-19).
2 Put the cursor on mark font switching
(upper right of the display ② on page 2-19), and press the [ENT] key.
The mark fonts are switched.
3 Put the cursor mark on mark color switching C (upper right of the display ③ on page 2-19), and press the [ENT] key.
The mark colors are switched.
4 Put the cursor on a location of the display at which you want to plot the mark, and press the [ENT] key.
The specified mark is displayed in the specified shape and color.
To create another mark, repeat the above procedures.
3
3-54
Plotting a line
Procedures 1 Press the [MARK] key to select the line mode.
The line pattern to be used is displayed in the line pattern switching (upper right of the display ② on page 2-19).
2 Put the cursor on line pattern switching ------- (upper right of the display ② on page 2-19), and press the [ENT] key.
Line patterns are switched.
3 Put the cursor on line color switch C (upper right of the display ③ on page 2-19), and press the [ENT] key.
Line colors are switched.
4 Put the cursor on a location of the display at which you want to start plotting a line, and press the [ENT] key.
The start point of the specified line will be displayed.
5 Move the cursor to a location of the display at which you want to finish plotting the line, and press the [ENT] key.
A line is plotted between the previous point and the end point.
Repeat this procedure so that sequential lines can be plotted.
6 When you want to finish plotting the line, press the [ENT] key at the previous point.
Line plotting will be terminated.
To plot another line, repeat procedures 4 to 6.
3-55
3.6 Display User Map
Plotting a mark / line make with latitude and longitude
Procedures 1 Open the Edit User Map menu by performing the following menu operation.
Plot
→ 2. Mark Operations
→ 2. Edit User Map
2 Press the [2] key.
The Make with L/L menu will appear.
3 Press the [9] key to select the New Mark Input or New Line Input.
The Mark Input menu and the Line Input menu are switched.
4 Press the [1] key to select the type of mark font or line pattern to be created.
The desired mark font or line pattern is selected.
To add a line, select midpoint --O-- .
5 Press the [2] key to select the color of mark or line to be created.
The desired mark or line color is selected.
6 Press the [3] key to input the latitude / longitude.
For the input method on the latitude / longitude input screen, see Section 3.3.4.
7 Press the [4] key to input the comment.
For the input method on the character input screen, see Section 3.3.4.
The window will not be open when the system is in the transmission state.
8 Press the [5] key.
Mark / Line plotting will be terminated.
To create another mark or line, repeat procedures 4 to 8.
3
3-56
Plotting a temporarily used mark
Procedures 1 Put the cursor on a location of the display at which you want to plot a mark, and press the [CLR / INFO] key.
The cursor mode list will be displayed.
2 Press the [7] key.
Temporarily used marks will be displayed. To create another mark, put the cursor on a location at which you want to plot a mark, and press the [ENT] key.
Up to 20 temporarily used marks can be created, but adding comments and saving data onto a card are not possible. When the power supply is turned off, the data will be deleted.
When the number of temporarily used marks exceeds 20, if rewrite operation such as changing of the display range is performed for the radar display, items older than most recently plotted 20 items will not be plotted again.
3.6.2 Set User Map Display (Mark Display Setting)
The user map can be individually displayed (on) or hidden (off).
Setting by type : Setting can be made by mark font and line pattern.
Setting by color : Setting can be made by color of mark or line.
The mark font display size can be selected.
Normal : The mark is displayed in normal size.
Small : The mark is displayed in a size smaller than usual.
Setting display by type
Procedures 1 Press the [MARK] key for 2 seconds.
The Mark Setting display will appear.
2 Open the Display Mark Type menu by performing the following menu operation.
1. Display Mark Type
3 Press the [1] key.
Selected items for All will be displayed.
4 Press the [3] key to make Individual setting.
Off : All types are not displayed.
On : All types are displayed.
Individual : Setting by type is activated.
5 Press numeric keys corresponding to each mark font / line pattern display.
On : Displayed.
Off : Not Displayed.
3-57
3.6 Display User Map
Setting display by color
Procedures 1 Press the [MARK] key for 2 seconds.
2 Open the Display Mark Color menu by performing the following menu operation.
The Mark Setting menu will appear.
2. Display Mark Color
3 Press the [1] key.
Selected items for All will be displayed.
4 Press the [3] key to make Individual setting.
Off : All colors are not displayed.
On : All colors are displayed.
Individual : Setting by color is activated.
5 Press numeric keys corresponding to each mark font / line pattern display.
On : Displayed.
Off : Not Displayed.
Setting the mark font size
Procedures 1 Press the [MARK] key for 2 seconds.
The Mark Setting display will appear.
2 Open the Select Mark Size menu by performing the following menu operation.
4. Select Mark Size
3 Press numeric keys corresponding to the mark font size to be set.
Normal : The mark is displayed in normal size.
: The mark is displayed in a size smaller than usual. Small
3
3-58
Setting the character size for comments
Procedures 1 Press the [MARK] key for 2 seconds.
2 Open the Comment Font Size menu by performing the following menu operation.
The Mark Setting menu will appear.
5. Comment Font Size
3 Press numeric keys corresponding to the desired character size for comments.
Normal : The characters for comments are displayed in normal size.
Small : The characters for comments are displayed in a size smaller than usual.
Clearing mark / line data (Clear Mark / Line Data)
Procedures
The mark / line data saved in the process unit is cleared.
1 Open the Clear Mark / Line Data menu by performing the following menu operation.
Plot
→ 5. Clear Memory
→ 1. Clear Mark/Line Data
2 Press the [1] key.
Confirmation Window will appear.
3 Press the [1] key.
The mark / line data is deleted.
3-59
3.6 Display User Map
3.6.3 Edit User Map (Edit User Map)
Manually entering the own ship position (Own Ship Position)
Use this function when editing navigation data for a location different from the own ship position.
Procedures 1 Open the Mark Operations menu by performing the following menu operation.
Plot
→ 2. Mark Operations
2 Press the [1] key.
The latitude / longitude input menu for Own Ship Position menu will appear.
3 Enter a latitude / longitude value.
For how to enter a value on the latitude / longitude input screen, see Chapter 3.3.4.
The own ship position latitude / longitude value is determined.
Note: The own ship's position manually entered by using the function above is valid only in the navigation data setting menu. After exciting from the menu, the manually entered position data is invalidated.
Cancellation 1 Press the [0] key.
The Mark Operations menu is closed, and Own Ship Position menu is cancelled.
Moving a mark or line (Move)
Procedures
With regard to the created user map, a mark or line is moved individually.
1 Open the Edit User Map menu by performing the following menu operation.
Plot
→ 2. Mark Operations
→ 2. Edit User Map
2 Press the [3] key.
The user map move mode is selected.
Move is displayed in the cursor mode (upper right of the display on page 2-3).
3 Put the cursor on a mark or line, and press the [ENT] key.
When a mark or line to be moved is selected, the cross cursor mark will appear.
3
3-60
4 Move the cursor mark to the destination, and press the [ENT] key.
The selected mark or line is moved to the destination.
To move another mark or line, repeat procedures 3 and 4.
5 When finished with the correction of lines and marks, press the [0] key.
The cursor mode changes to the normal operation mode, terminating the user map move mode.
(Example)
Procedures
Deleting a mark or line (Delete)
With regard to the created user map, a mark or line is deleted individually.
1 Open the Edit User Map menu by performing the following menu operation.
Plot
→ 2. Mark Operations
→ 2. Edit User Map
2 Press the [4] key.
The user map delete mode is selected.
Delete Map is displayed in the cursor mode (upper right of the display on page
2-3).
3 Put the cursor on a mark or line, and press the [ENT] key.
The selected mark or line is deleted.
To delete another mark or line, repeat procedures 3.
4 When finished with the correction of lines and marks, press the [0] key.
The cursor mode changes to the normal operation mode, terminating the user map delete mode.
3-61
3.6 Display User Map
Inserting a vertex into a line (Insert / Move Vertex)
With regard to the created user map, a vertex is inserted into a line.
Procedures 1 Open the Edit User Map menu by performing the following menu operation.
Plot
→ 2. Mark Operations
→ 2. Edit User Map
2 Press the [5] key.
The user map insert / move mode is selected.
Insert/Move is displayed in the cursor mode (upper right of the display on page
2-3).
3 Put the cursor to a side line into which a vertex will be inserted, and press the [ENT] key.
A vertex is inserted into the selected line, and the cross cursor mark will be displayed.
4 Move the cross cursor mark to the newly inserted vertex, and press the [ENT] key.
To insert another vertex, repeat procedures 3 and 4.
5 When finished with the insertion of all vertices, press the [0] key.
The cursor mode changes to the normal operation mode, terminating the user map insert / move mode.
(Example)
The side line into which a vertex is inserted
3
Inserted vertex
3-62
Correcting the mark or vertex of a line (Insert / Move Vertex)
With regard to the created user map, a mark or line is corrected.
Procedures 1 Open the Edit User Map menu by performing the following menu operation.
Plot
→ 2. Mark Operations
→ 2. Edit User Map
2 Press the [5] key.
The user map insert / move mode is selected.
Insert / Move is displayed in the cursor mode (upper right of the display on page
2-3).
3 Put the cursor on the mark or vertex of a line, and press the [ENT] key.
When the mark or vertex of a line to be corrected is selected, the cross cursor mark will appear.
4 Move the cross cursor mark to the destination, and press the [ENT] key.
The vertex of the selected mark or vertex of a line is moved to the destination.
To correct another mark or vertex of a line, repeat procedures 3 and 4.
5 When finished with the correction of all vertices, press the [0] key.
The cursor mode changes to the normal operation mode, terminating the user map insert / move mode.
(Example)
Original vertex
New vertex
3-63
3.6 Display User Map
Deleting a mark or vertex of a line (Delete Vertex)
With regard to the created user map, a vertex is deleted individually from a mark or line.
Procedures 1 Open the Edit User Map menu by performing the following menu operation.
Plot
→ 2. Mark Operations
→ 2. Edit User Map
2 Press the [6] key.
The user map delete mode is selected.
Delete is displayed in the cursor mode (upper right of the display on page 2-3).
3 Put the cursor on the mark or vertex of a line, and press the [ENT] key.
The vertex of the selected mark or vertex of a line is deleted.
All of the lines drawn by joining two points are deleted.
To delete another mark or vertex of a or line, repeat procedure 3.
4 When finished with the correction of all vertices, press the [0] key.
The cursor mode changes to the normal operation mode, terminating the user map delete mode.
(Example)
3
The vertex to be deleted
3-64
Batch clearing marks or lines (Clear by Type by Color)
With regard to the created user map, marks or lines are batch cleared by type or by color.
Procedures 1 Open the Edit User Map menu by performing the following menu operation.
Plot
→ 2. Mark Operations
→ 2. Edit User Map
2 Press the [7] key to select the type of marks or lines to be deleted.
Select the type of marks or lines to be deleted.
To select all types, select All .
For example, to delete "red ○ " marks, select ○ .
3 Select the color of the marks or lines to be deleted.
Select the color of marks or lines to be deleted.
To select all colors, select All .
For example, to clear "red ○ " marks, select Red .
After the items have been selected, Confirmation Window will appear.
4 Press the [1] key.
Selected marks or lines will be batch cleared.
Note: If data is not copied on the flash memory card (option), the data is not be reloaded.
3-65
3.6 Display User Map
3.6.4 Edit Mark / Line List (Mark / Line List)
With regard to the created user map, it is possible to display the mark / line list, add and edit marks and lines, and also add comments.
When editing a line, a line extending from the changed vertex to the previous point can be changed.
Mark / line vertex number
Mark font / line pattern
Latitude / longitude of mark / line vertex
Mark / line list scroll
Mark color / line color
Comments for mark / line vertex
3
Mark / line list scroll Exit Mark / line list switching Character input
3-66
Procedures 1 Open the Mark Operations menu by performing the following menu operation.
Plot
→ 2. Mark Operations
2 Press the [STBY] key.
The transmission standby state is selected.
3 Press the [5] key.
The Mark/Line Entry menu will appear.
4 Select an item to be edited.
For batch entry, select whether to enter the latitude / longitude and comments. For new entry, select LAT / LON or LAT / LON + Comment .
LAT / LON : Latitude / longitude can be entered.
Comment : Comments can be entered.
LAT / LON + Comment : Both latitude / longitude and comments can be entered.
5 Press the [6] key.
The Mark/Line List menu will appear.
This window cannot be opened in the transmission state.
3-67
3.6 Display User Map
Creating marks and lines
Procedures 1 Open the Mark / Line List menu.
2 Press the [2] key to select the mark list or line list.
The Mark Input menu and the Line Input menu are switched.
3 Press the [1] key.
The input list will appear.
4 Turn the [MULTI] dial to show a vacant number in reverse video.
Holding down the [RANGE + / - ] key for at least two seconds will enable scroll.
Even if a mark or line is created for a vacant number, the created mark or line is listed at the end of the current mark / line list.
5 Press the [MULTI] dial.
The list of the mark font or the line pattern will be displayed.
6 Press numeric keys corresponding to the desired mark font or the line pattern.
The desired mark font or line pattern is selected.
7 In the same manner, enter the color of the mark or line, latitude / longitude, and comments.
Use the numeric keys, latitude / longitude input screen, and the character input screen for entry.
For the input method on the latitude / longitude and character input screens, see
Section 3.3.4.
To create another mark or line, repeat procedures 2 to 5.
3
3-68
Adding a line
With regard to the created user map, a vertex is added to the end of the line.
Procedures 1 Open the input list for the Mark / Line List menu.
2 Press the [2] key to select the line list.
The Mark Input menu and the Line Input menu are switched.
3 Press the [1] key.
The input list will appear.
4 Turn the [MULTI] dial to show the number for the end point of a desired line ……○ in reverse video.
Holding down the [RANGE + / - ] key for at least two seconds will enable scroll.
5 Press the [MULTI] dial.
The list of the line pattern will be displayed.
6 Press numeric keys corresponding to the desired line type.
The previous end point of the line is changed to the midpoint and a new end point is added.
7 In the same manner, enter the color of the mark or line, latitude / longitude, and comments.
Use the numeric keys, latitude / longitude, and the character input screen for entry.
For the input method on the latitude / longitude and character input screens, see
Section 3.3.4.
To add another line, repeat procedures 2 to 5.
3-69
3.6 Display User Map
Editing a mark or line
Procedures 1 Open the input list for the Mark / Line List menu.
2 Press the [2] key to select the mark list or line list.
The Mark Input menu and the Line Input menu are switched.
3 Press the [1] key.
The input list will appear.
4 Turn the [MULTI] dial to show the number for a mark or line to be changed in reverse video.
Holding down the [RANGE + / - ] key for at least two seconds will enable scroll.
5 Press the [MULTI] dial.
The list of the mark font or line type will be displayed.
6 Press numeric keys corresponding to the desired mark font or line pattern.
The mark font or line type is changed.
7 In the same manner, enter the color of the mark or line, latitude / longitude, and comments.
Use the numeric keys, latitude / longitude, and the character input screen for entry.
For the input method on the latitude / longitude and character input screens, see
Section 3.3.4.
To edit or add another mark or line, repeat procedures 2 to 5.
3
3-70
Changing mark / line list items individually
Procedures 1 Open the input list for the Mark / Line List menu.
2 Press the [2] key to select the mark list or line list.
The Mark Input menu and the Line Input menu are switched.
3 Press the [1] key.
The input list will appear.
4 Turn the [MULTI] dial to display the vertex of a mark or line to be changed.
Holding down the [RANGE + / - ] key for at least two seconds will enable scroll.
5 Put the cursor on the item to be changed, and press the [ENT] key.
The list will be displayed or the input can be enabled.
6 Press numeric keys corresponding to the number for the item to be changed. Alternatively, enter a numeric value and character to be changed.
Use the numeric keys, latitude / longitude, and the character input screen for entry.
For the input method on the latitude / longitude and character input screens, see
Section 3.3.4.
To change another item in the mark / line list individually, repeat procedures 2 to 4.
3-71
3.6 Display User Map
3.6.5 Correct Position on User Map (Shift User Map)
If the display position on the user map is different from an actual position, it can be changed to the correct position in manual mode.
Correcting the display position on the user map (Shift)
Procedures 1 Open the Mark Operations menu by performing the following menu operation.
Plot
→ 2. Mark Operations
2 Press the [3] key.
Shift is displayed in the cursor mode (upper right of the display on page 2-3) and the user map shift mode is activated.
3 Put the cursor on a mark or end of a line, and press the [ENT] key.
4 Put the cursor on the point to be corrected, and press the [ENT] key.
Positions of all marks and lines currently displayed will be corrected.
At this time, Map Shift is displayed in the map position correction (lower right of the display on page 2-4), indicating that the position is being corrected.
Clearing the corrected user map to its original state (Shift Clear)
Procedures 1 Open the Mark Operations menu by performing the following menu operation.
Plot
→ 2. Mark Operations
2 Press the [4] key.
Shift Clear Confirmation window will appear.
3 Press the [1] key.
Corrected data will be cleared, and the data will be displayed at its original position.
At this time, Map Shift is not displayed in the map position correction (lower right of the display on page 2-4).
3
3-72
3.6.6 Operate User Map File (File Operations)
[I] Loading navigation data (Load User Map)
Procedures 1 Insert a flash memory card into the card slot.
Flash memory card (option) is necessary.
For the insertion and removal of the card, see HOW TO INSERT AND REMOVE A
CARD in the appendix.
2 Open the File Operations menu by performing the following menu operation.
Plot
→ 1. Mark Setting
→ 3. File Operations
3 Press the [1] key to select a card slot.
Slot1 and Slot2 of the Select Card Slot items are switched.
4 Press the [2] key to select Add or Overwrite.
Add and Overwrite of the Load Mode items are switched.
When Add is selected, new data is added to the saved data. When Overwrite is selected, the saved data is overwritten.
5 Press the [3] key.
The list of navigation data saved in the system will be displayed.
6 Press numeric keys corresponding to the file to be loaded.
Confirmation Window will appear.
7 Press the [1] key.
The selected navigation data will be loaded and displayed of the display.
[II] Discarding navigation data (Unload User Map)
Procedures 1 Open the File Operations menu by performing the following menu operation.
Plot
→ 1. Mark Setting
→ 3. File Operations
2 Press the [4] key.
Unload Confirmation Window will appear.
3 Press the [1] key.
The saved navigation data will be discarded.
3-73
3.6 Display User Map
[III] Saving navigation data (Save User Map)
Navigation data can be saved when navigation equipment is connected, or the own ship position on the user map is entered in the manual mode.
Procedures 1 Insert a flash memory card into the card slot.
Flash memory card (option) is necessary.
For the insertion and removal of the card, see HOW TO INSERT AND REMOVE A
CARD in the appendix.
2 Open the File Operations menu by performing the following menu operation.
Plot
→ 1. Mark Setting
→ 3. File Operations
3 Press the [1] key to select a card slot.
Slot1 and Slot2 of the Select Card Slot items are switched.
4 Press the [5] key.
The Input File Name menu will appear.
5 Enter the file name to be saved.
Up to 10 characters can be entered.
For the input method on the character input screen, see Section 3.3.4.
After the data has been entered, Confirmation Window will appear.
6 Press the [1] key.
Navigation data currently being displayed is saved.
3
3-74
[IV] Clearing the saved navigation data (Erase User Map)
Procedures 1 Insert a flash memory card into the card slot.
Flash memory card (option) is necessary.
For the insertion and removal of the card, see HOW TO INSERT AND REMOVE A
CARD in the appendix.
2 Open the File Operations menu by performing the following menu operation.
Plot
→ 1. Mark Setting
→ 3. File Operations
3 Press the [1] key to select a card slot.
Slot1 and Slot2 of the Select Card Slot items are switched.
4 Press the [6] key.
The Erase screen will appear.
The list of navigation data saved in the card will be displayed.
5 Press numeric keys corresponding to the number for the file to be erased.
Confirmation Window will appear.
6 Press the [1] key.
The selected navigation data is erased and the name of the file is deleted from the list.
3-75
3.6 Display User Map
[V] Displaying saved navigation data (Card Mark Display)
Procedures 1 Insert a flash memory card into the card slot.
Flash memory card (option) is necessary.
For the insertion and removal of the card, see HOW TO INSERT AND REMOVE A
CARD in the appendix.
2 Open the File Operations menu by performing the following menu operation.
Plot
→ 1. Mark Setting
→ 3. File Operations
3 Press the [1] key to select a card slot.
Slot1 and Slot2 of the Select Card Slot items are switched.
4 Press the [7] key.
The Card Mark Display menu will appear.
The list of navigation data saved in the card will be displayed.
5 Press numeric keys corresponding to the number for the file to be displayed.
Confirmation Window will appear.
6 Press the [1] key.
The selected navigation data will be displayed.
3
3-76
3.6.7 Set and Display Geodetic System (Geodetic)
To create navigation information, set the geodetic system that is used with the connected navigation equipment. When navigation information is loaded, the geodetic system used when the navigation information was saved, is displayed. Make sure that the displayed geodetic system is identical to the one used with the navigation equipment. If the two geodetic systems are different, the positions of navigation information of the display will be shifted. Therefore, it is important to set the geodetic system of the navigation equipment.
Setting the geodetic system for navigation data to be saved (Geodetic)
Procedures 1 Open the Geodetic menu by performing the following menu operation.
Plot
→ 2. Mark Operations
→ 7. Geodetic
The numeric value input screen for Geodetic will appear.
2 Enter the desired geodetic system number. (See the section 3.4.20
Geodetic System List)
The geodetic system is determined.
For how to input numeric value on the numeric value input menu, see Section 3.3.4.
By turning the [MULTI] dial, the geodetic system number can be changed.
Displaying the geodetic system of the navigation data being displayed
(Geodetic)
Procedures 1 Load navigation data by referring to Section " [I] Loading navigation data" on page 3-66.
2 Open the Mark Operations menu by performing the following menu operation.
Plot
→ 2. Mark Operations
The geodetic system will be displayed in the Geodetic field.
3-77
3.7 Use Route Function
3.7
USE ROUTE FUNCTION
In this radar system, a destination mark set by navigation equipment can be displayed and a simple route can be created, displayed, loaded and saved. (To use this function, navigation equipment must be connected to this system)
A plotter unit (option) is required to create, display, load and save the simple route.
If radar video is poor visibility caused by route function, click the Map button to turn off the Map function. Otherwise, press the [DATA OFF] key to map displays temporarily off.
Destination
A destination mark sent from the external navigation equipment can be displayed.
Procedures 1 Open the Plot menu by performing the following menu operation.
Plot
2 Press the [7] key.
The NMEA Waypoint Display is turned on or off.
Off : Destination is not displayed.
On : Destination is displayed.
When On is selected, the ○ WP mark appears of the display.
The destination mark is displayed only when Waypoint data is received from outside by the NMEA sentence (RMB,BWC,BWR).
3
3-78
3.8
APPLIED OPERATIONS
3.8.1 Set Radar Signal Processing (Process Setting)
This function enables the setting of detail information about radar signal processing.
Procedures 1 Press the [RADAR MENU] key twice.
2 Open the Process Setting menu by performing the following menu operation.
2. RADAR Menu
→ 1. Process Setting
Detail information about radar signal processing can be set by changing the settings of the menu items.
Note: After the settings for radar signal processing are changed, small targets may not be displayed or unwanted waves may not be suppressed. Thus, do not make a significant change in the settings.
[1] Video Latitude
• Select the dynamic range in which receiving signals are to be shown of the display.
• Select Normal in standard, and Wide in rainy weather.
• Narrow clearly displays short-range videos when STC is used in manual mode.
Narrow : Narrows the dynamic range at short range.
Normal
Wide
: Standard setting
The dynamic range varies depending on the actual range.
Short distance : wide Long distance : narrow
: Use this mode when rainy weather intensifies unwanted waves.
The dynamic range is about twice as wide as when Normal is selected.
Super Wide : Use this mode when rain cloud remain at Wide mode.
[2] Video Noise Rejection
• This function rejects signals that assumed as noise and clutter in radar videos.
• Select Off to display radar videos like analog signals.
• Select Level1 or Level2 to suppress noise and clutter.
• Select Level1 or Level2 to superimpose-display the chart.
Off : Turns off the noise rejection function, and displays all signals.
Targets are popped up from noise and displayed like analog signals.
Level1 : Rejects the signals of definitely unwanted waves (noise and clutter).
When detection of targets or unwanted waves is not definite, the signals
When detection of targets is definite, the signals are displayed.
Level2 : Rejects the signals of definitely unwanted waves (noise and clutter).
When detection of targets or unwanted waves is not definite, the signals
Only when detection of targets is definite, the signals are displayed.
3-79
3.8 Applied Operations
[3] AUTO Dynamic Range
• When the automatic sea clutter suppression mode and the automatic rain / snow clutter suppression mode are in use, the dynamic range is automatically controlled.
• When the automatic sea clutter suppression mode is in use, this function improves gain by widening the dynamic range of only areas where sea clutter is strong and narrowing the dynamic range of areas where sea clutter is not detected.
• When the automatic rain / snow clutter suppression mode is in use, this function improves gain by widening the dynamic range of areas where sea clutter and rain / snow clutter are strong and narrowing the dynamic range of the other areas.
• Land videos become obscure when the automatic rain / snow clutter suppression mode is in use.
Off : Does not control the dynamic range automatically. (Standard setting)
The dynamic range is set in the same manner as when the manual sea clutter
suppression mode or the manual rain / snow clutter suppression mode is in use.
On : Automatically controls the dynamic range.
[4] Process Switch
• This function sets a specific area and switches the video process mode between the inside and outside of the area.
• In [5] 2nd Process Mode, set the second video process mode for the area outside the boundary.
• In radar video processing (PROC) mode switching ( ④ lower left of the display on page 2-18), set the first video process mode for the area inside the boundary.
• Gain at a distance can be improved by suppressing near sea clutter through the correlative process.
• There are two methods for setting an area.
Off : Disables the Process Switching function. (Standard setting)
Range Fix : Sets a boundary at a constant range from the center.
Set the boundary range in [6] Process Switch Range.
The specific area turns out to be a circle with the own ship’s position as
AUTO : Automatically sets a specific area.
The area subject to many clutter returns is inside the boundary, and the
area less subject to clutter returns is outside the boundary.
[5] 2nd Process Mode
• Set the second video process mode for the outside of a specific area.
• This function is enabled when Range Fix or AUTO is selected in [4] Process Switch.
Video process modes.
PROC Off : Select this mode in general.
3Scan CORREL
4Scan CORREL clutter
: Select this mode when many rain / snow clutter returns are detected.
: Select this mode to highlight targets while suppressing sea
5Scan CORREL
Remain
Peak Hold returns.
: Select this mode to detect small targets hidden by sea clutter returns.
: Select this mode when own ship yaws wildly.
: Select this mode to detect small targets of which detection
probability is low.
3
3-80
[6] Process Switch Range
• Set the boundary range of a specific area.
• This function is enabled when Range Fix is selected in [4] Process Switch.
• The specific area turns out to be a circle with the own ship’s position as the center.
• The boundary range can be set in units of 0.1 nm, ranging 0.1 to 25.5 nm.
[7] Fast Target Detection
• This function displays fast moving targets that are suppressed in scan-correlative process mode.
• This function is enabled when 3Scan CORREL , 4Scan CORREL , or 5Scan CORREL is selected as the video process mode.
• If unwanted waves remain of the display, suppress them by using the [SEA] , [RAIN] , or [GAIN] dial, or adjusting the interference rejection mode.
Off : Disables the Fast Target Detection function.
On : Enables the Fast Target Detection function.
3.8.2 Set Radar Trails (RADAR Trails Setting)
This function enables the setting of detail information about radar trails processing.
Procedures
Note: After the settings for radar trails processing are changed, targets’ trails may not be displayed or trails may be plotted with unwanted waves. Thus, do not make a significant change in the settings.
1 Press the [TRAILS] key for 2 seconds.
The RADAR Trails Setting menu will appear.
Detail data about radar trails processing can be set by changing the settings of each menu item.
[1] Trails Mode
• Set the radar trail display mode.
• For details on the trail mode, see Section 3.4.8.
[2] Trails Reference Level
• Select a radar video threshold level required for plotting radar trails.
• The radar video threshold level increases in order of
Level1 → Level2 → Level3 → Level4 .
• To plot radar trails with unwanted waves, change to a higher level.
• To thin radar trails, change to a higher level.
• If radar trails are plotted in snatches, change to a lower level.
3-81
3.8 Applied Operations
[3] Trails Reduction
• Make a setting for thinning radar trails.
• The effect of thinning increases in order of Level1 → Level2 → Level3 .
• Radar videos do not become obscure because of the thinning of radar trails.
Off : Disables the Trails Reduction function.
Level1 : Enables the Trails Reduction function. (Effect: Low)
Level2
Level3
: Enables the Trails Reduction function. (Effect: Middle)
: Enables the Trails Reduction function. (Effect: High)
[5] Trails Process
• Determine whether to use the video process with radar signals for plotting radar trails.
• When Trails Process is On , radar trails are never plotted with unwanted waves, but the radar trails of moving targets may not be plotted.
• When Trails Process is Off , radar trails may be plotted with unwanted waves, but the radar trails of moving targets are always plotted.
Off : Disables the Trails Process function.
On : Enables the Trails Process function.
[6] MAX Interval
• Select the maximum time for displaying radar trails.
• Select Short when short radar trails are often used in bays and the likes.
• Select Super Long when long radar trails are necessary for ocean navigation.
• Continuous trails are available with all the options.
Short
Middle
: Sets 15 minutes as the maximum time for radar trails display.
: Sets 30 minutes as the maximum time for radar trails display.
Long : Sets 60 minutes as the maximum time for radar trails display.
Super Long : Sets 12 hours as the maximum time for radar trails display.
[7] Trails Erase
• A part of the radar trails can be erased.
• For details on the trail erase, see Section 3.4.9.
[8] File Operations
• For details on the file operations, see Section 3.4.10.
3
3-82
3.8.3 Set Scanner Unit (TXRX Setting)
This function enables the setting of detail information about an scanner unit.
Procedures 1 Press the [RADAR MENU] key twice.
2 Open the TXRX Setting menu by performing the following menu operation.
2. RADAR Menu
→ 3. TXRX Setting
Detail information about scanner unit operation can be set by changing the settings of the menu items.
[1] PRF Fine Tuning
• Fine-tune the transmitting repetition frequency of the transmitter in the range 90 to 100%.
• If radar’s interference patterns are concentrically displayed, increment or decrement the set value by 3 to 4 in order to heighten the effect of interference rejection.
• One of 32 levels 0-31 can be set.
[2] Stagger Trigger
• The interference reduction function is activated by using the transmission repetition frequency control of the transmitter.
• This function is effective when radar interference does not go away.
Off : Stagger Trigger is not used.
On : Stagger Trigger is used.
[4] PRF
• Select the operation mode the transmitting repetition frequency of the transmitter.
Normal : Standard mode : Both appropriate gain and magnetron’s life
Economy
High Power
: Power saving mode : Gain slightly lowers, but the service
life of magnetron is prolonged when short
: High gain mode : Gain improves when long pulses are used,
but the service life of magnetron is slightly shortened.
[5] Ice Class Standby Mode
• In this mode, the scanner is rotated when transmission is in the standby state.
• This mode is effective to prevent the antenna's rotating shaft from freezing.
Off : The ice class standby mode is not used.
When transmission is in the standby state, the antenna also stops rotating.
On : The ice class standby mode is used.
When transmission is in the standby state, the antenna rotates.
3-83
3.8 Applied Operations
3.8.4 Set Cursor (Cursor Setting)
This function enables the setting of detail information about EBL / cursor operation and display.
Procedures 1 Press the [RADAR MENU] key twice.
2 Open the Cursor Setting menu by performing the following menu operation.
5. Sub Menu
→ 9. EBL/Cursor Setting
→ 3. Cursor Setting
Detail information about cursor operation and display can be set by changing the settings of the menu items.
[1] EBL / VRM Control Cursor
• The EBL / VRM Control Cursor is switched between Valid and Invalid.
• The trackball is provided as a standard device. If the trackball malfunctions, the cursor can be moved by using the [EBL] dial and [VRM] dial.
• The cursor moves horizontally when [EBL] is operated, and moves vertically when [VRM] is operated.
• To switch between EBL / VRM operation and cursor operation while On is selected, Press the
[EBL] dial for 2 seconds.
On : Cursor is operated using a [EBL] [VRM] dial.
Off : Cursor is operated using a trackball.
[2] Cursor Length
• Set the length of the cross cursor mark of the display.
Short : Cuts the cross cursor mark in length.
: Makes the cross cursor mark twice as long as when Short is selected. Long
[4] Cursor Pattern
• The type of the cross cursor mark displayed of the display is selected.
: Type 1 is selected for the cross cursor mark 1 displayed in the radar display.
: Type 2 is selected for the cross cursor mark 2 displayed in the radar display.
: Type 3 is selected for the cross cursor mark 1 displayed in the radar display.
: Type 4 is selected for the cross cursor mark 2 displayed in the radar display.
3
3-84
3.8.5 Set Radar Display (Display Setting)
This system can save combinations of display color and brilliance in accordance with ambient lighting conditions and the radar display can be easily switched.
Follow the procedures below to set display color and brilliance to be saved before hand.
Setting display color (Display Color Setting)
Procedures 1 Press the [DAY / NIGHT] key for 2 seconds.
The Display Color Setting menu will appear.
[1] Day / Night
• Specify the mode to be changed.
• The following modes are available.
Day1 : Day mode 1 : Used under bright lighting conditions.
Day2 : Day mode 2 : Used under bright lighting conditions.
Day3
Dusk
: Day mode 3 : Used under bright lighting conditions.
: Dusk mode : Used under dim lighting conditions.
Night : Night mode : Used under dark lighting conditions.
Setting color of each element
• Specify the color for the element.
• The color for the following elements can be specified.
Outer PPI : The color of the background outside radar video PPI
Inner PPI : The color of the background inside radar video PPI
Character
RADAR Video
RADAR Trails (Time)
Target Symbol
Cursor
Range Rings
EBL / VRM / PI
: The color of the character and bearing scale is selected.
: The color of the radar video is selected.
: The color of the time radar trails is selected.
: The color of the target symbol is selected.
: The color of the cursor is selected.
: The color of the range rings is selected.
: The color of the EBL / VRM / PI is selected.
Own Symbol / HL / Vector : The color of the own ship symbol, heading line, own
ship vector is selected.
Note: Those selected colors can be saved for each Day / Night mode.
3-85
3.8 Applied Operations
Setting display brilliance (Brilliance Setting)
Procedures 1 Press the [RADAR MENU] key twice.
2 Open the Brilliance Setting menu by performing the following menu operation.
5. Sub Menu
→ 2. Brilliance Setting
Setting brilliance of each element
• Specify the brilliance for the element.
• Level4 indicates maximum brilliance and Level1 indicates minimum brilliance.
• The brilliance for the following elements can be specified.
RADAR Video : The brilliance of the radar video is selected.
RADAR Trails
Target Symbol
: The brilliance of the radar trails is selected.
: The brilliance of the target symbol is selected.
Range Rings
EBL / VRM / PI
Character
: The brilliance of the range rings is selected.
: The brilliance of the EBL / VRM / PI is selected.
: The brilliance of the character and bearing scale is selected.
: The brilliance of the own ship symbol, heading line,
and own ship vector is selected.
Own Symbol / HL / Vector
Keyboard : The brilliance of the operation panel is selected.
Note: Those selected brilliance can be saved for each Day / Night mode.
Setting radar video brilliance (VID)
The brilliance of the video of the display is adjusted.
Procedures 1 Put the cursor on radar video brilliance switching VID (brilliance /
Alarm ③ on page 2-28), and press the [ENT] key to adjust the radar video brilliance to obtain the best-to-view video.
The brilliance of the radar video can be adjusted on four stages without opening the
Brilliance Setting menu.
Adjust the radar display to obtain the best-to-view video.
3
3-86
Setting target symbol brilliance (TT)
The brilliance of the target symbol of the display is adjusted.
Procedures 1 Put the cursor on tracked target / AIS target symbol brilliance switching
TT (brilliance / Alarm ④ on page 2-28), and press the [ENT] key to adjust the brilliance of the target symbol to obtain the best-to-view video.
The brilliance of the target symbol can be adjusted on four stages without opening the
Brilliance Setting menu.
Adjust the radar display to obtain the best-to-view video.
3.8.6 Adjust Sound Volume (Buzzer Volume)
When an alarm is activated, the operation panel issues an alarm audible to inform user of the change of the condition.
The alarm sound can be adjusted by performing the following procedures.
Procedures 1 Press the [RADAR MENU] key twice.
2 Open the Buzzer Volume menu by performing the following menu operation.
5. Sub Menu
→ 5. Buzzer Volume
• The volume of the alarm sound can be specified for each cause for alarm.
• Level4 indicates maximum volume and Level1 indicates minimum volume.
Key ACK : The operation key acknowledgement is set.
OPE Miss : The incorrect operation alarm is set.
CPA / TCPA Alarm : The dangerous ship alarm is set.
New Target Alarm : The automatic acquisition target alarm is set.
Lost Alarm : The target lost alarm is set.
Navigation Alarm : The navigation data abnormality alarm is set.
System Alarm : The system abnormality alarm is set.
Inter Switch : The inter switch switching alarm is set.
3-87
3.8 Applied Operations
3.8.7 Set User Keys [USER KEY 1 / 2]
Users can freely make settings with [USER KEY1] key and [USER KEY2] key.
By using the keys, users can open a frequently used menu by only single operation, or assign special functions, to the user key switches.
[I] Initial Setting (User Key Setting)
Set functions that can be performed with the user key switches.
Procedures 1 Press the [RADAR MENU] key twice.
2 Open the User Key Setting menu by performing the following menu operation.
5. Sub Menu
→ 4. User Key Setting
This system provides two user keys: [USER KEY1] and [USER KEY2] . Different functions can be allocated to each key.
Functions that can be allocated to each key are as follows:
Menu : A specific menu is directly displayed.
Zoom : The zoom display function is switched between on and off.
[II] Using User Keys (Directly displaying a specified menu)
Preset the menu that is to be displayed with the user key switch.
Procedures 1 Make the initial setting for the user key to Menu .
Make settings in accordance with Section [I] Initial Setting (User Key Setting).
2 Perform the general menu open procedure to open the menu that is to be directly displayed with User Key.
3 While the menu is open, Press the [USER KEY1] key or [USER KEY2] key for 2 seconds.
The menu currently being displayed is saved for the pressed user key.
Directly displaying the menus assigned to the User Keys
Procedures 1 Press the [USER KEY1] key or the [USER KEY2] key.
The menu set for the pressed user key will open.
Subsequently, general menu operation can be performed.
3
3-88
[III] How to use the User key (Zoom Display)
Preset whether to execute the zoom display by operating the user key.
Procedures
Procedures
1 Make the initial setting for the user key to Zoom .
Make settings in accordance with Section [I] Initial Setting (User Key Setting).
Executing zoom display
1 Press either [USER KEY1] key or [USER KEY2] key for which Zoom has been set.
The zoom mode is activated.
2 Put the cursor on a location that is to be zoomed, and press the
[ENT] key.
Zoom is set.
Cancellation 1 Press either [USER KEY1] key or [USER KEY2] key for which Zoom has been set.
The zoom mode is cancelled and a normal display will appear.
[IV] How to use the User key (TM Reset)
Preset whether to execute the TM Reset by operating the user key.
Procedures
Procedures
1 Make the initial setting for the user key to TM Reset .
Make settings in accordance with Section [I] Initial Setting (User Key Setting).
Resetting own ship to its initial position
1 Press either [USER KEY1] key or [USER KEY2] key for which
TM Reset has been set.
Own ship will be reset to its initial position as established when the relative motion mode is changed to the true motion mode. The ship starts moving from that position.
3-89
3.8 Applied Operations
3.8.8 Set Navigation Data Display (Multi Window Setting)
By performing the following operation, it is possible to display navigation data of the wind direction / velocity, water depth and the like, as a graph of the display.
Procedures 1 Press the [RADAR MENU] key twice.
2 Press the [3] key.
The Multi Window Setting menu will appear.
Detailed settings of the display are possible by changing the settings of each item.
[1] DIR / DIST EXP Display
• Determine whether to expand the value display of cursor, EBL, and VRM.
• The value display is expanded in digital information area 2.
• When the cursor mark moves on the PPI, the display of cursor information is expanded.
• When an EBL or VRM is operated, the value display of each marker is expanded.
• While the menu is open, any display is not expanded.
Off : Does not expand any display.
On : Expands the display in digital information area 2.
The expanded display remains for 5 seconds after the operation of each
marker, and then it will disappear.
Always On : Expands the display in digital information area 2.
[2] Numeric NAV INFO
• Determine whether to display the numeric values of received navigation information.
• One of two digital information areas is used to display data.
• When navigation data is displayed, the sizes of the target tracking (TT) / AIS information areas are exclusively decreased.
• Navigation information of the water depth, water temperature, tidal current, wind direction / speed, and destination is displayed with numeric values.
• Put the cursor on the digital information display Target (menu ① on page 2-27), and press the
[ENT] key. The navigation data display function is switched between on and off.
Off : Does not display the numeric values of navigation information.
Area1 : Displays the numeric values of navigation information in digital
Area2 : Displays the numeric values of navigation information in digital
3
3-90
[3] Depth Graph Setting >
• The Depth Graph Setting menu will appear.
[1] Depth Graph Display
• Determine whether to display received water depth information with a graph.
• One of two digital information areas is used to display data.
• When the water-depth graph is displayed, the sizes of the target tracking (TT) / AIS information areas are exclusively decreased.
• Put the cursor on the digital information display Target (menu ① on page 2-27), and press the
[ENT] key. The water-depth graph display function is switched between on and off.
Off : Does not display a water depth graph.
Area1 : Displays the water depth graph in digital information area 1.
Area2 : Displays the water depth graph in digital information area 2.
[2] Depth Range
• Select the depth range on the water depth graph.
50m : Sets 50 m as the depth range.
100m : Sets 100 m as the depth range.
250m
AUTO
: Sets 250 m as the depth range.
: Uses the depth range in the DPT sentence included in received data.
[3] Time Range
• Select the time range on the water depth graph.
10min : Sets 10 minutes as the time range.
15min
30min
60min
12hour
[4] Depth Unit
: Sets 15 minutes as the time range.
: Sets 30 minutes as the time range.
: Sets 60 minutes as the time range.
: Sets 12 hours as the time range.
• Set the unit of water depth for the water-depth graph.
Feet : The feet is used as the unit of water depth.
Fathom : The fathom is used as the unit of water depth.
Meters : The meter is used as the unit of water depth.
3-91
3.8 Applied Operations
[4] Wind Graph Setting >
• The Wind Graph Setting menu will appear.
[1] Wind Graph Display
• Determine whether to display received wind direction / speed information with a graph.
• One of two digital information areas is used to display data.
• When the wind direction / speed is displayed, the sizes of the target tracking (TT) / AIS information areas are exclusively decreased.
• Put the cursor on the digital information display Target (menu ① on page 2-27), and press the
[ENT] key. The wind direction / speed graph display function is switched between on and off.
Off : Does not display the wind direction / speed graph.
Area1 : Displays the wind direction / speed graph in digital information area 1.
Area2
[2] Wind Speed Unit
: Displays the wind direction / speed graph in digital information area 2.
• Set the unit of wind speed for the wind direction / speed graph.
m/s : Meters per second are used as the unit of wind speed.
km/h
kn
: Meters per hour are used as the unit of wind speed.
: Knots are used as the unit of wind speed.
[5] TEMP Graph Setting >
• The TEMP Graph Setting menu will appear.
[1] TEMP Graph Display
• Determine whether to display the graph of the water-temperature data that has been received of the display.
• One of two digital information areas is used to display data.
• When the water-temperature graph is displayed, the sizes of the target tracking (TT) / AIS digital information areas are exclusively decreased.
• Put the cursor on the digital information display Target (menu ① on page 2-27), and press the
[ENT] key. The water-temperature graph display function is switched between on and off.
Off : The water-temperature graph is not displayed.
Area1 : The water-temperature graph is displayed in the digital information
Area2 : The water-temperature graph is displayed in the digital information
[2] TEMP Graph Color
• Set the color for the water-temperature graph.
• There are eight selection items: Color , White , Gray , Blue , Green , Yellow , Pink , and Red .
[3] TEMP Range
• When Color is selected for the display color for the water-temperature graph, set the temperature range of each color.
3-92
3
[4] Time Range
• Set the time range for the water-temperature graph.
10min : The time range is set at 10 minutes.
15min
30min
60min
: The time range is set at 15 minutes.
: The time range is set at 30 minutes.
: The time range is set at 60 minutes.
12hour : The time range is set at 12 hours.
[6] Course Bar Setting >
• The Course Bar Setting menu will appear.
[1] Course Bar Display
• Determine whether to display the bar graph for the course data that has been received of the display.
• One of two digital information areas is used to display data.
• When the course-bar graph is displayed, the sizes of the target tracking (TT) / AIS information areas are exclusively decreased.
• Put the cursor on the digital information display Target (menu ① on page 2-27), and press the
[ENT] key. The course bar display function is switched between on and off.
Off : The course bar graph is not displayed.
Area1
Area2
: The course bar graph is displayed in the numeric value data area 1.
: The course bar graph is displayed in the numeric value data area 2.
[2] AUTO Pilot Course
• Determine which field of the APB sentence that has been received is used to display Autopilot
(AP) course.
Course to Steer : The steering angle is displayed.
From ORG : The bearing difference from the original point is displayed.
From CURR POSN : The bearing difference from own ship is displayed.
[3] ROT Scale
• Set the maximum scale for the TURN Rate graph.
30-0-30 : The scale is set at ±30 °/min.
60-0-60 : The scale is set at ±60 °/min.
90-0-90 : The scale is set at ±90 °/min.
120-0-120 : The scale is set at ±120 °/min.
150-0-150 : The scale is set at ±150 °/min.
300-0-300 : The scale is set at ±300 °/min.
3-93
3.9 Use Function Key
3.9
USE FUNCTION KEY [FUNC]
“Radar Function Setting” is provided for easily obtaining the best radar video by saving complex radar signal processing settings in the optimum status by use, and calling the setting in accordance with the conditions for using the function.
Functions are factory-set for general use, and the settings can be fine adjusted by operating the menu.
Four function modes are available, and they are factory-set as follows:
Function 1 : Coast
Function 2 : Deepsea
Useful for observing short-range videos.
Suitable for general ocean navigation.
Function 3 : Fishnet
Function 4 : Storm
Useful for small target.
Useful for observing videos in stormy weather.
3.9.1 Operation Procedures [FUNC]
Calling a Function
Procedures 1 Press the [FUNC] key.
Each time the [FUNC] key is pressed, the selection changes cyclically as follows.
Function Off → Function 1 → Function 2 → Function 3 → Function 4 → Function
Off
The name of the current function mode is displayed in the function (FUNC) mode switching ( lower left of the display ⑤ on page 2-18).
Alternatively, put the cursor on the function (FUNC) mode switching, and press the
[ENT] key to conduct the same operation as the above.
Changing Function Setting (temporary change)
• When radar signal processing setting is changed by using the menu or button of the display while function 1 to 4 is called, the change is temporarily reflected to the operating state.
• Since this method does not change the memory contents, the new setting is discarded as soon as another function is called.
• When the previous function is called again, operation is performed according to the memory contents.
Changing Function Setting (memory contents change)
• To change the memory contents of functions 1 to 4, use the function setting menu.
• For how to operate the function setting menu, see Section 3.9.3.
3
3-94
3.9.2 Function Setting Menu Items (User Function Setting)
The function setting menu has the items below.
Page 1
1. Mode
2. IR
3. Process
4. Target Enhance
5. AUTO STC/FTC
6. Save Present State
Name of the mode to be used
Radar interference rejection
Video process
Target enhance
Automatic clutter suppression
Saving of the present state
Coast / Deepsea / ・・・・
Off / Low / Middle / High
PROC Off / 3Scan CORREL / ・・・・
Off / Level1 / Level2 / Level3
Off / AUTO Sea / AUTO Sea/Rain
Page 2
1. Pulse Length 0.75NM Standard pulse length of 0.75 NM range
2. Pulse Length 1.5NM Standard pulse length of 1.5 NM range
3. Pulse Length 3 / 4NM Standard pulse length of 3 NM range
4. Pulse Length 6 / 8NM Standard pulse length of 6 NM range
5. Pulse Length 12NM Standard pulse length of 12 NM range
6. Pulse Length 16NM Standard pulse length of 16 NM range
SP1 / MP1
SP1 / MP1 / MP2 / MP3
MP1 / MP2 / MP3 / LP1
MP1 / MP2 / MP3 / LP1 / LP2
MP1 / MP2 / MP3 / LP1 / LP2
MP1 / MP2 / MP3 / LP1 / LP2
Page 3
1. Video Latitude
2. Video Noise Rejection Radar video noise rejection
3. AUTO Dynamic Range Automatic dynamic range control
4. Process Switch
5. 2nd Process Mode
Dynamic range of radar video
Radar video process switching
Second video process mode
6. Process Switch Range Video process switching range
7. Fast Target Detection Fast moving target detection
Narrow / Normal / Wide / Super Wide
Off / Level1 / Level2
Off / On
Off / Range FIX / AUTO
PROC Off / 3Scan CORREL / ・・・・
Range setting
Off / On
Page 4
1. Trails Interval Radar trails length Off / 15sec / ・・・・
2. Trails Mode Radar trails mode
3. Trails Reference Level Radar trails plotting threshold
4. Trails Reduction
5. Time / All Combine
6. Trails Process
7. Max Interval
Thinning of radar trails
Superimpose-display of time radar trails and continuous radar trails
True / Relative
Level1-4
Off / Level1-3
Off / On
Radar trails video process Off / On
Maximum time for radar trails display Short / Middle / Long / Super Long
Page 5
1. Gain Offset Gain correction
2. PRF Pulse repetition frequency
3. Small Buoy Detection Small target detection mode
4. Fishnet Detection
5. Antenna Height
Fishnet detection mode
Antenna height
Correction value setting
Normal / Economy / High Power
Off / On
Off / On
Default / -5m / 5-10m / 10-20m / 20m-
3-95
3.9 Use Function Key
3.9.3 Overview of Function Operations (User Function Setting)
The following outlines the operation of each function selected from the function setting menu.
Procedures 1 Press the [FUNC] key for 2 seconds.
The User Function Setting menu will appear.
Specify the number for the function for which the settings are to be changed.
The following are the operation overviews of each function setting item.
[Page 1] [1] Mode
• Selects the function name to be indicated at the lower left of the display when the function is selected.
• When the setting is changed back to the factory setting, the initial value of the selected mode is called.
• The following 11 modes are provided.
Coast : Use this mode to monitor a relatively short range, for example, bays and coasts where many boats and ships are running. (Importance is attached to resolution.)
Deepsea : Use this mode to monitor a relatively long range, for example, the open
sea. (Importance is attached to long-range gain.)
Fishnet : Use this mode to detect small targets such as fishnets of round haul netters hidden by sea clutter returns. (Importance is attached to sea clutter suppression, and gain to moving targets lowers.)
Storm : Use this mode when many rain / snow clutter returns or sea clutter returns
Calm are detected in stormy weather. (Importance is attached to rain / snow clutter and sea clutter suppression, and gain slightly lowers.)
: Use this mode when only a few rain / snow clutter returns or sea clutter returns are detected.
Rain
Bird
Long
: Use this mode when sea clutter is not strong but rain / snow clutter is strong.
(Importance is attached to rain / snow clutter suppression, and gain slightly lowers.)
: Use this mode to detect flocks of sea birds.
: Use this mode to monitor utmost distances in the broad ocean.
Buoy : Use this mode to detect small targets like radio buoys in areas outside the sea clutter area. (This mode displays targets of which detection probability is low.)
User1 : General mode used when the nine modes above are not applicable.
User2 : General mode used when the nine modes above are not applicable.
[Page 1] [2] IR (Interference Rejection)
• Same function as IR described in Section 3.4.1.
3
3-96
[Page 1] [3] Process (Video Process)
• Same function as Process described in Section 3.4.4.
[Page 1] [4] Target Enhance
• Same function as Target Enhance described in Section 3.4.3.
[Page 1] [5] Auto STC / FTC (Auto Sea / Rain)
• Detects unwanted waves such as rain / snow clutter and sea clutter and automatically suppresses them.
• When the sea state or weather changes, this function automatically performs suppression processing in accordance with the situation.
• Suppression processing is not full automatic, and requires the operator to adjust the afterimages of unwanted waves.
• To adjust the afterimage of sea clutter, use the [SEA] dial.
• To adjust the afterimage of rain / snow clutter, use the [RAIN] dial.
• In areas where the density of unwanted waves is low, unwanted waves may remain being judged as targets. Thus, use the automatic clutter suppression mode together with the video process mode.
• Characteristics of the automatic clutter suppression function.
Off
AUTO Sea
AUTO Sea/Rain
: Disables the automatic clutter suppression function.
Select off when rain / snow clutter and sea clutter are not strong or when the ship is in a bay.
: Automatically detects the strength of sea clutter, and performs the most suitable sea clutter suppression processing.
Even when the strength of sea clutter varies depending on the wind direction, AUTO Sea performs the most suitable suppression processing.
Land like islands can be displayed naturally.
Since rain clouds outside sea clutter areas are recognized as land, there is no effect of suppressing rain / snow clutter.
: Along with AUTO Sea, AUTO Rain automatically detects the strength of rain / snow clutter, and performs the most suitable rain
/ snow clutter suppression processing.
When rain clouds are scattered about, AUTO Rain performs rain
/ snow clutter suppression processing for only the rain-cloud areas.
Since land is recognized as rain clouds, land videos become obscure.
[Page 2] [1] - [7] Pulse Length
• Sets the standard transmitter pulse length in each range.
• When the range is called, the pulse range is used.
[Page 3] [1] - [7] Process Setting
• Operation is the same as that of the Process Setting menu described in Section 3.8.1.
3-97
3.9 Use Function Key
[Page 4] [1] - [7] Trails Setting
• Same functions as in the Trails Setting menu described in Section 3.8.2.
[Page 5] [1] Gain Offset
• Corrects gain while the function mode is called.
• Since the displayed noise level varies depending on the combination of the video process mode and the interference rejection level, gain needs fine adjustment for always obtaining the highest level.
• The gain correction function saves the correction value set by the gain adjust in each function mode, so it can obtain the highest gain without the gain adjust being operated when the function mode is changed.
• To set high gain, set a value on the “+” side.
• To set low gain, set a value on the “-” side.
• When the radar interference rejection level is increased, the noise level is lowered. Thus, set a gain correction value to the “+” side.
• When the video process mode 3Scan CORREL , 4Scan CORREL , or 5Scan CORREL is used, the noise level is lowered. Thus, set a gain correction value to the “+” side.
• When the video process mode Remain or Peak Hold is used, noise is hard to disappear.
Thus, set a gain correction value to the “-” side.
[Page 5] [2] PRF
• Same function as in the Pulse Repetition Frequency described in 3.8.3.
[Page 5] [3] Small Buoy Detection
• When the automatic sea clutter suppression function is used, this mode is used to process signals for detecting small targets.
Off : Activates the general signal processing mode.
On : The signal processing mode for detecting small targets.
[Page 5] [4] Fishnet Detection
• Use this mode to detect small targets hidden by sea clutter returns.
• The simultaneous use with the automatic rain / snow clutter suppression function will increase effects.
Off : Activates the general signal processing mode.
On : Activates the fishnet detection mode.
[Page 5] [5] Antenna Height
• Set the height of radar antenna above sea level.
• The STC/FTC curve is changed.
-5m : Set the antenna height under 5m.
5-10m
10-20m
20m-
: Set the antenna height 5m to 10m.
: Set the antenna height 10m to 20m.
: Set the antenna height over 20m.
3
3-98
3.9.4 Overview of saved Function Setting Data
The overview of saved function setting data is as follows:
• Factory-set data
• Default data
: Saved data that general operation cannot change
: Standard data of each function mode that users can change
• Data that can be called : Saved data that can be called by pressing the [FUNC] key
Function Setting
Factory-set data
Function Setting
Default data
Function Setting
Data that can be called Current data
Coast
Deepsea
Fishnet
Storm
Calm
Rain
Bird
Long
Buoy
User1
User2
[page5][9]
Coast
Deepsea
Fishnet
Storm
Calm
Rain
Bird
Long
Buoy
User1
User2
[page1][1]
[page5][8]
FUNC1
FUNC2
FUNC3
FUNC4
[FUNC]
[page1][6]
Present
User Function Menu [Page 1] [1] Mode
• Calls the default value of the mode, and saves it for the function number.
User Function Menu [Page 1] [6] Save Present State
• The currently operating state can be saved for the function number.
• Use this function to save the state of good setting that will be frequently used.
User Function Menu [Page 5] [8] Set Mode Default
• Saves the setting of the current function number, as the default setting of the mode.
User Function Menu [Page 5] [9] Initialize
• Changes the memory contents of the mode, which is used with the current function number, back to the factory setting.
3-99
3.10 Use User Setting
3.10
USE USER SETTING
The operation status of the radar is recorded. If the system is operated by more than one operator, the operators can register operation status as suitable for them and call the status. Operation status for up to five operations can be registered, and a name can be assigned to each status. (Up to 10 alphanumeric characters)
* Data saved by the user setting
• Display Color Setting menu
• Buzzer Volume
• User Key Setting menu
• Display Style (Date display style)
• EBL / VRM Control CURS
• Cursor Length
3.10.1 Save Operating State (Save User Setting)
The system's current operating state can be saved in the system by performing the operation below.
Procedures 1 Press the [RADAR MENU] key twice.
2 Open the User Setting menu by performing the following menu operation.
5. Sub Menu
→ 3. User Setting
3 Press the [2] key.
The Input File Name menu will appear.
4 Enter the file name to be saved.
The operating state data will be saved.
Up to 10 characters can be entered.
For the input method on the character input screen, see Section 3.3.4.
3
3-100
3.10.2 Load Operating State (Load User Setting)
The operating state saved in the system can be loaded by performing the operation below.
When the operating state is loaded, the previous operating state data is discarded. Therefore, if you do not want to discard the operating state data, save the operating state by performing the operation described in Section 3.10.1.
Procedures 1 Put the cursor on the display item switching (Brilliance / Alarm ① on page 2-28), and press the [ENT] key.
The Brilliance menu and the Display INFO menu are switched. on 2 Put the cursor on the user setting load (Display information ⑦ page 2-28), and press the [ENT] key.
The Load User Setting menu will appear.
3 Press numeric keys corresponding to the file to be loaded.
Confirmation Window will appear.
4 Press the [1] key.
The operating state data will be loaded.
3.10.3 Delete Operating State (Delete User Setting)
Procedures
The operating state saved in the system can be deleted by performing the operation below.
Use this function to delete unnecessary operating state data.
1 Press the [RADAR MENU] key twice.
2 Open the Delete User Setting menu by performing the following menu operation.
5. Sub Menu
→ 3. User Setting
→ 3. Delete User Setting
3 Press numeric keys corresponding to the file to be deleted.
Confirmation Window will appear.
4 Press the [1] key.
The operating state data will be deleted.
3-101
3.11 Using Card
3.11
USING CARD
This radar has two card slots. Inserting a flash memory card (option) into a card slot, you can save the following contents, saved in the process unit, in the card or can load data from the card to the process unit.
• Track of own ship
• Track of other ship
•
•
•
Mark Line
Waypoint
Route
: 7000 points maximum
: 20 target × 1500 points (the Target Tracking unit, or AIS unit
option is necessary)
: 2000 points maximum (20000 items when the plotter unit
option is connected)
: 999 points maximum (the plotter unit option is necessary)
: 10 routes maximum (the plotter unit option is necessary)
These pieces of information can be saved in a flash memory card as a file. The internal capacity is as large as only a file. An internally created file can be saved until the flash memory card is full.
3.11.1 Operate File on the Card (File Manager)
Procedures 1 Insert a flash memory card into the card slot.
Flash memory card (option) is necessary.
For the insertion and removal of the card, see HOW TO INSERT AND REMOVE A
CARD in the appendix.
2 Press the [STBY] key.
The transmission standby state is activated.
3 Press the [RADAR MENU] key twice.
4 Press the [1] key.
The File Manager window will appear.
The window will not be open when the system is in the transmission state.
3
3-102
• Information saved in the process unit is displayed in the Memory Content.
Own Track : Number of data points for own ship's track (7000 points maximum).
Remain : Number of remaining data points of own ship's track that can be saved.
Target Track : The number of target track (up to 20 targets).
Remain : The remaining number of target track to be saved.
Mark / Line : Number of mark and line points made with user map (up to 2000 items.
Remain
WPT
Remain
Route
20000 items when the plotter unit option is connected).
: Number of remaining data points of marks and lines that can be saved.
: Number of data points of created waypoints (999 points maximum).
: Remaining waypoints that can be saved.
: Number of data points of created routes (10 routes maximum).
Remain : Remaining routes that can be saved.
Internal Total : Total number of data points.
• The file name and data saved in the selected device will be displayed.
• Pressing the arrows located upper right and bottom right of the file name list will scroll the list.
3-103
3.11 Using Card
[I] Copy Internal Information to Card (Copy Internal -> Card)
Procedures 1 Press the [2] key while the File Manager menu is open.
Selected items for Device1 will be displayed.
2 Press the [1] key.
Internal is selected.
3 Press the [3] key.
Selected items for Device2 will be displayed.
4 Press numeric keys corresponding to the device to which data is to be copied.
The list of files saved in the selected device will be displayed.
5 Put the cursor on the data to be copied, and press the [ENT] key.
Pressing the [ENT] key will select the data. Pressing the [ENT] key one more time will cancel the selection.
6 Put the cursor on Copy , and press the [ENT] key.
The character input screen for the Input File Name menu will appear.
7 Enter the file name to be saved.
Up to 10 characters can be entered.
For the input method on the character input screen, see Section 3.3.4.
After the data has been entered, Confirmation Window will appear.
8 Press the [1] key.
The entered name is written into the selected device as a file name.
Up to the maximum number of items, described on the previous page, can be saved in the device. With regard to the capacity for saving data, data can be saved on a flash memory card as a file, and those files can be saved until the flash memory card is full.
3
3-104
[II] Load Information from Card to Internal Portion (Copy Card ->
Internal)
Procedures 1 Press the [2] key while the File Manager menu is open.
Selected items for Device1 will be displayed.
2 Press the [1] key.
Internal is selected.
3 Press the [3] key.
Selected items for Device2 will be displayed.
4 Press numeric keys corresponding to the device in which data to be loaded is saved.
The list of files saved in the selected device will be displayed.
5 Put the cursor on the data to be copied, and press the [ENT] key.
Pressing the [ENT] key will select the data. Pressing the [ENT] key one more time will cancel the selection.
6 Put the cursor on Copy , and press the [ENT] key.
Confirmation Window will appear.
7 Press the [1] key to overwrite data, or press the [2] key to add new data.
When Overwrite is selected, internally saved data is deleted and new data is loaded.
When Add is selected, new data is added to the saved data.
8 Press the [1] key.
The selected file is loaded into the system from the card.
When adding data saved on the card to the data saved in the system, data can be copied from multiple files. However, when the maximum number of units of data is reached, additional data cannot be loaded. Even in the ADD mode, WPT data and Route data are overwritten.
3-105
3.11 Using Card
[III] Copy Information (Copy)
Procedures 1 Press the [2] key while the File Manager menu is open.
Selected items for Device1 will be displayed.
2 Press numeric keys corresponding to the device from which data is to be copied.
The list of files saved in the selected device will be displayed.
3 Press the [3] key.
Selected items for Device2 will be displayed.
4 Press numeric keys corresponding to the device to which data is to be copied.
The list of files saved in the selected device will be displayed.
5 Put the cursor on the data to be copied, and press the [ENT] key.
Pressing the [ENT] key will select the data. Pressing the [ENT] key one more time will cancel the selection.
6 Put the cursor on Copy , and press the [ENT] key.
The character input screen for the Input File Name menu will appear.
If there is a file having the same name, the file selection window will appear.
When deleting saved data and copying new data, press the [1] key to select Overwrite.
When adding data to a Waypoint file, press the [2] key to select Add. Even in the
Add mode, WPT data and Route data are overwritten. When selection has been made, Confirmation Window will appear.
7 Enter the file name to be saved.
Up to 10 characters can be entered.
For the input method on the character input screen, see Section 3.3.4.
After the data has been entered, Confirmation Window will appear.
8 Press the [1] key.
The entered name is written into the selected device as a file name.
3
3-106
[IV] Erase File (Erase)
Procedures 1 Press the [2] key while the File Manager menu is open.
Selected items for Device1 will be displayed.
2 Press numeric keys corresponding to the device in which data to be erased is saved.
The list of files saved in the selected device will be displayed.
3 Select data to be erased.
Pressing the [ENT] key will select the data. Pressing the [ENT] key one more time will cancel the selection.
4 Put the cursor on Erase , and press the [ENT] key.
Confirmation Window will appear.
5 Press the [1] key.
The selected file will be erased.
[V] Initializing a card (Format)
Procedures 1 Press the [2] or [3] key while the File Manager is open.
Selected items for Device1 or Device2 will be displayed.
2 Put the cursor on Format for the device to be initialized, and press the [ENT] key.
Confirmation Window will appear.
3 Press the [1] key.
Exit
Initialization will be executed.
[VI] Showing data saved on the card (Show Card)
Procedures 1 Press the [2] or [3] key while the File Manager is open.
Selected items for Device1 or Device2 will be displayed.
2 Press numeric keys corresponding to the device in which data to be displayed is saved.
The list of files saved in the selected device will be displayed.
[VII] Exit
1 Press the [0] key.
The File Manager menu will close.
3-107
3.12 Display Simple Chart
3.12
DISPLAY SIMPLE CHART
3.12.1 Display JRC Coastline ROM Card [MAP] z Insert the JRC coastline ROM card with the top surface upward into card slot 1 (lower) or 2
(upper). Press the [ MAP] key, and the coastlines will be displayed automatically. z Two JRC coastline ROM cards can be inserted into card slots 1 and 2 at the same time. z For ranges including detailed coastlines, refer to the Coastline ROM card catalog. z Do not insert an ERC card (provided by Japan Hydrographic Association) or C-MAP card into a card slot while JRC Coastline ROM card is in the other slot. Doing so causes display trouble.
Procedures 1 Press the [Map] key while the JRC coastline ROM card is being inserted into the card slot.
Coastline will be displayed.
For the insertion and removal of the card, see HOW TO INSERT AND REMOVE A
CARD in the appendix.
3.12.2 Display ERC Card [MAP] z Insert the ERC card (provided by Japan Hydrographic Association) with the top surface upward into card slot 1 (lower) or 2 (upper). Press the [MAP] key, and the coastlines will be displayed automatically. z Two ERC cards can be inserted into card slots 1 and 2 at the same time. z For ranges of charts to be displayed, refer to the catalog issued by Japan Hydrographic
Association. z Do not insert JRC Coastline ROM card or C-MAP card into a card slot while the ERC card is in the other slot. Doing so causes display trouble.
Procedures 1 Press the [Map] key while the ERC card is being inserted into the card slot.
Coastlines will be displayed.
For the insertion and removal of the card, see HOW TO INSERT AND REMOVE A
CARD in the appendix.
3
3-108
3.12.3 Display JRC Chart on CF Card (SEL JRC ROM Card File)
By copying multiple JRC coastline ROM cards onto a compact flash memory card, this function selectively displays any two charts among the copied charts. For a ship that sails in the wide range, this function is convenient because charts can be selected from the menu without alternately inserting
JRC coastline ROM cards.
Note: The copied chart can operate only in the system that originally copied the chart.
The copied chart cannot be operated in other systems. The capacity of the compact flash memory card to be used is 2GB or less.
[I] Copying a JRC ROM card to a CF card (Copy JRC ROM Card to CF)
Procedures 1 Insert a JRC coastline ROM card into card slot 1 (lower) and insert a compact flash memory card into card slot 2 (upper).
Flash memory card (option) is necessary.
A PCMCIA (PC card) adapter for the compact flash memory card is necessary to insert a compact flash memory card.
For the insertion and removal of the card, see HOW TO INSERT AND REMOVE A
CARD in the appendix.
2 Press the [Map] key for 2 seconds.
The Map Setting menu will appear.
3 Open the JRC / ERC Setting menu by performing the following menu operation.
3. JRC/ERC Setting
→ 9. Next
4 Press the [7] key.
Confirmation Window will appear.
5 Press the [1] key.
Data on the JRC card will be copied onto the compact flash memory card.
6 To copy multiple JRC charts, alternately change JRC coastline ROM cards and repeat procedures 4 and 5.
3-109
3.12 Display Simple Chart
[II] Selecting a copied JRC chart (SEL JRC ROM Card File)
Procedures 1 Insert a compact flash memory card on which a JRC chart has been copied into slot 2.
Flash memory card (option) is necessary.
For the insertion and removal of the card, see HOW TO INSERT AND REMOVE A
CARD in the appendix.
2 Press the [Map] key for 2 seconds.
The Map Setting menu will appear.
3 Press the [6] key.
The SEL JRC ROM Card File menu will appear.
4 Press numeric keys corresponding to the desired file to be selected.
The selected file will be shown in reverse video.
Cancelling the selected file
5 Press numeric keys corresponding to the file to be cancelled.
The canceled file name will return to the original normal display.
Note: Up to 2 files of the JRC chart can be selected.
If JRC charts are not copied on the compact flash memory card, the file names is not be displayed.
3.12.4 Fill Charts (Fill Land Area)
This function fills the chart when JRC / ERC card is in use.
Procedures 1 Press the [Map] key for 2 seconds.
The Map Setting menu will appear.
2 Press the [1] key.
The Fill Land Area function is switched between on and off.
On : Charts are filled.
Off : Charts are not filled.
3
3-110
3.12.5 Set JRC / ERC Chart Display (JRC / ERC Setting)
This function enables the setting of detail information about chart display.
Procedures 1 Press the [Map] key for 2 seconds.
The Map Setting menu will appear.
2 Press the [3] key.
The JRC / ERC Setting Menu will appear.
Detail information about the colors and brilliance of JRC / ERC chart display can be set by changing the settings of the menu items.
The data of colors and brilliance can be saved for each day / night mode.
[1] Day/Night
• Select a desired display mode before setting the colors and brilliance of chart display.
• There are 5 selection items: Day1 , Day2 , Day3 , Dusk , and Night .
[2] Color of Land
• Select the color of land display.
• There are 4 selection items: Brown , Yellow , Green , and White .
[3] Bright of Land
• Select the brilliance of land display.
• There are 3 selection items: Low , Middle , and High .
[4] Color of Sea
• Select the color of sea display.
• There are 4 selection items: Gray , Gray , Blue , and Green .
[5] Bright of Sea
• Select the bright of sea display.
• There are 4 selection items: Off , Low , Middle , and High .
[6] Color of Name
• Select the color of a location name.
• There are 8 selection items: Black , White , Gray , Blue , Green , Yellow , Pink ,
and Red .
3-111
3.12 Display Simple Chart
[7] Bright of Name
• Select the brilliance of location name display.
• There are 4 selection items: Off , Low , Middle , and High .
[8] Bright of Track/Mark/Line
• Select the brilliance of track, mark and line.
• There are 4 selection items: Level1 , Level2 , Level3 , and Level4 .
[9] Next
• Moves to the next page.
[1] LAT/LON Line
• Select the mode to display latitude and longitude lines.
• There are 2 selection items:
Line&NUM :Displays both latitude / longitude lines and values indicating the latitude and
longitude.
NUM :Displays only the values indicating the latitude and longitude.
[2] Color of L/L Line
• Select the colors that are to represent latitude and longitude lines.
• There are 8 selection items: Black , White , Gray , Blue , Green , Yellow , Pink ,
[3] Bright of L/L Line
and Red .
• Select the bright of latitude / longitude line display.
• There are 4 selection items: Off , Low , Middle , and High .
[4] ERC Display Request
• Set whether to display data saved in the ERC.
On : Data in the ERC is displayed.
Off : Data in the ERC is not displayed.
[5] ERC Mark
• Select the size of mark display on the ERC chart.
Normal
Small
: The ERC mark is displayed in normal size.
: The ERC mark is displayed in a size smaller than normal.
3
3-112
[6] JRC ROM Card Display
• Sets the display contents of the JRC card.
• The JRC ROM Card Display menu will appear.
[1] Light House
• Determine whether to display lighthouses.
• Set whether to display data saved in the ERC.
On : Light houses are displayed.
Off : Light houses are not displayed.
[2] Buoy
• Determine whether to display buoys.
• Set whether to display data saved in the ERC.
On : Buoys are displayed.
Off : Buoys are not displayed.
[3] Rough Line
• Determine whether to display rough lines.
• Set whether to display data saved in the ERC.
On : Rough lines are displayed.
Off : Rough lines are not displayed.
[4] Other Line
• Determine whether to display other lines.
• Set whether to display data saved in the ERC.
On : Other lines are displayed.
Off : Other lines are not displayed.
3-113
3.12 Display Simple Chart
Setting Contour Lines on JRC Chart (Contour Setting)
Procedures 1 Press the [Map] key for 2 seconds.
The Map Setting menu will appear.
2 Press the [4] key.
The Contour Setting Menu will appear.
Depths and display colors can be set for 9 contour lines in total: 8 for depth specification and 1 for other depths.
3 Press numeric keys corresponding to the depth for which the settings are to be changed.
The numeric value input screen for the Contour Setting menu will appear.
4 Enter the depth to be set.
For how to input numeric data on the numeric value input screen, see Section 3.3.4.
After a value has been entered, depth contour setting items will be displayed.
5 Press numeric keys corresponding to the type of the depth contour to be set.
The type of line for displaying the depth contour corresponding to the depth is set.
6 Select the number of display color to be set, pressing the numeric key.
The selected color to represent the contour lines of the depth will be set.
When Off is selected, the depth contour will not be displayed.
To change the settings of other depths, repeat steps 3 to 6.
JRC ROM card plotting mode (JRC ROM Card Draw Mode)
Procedures 1 Press the [Map] key for 2 seconds.
The Map Setting menu will appear.
2 Press the [8] key.
The JRC ROM Card Draw Modes are switched. If the chart is plotted in segments due to the [Fast] display mode, change the mode to the [Detailed] mode.
Fast : The chart is displayed quickly.
Detailed : The chart is displayed in detail.
3
3-114
3.12.6 Display C-MAP Card [MAP]
• Turn off the power supply to the system, insert a C-MAP card into either card slot 1 (lower) or card slot 2 (upper), and then press the [Map] key. Coastlines will be displayed.
• Be sure to turn off the power supply to the system before inserting or removing a C-MAP card.
If a C-MAP card is inserted or removed with the power supply turned on, a malfunction will occur on the display.
• When using a compact flash memory type C-MAP card, be sure to use a PCMCIA(PC card) adapter for the compact flash memory card which is commonly sold at retail outlets.
• Only one C-MAP card can be inserted. If two C-MAP cards are inserted at the same time, a malfunction will occur on the display.
• With regard to the range of the chart to be displayed, refer to the catalog.
• Do not simultaneously insert a JRC coastline ROM card and an ERC card (issued by Japan
Hydrographic Association) into the card slot. A malfunction will occur on the display.
Procedures 1 Press the [Map] key while a C-MAP card is being inserted into the card slot.
Coastlines will be displayed.
For the insertion and removal of the card, see HOW TO INSERT AND REMOVE A
CARD in the appendix.
Insert or remove a C-MAP card while the power supply to the system is turned off.
C-MAP display setting (C-MAP Setting)
Procedures 1 Press the [Map] key for 2 seconds.
The Map Setting menu will appear.
2 Press the [2] key.
The C-Map Setting menu will appear.
[1] LAT/LON Line Display
• Set whether to display latitude / longitude lines on the C-MAP.
On : Latitude / longitude lines are displayed.
Off : Latitude / longitude lines are not displayed.
• Set whether to display water depth values on the C-MAP
On : Water depth values are displayed.
Off : Water depth values are not displayed.
3-115
3.12 Display Simple Chart
• Set the unit to display water depth value on the C-MAP.
Feet : The feet is used as the unit of water depth.
Fathom
Meters
: The fathom is used as the unit of water depth.
: The meter is used as the unit of water depth.
Decimal Fathom
[4] Light Sectors Display
: The decimal fathom is used as the unit of water depth.
• Set whether to display lighthouse's light sectors on the C-MAP.
On : Light sectors are displayed.
Off : Light sectors are not displayed.
[5] Light Sectors Level
• Set the level of lighthouse's light sectors displayed on the C-MAP.
Levels from A to H are available.
• Set whether to display chart boundary on the C-MAP.
On : The chart boundary is displayed.
Off : The chart boundary is not displayed.
[7] Buoy&Beacon
• Set the buoy and beacon display on the C-MAP and the type of marks.
Off : Buoys and beacons are not displayed.
International : Buoys and beacons are displayed in the international format.
US : Buoys and beacons are displayed in the US format.
Simple
[8] Names
: Buoys and beacons are displayed in a simple format.
• Set whether to display place-names on the C-MAP.
On : Place-names are displayed.
Off : Place-names are not displayed.
[9] Next
• Move on to the following page.
• Set whether to display land marks on the C-MAP.
On : Land marks are displayed.
Off : Land marks are not displayed.
3
3-116
[2] River&Lake
• Set whether to display rivers and lakes on the C-MAP.
On : Rivers and lakes are displayed.
Off : Rivers and lakes are not displayed.
[3] Cultural
• Set whether to display cultural facilities on the C-MAP.
On : Cultural facilities are displayed.
Off : Cultural facilities are not displayed.
• Set whether to display bottom sediment on the C-MAP.
On : Bottom sediment is displayed.
Off : Bottom sediment is not displayed.
• Set whether to display reefs on the C-MAP.
On : Reefs are displayed.
Off : Reefs are not displayed.
• Set whether to display depth contour on the C-MAP.
On : Depth contour is displayed.
Off : Depth contour is not displayed.
3-117
3.12 Display Simple Chart
3.12.7 Correcting Chart Position (Map Display Setting)
Procedures 1 Press the [Map] key for 2 seconds.
The Map Setting menu will appear.
2 Press the [5] key.
The Map Display Setting Menu will appear.
There are three methods for correcting the chart position.
[1] Shift Coast Line 1
With regard to display Coast Line 1, set the correction value by operating the cursor.
Procedures 1 Press the [1] key while the Map Display Setting Menu is open.
The chart display position correction 1 (Shift Coast Line 1) is set.
2 Move the cursor to the chart on which a position is to be corrected, and Press the [ENT] key.
3 Move the cursor to the radar video of which position is to be corrected, and Press the [ENT] key.
Setting (correcting) will be indicated for Shift Coast Line 1.
At this time, Map Shift is displayed in the map position correction (lower right of the display on page 2-4), indicating that the position is being corrected.
Note: A correction value can be operated in the range -9.999’ to +9.999’.
Cancellation 1 Press the [1] key while the Map Display Setting menu is open.
Delete (no correction) is selected for the Shift Coast Line 1.
At this time, Map Shift is not displayed in the map position correction (lower right of the display on page 2-4).
3
3-118
[2] Shift Coast Line 2
With regard to Shift Coast Line 2, enter latitude / longitude to set a correction value.
A correction value can be entered in the range -9.999’ to +9.999’.
Procedures 1 Press the [2] key while the Map Display Setting Menu is open.
The latitude / longitude input screen for the Shift Coast Line2 menu will appear.
2 Enter a latitude / longitude correction value.
For how to enter a value on the latitude / longitude input screen, see Section 3.3.4.
The latitude / longitude correction value is determined.
At this time, Map Shift is displayed in the map position correction (lower right of the display on page 2-4), indicating that the position is being corrected.
Cancellation 1 Press the [2] key while the Map Display Setting menu is open.
The latitude / longitude input screen for the Shift Coast Line2 menu will appear.
2 Press the [0] key, and then [ENT] key.
The correction value for the latitudinal direction will be set to 0.
3 Press the [0] key, and then [ENT] key.
The correction value for the longitudinal direction will be set to 0.
At this time, Map Shift is not displayed in the map position correction (lower right of the display on page 2-4).
[3] LAT/LON Correction
This method corrects a chart position by changing the values of latitude and longitude that are sent by the navigation equipment.
Only our service engineers are to use this correction method because the contents of data such as track data to be saved are changed when the method is used.
A correction value can be entered in the range -9.999’ to +9.999’.
Procedures 1 Press the [3] key while the MAP Display Setting Menu is open.
The latitude / longitude input screen for the LAT/LON Correction menu will appear.
2 Enter a latitude / longitude correction value.
For how to enter a value on the latitude / longitude input screen, see Section 3.3.4.
The latitude / longitude correction value is determined.
Cancellation 1 Press the [3] key while the Map Display Setting menu is open.
The latitude / longitude input screen for the LAT/LON Correction menu will appear.
2 Press the [0] key, and then [ENT] key.
The correction value for the latitudinal direction will be set to 0.
3-119
3.12 Display Simple Chart
3 Press the [0] key, and then [ENT] key.
The correction value for the longitudinal direction will be set to 0.
[4] Map Center Position
This method corrects a chart position by entering the values of latitude and longitude at own ship’s position in manual mode.
If latitude and longitude data sent by the navigation equipment has been entered, the data has priority over the manually entered values.
Procedures 1 Press the [4] while the Map Display Setting Menu is open.
The latitude / longitude input screen for the Map Center Position menu will appear.
2 Enter a latitude / longitude value.
For how to enter a value on the latitude / longitude input screen, see Section 3.3.4.
The latitude / longitude correction value is determined.
Cancellation 1 Press the [4] key while the Map Display Setting menu is open.
The latitude / longitude input screen for the Map Center Position menu will appear.
2 Press the [0] key, and then press the [ENT] key.
The latitude direction correction value will set at 0.
3 Press the [0] key, and then press the [ENT] key.
The longitude direction correction value will be set at 0.
3.12.8 Chart plotting bearing mode (Map Draw AZI Mode)
Procedures 1 Press the [Map] key for 2 seconds.
The Map Setting menu will appear.
2 Press the [7] key.
The Map Draw AZI Mode are switched.
N-Up : The chart is displayed in the North-up mode.
C-Up : The chart is displayed in the Course-up mode.
3
3-120
advertisement
Related manuals
advertisement
Table of contents
- 61 FUNCTIONS
- 61 FEATURES
- 61 CONFIGURATION
- 61 OUTSIDE DRAWINGS
- 61 GENERAL SYSTEM DIAGRAMS
- 216 OPERATION FLOW
- 216 OBSERVE AND ADJUST VIDEO
- 216 OPERATION PROCEDURES
- 216 GENERAL RADAR OPERATION
- 216 USE OWN SHIP'S TRACK DATA
- 216 DISPLAY USER MAP
- 216 USE ROUTE FUNCTION
- 216 APPLIED OPERATIONS
- 216 USE FUNCTION KEY [FUNC]
- 216 USE USER SETTING
- 216 USING CARD
- 216 DISPLAY SIMPLE CHART
- 216 CAPTURE SCREEN TO CARD
- 301 USAGE OF TARGET TRACKING FUNCTION
- 301 PREPARATION
- 301 TARGET TRACKING OPERATION
- 301 AIS OPERATION
- 301 DECISION OF TARGETS AS IDENTICAL (ASSOCIATION)
- 301 ALARM DISPLAY
- 301 TRACK FUNCTION
- 301 TRIAL MANEUVERING (TRIAL MANEUVER)
- 317 RADAR WAVE WITH THE HORIZON
- 317 STRENGTH OF REFLECTION FROM THE TARGET
- 317 SEA CLUTTER AND RAIN AND SNOW CLUTTER
- 317 FALSE ECHOES
- 317 DISPLAY OF RADAR TRANSPONDER (SART)
- 417 JMA-5912-6 TYPE RADAR
- 417 JMA-5922-7/9 TYPE RADAR
- 417 JMA-5932-12 TYPE RADAR
- 417 SCANNER UNIT (NKE-2103-6)
- 417 SCANNER UNIT (NKE-2254-7/9)
- 417 SCANNER UNIT (NKE-1130)
- 417 DISPLAY UNIT (NCD-4590)
- 417 PROCESSOR UNIT (NDC-1477)
- 417 TARGET TRACKING FUNCTION
- 417 AIS PROCESS UNIT (NQA-2103)
- 417 PLOTTER
- 417 OPERATION UNIT (NCE-5171)
- 417 PERFORMANCE MONITOR (NJU-84)
- 417 PERFORMANCE MONITOR (NJU-85)
- 417 AVAILABLE INPUT SIGNAL
- 417 AVAILABLE OUTPUT SIGNAL
- 417 STANDARD CONFIGURATION
- 417 OTHERS (OPTION)