advertisement
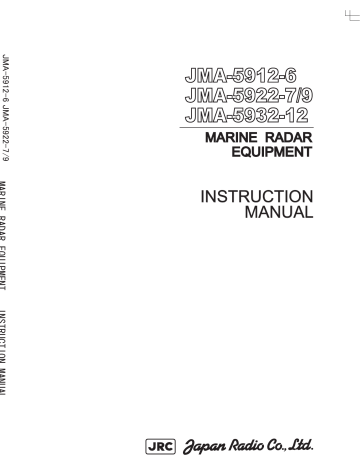
3.13
CAPTURE SCREEN TO CARD
Screen can be saved to the memory card (option). Saved screen can be printed and reference of computer (This system can not print and reference.). Screen is saved BMP style or PNG style.
3.13.1 Save Screen to Card
Procedures 1 Make the initial setting for the user key to Capture Screen . Make settings in accordance with Section 3.8.7.
2 Insert a flash memory card into the card slot.
Flash memory card (option) is necessary.
For the insertion and removal of the card, see HOW TO INSERT AND REMOVE A
CARD in the appendix.
3 Press the [RADAR MENU] key twice.
4 Open the Capture Screen Setting menu by performing the following menu operation.
5. Sub Menu
→ 7. Screen Capture Setting
5 Press the [2] key to select a card slot.
Slot1 and Slot2 of the Select Card Slot items are switched.
6 Press either [USER KEY1] key or [USER KEY2] key for which
Capture Screen has been set.
The Copying displayed in lower right of the display, and screen data is saved to memory card.
3.13.2 Automatically Save Screen to Card
Screen is saved to the memory card at a specified time interval.
Procedures 1 Insert a flash memory card into the card slot.
Flash memory card (option) is necessary.
For the insertion and removal of the card, see HOW TO INSERT AND REMOVE A
CARD in the appendix.
2 Press the [RADAR MENU] key twice.
3 Open the Capture Screen Setting menu by performing the following menu operation.
5. Sub Menu
→ 7. Screen Capture Setting
3-121
4 Press the [2] key to select a card slot.
Slot1 and Slot2 of the Select Card Slot items are switched.
5 Press the [5] key to set a auto file erase.
The AUTO file erase function can be turned on / off.
On : If the flash memory card is full, oldest folder is deleted and screen is
captured. (The folder make 1 per hour.)
Off : If the flash memory card is full, pause to automatically save screen.
6 Press the [4] key
AUTO Capture Interval setting menu will appear.
7 Enter the value of save screen interval time.
For how to input numeric data on the numeric value input menu, see Section 3.3.4.
The Copying displayed in lower right of the display at specified interval time, and screen data is saved to memory card.
3.13.3 Erasing Save Screen Data
Procedures 1 Insert a flash memory card into the card slot.
Flash memory card (option) is necessary.
2 Press the [RADAR MENU] key twice.
For the insertion and removal of the card, see HOW TO INSERT AND REMOVE A
CARD in the appendix.
3 Open the Capture Screen Setting menu by performing the following menu operation.
5. Sub Menu
→ 7. Screen Capture Setting
4 Press the [2] key to select a card slot.
Slot1 and Slot2 of the Select Card Slot items are switched.
5 Press the [3] key.
The File Erase menu will appear.
6 Press numeric keys corresponding to the desired folder number.
Folder is named "YYYYMMDD_hh00". * Y : year, M: month, D : day, h : hour
7 Press numeric keys corresponding to the desired file number.
File is named "JMA-5300_YYYYMMDD_hhmmss". * m : minute, s: second
Confirmation Window will appear.
3
3-122
8 Press the [1] key.
The selected screen data is erased and the name of the screen data is deleted from the list.
3.13.4 Set Save Items
Procedures
Set save items in the screen.
1 Press the [RADAR MENU] key twice.
2 Open the Capture Screen Setting menu by performing the following menu operation.
5. Sub Menu
→ 7. Screen Capture Setting
→ 1. Select Item
3 Press numeric keys corresponding to the desired item number.
The item can be turned on / off.
Off : The item is not saved.
On : The item is saved.
1. Graphic : Except in radar echo, radar trails and chart.
2. RADAR Video : Radar echo.
3. RADAR Trails : Radar trails.
4. Chart : JRC/ERC chart, C-MAP.
3.13.5 Set File Style
Procedures
Set screen capture file style.
1 Press the [RADAR MENU] key twice.
2 Open the Capture Screen Setting menu by performing the following menu operation.
5. Sub Menu
→ 7. Screen Capture Setting
3 Press the [6] key to select screen capture file style.
BMP : File is saved to BMP style.
PNG : File is saved to PNG style.
3-123
3.13.6 Open the Captured Screen File
As an example, Windows XP®.
Procedures
Windows is a registered trademark of Microsoft Corporation in the United States and other countries. Microsoft product screen shot(s) reprinted with permission from
Microsoft Corporation.
1 Insert a flash memory card into the PC. And open the drive.
The drive name is difference of your PC installation.
2 Open the "JMA-5300" folder.
3
3 Open the "Screen" folder.
3-124
4 Open the folder of saved files.
Folder is named "YYYYMMDD_hh00". * Y : year, M: month, D : day, h : hour
5 Open the file.
File is named "JMA-5300_YYYYMMDD_hhmmss". * m : minute, s: second
3-125
SECTION 4
MEASUREMENT OF RANGE AND BEARING
4.1
USE OF NAVIGATION TOOLS........................................................... 4-1
4.2
MEASUREMENT OF RANGE AND BEARING ................................ 4-17
4.1
USE OF NAVIGATION TOOLS
The system is equipped with the navigation tools below.
Cursor
Specifies an arbitrary point, and measures the range and bearing from the own ship.
Range Rings
Displays concentric circles with own ship's position as the center at specified intervals, and the rings are used as rough guides for range measurement.
Electronic Bearing Line (EBL1/2)
Displays a straight line for specifying an arbitrary bearing, and measures the bearing from the own ship.
The process unit is equipped with two electronic bearing lines.
Variable Range Marker (VRM1/2)
Displays a circle for specifying an arbitrary range, and measures the range from the own ship.
The process unit is equipped with two variable range markers.
Parallel Index Line (PI)
Displays straight lines at even intervals, and the lines are used as rough guides for complex measurement or ship courses.
EBL Maneuver
Displays the course by steering the own ship, and it is used as a rough guide for ship maneuvering.
Man Overboard
Stores the latitude and longitude where the own ship was at the point of storing the markers, and shows an anchor symbol on the radar display. When the own ship has moved, the system displays the range and bearing to the position.
Use this tool when the ship is anchored or man overboard.
EBL/VRM/PI Operation with Cursor (Cursor AUTO)
Operates EBL, VRM, or PI on the radar display by using the cursor.
4-1
4.1 Use of Navigation Tools
4.1.1 Using Cursor (Cursor)
Procedures
4.1.2 Using Range Rings [RR / HL]
Procedures
1 Move the cursor onto the PPI display by moving the trackball.
When the cursor is moved onto the PPI display, the arrow cursor turns into a cross cursor.
1 Press the [RR / HL] key.
The range ring display switches disappear and appear between display and non-display each time the [ RR / HL] key is pressed. The range ring interval is shown in the Range Rings display on / off (upper left of the display ② on page 2-16).
The range between the target and own ship can be determined by visually measuring the target's position that lies between two range rings.
For change of the brilliance of range rings, refer to Section 3.8.5. yyy y
4
4-2
4.1.3 Using Electronic Bearing Line (EBL1/EBL2)
Electronic bearing lines (EBL) are indispensable to the measurement of bearings.
Operators must be familiar with the operation of EBL beforehand.
The system is equipped with two EBL. The bearing and starting point of an EBL can be operated separately from the other EBL.
An intersection marker is displayed at the intersection point of the EBL and VRM of the same number.
Intersection markers shown on EBL:
: EBL1, VRM1
: EBL2, VRM2
EBL Bearing Display
The bearing value of the current EBL1 or EBL2 on the PPI display is shown in the
EBL1/2 bearing (upper right of the display on page 2-3). The currently operable
EBL1 or EBL2 is highlighted in the EBL1/2 adjustment (upper right of the display ⑤
/ ⑦ on page 2-19).
Starting Point of EBL
The starting point of the currently operating EBL can be switched from the center of the radar display to any offset position . The offset position of the EBL starting point can be fixed on the radar display or at the latitude and longitude. (The setting of the navigator is necessary for fixing the offset position at the latitude and longitude.)
4-3
4.1 Use of Navigation Tools
[I] Operating EBL (EBL)
To operate EBL
Procedures 1 Press the [EBL1] or [EBL2] key.
The EBL adjustment (upper right of the display ⑤ / ⑦ on page 2-19) will be highlighted, and the selected EBL becomes operable.
2 Turn the [EBL] dial.
To turn the [EBL] dial to the right, turn the EBL control clockwise, to turn the [EBL] dial to the left, turn the EBL control counterclockwise.
Cancellation 1 Press the [EBL1] or [EBL2] key again.
The selected EBL display will disappear.
[II] Moving the Starting Point of EBL
The system provides three types of EBL starting points. Select one of them in accordance with purpose.
:The EBL starting point is defined as the own ship's position.
C :The EBL starting point is moved and fixed on the radar display.
Procedures
D :The EBL starting point is moved and fixed at the latitude and longitude.
(The navigator needs to be connected.)
To move the starting point of EBL
1 Make EBL1 or EBL2 operable.
2 Press the [EBL] dial to set C or D for the EBL1 / EBL2 starting point mode switching (upper right of the display ⑪ / ⑫ on page 2-19).
The selected EBL starting point mode is switched as shown below each time the dial is pressed.
⇒ C ⇒ D ⇒
3 Put the cursor on the EBL starting point is to be moved, and press the [ENT] key.
The selected EBL starting point will be determined. yyy y
4
4-4
To return the EBL starting point to own ship's position
Procedures 1 Make EBL1 or EBL2 operable.
2 Press the [EBL] dial to set for the EBL1 / EBL2 starting point mode switching (upper right of the display ⑪ / ⑫ on page 2-19).
The selected EBL starting point will be set as the own ship's position.
[III] Setting EBL Operation Mode
To set the numeric value display mode of EBL (EBL Bearing REF)
Determine whether to display EBL in true bearing mode or relative bearing mode.
Procedures 1 Put the cursor on the EBL1/2 numeric value indication true / relative switching (upper right of the display ⑨ / ⑩ on page 2-19), and press the [ENT] key.
The selected mode is switched as shown below each time the [ENT] key is pressed.
T ⇒ R ⇒ T
T :EBL bearing is displayed in true bearing mode.
R :EBL bearing is displayed in relative bearing mode.
To set a mode for fixing EBL display (EBL Bearing Fix)
Procedures
When this function is set to Angle , an EBL is fixed to the preset bearing. For example, if a true bearing of 020 ° is preset, the EBL is fixed to the true bearing 020 ° even when the own ship turns.
When the function is set to Screen , the EBL is fixed on the radar display. In this case, the EBL is always fixed to the same bearing on the display when the own ship turns.
1 Press the [RADAR MENU] key twice.
2 Open the EBL/Cursor Setting menu by performing the following menu operation.
5. Sub Menu
9. EBL/Cursor Setting
3 Press [1] or [2] key.
To set EBL1, press the [1] key, to set EBL2, press the [2] key
Angle :EBL bearing is fixed to the preset value.
Screen :EBL bearing is fixed on the radar display.
Note: Course data is necessary for turning on this function.
4-5
4.1 Use of Navigation Tools
4.1.4 Using Variable Range Marker (VRM1 / VRM2)
Variable range markers (VRM) are indispensable to the measurement of ranges. Operators must be familiar with the operation of VRM beforehand.
The system is equipped with two VRM. The VRM can be operated separately from each other.
An intersection marker is displayed at the intersection point of the VRM and EBL of the same number.
When the starting point of an EBL is offset, the center of the VRM is defined as the offset EBL starting point.
Intersection markers shown on VRM:
: EBL1, VRM1
: EBL2, VRM2 yyy y
4
VRM Operation
The range value of the current VRM1 or VRM2 on the PPI display is shown in the
VRM1/2 range (upper right of the display on page 2-3). The currently operable
VRM1 or VRM2 is highlighted in the VRM1/2 adjustment (upper right of the display
⑥ / ⑧ on page 2-19).
To operate VRM
Procedures 1 Press the [VRM1] or [VRM2] key.
The VRM adjustment (upper right of the display ⑥ / ⑧ on page 2-19) will be highlighted, and the selected VRM becomes operable.
2 Turn the [VRM] dial.
To turn the [VRM] dial to the right, the VRM control wide, to turn the [VRM] dial to the left, the VRM control narrow.
Cancellation 1 Press the [VRM1] or [VRM2] key again.
The selected EBL display will disappear.
4-6
4.1.5 Using Parallel Index Lines (PI Menu)
Parallel index lines can be displayed.
[I] Operating Parallel Index Lines (PI)
Procedures 1 Press the [VRM] dial.
Parallel index lines and the PI Menu will appear.
To change the bearing of parallel index lines, turn the [EBL] dial, to change the line interval, turn the [VRM] dial.
The bearing and interval of parallel index lines are displayed in the PI Menu.
2 Press the [VRM] dial again.
The parallel index lines will be fixed.
Note: Parallel index lines are operable only while the PI Menu is displayed. When the menu is closed, the parallel index line display remains, but the settings of the bearing and interval cannot be adjusted any more. To adjust the bearing and interval after closing the menu, press the [VRM] dial twice to open the PI Menu.
Cancellation 1 Press the [VRM] dial again.
The parallel index line display will disappear.
4-7
4.1 Use of Navigation Tools yyy y
[II] Operation of Parallel Index Lines
Parallel index lines rotate in the same direction as you turn the
[EBL] dial. ( ① , ② )
The intervals of parallel index lines narrow when you turn the
[VRM] dial counterclockwise
( ③ ), and widen when you turn the [VRM] dial clockwise ( ④ ).
HL
4
EBL1 EBL2 VRM1 VRM2
When the
[VRM] dial is pressed, the PI Menu closes and the parallel index lines are fixed.
During the operation of parallel index lines, pressing the [EBL1] or [EBL2] key disables operation for rotation directions. Pressing the [VRM1] or [VRM2] key disables operation for parallel index line intervals.
4-8
[III] Settings in PI Menu
The operation of parallel index lines can be set in the PI Menu.
Procedures 1 Open the PI Menu by performing the following menu operation.
Tool
[1] Display for All Lines
Sets the parallel index line display to on or off.
On :Parallel index lines are displayed.
Off :Parallel index lines are not displayed.
[2] Operation Mode
Sets an operation mode for parallel index lines.
All :All the parallel lines are operated at the same time.
Individual
Track
:The bearing of each line is operated individually.
:Equally spaced lateral lines are displayed on both sides.
Equiangular :Two lines intersecting at the center of a circle are displayed.
PI
PI
All
PI
Individual
PI
Track
4-9
Equiangula r
4.1 Use of Navigation Tools
Operation if Individual is selected
A line perpendicular to the own ship and the intersection marker "---○ " are displayed on an operable line.
Turning the [EBL] dial changes the direction.
Pressing the [VRM] dial changes the range, end point 1, or end point 2 to be operated.
An operable point is displayed with " " and can be operated by turning the [VRM] dial.
If Sequential is selected for [3] Control , the parallel index lines of the next number can be displayed by pressing the [EBL] dial.
To close the menu, press [0] key.
Operation if Equiangular is selected
Select a group of lines to be operated according to the setting of [3] Control.
Pressing the [EBL] dial switches between the direction change mode and elevation-angle change mode. Turning the [EBL] dial changes the direction or elevation angle.
[3] Control
Determines whether to operate all the lines at the same time. The setting items are determined by the setting of [2] Operation Mode .
If All is selected
The setting cannot be changed.
All : All the lines are operated at the same time.
If Individual is selected
Determine whether to set consecutive lines or individual lines.
Sequential : Lines are operated sequentially.
Index Line1 to Line8 : A specified line is operated.
If Track or Equiangular is selected
Select a group of lines to be operated.
Group1 to Group4 : A specified group is operated.
[4] Floating
Moves the center point of parallel index lines.
Off : The starting point of parallel index lines is defined as the own ship's position.
Screen Fix : The center of parallel index lines is moved and fixed on the radar display.
L/L Fix : The center of parallel index lines is moved and fixed at the latitude and :longitude. (The navigator needs to be connected.)
[5] Heading Link
Determines whether to operate parallel index lines following the heading bearing.
On : Parallel index lines are operated following the heading bearing.
Off : Parallel index lines are not operated following the heading bearing. yyy y
4
4-10
[6] Next
Moves to the next page.
[1] Range Scale Link
Determines the operation of parallel index line intervals when the range is changed.
On : The intervals are fixed with the actual range (nm).
The appearance of parallel index line intervals changes when the range is changed.
Off : The intervals are fixed with the display range.
The parallel index line intervals (nm) change when the range is changed.
[2] Reference Bearing
Sets a reference bearing for the numeric data display of parallel index lines. The setting items are determined by the setting of [2] Operation Mode .
If All is selected
True
HL
: Displayed with true bearing (with North as reference).
: Displayed with the heading line as reference.
If Individual is selected
True
HL
: Displayed with true bearing
(with North as reference).
: Displayed with the heading line as reference.
Index Line1 to Line8 : Displayed with a specified line as reference.
If Track is selected
True
HL
: Displayed with true bearing
(with North as reference).
: Displayed with the heading line as reference.
Index Line1 to Line8 : Displayed with a specified line as reference.
Line1 , Line3 , Line5 , and Line7
correspond to Group1 , Group2 , Group3 , and
Group4 respectively.
If Equiangular is selected
The setting cannot be changed.
[3] Operation Area
If All is selected for [2] Operation Mode , this function sets an area for displaying parallel index lines.
One Side : Parallel index lines are displayed only on one side.
Both Sides : Parallel index lines are displayed on both sides.
4-11
4.1 Use of Navigation Tools yyy y
[4] Display for Individual Line
Determines whether to turn on / off the parallel index line display of a selected number.
On : The line of the selected number is displayed.
Off : The line of the selected number is not displayed.
If All is selected for [2] Operation Mode , the line near the own ship is line1.
If Track or Equiangular is selected for [2] Operation Mode , Line1 , Line3 ,
Line5 , and Line7 correspond to Group1 , Group2 , Group3 , and Group4 , respectively.
4.1.6 Operating EBL Maneuver Function (EBL Maneuver Setting)
[I] Initial Setting (EBL Maneuver Setting)
Procedures 1 Open the EBL Maneuver Setting menu by performing the menu operation. following
Tool
Reach
3. EBL Maneuver Setting
2 Set the following parameters.
: Set the range from when the rudder is steered to when the ship beings to turn.
Turn Mode : Select a turn mode.
Radius :Turning radius (nm)
Rate :Rate of turn (deg/min)
Turn Set : Select the setting for turning.
If Radius is selected : Turning radius (nm)
If Rate is selected : Rate of turn (deg/min)
For inputs to the numeric value input menu, refer to Section 3.3.4.
Note: A wrong initial setting affects the maneuver curve function explained below.
4
4-12
[II] Creation of Maneuver Curve (EBL Maneuver)
Procedures 1 Press the [1] key while the EBL Maneuver Setting menu is open.
The EBL maneuver function will be set to on or off.
A auxiliary line for maneuver curve creation, a maneuver curve, and a WOL will appear on the radar display.
2 Put the cursor on the starting point of the auxiliary line, and set the bearing of the auxiliary line by operating the [EBL] dial.
The bearing of the auxiliary line is the final bearing in which the own ship is to move.
The WOL position varies depending on the bearing of the auxiliary line.
If the WOL is behind the own ship's position, the line color of WOL will change.
3 Press the [ENT] key.
The setting will be determined. However, if the WOL is behind the own ship's position at this point, pressing of the [ENT] key is rejected, and the setting is not determined.
4-13
4.1 Use of Navigation Tools
4.1.7 Using MOB [MOB]
The marker (anchor symbol) function displays a dotted line from the marker input position to the own ship's position, and indicates the range, bearing, and required time from the own ship's position to the marker. (The navigator needs to be connected.)
For example, the function can be used for following purposes:
To confirm the drifting distance from where the ship was anchored.
To record a position of man overboard.
Procedures 1 Press the [MOB] key.
A marker will be displayed at the own ship's position on the radar display at the moment when the [MOB] key is pressed. The own ship and the marker are connected with a dotted line.
Even when the own ship moves, the marker is fixed at the latitude and longitude.
Thus, if a marker is put to an important position, the ship can return to the position regarding the marker as a target.
Cancellation 1 Press the [MOB] key for 2 seconds.
The marker will disappear.
4.1.8 Operating EBL, VRM, and PI with Cursor
When the cursor mode is set to AUTO (upper right of the display on page 2-3), EBL, VRM, and
PI can be operated simply by using the trackball and the [ENT] key.
[I] Operating Electronic Bearing Line (EBL)
Procedures 1 Put the cursor on EBL1 or EBL2, and press the [ENT] key.
When the cursor is moved to it, EBL1 or EBL2 is shown at the upper right of the cursor. The EBL becomes operable when the [ENT] key is pressed.
2 Move the cursor to the bearing to be set.
The EBL will move as the cursor moves.
3 Press the [ENT] key.
The EBL will be fixed. yyy y
4
4-14
[II] Operating Variable Range Marker (VRM)
Procedures 1 Put the cursor on VRM1 or VRM2, and press the [ENT] key.
When the cursor is moved to it, VRM1 or VRM2 is shown at the upper right of the cursor. The VRM becomes operable when the [ENT] key is pressed.
2 Move the cursor to the range to be set.
The VRM will move as the cursor moves.
3 Press the [ENT] key.
The VRM will be fixed.
[III] Operating EBL and VRM Concurrently (EBL and VRM)
Procedures 1 Put the cursor on the intersection marker ( ○ or ● ), and press the [ENT] key.
When the cursor is moved to it, EBL1 VRM1 or EBL2 VRM2 is shown at the upper right of the cursor. The EBL and VRM become operable when the [ENT] key is pressed.
2 Move the cursor to the bearing / range to be set.
The EBL and VRM will move as the cursor moves.
3 Press the [ENT] key.
The EBL and VRM will be fixed.
[IV] Operating Parallel Index Lines (PI)
To change the direction of parallel index lines
Procedures 1 Put the cursor on near the center of line, and press the [ENT] key.
When the cursor is moved there, it will turn into " " and PI will be displayed at the upper right of the cursor. The parallel index lines become operable when the
[ENT] key is pressed.
2 Move the cursor to the direction to be set.
The parallel index lines will change the direction as the cursor moves.
3 Press the [ENT] key.
The parallel index lines will be fixed.
4-15
4.1 Use of Navigation Tools
To change parallel index line intervals
Procedures 1 Put the cursor on near the end of line, and press the [ENT] key.
When the cursor is moved there, it will turn into " " and PI will be displayed at the upper right of the cursor. The parallel index lines become operable when the
[ENT] key is pressed.
2 Move the cursor to the interval to be set.
The parallel index lines interval will change as the cursor moves.
If Individual is selected for Operation Mode, the parallel index lines move.
3 Press the [ENT] key.
The parallel index lines will be fixed.
To change the end points of parallel index lines
If Individual is selected for Operation Mode, the length of parallel index lines can be changed.
Procedures 1 Put the cursor on the end point of parallel index lines, and press the
[ENT] key.
When the cursor is moved there, it will turn into " " and PI will be displayed at the upper right of the cursor. The parallel index lines become operable when the
[ENT] key is pressed.
2 Move the cursor to the position to be set.
The position of the end point will change as the cursor moves.
3 Press the [ENT] key.
The parallel index lines will be fixed. yyy y
4
4-16
4.2
MEASUREMENT OF RANGE AND
BEARING
Target position on the RADAR screen
RADAR antenna transmits pulses of radio waves. The object returns the wave (radar echo) to the antenna.
So on the RADAR screen the leading edge of echo is the actual target position.
The length of echo is dependent on the transmitted pulse length.
Point the cursor to the leading edge of echo to measure the target range or to make a mark on the target.
Fig. 4.1 Transmitting-Receiving of RADAR
Fig. 4.2 Relation of echo, target range and pulse length
4-17
4.2 Measurement of Range and Bearing
4.2.1 Measurement with Cursor Position (Cursor)
Procedures 1 Make sure of the target echoes on the radar display.
2 Move the cursor to the target.
The bearing and range of the target will be shown in the Cursor bearing / range (upper right of the display on page 2-3). The range is a distance from the own ship's position. yyy y
0
45.0°
4
Cursor
Target 6.00NM
270 90
Own ship ’ s position
Bearing and range from the own ship ’ s position to target in this figure:
True bearing 45.0 °
Range 6.00 NM
180
Procedures
To set a cursor bearing numeric value mode
Determine whether to display a cursor bearing in true or relative bearing mode.
1 Put the cursor on the Cursor bearing numeric value indication true / relative switching (upper right of the display ④ on page 2-19), and press the [ENT] key.
The selected mode is switched as shown below each time the [ENT] key is pressed.
T ⇒ R ⇒ T
T :Cursor bearing is displayed in true bearing mode.
R :Cursor bearing is displayed in relative bearing mode.
4-18
4.2.2 Measurement with Electronic Bearing Line and Variable
Range Marker [EBL] [VRM]
Procedures 1 Press the [EBL1] key.
The display in the EBL1 adjustment (upper right of the display ⑤ on page 2-19) will be highlighted, and EBL1 will be shown with a dotted line on the PPI display.
2 Move the EBL1 to the target by turning the [EBL] dial.
The EBL1 bearing will be shown in the EBL1 bearing (upper right of the display on
3 Press the [VRM1] key. page 2-3).
The EBL1 bearing is the bearing of the target.
The display in the VRM1 adjustment (upper right of the display ⑥ on page 2-19) will be highlighted, and VRM1 will be shown with a dotted line on the PPI display.
4 Move the VRM1 to the target by turning the [VRM] dial.
The range of VRM1 from the own ship's position will be shown in the VRM1 range
(upper right of the display on page 2-3).
4-19
4.2 Measurement of Range and Bearing
4.2.3 Measurement with Two Arbitrary Points
Procedures 1 Press the [EBL2] key.
The display in the EBL2 adjustment (upper right of the display ⑦ on page 2-19) will be highlighted, and EBL2 will be shown on the PPI display.
2 Press the [EBL] dial to select C for the EBL2 starting point mode switching (upper right of the display ⑫ on page 2-19).
3 Put the cursor on the point A of the two points between which measurement is made, and press the [ENT] key.
Refer to the figure below.
4 Move the EBL2 to the other point B by turning the [EBL] dial.
Refer to the figure below.
5 Press the [VRM2] key.
When VRM2 is selected, ● (intersection marker) will appear on the dotted line of
6 Move the intersection marker on the dotted line to point B by turning the [VRM] dial.
EBL2.
The range and bearing between the two points will be shown in the VRM2 range and
EBL2 bearing (upper right of display on page 2-3). yyy y
4
Similarly, EBL1 can also be used for measuring the bearing and range between two points. In this case, perform the above procedure reading EBL2 as EBL1 and VRM2 as VRM1.
4-20
SECTION 5
OPERATION OF TARGET TRACKING
AND AIS
USAGE OF TARGET TRACKING FUNCTION ............................................5-1
5.1
PREPARATION ....................................................................................5-2
5.2
TARGET TRACKING OPERATION ...................................................5-16
5.3
AIS OPERATION................................................................................5-31
5.4
DECISION OF TARGETS AS IDENTICAL (ASSOCIATION) ............5-42
5.5
ALARM DISPLAY ..............................................................................5-44
5.6
TRACK FUNCTION ...........................................................................5-48
5.7
TRIAL MANEUVERING (TRIAL MANEUVER)..................................5-58
USAGE OF TARGET TRACKING FUNCTION
Attention z There are the following limitations on use of the target acquisition and target tracking functions.
[I] Resolution between adjacent targets and swapping
[II]
[III] during automatic target tracking
Depending on the particular distance and echo size, resolution between adjacent targets during automatic target tracking usually ranges somewhere between 0.03 to 0.05 NM.
If multiple targets approach each other, resolution will become about 0.05 NM and this may cause the system to regard them as one target and thus to swap them or lose part of them. Such swapping or less of targets may also occur if the picture of the target being tracked is affected by rain/snow clutter returns or sea clutter returns or moves very close to land.
Intensity of echoes and the target tracking function
The intensity of echoes and the tracking function have a correlationship, and thus the target will be lost if no echoes are detected during six scans in succession. If a lost target exists, therefore, radar gain must be increased to support detection of the target. If, however, radar gain is increased too significantly, sea clutter returns or other noise may be erroneously detected and tracked as a target, and resultingly, a false alarm may be issued.
Adverse effects of error sources on automatic tracking
To execute accurate tracking, it becomes necessary first to appropriately adjust the [GAIN], [SEA] and [RAIN] dials of the radar so that the target to be acquired and tracked id clearly displayed on the radar display. Inappropriate settings of these adjustments reduce the reliability / accuracy of automatic tracking.
5-1
5.1 Preparation
5.1
PREPARATION
This section explains the features of the target tracking and AIS functions, and the initial setting for using each function.
Target Tracking Function
The target tracking function calculates the course and speed of a target by automatically tracking the target's move.
The target tracking function enables the automatic acquisition of targets by using the automatic acquisition zone function.
The target tracking function also enables the simulation of the ship maneuvering method to avoid collisions by using the trial maneuver function.
If the mode is ground stabilization, SOG/COG used for own ship's information in target tracking. If the mode is sea stabilization, SPD (speed through the water) / HDG (heading) used for own ship's information in target tracking. performance
NCA-877WA
Maximum number of targets that can be tracked
100
Trial maneuver function Provided
AIS (Automatic Identification System) function
The AIS function shows the target’s information on the radar display, using other ship's information sent out from the AIS unit.
5
5-2
5.1.1 Collision Avoidance
Problems of Collision Avoidance in Navigation
Marine collision avoidance is one of the problems that have been recognized from of old. Now, it will be described briefly who the collision avoidance is positioned among the navigational aid problems.
The navigation pattern of all mobile craft constitutes a system with some closed loops regardless of the media through which the mobile craft travels, whether air, water, the boundary between air and water, or space. This pattern consists of two closed loops in principle, one of which is a collision with another mobile craft and the other is a loop of finding a right and safe way to reach a predeterminate destination. Fig. 5-1 shows the conceptual diagram of navigation pattern by MR. E.W. Anderson. The closed loop of collision avoidance is shown on the left side and the closed loop of finding a right course on the right side.
Fig. 5-1 Navigation Pattern
Marine Accidents and Collisions
Among marine accidents, collision accidents have been highlighted as the tonnages and speeds of ships become higher along with the increase in traffic at sea. If a tanker carrying dangerous articles such as crude oil collides with any other vessel, then not only the vessels involved with the accident but other vessels in the vicinity, port facilities, inhabitants in the coastal area as well as marine resources may also suffer immeasurable damages and troubles. Collision accidents have a high percentage of the marine accidents that have occurred in recent years. To cope with these problems, any effective measures are needed and some equipment to achieve collision avoidance requirements have been developed at rapid strides.
5-3
5.1 Preparation
Basic Concept of Collision Avoidance
There are two aspects in collision avoidance: collision prediction and avoidance. Collision prediction is to predict that two or more vessels will happen to occupy the same point at the same time, while collision avoidance is to maneuver vessels not to occupy the same point at the same time.
In practical operation of vessels, a spot of collision has to be deemed to be a single point but a closed zone.
This closed zone is conceptually defined as a CPA (Closest Point of Approach). In collision prediction, the time to be taken until a ship reaches the CPA is defined as a TCPA (Time to CPA).
Fig. 5-2 shows a diagram caked “Collision Triangle”.
Target Vessel True Vector
TCPA ( Time to CPA )
Target vessel
CPA
Collision Triangle
Relative Vector
5
CPA ring
Own Ship
Fig. 5-2 Collision Triangle
Own Ship True Vector
5-4
Relative Vector and True Vector
From two points of view, collision prediction and avoidance, it is necessary to obtain the relative vector of other ship for prediction and the true vector of other ship for collision avoidance in order to grasp other ship’s aspect.
The relationship between the relative vector and true vector is shown in Fig. 5-3.
Both rough CPA and TCPA can be obtained easily from the relative speed vector of other ship. This method has an advantage that the risks of collision with all other ships within the radar range can be seen at a glance.
On the other hand, the course and speed of other ship can easily be obtained from its true speed vector, enabling other ship’s aspect to be seen at a glance. Thus, the aspects of other ships (transverse, outsail, parallel run, reverse run, etc.) as described in the act of prevention of collision at sea can be readily grasped. If there is a risk of collision with other ship, the operator can determine which rule to be applied and how to operate own ship.
N
Target ship true vector
N
O
V
T
T
V
O
: Own ship's speed
V
T
O
: Own ship's course
: Other ship's true speed
V
R
T
: Target ship's true course
: Target ship's relative speed
R
A
: Target ship's relative course
: Aspect
A
V o
R
V
R
Relative vector
Own ship true vector
CPA
Fig. 5-3 Relative Vector and True vector
Radar and Collision Avoidance
Radar is still playing an important roll for collision prevention and positioning. A plotter is used to further enhance the radar functionality. The plotter is capable of plotting other positions of other ships in 3 to 6 minute intervals to monitor their movement. The plots of other ships represent their tracks relative to own ship, and it is shown whether there is a risk of collision, namely CPA and TCPA can be obtained. This method using a plotter is fairly effective, but the number of target ship, which is manually plotted, is limited and it takes several minutes to measure those.
5-5
5.1 Preparation
5.1.2 Definitions of Symbols
Types and Definitions of Target Tracking Symbols
Vector/Symbol Definition
12
Initial acquisition target
Remarks
This symbol is displayed until the vector is displayed after target acquisition.
12
Target acquired in automatic acquisition zone
The alarm sounds.
The alarm message (New Target) turns red and blinks.
The symbol is red colored.
12
12
Tracked target
Dangerous target
The alarm sounds.
The alarm message (CPA/TCPA) turns red and blinks.
The symbol is turns red, and indicates with X mark.
12
12
Numeric displayed target
Lost target
When the numeric data is displayed, the target symbol is enclosed in a square.
The alarm sounds.
The alarm message (Lost) turns red and blinks.
The symbol is turns red, and indicates with X mark.
12
Past position
The past positions of an AIS target are displayed as well as the target tracking symbol.
5
12 Target track
The track of another ship as an AIS target is displayed as well as the target tracking symbol.
5-6
Types and Definitions of AIS Target Symbols
Vector/Symbol Definition
Sleeping target
Remarks
This symbol is displayed when received data is valid.
The direction of the triangle’s vertex indicates the target’s bow or course.
AIS12
Activated target
The heading direction is displayed with a solid line, and the course vector is displayed with a dotted line. The line perpendicular to the heading direction indicates the direction to which the course is to be changed. This line may not be displayed.
Target acquired in automatic acquisition zone
The alarm sounds.
The alarm message (New Target) turns red and blinks.
AIS12
AIS12
Outline display The outlines of ships are displayed scaled down.
AIS12
AIS12
Numeric displayed target
Dangerous target
When the numeric data is displayed, the target symbol is enclosed in a square.
The alarm sounds.
The alarm message (CPA/TCPA) turns red and blinks.
The symbol is turns red, and indicates with X mark.
Lost target
The alarm sounds.
The alarm message (Lost) turns red and blinks.
The symbol is turns red, and indicates with X mark.
AIS12
Up to 300 targets can be displayed in total of activated and sleeping AIS targets. Up to 100 activated AIS targets can be included in the total.
If there are more AIS targets than the allowable maximum, they are displayed in the following priority order:
1. Numeric displayed target
2. Target of which CPA / TCPA is lower than the set value
(Target as a dangerous ship for which an alarm has occurred)
3. Target in automatic activation zone
4. Activated AIS target
5. Target inside AIS filter
6. Target outside AIS filter
If the number of targets at the same priority level exceeds the allowable maximum, they are displayed in the following priority order:
1. Association target
2. Activated AIS target
3. Sleeping AIS target
5-7
5.1 Preparation
The vector of an AIS target is to be displayed with a vector over ground or over water, depending on the speed sensor setting and current offset setting. The type of the currently displayed vector can be confirmed by viewing the setting of the stable mode.
When GND is displayed for the stability mode (upper left of the display on page 2-2):
Vector over ground
When Sea is displayed for the stability mode (upper left of the display on page 2-2):
Vector over water
When the vector of an AIS target is displayed with a vector over water, the system has converted the AIS target's vector over ground to the vector over water according to the data received from the AIS and the own ship's information.
Note: When the AIS target's symbol is activated but the vector is not displayed, the following are probable causes of the trouble:
COG/SOG is not yet input from the GPS.
The selected speed sensor is malfunctioning.
Types and Definitions of Association Target Symbols
When a tracked target and an AIS target are decided as identical, it is displayed with either of the following symbols:
Vector/Symbol Definition Remarks
12
Priority for tracked target
Association target
Priority for AIS target
Association target
AIS12
Setting of Tracked Target Symbol Display
This function switches the tracking target symbol display between on and off.
Even if the tracking target symbol display is turned off, the data is retained.
Procedures 1 Move the cursor onto the tracking target symbol display On / Off (TT / AIS information ⑨ on page 2-23), and press the [ENT] key.
The tracking target symbol display will be set to on or off.
Setting of AIS Target Symbol Display
This function switches the AIS target symbol display between on and off.
Procedures 1 Move the cursor onto the AIS target symbol display On / Off (TT/AIS information ⑩ on page 2-23), and press the [ENT] key.
The AIS target symbol display will be set to on or off.
5
5-8
5.1.3 Radar Display
Vector Display
A vector to represent a target’s predicted position can be presented in the True vector or Relative vector mode.
In each mode, a vector length can be freely changed for a time interval of 1 to 60 minutes.
To switch between the true vector mode and relative vector mode, press the [VECT R/T] key.
[I] Vector Mode Selection
True Vector Mode
In the true vector mode, the direction of a target vector indicates the true course of the target and its vector length is proportional to its speed.
In this mode, own ship’s vector is displayed as shown below.
In this mode, the movements of other ships around own ship can be accurately and easily monitored.
However, CPA Ring cannot appear in this mode.
Own ship ’ s position HL
True vector
The relative vector is not displayed
5-9
5.1 Preparation
Relative Vector Mode
The relative vector does not represent the true motion of the target, but its relative relation with own ship.
This means that a target with its relative vector directed to own ship (passing through the CPA Limit ring) will be a dangerous target. In the Relative Vector mode, it can be seen at a glance where the CPA Limit of the dangerous target is.
HL
The true vector is not displayed
CPA ring
Relative vector
Therefore, the True / Relative mode shall optionally be used for the purpose of observation: the True vector mode for grasping the true aspect of a target, and the Relative vector mode for grasping a target’s closest point of approach (CPA).
[II] Vector Length (Vector Time)
The vector length of a target is proportional to its speed, and the vector time can be switched in a range of 1 to
60 minutes.
The diagram below illustrates a vector length of a target for 6 minutes, and the tip of the vector represents the target’s position expected to reach 6 minutes later.
HL
5
Future predicted position
(6 min later in this example)
Refer to Section 5.1.7 Setting Vectors for how to change the vector time.
Current position
5-10
5.1.4 Cursor Modes (Cursor)
Types and Functions of Cursor Modes
The types of cursor modes are listed in the table below. To use the function of a cursor mode, move the cursor onto the PPI object and press the [ENT] key.
Mode Function
ACQ TT Enables the target tracking function to acquire a target in manual mode.
ACT AIS
TGT Data
CNCL TT
DEACT AIS
CNCL Data
Activates AIS targets, and sets a point filter.
Displays the numeric data of a tracked target or AIS target.
Cancels a target tracking.
Deactivates AIS target.
Hides the displayed numeric data of a tracked target or AIS target.
Mark
Property
Puts a temporary mark.
Displays the information of tracked targets, AIS targets, and marks.
AUTO Changes operation in accordance with the object at the cursor position.
Change of Cursor Mode
Procedures 1 Move the cursor to the cursor mode Cursor (upper right of the display
① on page 2-19), and press the [ENT] key. On the PPI, press the
[CLR / INFO] key and select a desired cursor mode from the list.
The selected cursor mode will be shown at the cursor mode (upper right of the display on page 2-3).
Note: If the function of a selected cursor mode is not used for one minute or more, the cursor mode is automatically changed to AUTO .
5-11
5.1 Preparation
Operation of AUTO Mode
As shown below, the AUTO mode performs operation in accordance with the object at the cursor position when the [ENT] key is pressed.
Object at Cursor Position Operation
None Acquires a target.
EBL Performs EBL operation.
Intersection point of EBL and VRM
Parallel index line (PI)
Tracked target
Performs EBL operation and VRM operation at the same time.
Operates the parallel index line.
Displays the numeric data of the tracked target.
Tracked target with numeric data displayed Hides the numeric data.
Sleeping AIS target Activates the AIS target.
Activated AIS target
AIS target with numeric data displayed
Automatic acquisition / activation zone
Sector radar alarm zone
AIS filter zone
Displays the AIS target information.
Hides the AIS target information.
Operates the automatic acquisition / activation zone.
Operates the sector radar alarm zone.
Operates the AIS filter zone.
5
5-12
5.1.5 Setting Collision Decision Criteria z
Attention
Set the optimum values of collision decision conditions, depending upon vessel type, water area, weather and oceanographic conditions.
(For the relations between those conditions and alarms, refer to section 5.5 Alarm Display.)
Input of CPA Limit
Procedures 1 Move the cursor to the CPA limit setting (TT/AIS information ③ on page
2-23), and press the [ENT] key.
The CPA Limit value input screen will appear.
2 Enter the value to be set as a CPA limit.
For inputs to the value input screen, refer to Section 3.3.4.
Input of TCPA Limit
Procedures 1 Move the cursor to the TCPA limit setting (TT/AIS information ④ on page
2-23), and press the [ENT] key.
The TCPA Limit value input screen will appear.
2 Enter the value to be set as a TCPA limit.
For inputs to the value input screen, refer to Section 3.3.4.
5.1.6 Setting CPA Ring
While the distance of the specified CPA Limit value is used as the radius, the CPA ring is displayed with a red circle.
Procedures 1 Move the cursor to the CPA ring display On / Off (lower right of the display ⑦ on page 2-21), and press the [ENT] key.
The CPA ring will be displayed.
Note: The CPA ring is not displayed when the true vector mode is selected.
5-13
5.1 Preparation
5.1.7 Setting Vectors (Vector Time)
Vector time can be set in minutes in the range 1 to 60 min.
A true vector mode or relative vector mode can be selected.
Setting vector time on the display
Procedures 1 Move the cursor to the target vector time setting (TT / AIS information ② on page 2-23), and press the [ENT] key.
The Vector Time value input screen will appear.
2 Enter the value to be set as vector time.
For how to input numeric data on the numeric value input screen, see Section 3.3.4.
Setting vector time using the multi-dial [MULTI]
Procedures 1 Press the [MULTI] dial several times to activate the Vector mode.
Vector will be displayed in the multi-dial mode (lower left of the display on page 2-3).
2 Turn the [MULTI] dial to set the vector time.
Setting vector mode [VECT R / T]
Procedures 1 Press the [VECT R / T] key.
The current vector mode T (true vector) or R (relative vector) will be displayed in the target vector display true / relative switching (TT / AIS information ① on page 2-23).
5
5-14
5.1.8 Setting the GPS antenna location
Set the GPS antenna location. Set offset ranges in longitudinal direction and latitudinal direction from the own ship's reference position.
For the setting procedure, refer to Section 7.1.9 Setting of CCRP/Antenna/GPS Antenna Position. z z
Attention
If offset ranges are not set correctly, AIS symbols and radar echoes may be displayed shifted.
When offset ranges are set, latitude and longitude data received from the GPS is offset, and the offset data is displayed as the latitude and longitude of own ship’s position.
5-15
5.2 Target Tracking Operation
5.2
TARGET TRACKING OPERATION
This section explains how to use the target tracking function.
The target tracking function automatically tracks a target, and displays the target's course and speed as vectors.
The target tracking function calculates CPA and TCPA, and issues an alarm as needed.
The tracking data is erased from memory when the power is turned off or during transmission standby.
CAUTION
Use the radar only as a navigation aid.
The final navigation decision must always be made by the operator him/herself.
Making the final navigation decision based only on the radar display may cause accidents such as collisions or running aground.
Use target tracking function only as a navigation aid. The final navigation decision must always be made by the operator him/herself.
Making the final navigation decision based only on tracking target information may cause accidents.
Tracking target information such as vector, target numerical data, and alarms may contain some errors. Also, targets that are not detected by the radar cannot be acquired or tracked.
Making the final navigation decision based only on the radar display may cause accidents such as collisions or running aground.
In setting an automatic acquisition zone, it is necessary to adjust the gain, sea clutter suppression and rain clutter suppression to ensure that target echoes are displayed in the optimum conditions. No automatic acquisition zone alarms will be issued for targets undetected by the radar, and this may cause accidents such as collisions.
5
5-16
5.2.1 Acquiring Target [ACQ]
Target acquisition can be performed on two modes, Automatic and Manual, and both modes can be used at the same time.
Automatic acquisition
Note: If the number of targets being tracked has reached the allowable maximum and other targets
(not being tracked) go into the acquisition/activation zone, automatically acquired targets are canceled in ascending order of danger.
The position of the scanner shall be at the centre of the azimuth or range in the acquisition/activation zone.
Turning On / Off the automatic acquisition and AIS activation (AZ Menu)
Procedures 1 Press the [AZ] key for two seconds.
The AZ Menu will appear.
2 Press the [1] or [2] key.
The acquisition / activation zone 1 (AZ1) or acquisition / activation zone 2 (AZ2) will be set to on or off.
On :The acquisition / activation zone is turned on.
The mark " " and target ID number are put to an acquired target and move
with the target. The vectors are displayed within 1 minute.
AIS targets are activated.
Off :The acquisition/activation zone is turned off.
The acquisition/activation zone will disappear from the radar display, but the
system continues to track the acquired target.
The activated AIS targets remain activate.
5-17
5.2 Target Tracking Operation
Creating the automatic acquisition and AIS activation Zone
Procedures 1 Press the [AZ] key for 2 seconds.
The AZ Menu will appear.
2 Open the Make AZ menu by performing the following menu operation.
3. Make AZ
3 Press [1] or [2] key.
The range setting of the acquisition / activation zone 1 (AZ1) or acquisition / activation zone 2 (AZ2) will be started.
4 Set the starting azimuth and range by turning the [EBL] dial and
[VRM] dial, and press the [ENT] key.
5 Set the ending azimuth and range by turning the [EBL] dial and
[VRM] dial, and press the [ENT] key.
The acquisition / activation zone will be determined.
Setting the [AZ] key allocation (Set AZ Key)
A generally used acquisition / activation zone can be turned on / off by simply pressing the [AZ] key.
Procedures 1 Press the [AZ] key for 2 seconds.
The AZ Menu will appear.
2 Open the AZ menu by performing the following menu operation.
5. Key
→ 1. AZ
3 Set the assignment of the key.
On :Pressing the [AZ] key turns on / off the acquisition / activation zone.
Off :Pressing the [AZ] key does not turn on the acquisition / activation zone.
Note: If the RADAR Alarm key assignment is set, pressing the [AZ] key turns on / off the Acquisition
Zone at the same time the RADAR Alarm is turned on / off.
5
5-18
Manual Acquisition [ACQ]
Note: If more targets are acquired manually in the condition that the maximum number of targets are under tracking, the targets cannot acquired.
Procedures 1 Move the cursor onto the target to be acquired, and press the [ACQ] key.
The target will be acquired and the initial acquisition symbol will be displayed.
The vector will be displayed within one minute.
Target manually acquired.
The initial acquisition symbol is displayed.
Target that has passed for 1 min.
The acquisition symbol and vector are displayed.
To perform operation only in the manual acquisition mode without automatic acquisition/activation, turn off the automatic acquisition/activation function.
Use of Automatic and Manual Acquisition Modes
Use the manual acquisition mode while the automatic acquisition mode is on.
Manually acquire the target to which particular attention should be paid, and get the other targets automatically acquired. If a new target appears exceeding the maximum number of targets, the manually acquired target is displayed even in the background until it gets out of the display. However, automatically acquired targets are canceled starting far distance from own ship.
5-19
5.2 Target Tracking Operation
5.2.2 Canceling Unwanted Tracked Targets [TGT CNCL]
Unwanted tracked targets can be canceled one by one in the following cases:
• Tracking is no longer necessary for targets with which vectors/symbols are displayed after being acquired and tracked.
• The number of vectors on the radar display needs to be reduced for easy observation.
When targets are to be re-acquired from the beginning, all the current vectors can also be canceled.
Canceling targets one by one [TGT CNCL]
Procedures 1 Put the cursor on the tracked target to the desired for canceling target, and press the [TGT CNCL] key.
The vectors and symbols of the tracked targets will disappear, and only the radar video remain.
Canceling all targets collectively [TGT CNCL]
Procedures 1 Press the [TGT CNCL] key for 5 seconds.
The vectors and symbols of all the targets will disappear, and only the radar videos remain.
Note: When all the targets have been canceled, the system stops tracking them. Thus, you need to re-acquire targets in manual or automatic acquisition mode. Do not cancel all the targets unless otherwise required.
5
5-20
5.2.3 Tracked Target Data Display [TGT DATA]
Attention z When a target or own ship changes its course, or when a new target is acquired, its vector may not reach a given level of accuracy until 3 minutes or more has passed after such course change or target acquisition.
Even if 3 minutes or more has passed, the vector may include an error depending upon the tracking conditions.
Type of Data Display (Target Information)
Target Data
Target identification (TT ID)
True bearing (BRG)
ID number of the target
0.1
° unit
Course
Speed
Closest point of approach (CPA)
Time to CPA (TCPA)
Bow crossing range (BCR)
Bow crossing time (BCT)
0.1
° unit
0.1 knot unit
0.01 NM unit
0.1 min unit
0.01 NM unit
0.1 min unit
The target for which its numeric data is displayed is marked with a symbol " other targets.
" to distinguish from
If a target’s data is displayed, but without the symbol " displayed radar display.
Procedures
" , such a target exists outside the currently
Method of Displaying Numeric Data [TGT DATA]
1 Put the cursor on the tracked target for which numeric data is to be displayed, and press the [TGT DATA] key.
Then, the data of the designated target will appear, it will be marked with a symbol
" ". The target data will remain on the radar display until the target is lost and its vector disappears, or until another target is designated.
If a target with the mark " " is designated, only its true bearing and range will appear until its vector appears.
5-21
5.2 Target Tracking Operation
Cancellation of Numeric Data Display (CNCL Data)
Procedures 1 Put the cursor on the tracked target with which numeric data is displayed, and press the [CLR / INFO] key.
The cursor mode list will appear.
2 Press the [6] key.
The numeric value will disappear.
5.2.4 Displaying Target ID No. (Target Number Display)
A target ID number is a value displayed beside the acquisition symbol when a target is acquired.
A target ID number 1 to 100 is assigned to each target in acquisition order. Once a target ID number is assigned, it identifies the target until the target is lost or the target acquisition is canceled.
Procedures 1 Press the [TT MENU] key.
2 Press the [4] key.
Target Number Display will appear.
3 Press the [numeric] key corresponding to the display method to be set.
On : Displays target ID numbers.
Off : Hides target ID numbers.
Target Track : Displays target ID number with target track.
If there are many tracking targets and their symbol display is confusing, set Target
Number Display to off to view the radar display easily.
Note: An ID number is always displayed for only targets with which numeric data is displayed.
5
5-22
5.2.5 Adding Tracked Target ID Name (Name)
The system can enter a name for each of tracking targets that have been acquired.
Procedures 1 Put the cursor on the tracked target, and press the [CLR / INFO] key.
The cursor mode list will appear.
2 Press the [8] key.
The TT Target Information will appear.
3 Press the [1] key.
The setting items for ship name (Name) will be displayed.
4 Select the input method.
Data Base : Selection of one of previously input ship names.
When this method is selected, a list of ship names that have been input by selecting Input will be displayed.
Input : Input of a new ship name.
When this method is selected, the ship name (Name) input window will open.
: Target ship's name is not displayed. Off
Entering a new ship name (Input)
5 Input a new ship name.
Up to 8 characters can be input as a ship name.
For the input method on the character input screen, see Section 3.3.4.
The input name by selecting Input is saved in Data Base .
Selecting one of previously input ship names (Data Base)
5 Press the [numeric] key corresponding to the ship name to be selected.
The selected ship name will be entered.
* Data Base can contain 30 ship names.
5-23
5.2 Target Tracking Operation
5.2.6 Reference Target (Reference)
The system can display the own ship's speed. To do so, it sets a reference target by tracking a target for which ground fixed. z z z z z z z
Attention
The reference target function is to be used if the own ship's speed cannot be displayed normally due to trouble such as a speed sensor malfunction. Do not use the reference target function except in emergencies.
If the speed or course of the own ship is changed or a new reference target is set, the displayed speed may take 3 minutes or more to reach the specified speed after the speed / course change or the setting.
Even after 3 minutes or more has passed, the speed may differ from the specified speed depending on the tracking condition.
If a large radar echo such as a land target is set as a reference target, the vectors of the speed and other tracking targets will not be displayed correctly and may cause an accident.
If a sailing ship is set as a reference target, the vectors of the speed and other tracking targets will not be displayed correctly and may cause an accident.
If the REF. is selected for the speed sensor, the AIS function cannot be turned on.
If the reference target is lost or the target tracking function is stopped, the speed sensor is placed in manual mode MAN .
The loss of a reference target may have a major impact on the accuracy of the results for true speed and true course of the target and that own speed will be degraded. z The reference targets are only used for the calculation of true speed.
5-24
5
Procedures 1 Tracking a target for which ground fixed.
2 Put the cursor on the tracked target, and press the [CLR / INFO] key.
The cursor mode list will appear.
3 Press the [8] key.
The Property will appear.
4 Press the [3] key.
The reference target function will be set to on or off.
On : A reference target is set.
Off : The reference target is canceled.
5 Put the cursor on the speed sensor switching (Own ship information
② on page 2-22), press the [ENT] key, and select REF. .
The speed of own ship calculated from the reference target will be displayed.
When a reference target is set, the symbol display is changed to "
Only one target can be set as a reference target.
R
".
When a new reference target is set, the previously set reference target is canceled.
Note: If AIS function is set to on, the reference target function cannot be used.
5-25
5.2 Target Tracking Operation
5.2.7 Operation Test (TT Test Menu)
CAUTION
Target Tracking Function Test is provided to test if the target tracking function is operating normally. Thus, do not use the function except when you test the target tracking function.
In particular, if the operation test mode is used during navigation, pseudo targets appear on the radar display and they are confused with actual targets.
Do not use the mode during navigation.
Otherwise, an accident may result.
The following functions are available for testing the target tracking function:
[I] Test Video Makes an operation check on the target detection circuit.
[II] TT Simulator Generates pseudo targets on the radar display in order to test if the target tracking function is operating normally.
Displays the status of the target tracking function. [III] Status
[IV] Gate Display Displays the gate size for acquiring / tracking a target.
5
5-26
[I] Test Video
Test Video is used to check whether the video signals under target acquisition and tracking are inputted to and processed in the target detection circuit normally.
However, it is sufficient to check that VDH in Test Video is displayed.
Note: Test Video may not be displayed for a target which is not yet acquired or tracked. Test Video may not be displayed either if the [GAIN] dial or [SEA] dial is not properly adjusted.
Procedures 1 Press the [TT MENU] key.
2 Open the TT Test Menu by performing the following menu operation.
9. TT Test Menu
3 Press the [1] key.
The setting items for Test Video will be displayed.
4 Select the test video to be displayed.
In general, VDH is sufficient for target display checks in test video mode.
If any target displayed clearly in the radar display is not displayed in the Test Video mode, the target detection circuit of the Target Tracking unit may have a trouble
Cancellation 1 Press the [1] key while the TT Test Menu is displayed.
The setting items for Test Video will be displayed.
2 Press the [1] key
The test video display will be turned off.
5-27
5.2 Target Tracking Operation
[II] Target Tracking Simulator
Pseudo targets can be generated in certain known positions to check whether the target tracking units are operating normally. Since the pseudo targets move depending on known parameters, the values for these pseudo targets can be compared with the known value if the pseudo targets are acquired and tracked, and displayed. Thus, it can be checked if the system is operating normally.
Procedures 1 Press the [STBY] key.
The equipment will enter the transmission standby state.
2 Press the [TT MENU] key.
3 Open the TT Test Menu by performing the following menu operation.
9. TT Test Menu
4 Press the [2] key.
The setting items for TT Simulator will be displayed.
5 Select the scenario to be set.
The TT Simulator display will be turned on.
6 Press the [TX / PRF] key.
When the TT simulator is active, the character " X " will display at the bottom of the radar display.
Target tracking simulator / scenario
Scenario
1
Target start point Target end point
Distance Bearing Distance Bearing
Pseudo-target speed
3.2 nm 20 ° 1 nm 90 ° 20 kn
2
3
4
6 nm
6 nm
6 nm
0 ° every 18 °
45 °
0 nm
1 nm
1 nm
0 ° every 18 °
45 °
10 kn
10 kn
105 kn
5
6
6 nm
6 nm
45 °
45 °
6 nm
6 nm
150
150
°
°
20 kn
20 kn
Note: When the simulator is operating, set 0 ° as the heading bearing, and 0 kn as the speed of own ship.
When the range between own ship and the pseudo target is 0, the target will disappear.
Cancellation 1 Press the [STBY] key.
The equipment will enter the transmission standby state.
2 Press the [2] key while the TT Test Menu is displayed.
The setting items for TT Simulator will be displayed.
3 Press the [1] key.
The TT Simulator display will be turned off.
5-28
5
[III] Status display (Status)
The current Target Tracking status will appear.
Procedures 1 Press the [TT MENU] key.
2 Open the TT Test Menu by performing the following menu operation.
9. TT Test Menu
3 Press the [3] key.
The setting items for Status will be displayed.
*Constant :
*VID Level TD : Threshold value used for automatic acquisition
*VID Level High : Threshold value used for tracking
*VID Level Low
*Gate Size
*Tracking
: Unused
: Size of gate used for tracking
: Number of targets currently acquired
5-29
5.2 Target Tracking Operation
[IV] Gate Display
The gate displays an area monitoring a target using the Target Tracking function. This radar equipment allows the gate size to change automatically according to target range and size. User can check the gate size using the following function.
Procedures 1 Press the [TT MENU] key.
2 Open the TT Test Menu by performing the following menu operation.
9. TT Test Menu
3 Press the [4] key.
The gate display mode is switched.
On : Gate is displayed
Off : Gate is not displayed
4 Display the numeric value of a target according to Section 5.2.3.
The numeric value of the target will be displayed, and the tracked target symbol will be enclosed in a green gate.
Note: The Target Tracking can display the gate of two targets simultaneously.
5
5-30
5.3
AIS OPERATION
5.3.1 Restrictions
The following restrictions are placed on use of the AIS function.
• The AIS function is unavailable in the following cases: a) MAN or REF. is selected for the speed sensor. b) The current offset (Set/Drift Setting) is set while LOG or 2AXW is selected for the speed sensor. c) The GPS geodetic system is used except WGS-84.
• LOG or 2AXW cannot be selected for the speed sensor in the following case:
The AIS function is turned on and the current offset (Set/Drift Setting) is selected.
• MAN cannot be selected for the speed sensor in the following case:
The AIS function is On.
• Current offset (Set/Drift Setting) cannot be turned On in the following case:
LOG or 2AXW is selected for the speed sensor while the AIS function is on.
5.3.2 Setting AIS Display Function (AIS Function)
Attention z When the AIS function is set to Off, the AIS display function is turned off and AIS symbols are no longer displayed. z Once the AIS display function is set to Off, it is not automatically switched to On even if a dangerous target exists.
Procedures 1 Put the cursor on the AIS On / Off (TT / AIS information ⑧ on page
2-23), and press the [ENT] key.
The received AIS information will be shown on the radar display.
5-31
5.3 AIS Operation
5.3.3 Activate AIS Targets (Activate AIS)
Activate an AIS target, and display the target’s vector and make a collision decision.
Manual activation (ACT AIS)
Activate an AIS target in manual mode to display the vector and heading line.
Procedures 1 Put the cursor on the AIS symbol to be activated, and press the
[CLR/INFO] key.
The setting items for cursor modes will be displayed.
2 Press the [2] key.
The selected AIS target will be activated.
Automatic activation (AUTO Activate)
Activate an AIS target in automatic mode to display the vector and heading line.
When the automatic activation function is used, AIS targets are automatically activated when they go into the automatic activation zone. The automatic activation zone is identical to the automatic acquisition zone
(AZ) used for target tracking. For the zone setting, refer to " Acquiring Target " in Section 5.2.1
The position of the scanner shall be at the centre of the azimuth or range in the acquisition/activation zone.
If there are more AIS targets than the allowable maximum, they are deactivated in the low-priority (See the section 5.1.2).
Reference If an AIS target is activated but the vector is not displayed, refer to " Displaying Target ID
Number " in section 5.3.6
5.3.4 Deactivate AIS Targets (Deactivate AIS)
Deactivate an AIS target and clear the display of the vector and heading line.
Procedures 1 Put the cursor on the AIS target to be deactivated, and press the
[CLR/INFO] key.
The setting items for cursor modes will be displayed.
2 Press the [5] key.
The selected AIS target will be deactivated.
Note: This operation is available only for an activated AIS target.
5
5-32
5.3.5 Displaying AIS Information [TGT DATA]
Types of information displayed
There are two modes (simple and detail) to display AIS target information. The display items are determined by the selected mode.
Display Item Detail mode Simple mode
NAME (ship name)
Call Sign
MMSI
COG (course over ground) or CTW (course through water)
SOG (speed over ground) or STW (speed through water)
CPA (closest point of approach)
TCPA (time to CPA)
BRG (true bearing)
Range
HDG (heading bearing)
Up to 20 characters
Up to 7 characters
Up to 9 characters
0.1 ° unit
0.1 knot unit
0.01 nm unit
0.1 min unit
0.1 ° unit
0.01 nm unit
0.1 ° unit
0.01 ° /min
0.0001’ unit
Up to 20 characters
Not displayed ROT (rate of turn)
POSN (latitude / longitude)
Destination (waypoint)
NAV Status Status (number)
If the numeric information of ROT is blank, the radar is receiving the AIS data which is cannot displayed.
In this case, you can only trust the turning direction which is indicated by the turn indicator. The turn indicator is displayed on the AIS symbol as the line perpendicular to the heading direction. (See the
Section 5.1.2 "Types and Definitions of AIS Target Symbols")
If the numeric information of SOG or STW is 102.2kn, the target ship's speed is 102.2kn or over. Then the system cannot calculate CPA and TCPA. Therefore, missing is indicated in the CPA and TCPA information.
The detail mode displays the numeric data of only a single ship, the simple mode can display the numeric data of up to two ships.
For NAV Status, one of the following statuses is displayed in accordance with Navigation Status:
No. Status
0 Under Way Using Engine
2 Not Command
4 Constrained by Her Draft
5 Moored
6 Aground
7 Engaged in Fishing
9 Reserved
10 Reserved
11-14 Reserved
5-33
5.3 AIS Operation
Displaying AIS Target Information [TGT DATA]
Procedures 1 Put the cursor on the AIS target of which information is to be displayed , and press the [TGT DATA] key.
The information of the selected AIS target will be displayed.
Reference: When the numeric data of a target is displayed but the mark " display, the target is outside the display.
Canceling AIS Target Information Display (CNCL Data)
Procedures
" is not on the radar
1 Put the cursor on the activated AIS target of which information display is to be cancelled, and press the [CLR / INFO] key.
The setting items for cursor modes will be displayed.
2 Press the [6] key.
The information display of the selected AIS target will be cleared.
Selecting Detail / Simple Mode for AIS Target Information Display
Procedures 1 Put the cursor on the detail/simple display switching (AIS target information ① on page 2-25), and press the [ENT] key.
The detail or simple mode display for AIS target information will be selected.
5
5-34
Message
Received AIS messages can be displayed.
Up to 10 messages of addressed message and up to 10 messages of broadcast message can be displayed.
If the number of messages exceeds 10, the oldest received messages are sequentially deleted.
Displaying Message Selected from List (Message)
Procedures 1 Press the [RADAR MENU] key twice.
2 Open the Message menu by performing the following menu operation.
→ 7. Message
3 Press the [1] or [2] key.
Pressing [1] key lists addressed messages; pressing [2] key lists broadcast messages.
Each list shows ship names and message-received time.
For an unread message, * is displayed to the left of the item number.
4 Press the [numeric] key corresponding to the message to be displayed.
The message will appear.
Displaying Specified Target's Message
Procedures 1 Display AIS target information.
If there are messages from the target, a message mark will be displayed in the unread message display field ( AIS target information ② on page 2-25).
2 Put the cursor on the unread message display (AIS target information in ② on page 2-25), and press the [ENT] key.
The message will appear.
Deleting Message (Delete)
Procedures 1 Press the [1] key while the message is displayed.
The Confirmation Window will appear.
2 Press the [1] key.
The message will be deleted, and the ship name and message-received time will disappear from the list.
5-35
5.3 AIS Operation
Displaying Data of Lost AIS Target (Display Lost TGT Data)
The data of the last-lost AIS target can be displayed.
The data of only one target that has been lost most recently can be displayed.
Procedures 1 Press the [RADAR MENU] key twice.
2 Open the Display Lost Target Data menu by performing the following menu operation.
→ 8. Display Lost TGT Data
The data of the last-lost AIS target will be displayed.
Displaying Own Ship's AIS Data (Own Ship's AIS Data)
The AIS data of own ship can be displayed.
Procedures 1 Press the [RADAR MENU] key twice.
2 Open the Own Ship's AIS Data menu by performing the following menu operation.
→ 9. Own Ship’s AIS Data
The own ship's AIS data will be displayed.
5
5-36
5.3.6 Displaying Target ID No. (Target Number Display)
When an AIS target is activated, a target ID number is displayed next to the AIS target symbol.
A target ID number 1 to 100 is assigned to each target in activation order. Once a target ID number is assigned, it identifies the target until the target is lost or deactivated.
Procedures 1 Press the [RADAR MENU] key twice.
2 Open the Target Number Display menu by performing the following menu operation.
→ 5. Target Number Display
3 Press the [numeric] key corresponding to the display method to be set.
On
Off
: Displays target ID numbers.
: Hides target ID numbers.
Target Track : Displays target ID number with AIS track.
Ship's Name : Displays the ship's name.
If there are many tracking targets and their symbol display is confusing, set Target
Number Display to off to view the radar display easily.
Note: An ID number or ship's name is always displayed for only targets with which numeric value is displayed.
5.3.7 Setting AIS Filter (AIS Filter Setting)
About an AIS filter
By setting an AIS filter, an AIS target in the area can be displayed by priority or only the targets in the area can be displayed. An AIS filter is initially set in a circle having a radius of 20 [nm] from the CCRP. If
301 or more AIS targets exist in the filter range, they are displayed in the priority order explained in Section
5.1.2 Symbols - Types and Definitions of AIS Target Symbols.
Types of AIS Filters (Filter Type)
There are the following 3 types of AIS filters:
Range :A filter is set in a circle with a set range as the radius.
Sector :A filter is set in a sector formed by two bearings with the bow as reference.
Zone :A filter is set in a zone formed by two bearings and two ranges with the bow as reference.
Procedures 1 Put the cursor on the AIS filter mode switching (TT / AIS information
⑫ on page 2-23), and press the [ENT] key to select the filter to be set.
The AIS filter will be selected.
5-37
5.3 AIS Operation
Creation of AIS Filter (Make AIS Filter)
Procedures 1 Press the [RADAR MENU] key twice.
2 Open the AIS Filter Setting menu by performing the following menu operation.
→ 4. AIS Filter Setting
3 Press the [2] key.
The mode to make an AIS filter will be activated.
[I] Setting Range Filter
4 Set a filter range by turning the [VRM] dial, and press the [ENT] key.
[II] Setting Sector Filter
4 Set a starting bearing by turning the [EBL] dial, and press the [ENT] key.
5 Set an ending bearing by turning the [EBL] dial, and press the [ENT] key.
[III] Setting Zone Filter
4 Set a starting bearing and range by turning the [EBL] dial and [VRM] dial, and press the [ENT] key.
5 Set an ending bearing and range by turning the [EBL] dial and [VRM]
Note: When the automatic activation function is enabled, the filter range is automatically changed for covering the automatic activation zone. Thus, the automatic activation zone is always within the filter range.
dial, and press the [ENT] key.
AIS Filter Display On/Off (Filter Display)
Procedures 1 Press the [RADAR MENU] key twice.
2 Open the AIS Filter Setting menu by performing the following menu operation.
→ 4. AIS Filter Setting
3 Press the [3] key.
Filter Display will be set to on or off.
5
5-38
Display of Targets outside AIS Filter (Filter Mode)
Procedures 1 Press the [RADAR MENU] key twice.
2 Open the Filter Mode menu by performing the following menu operation.
→ 6. Filter Mode
3 Press the [6] key.
The Filter Mode is switched.
Display :Displays only AIS targets in the AIS filter.
Priority :Displays AIS targets in the AIS filter by priority, and also displays targets outside the AIS filter.
Note: Activated AIS targets can be displayed even when they are outside the AIS filter.
Point Filter
AIS targets which are not displayed because they are outside the AIS filter or at low priority levels can be activated by giving a higher priority to them.
Procedures 1 Put the cursor on the position where a point filter is to be set, and press the [CLR / INFO] key to select the filter to be set.
The setting items for cursor modes will be displayed.
2 Press the [2] key.
A point filter will be set at the cursor position.
If an AIS target is in the point filter, it will be activated.
When an AIS target is activated or an AIS target is not found within one minute, the point filter will be cleared.
Note: The point filter's range is 1 nm, and cannot be changed.
5-39
5.3 AIS Operation
5.3.8 Conditions for Deciding AIS Target to be Lost
About a lost target
When the data of an AIS target cannot be received for a specified time, the target is decided to be lost and the target data is deleted. As shown in the table below, the time until target data is deleted varies depending on the class of receive data and the target status.
Deciding AIS Target to be Lost
Time until data deletion
Target status
SOLAS ship
(Class A)
SOLAS ship
(Class B)
Vessel below 3 knots (Class A) or 2 knots (Class B) and it is now at anchor or on the berth
Vessel of 3 knots or more and it is now at anchor or on the berth
Vessel of 0 to 14 knots (Class B: 0 to 14 knots)
Vessel of 14 to 23 knots
18 min
60 sec
60 sec
36 sec
18 min
18 min
180 sec
180 sec
Vessel of 23 knots or more
SAR (Search and Rescue)
30 sec
60 sec
180 sec
60 sec
ATON (Aid to Navigation) 18 min 18 min
Base Station 60 sec 60 sec
Reference: When a dangerous target ship is lost, a lost alarm is issued and the symbol changes to a lost symbol. The lost symbol will display continuously on the last-received position.
If the [ALARM ACK] key is pressed, the symbol is cleared.
5
5-40
5.3.9 Setting Conditions for AIS Alarm (AIS Alarm Setting)
Conditions for issuing a Lost alarm and CPA/TCPA alarm for AIS targets can be set.
Setting of Condition for Lost Alarm
Procedures 1 Press the [RADAR MENU] key twice.
2 Open the AIS Alarm Setting menu by performing the following menu operation.
→ 6. AIS Alarm Setting
3 Press the [1] key.
The setting items for Lost Alarm will be displayed.
4 Press the [numeric] key corresponding to the condition to be set.
Off
Danger
ACT&Danger
: A lost alarm is not issued.
: A lost alarm is issued only for AIS targets for which a dangerous target alarm has been issued.
: A lost alarm is issued only for activated AIS
ACT&Danger&Select targets and AIS targets for which a dangerous target alarm has been issued.
: A lost alarm is issued only for activated AIS targets, data indicated AIS targets and AIS targets for which a dangerous target alarm has been issued.
Note: A lost alarm is not issued for sleeping AIS targets.
Setting of Condition for CPA/TCPA Alarm
Procedures 1 Press the [RADAR MENU] key twice.
2 Open the AIS Alarm Setting menu by performing the following menu operation.
→ 6. AIS Alarm Setting
3 Press the [2] key.
The setting items for CPA/TCPA Alarm is switched.
Off : A CPA/TCPA alarm is not issued.
ACT : A CPA/TCPA alarm is issued only for activated AIS targets.
ACT&Sleep : A CPA/TCPA alarm is issued for all AIS targets on the radar display.
Note: When the Lost Alarm menu set to Off, the CPA ring color changes to dark color.
5-41
5.4 Decision of Targets as Identical
5.4
DECISION OF TARGETS AS IDENTICAL
(ASSOCIATION)
CAUTION
If a great value is set as a condition for deciding targets as identical, a tracking target near an AIS target is regarded as identical to the AIS target and it may not be displayed any more.
For example, when a pilot boat (which is a small target not being tracked) equipped with an AIS function approaches a cargo ship as a tracking target not equipped with an AIS function, the tracking target symbol of the cargo ship may not be displayed any more.
Setting of Function to Decide Targets as Identical (Association)
When an AIS target and a tracking target are decided to be identical, an association symbol is displayed for the targets regarded as identical. In this case, the AIS target symbol is automatically activated.
Procedures z
Attention
Turn off Association in order not to make a decision on if targets are identical, or in order to display symbols that have disappeared.
1 Put the cursor on the association On/Off (TT/AIS information ⑪ on page 2-23), and press the [ENT] key.
Association will be set to on or off.
5
5-42
Setting of Conditions for Deciding AIS and Tracked Targets as Identical
(Association Setting)
Procedures 1 Press the [TT MENU] key.
2 Press the [1] key.
The Association Setting menu will appear.
3 Select and enter the item to be set.
Conditions for deciding targets as identical will be set. When the differences of all item between AIS and tracked target are under the set conditions..
Once regard as identical, when one of the differences exceed 125 % of the set condition, they are regarded as dissidence.
* The setting for this function is common to Association Setting in the AIS Menu.
Types of Decision Conditions to be Set
Decision conditions
1. Association On / Off (Function to decide targets as identical)
2. Priority
3. Bearing
4. Range
5. Course
6. Speed
7.Applicable AIS Target
AIS / TT (Symbol to be displayed)
0.0 to 9.9 °
0 to 999 m
0 to 99 °
0 to 99 kn
ACT or ACT&Sleep (activated AIS target or all AIS target)
5-43
5.5 Alarm Display
5.5
ALARM DISPLAY
Critical alarm messages for Target Tracking (TT) and AIS functions:
Error message Description
CPA/TCPA There is a dangerous target.
Alarm messages for Target Tracking (TT) and AIS functions:
Error message Description
CPA/TCPA
New Target
Lost
REF Target
95% Capacity
MAX Target
AIS 95% Capacity
AIS MAX Target
AIS ACT 95%
Capacity
AIS ACT MAX
AIS Alarm ***
AIS Alarm 001
AIS Alarm 002
AIS Alarm 003
AIS Alarm 004
AIS Alarm 005
AIS Alarm 006
AIS Alarm 008
AIS Alarm 025
AIS Alarm 026
AIS Alarm 029
AIS Alarm 030
AIS Alarm 032
AIS Alarm 035
There is a dangerous target.
A new target is acquired in the automatic acquisition zone
There is a lost target.
The accuracy of the reference target may be decreased.
The number of targets being tracked by the Target Tracking function has reached 95% of the maximum.
The number of targets being tracked by the Target Tracking function has reached the maximum.
The number of displayed AIS target symbols has reached 95% of the maximum.
The number of received data items exceeds the maximum number of AIS target symbols that can be displayed.
The number of activated AIS targets by the AIS function has reached 95% of the maximum.
The number of activated AIS targets by the AIS function has reached the maximum.
Alarm information issued with the ALR sentence by the AIS.
*** is a 3-digit number which is Local Alarm No in the ALR sentence.
Tx malfunction
Antenna VSWR exceeds limit
Rx channel 1 malfunction
Rx channel 2 malfunction
Rx channel 70 malfunction general failure
MKD connection lost external EPFS lost no sensor position in use no valid SOG information no valid COG information
Heading lost/invalid no valid ROT information
An alarm is displayed in the alarm indication (Alarm on page 2-9)
5
See also section 9.1.1 "List of Alarm Indications".
5-44
CPA / TCPA Alarm
CAUTION
Since these alarms may include some errors depending on the target tracking conditions, the navigation officer himself should make the final decision for ship operations such as collision avoidance.
Making the final navigation decision based only on the alarm may cause accidents such as collisions.
In the system, targets are categorized into two types: tracked / activate AIS targets and dangerous targets.
The grade of danger can easily be recognized on the display at a glance. So the officer can easily decide which target he should pay attention to.
It is not possible to switch off the tracked target visual alarm, unless tracking is ceased, or the alarm condition no longer applies.
The types of target and alarm are shown below.
CPA / TCPA Alarm
Status Symbol on display Alarm characters Alarm sound Conditions
Tracked target
Activated AIS target
12
AIS12
• CPA > CPA LIMIT
• 0 > TCPA
• TCPA > TCPA LIMIT
(Off) (Off)
The symbol is displayed when one of the above conditions is met.
Dangerous target
12
AIS12
Red blinking
CPA / TCPA
Beep sound
(pee-poh)
Alarm acknowledgeable
• CPA ≤ CPA LIMIT,
• 0 ≤ TCPA ≤ TCPA LIMIT
An alarm is issued when all the conditions are met.
The AIS targets that issues alarm refer to 5.3.9.
CPA Limit and TCPA Limit: The Setting Values
5-45
5.5 Alarm Display
Alarm for New Target Acquired in Automatic Acquisition Zone (New Target)
CAUTION
In setting an automatic acquisition zone, it is necessary to adjust the gain, sea clutter suppression and rain clutter suppression to ensure that target echoes are displayed in the optimum conditions. No automatic acquisition zone alarms will be issued for targets undetected by the radar, and this may cause accidents such as collisions.
The automatic acquisition function sets a zone in a range and issues an alarm when a new target (which is not yet acquired) goes into this zone.
For the setting of an automatic acquisition zone, refer to " Acquiring Target " in Section 5.2.1.
Alarm for New Target Acquired in Automatic Acquisition Zone
Status Symbol on display Alarm characters Alarm sound Conditions
New target in automatic acquisition zone
12
Red Blinking
New Target
Beep sound (pipi-pipi)
Alarm acknowledgeable
The alarm is issued when a new target is acquired in the automatic acquisition zone.
Note: When an already acquired target goes into automatic acquisition zone, the alarm message is not displayed and the buzzer does not sound either.
5
5-46
Lost Target Alarm z
Attention
If the gain, sea clutter suppression, rain/snow clutter suppression are not adjusted adequately, the lost target alarm may be easily generated. So such adjustments should be mad carefully.
When it is impossible to continue tracking any acquired and tracked target, or the data of AIS target cannot received for a specified time, the LOST alarm will be generated. The typical causes for alarm generation are shown below, but not limited to the following:
• The target echo is very weak.
• The target is shadowed by a shore or a large ship and its echo is not received.
• The target echo is blurred by sea clutter returns.
If a target under tracking goes out of a range of 32 nm and can no longer be tracked, it is canceled without a lost target alarm.
Lost Target Alarm
Status Symbol on display Alarm characters Alarm sound Conditions
12
Lost target Lost
Beep sound (pee)
Alarm acknowledgeable
The alarm will sound once when a lost target symbol is displayed.
AIS12
Red Blinking
Gyro Set Alarm
The GYRO I/F in this system receives signals from a gyro. Even if the power is turned off, the system will follow up the gyro. However, the system stops the follow-up operation when the power of the master gyro is turned off or when any trouble occurs to the line. When the power of the master gyro is recovered, the
Set Gyro alarm will be generated.
If this alarm occurs, set the gyro.
Gyro Set Alarm
Alarm characters Alarm sound Conditions
Set Gyro Beep sound (pipi-pipi)
The signals from the gyro are stopped, but the gyro is recovered.
5-47
5.6 Track Function
5.6
TRACK FUNCTION
5.6.1 Past Position (Past POSN)
Procedures 1 Put the cursor on the past position display interval unit switching
(TT/AIS information ⑦ on page 2-23), and press the [ENT] key to set a desired unit.
The past position display interval unit will be set to min or NM .
2 Put the cursor on the past position display interval switching (TT/AIS information ⑥ on page 2-23), and press the [ENT] key to set a desired track display interval.
The past position will be set.
Off :Tracks are not displayed.
Numeric :Tracks are displayed at intervals of a specified value.
The past position function can display up to 10 past positions of a target under tracking. The past position display interval can be set to specified time intervals of 0.5, 1, 2, or 4 minutes, or specified range intervals of 0.1, 0.2, 0.5, or 1 nm.
The specified interval is displayed in the past position display interval switching (TT / AIS information ⑥ on page 2-23). When Off is displayed, the track display function is turned off.
The track mode operates in conjunction with the vector mode, and a true or relative track is displayed.
In relative vector mode, the relative tracks of the target are displayed.
In true vector mode, true tracks that are calculated from the relative bearing, range, own ship's course, and speed are displayed.
The target is acquisition, past position of traced target is start plot.
The AIS target is displayed, past position of AIS target is start plot.
If the past position plotted time is short, the indicated past position duration may not have achieved the specified time or range.
5
5-48
5.6.2 Target Ship's Tracks (Target Track)
This function makes settings for the tracks of tracked targets and AIS targets.
The system can display the tracks of up to 20 target ships.
[I] Track Color Setting (Target Track Color)
Procedures 1 Put the cursor on the tracked target or activated AIS target, and press the [CLR / INFO] key.
The setting items for cursor modes will be displayed.
2 Press the [8] key.
The TT Target Information will appear.
3 Press the [2] key.
The setting items for Track Color will be displayed.
4 Press the [numeric] key corresponding to the track color to be set.
Colors set by performing the procedure in [III] Setting of Target Ship's Track Colors can be selected.
Individual colors can be set for up to 10 ships.
The same color is set for 11 to 20 ships.
[II] Target Ship's Track Function On/Off (Target Track Function)
Procedures 1 Open the T.TRK menu by performing the following menu operation.
T.TRK
2 Press the [1] key.
The Target Track Function will be set to on or off.
On : Target Track Function is turned on.
Off : Target Track Function is turned off.
* Note that when this function is turned off, all the other ship's track functions are turned off. In this case, the track data of other ships is not saved, so they cannot be traced later.
5-49
5.6 Track Function
[III] Setting of Target Ship's Track Colors (Target Track Color)
You can set either one track color for all targets under tracking, or individual colors for the ships of track numbers 1 to 10. The tracks of ships 11 to 20 are displayed in the same color.
* If the other ship's track function (Target Track Function) is turned off, the track data of other ships is not saved.
Procedures 1 Open the Target Track Color menu by performing the following menu operation.
T.TRK
→ 2. Target Track Color
2 Press the [1] key.
The setting items for All will be displayed.
3 Press the [numeric] key corresponding to the track display to be set.
Individual : Track color is set individually for ships.
Color name : One color is set for all ships.
Individual setting
4 Press the [numeric] key corresponding to the track number to be set.
The setting items for the selected track number will be displayed.
5 Press the [numeric] key corresponding to the track color to be set.
The track color of the selected track number will be set.
When Individual is selected, the track numbers Target Track No. 1 to No. 10 and the individual setting for Other are valid. Select a color for each target.
The color list is displayed by pressing the [numeric] key corresponding to the item number to be set.
Select a desired color. There are 8 color choices: Off , White , Gray , Blue , Green , Yellow ,
Pink , and
Red .
Target Track No. 1 to No. 10 : Setting for 1 to 10 ships
Other : Setting for 11 to 20 ships
* Note that the individual setting is not enabled unless Individual is selected.
5
5-50
[IV] Setting of Target Ship's Track Display (Target Track Display)
The target track display function can be turned on / off. Choices for track display are displaying / hiding the tracks of all ships and Individual (displaying the tracks of individual ships).
Procedures 1 Open the Target Track Display menu by performing the following menu operation.
T.TRK
→ 3. Target Track Display
2 Press the [1] key.
The setting items for All will be displayed.
3 Press the [numeric] key corresponding to the track display to be set.
Individual : Track display is set for individual ships.
Off : The tracks of all ships are hidden.
On : The tracks of all ships are displayed.
* Even when Target Track Display is turned off, the track data of other ships is saved if Track Memory
Interval is set.
Individual setting
4 Press the [numeric] key corresponding to the track number to be set.
The selected track number display will be set to on or off.
On :The track number display is turned on.
Off :The track number display is turned off.
When Individual is selected, the track numbers Target Track No. 1 to No. 10 and the individual setting for Other are valid. Select on / o ff for each target.
Target Track No. 1 to No. 10 : Setting for 1 to 10 ships
Other : Setting for 11 to 20 ships
* Note that the individual setting is not enabled unless Individual is selected.
5-51
5.6 Track Function
[V] Setting of Target Ship's Track Saving Interval (Track Memory Interval)
An interval for saving target ship's track data can be set.
* This function is not available when the Target Track Function is turned off.
Procedures 1 Open the T.TRK menu by performing the following menu operation.
T.TRK
2 Press the [4] key.
The setting items for Track Memory Interval will be displayed.
3 Press the [numeric] key corresponding to the interval to be set.
Select an interval from the following:
Off /
3 sec / 5 sec / 10 sec / 30 sec /
1 min / 3 min / 5 min / 10 min / 30 min / 60 min /
1 NM / 3 NM / 5 NM / 10 NM
5
5-52
[VI] Clear of Target Ship's Track
The target ship's track can be cleared by setting a color or a track number.
* If Card T.TRK Display is used, target ship's tracks displayed through the card cannot be cleared.
Clear of Tracks by Setting Color (Clear Track Color)
Procedures 1 Open the T.TRK menu by performing the following menu operation.
T.TRK
2 Press the [5] key.
The setting items for Clear Track Color will be displayed.
3 Press the [numeric] key corresponding to the color of the target tracks to be cleared.
The Confirmation Window will appear.
4 Press the [1] key.
All the tracks of the selected color will be cleared.
Clear of Tracks by Setting Track Number (Clear Track Number)
Procedures 1 Open the T.TRK menu by performing the following menu operation.
T.TRK
2 Press the [6] key.
The setting items for Clear Track Number will be displayed.
3 Press the [numeric] key corresponding to the number of the tracks to be cleared.
The Confirmation Window will appear.
4 Press the [1] key.
The tracks of the selected number will be cleared.
5-53
5.6 Track Function
[VII] Operation of Target Ship's Track Data Saved on Card (File Operations)
Target ship's track data can be saved on a flash memory card and read from the card.
Note: Data can be saved to a flash memory card until the card becomes full, but the number of files that can be read and displayed is limited to 64 in alphanumeric order. When the number of files has reached 64, delete unnecessary files.
Loading File (Load)
Procedures 1 Insert a flash memory card into the card slot
For the insertion and removal of the card, see HOW TO INSERT AND REMOVE A
CARD in the appendix.
2 Open the File Operations menu by performing the following menu operation.
T.TRK
→ 7. File Operations
3 Press the [1] key and select a card slot.
The setting item for Select Card Slot is switched between Slot1 and Slot2.
4 Press the [2] key and select Add or Overwrite.
The setting item for Load Mode is switched between Add and Overwrite.
5 Press the [3] key.
When Add is selected, new data is added to the current data on the card. When
Overwrite is selected, new data is saved over the current data on the card.
Currently saved target ship's track data on the card will be listed.
6 Press the [numeric] key corresponding to the file to be loaded.
The Confirmation Window will appear.
7 Press the [1] key.
The selected target track data will be loaded and shown on the radar display.
5
5-54
Saving File (Save)
Procedures 1 Insert a flash memory card into the card slot.
For the insertion and removal of the card, see HOW TO INSERT AND REMOVE A
CARD in the appendix.
2 Open the File Operations menu by performing the following menu operation.
T.TRK
→ 7. File Operations
3 Press the [1] key and select a card slot.
The setting item for Select Card Slot is switched between Slot1 and Slot2.
4 Press the [4] key.
The Save menu will appear.
5 Input the file name to be saved.
Up to 10 characters can be input as a file name.
For inputs to the characters input screen, refer to Section 3.3.4.
After the input, the Confirmation Window will appear.
6 Press the [1] key.
The currently displayed target track data will be saved.
5-55
5.6 Track Function
Erasing File (Erase)
Procedures 1 Insert the flash memory card into the card slot.
For the insertion and removal of the card, see HOW TO INSERT AND REMOVE A
CARD in the appendix.
2 Open the File Operations menu by performing the following menu operation.
T.TRK
→ 7. File Operations
3 Press the [1] key and select a card slot.
The setting item for Select Card Slot is switched between Slot1 and Slot2.
4 Press the [5] key.
The Erase menu will appear.
Currently saved target ship's track data on the card will be listed.
5 Press the [numeric] key corresponding to the file to be erased.
The Confirmation Window will appear.
6 Press the [1] key.
The selected target track data will be erased and the file name will disappear from the list.
5
5-56
Displaying File (Card Target Track Display)
Procedures 1 Insert the flash memory card into the card slot.
For the insertion and removal of the card, see HOW TO INSERT AND REMOVE A
CARD in the appendix.
2 Open the File Operations menu by performing the following menu operation.
T.TRK
→ 7. File Operations
3 Press the [1] key and select a card slot.
The setting item for Select Card Slot is switched between Slot1 and Slot2.
4 Press the [6] key.
The Card T.TRK Display menu will appear.
Currently saved target ship's track data on the card will be listed.
5 Press the [numeric] key corresponding to the file to be displayed.
The Confirmation Window will appear.
6 Press the [1] key.
The selected file will be highlighted, and the currently saved target track data will be displayed.
Cancellation 1 Open the Card T.TRK Display window.
The displayed file is highlighted.
2 Press the [numeric] key corresponding to the displayed file.
The Confirmation Window will appear.
3 Press the [1] key.
The file will be deselected and returned to normal display.
5-57
advertisement
Related manuals
advertisement
Table of contents
- 61 FUNCTIONS
- 61 FEATURES
- 61 CONFIGURATION
- 61 OUTSIDE DRAWINGS
- 61 GENERAL SYSTEM DIAGRAMS
- 216 OPERATION FLOW
- 216 OBSERVE AND ADJUST VIDEO
- 216 OPERATION PROCEDURES
- 216 GENERAL RADAR OPERATION
- 216 USE OWN SHIP'S TRACK DATA
- 216 DISPLAY USER MAP
- 216 USE ROUTE FUNCTION
- 216 APPLIED OPERATIONS
- 216 USE FUNCTION KEY [FUNC]
- 216 USE USER SETTING
- 216 USING CARD
- 216 DISPLAY SIMPLE CHART
- 216 CAPTURE SCREEN TO CARD
- 301 USAGE OF TARGET TRACKING FUNCTION
- 301 PREPARATION
- 301 TARGET TRACKING OPERATION
- 301 AIS OPERATION
- 301 DECISION OF TARGETS AS IDENTICAL (ASSOCIATION)
- 301 ALARM DISPLAY
- 301 TRACK FUNCTION
- 301 TRIAL MANEUVERING (TRIAL MANEUVER)
- 317 RADAR WAVE WITH THE HORIZON
- 317 STRENGTH OF REFLECTION FROM THE TARGET
- 317 SEA CLUTTER AND RAIN AND SNOW CLUTTER
- 317 FALSE ECHOES
- 317 DISPLAY OF RADAR TRANSPONDER (SART)
- 417 JMA-5912-6 TYPE RADAR
- 417 JMA-5922-7/9 TYPE RADAR
- 417 JMA-5932-12 TYPE RADAR
- 417 SCANNER UNIT (NKE-2103-6)
- 417 SCANNER UNIT (NKE-2254-7/9)
- 417 SCANNER UNIT (NKE-1130)
- 417 DISPLAY UNIT (NCD-4590)
- 417 PROCESSOR UNIT (NDC-1477)
- 417 TARGET TRACKING FUNCTION
- 417 AIS PROCESS UNIT (NQA-2103)
- 417 PLOTTER
- 417 OPERATION UNIT (NCE-5171)
- 417 PERFORMANCE MONITOR (NJU-84)
- 417 PERFORMANCE MONITOR (NJU-85)
- 417 AVAILABLE INPUT SIGNAL
- 417 AVAILABLE OUTPUT SIGNAL
- 417 STANDARD CONFIGURATION
- 417 OTHERS (OPTION)