advertisement
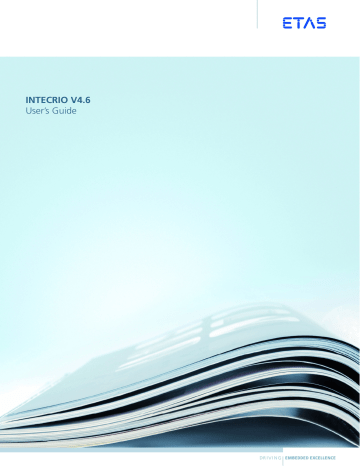
ETAS Appendix: The INCA Connector
To connect the INCA connector and M ATLAB /Simulink:
After copying is completed, the "Association with M ATLAB " window opens displaying M ATLAB /Simulink installations available on your system for selection. You can select one of them or search for an installation manually.
• Select one or more of the existing M ATLAB /Simulink installations.
• Click OK .
The INCA connector is associated with the selected installations.
Or
• Click Cancel .
The association is not established, the installation of the INCA connector is aborted.
With that, the installation is concluded. Click OK to confirm the message „Installation successfully finished“.
You can change the M ATLAB /Simulink version associated with the INCA connector later. To do so, select Associate with Matlab from the INCA connector folder of the Windows start menu.
9.3
Working with the INCA Connector
The INCA connector contains everything required for a successful back animation of Simulink models during an INCA experiment, i.e., the connector provides the INTECRIO targets irt.tlc
and ier.tlc
in Simulink. It does not contain
INTECRIO code generation functionality.
INTECRIO V4.6 - User’s Guide 175
176
Appendix: The INCA Connector ETAS
Working with the INCA connector consists of two steps. Fig. 9-1 shows the sche-
matic procedure.
PC (Function Development)
M ATLAB /Simulink
INTECRIO
M ATLAB /Simulink Connectivity
INTECRIO
Integration Platform
INTECRIO
Experiment Environment
*.mdl
*.a2l
*.cod
PC (Measurement / Calibration)
M ATLAB /Simulink
INTECRIO
INCA Connector
INCA-EIP
INCA
RTPRO-
PC
RTPRO-
PC e.g.
ETK
Fig. 9-1 Integration of INCA connector in INTECRIO
In the first step, the Simulink model and the INTECRIO prototype are created
("PC (Function Development)" in Fig. 9-1). The requirements for back animation
must be considered during creation.
These works are described in the INTECRIO documentation. Special hints for
modeling in Simulink can be found in sections 4.1 "M ATLAB® /Simulink ® Connec-
tivity" and 6.2 "Modeling with Simulink" of the INTECRIO user’s guide, as well
as section 5.9 "Lesson 8: Back Animation in M ATLAB® /Simulink ® " in the INTEC-
RIO Getting Started manual.
In the second step, the Simulink model (
*.mdl
) and the prototype (
*.a2l
and
*.a2l.cod
) are transferred to the PC used for the INCA experiment ("PC (Mea-
surement / Calibration)" in Fig. 9-1).
The way to start and perform the INCA/INCA-EIP experiment is described in the documentation of these tools. Here, only the Simulink back animation is mentioned.
To use the Simulink back animation:
1. In INCA
• Start the INCA experiment.
You can use the INCA instruments as usual.
2. In Simulink
• Open the measurement instruments you have prepared.
• Select
External
from the combo box in the toolbar.
The Connect to target button appears to the left of the combo box.
INTECRIO V4.6 - User’s Guide
ETAS Appendix: The INCA Connector
• Click Connect to target to establish the connection to the experimental target.
The measurement variables are displayed in the instruments.
• Calibrate the parameters as you normally do in
Simulink.
INTECRIO V4.6 - User’s Guide 177
Appendix: The INCA Connector ETAS
178 INTECRIO V4.6 - User’s Guide
advertisement
Related manuals
advertisement
Table of contents
- 7 1 Introduction
- 7 Safety Advice
- 7 Correct Use
- 7 Labeling of Safety Instructions
- 8 Demands on the Technical State of the Product
- 9 2 Understanding INTECRIO
- 10 Challenges of the Electronic Control Unit Development
- 10 Complexity Through System Requirements
- 12 Complexity Through Distributed Development
- 13 Possible Steps
- 13 Description of Electronic Systems
- 14 Design and Operating Method of Electronic Systems
- 15 Architecture and Description of Electronic Systems
- 17 Application Software
- 20 Platform Software: Hardware Systems
- 20 Connecting Hardware and Software
- 21 Virtual Prototyping
- 22 Target-Close Prototyping
- 22 Advantages of Virtual Prototyping
- 23 Virtual Prototyping and Rapid Prototyping
- 24 INTECRIO in the Development Process
- 25 The INTECRIO Working Environment
- 29 Software Systems
- 29 Modules and AUTOSAR Software Components
- 31 Functions
- 32 Software Systems
- 32 Environment Systems
- 33 Hardware Systems
- 34 System Projects
- 36 Crossbar
- 38 Experimenting with INTECRIO
- 40 3 INTECRIO and AUTOSAR
- 40 Overview
- 41 RTA-RTE and RTA-OS
- 42 Creating AUTOSAR Software Components (outside INTECRIO)
- 42 Validating Software Components
- 44 What is a Runtime Environment?
- 45 AUTOSAR Elements in INTECRIO
- 45 AUTOSAR Software Components
- 46 Ports and Interfaces
- 46 Sender-Receiver Communication
- 47 Client-Server Communication
- 47 Calibration Parameter Interfaces
- 47 Runnable Entities and Tasks
- 48 Inter-Runnable Variables
- 48 Runtime Environment
- 49 4 The INTECRIO Components
- 50 Connectivity
- 52 Characteristics in the Creation of the Simulink Model
- 53 Contents of the Description File
- 54 ASCET Connectivity
- 55 Characteristics in the Creation of the ASCET Model
- 55 Contents of the Description File
- 56 The Hardware Configurator
- 57 HWX Import
- 57 Ethernet Controller and XCP on UDP
- 58 XXX to CAN Gateway
- 58 ES1000 Connectivity and Hardware Configurator
- 59 Configuring the ES1000 in the Hardware Configurator
- 62 Board Types and Supported Boards
- 67 ES900 Connectivity and Hardware Configurator
- 68 ES900 Configuration in the Hardware Configurator
- 71 Interface Types and Supported Interfaces
- 78 RTPRO-PC Connectivity and Hardware Configurator
- 78 RTPRO-PC Configuration in the Hardware Configurator
- 81 Interface Types and Supported Interfaces
- 84 PC Connectivity
- 86 The Project Configurator
- 86 Offline Mode
- 86 Modules and SWC
- 87 Functions
- 88 Software Systems and Environments
- 89 System Projects
- 90 Online Mode
- 90 The OS Configurator
- 91 Tasks of the Operating System
- 91 Scheduling
- 92 Tasks
- 93 Cooperative and Preemptive Scheduling
- 94 Data Consistency with Preemptive Scheduling
- 96 Application Modes
- 97 Design of the OS Configurator
- 98 The OSC Editor
- 99 Creating Tasks
- 101 Task Properties
- 104 Setting Up Timer and Software Tasks
- 105 RTA-OSEK/RTPRO-PC without SWC only)
- 107 4.10 The Project Integrator
- 108 The Build Process
- 108 Overview
- 109 Sequence
- 110 ASAM-MCD-2MC Generation
- 111 4.11 The ETAS Experiment Environment
- 112 Validation and Verification
- 112 Measuring and Calibrating
- 114 Experimenting with Different Targets
- 116 Environment
- 116 Bypass Experiment
- 117 Fullpass Experiment
- 119 X-Pass Experiment
- 119 Environment
- 119 4.12 The Documentor
- 120 4.13 RTA-TRACE Connectivity
- 121 5 SCOOP and SCOOP-IX
- 121 The SCOOP Concept
- 122 The SCOOP-IX Language
- 122 Modules and Interfaces
- 123 Description of the C Code Interface
- 124 Description of Semantic Information
- 124 Model Origin
- 126 Implementation
- 127 Module Data
- 128 Creation of SCOOP-IX and Example
- 138 6 Modeling Hints
- 138 Modeling for INTECRIO
- 138 Modeling with Simulink
- 140 Modeling with ASCET
- 140 Integration of User Code
- 140 Integrating GT-Power/GT-SUITE Models in INTECRIO
- 141 Copying Example Files
- 141 Handling Multiple GT-SUITE Installations
- 142 /Simulink Environment
- 143 Checking the Simulink/GT-SUITE Model
- 146 Building in INTECRIO
- 147 Preparation for Experiment with INCA or INTECRIO
- 149 7 Bypass Concept
- 149 ETK Bypass Concept Description
- 149 Bypass Input
- 150 Hook-Based Bypass
- 150 Classical
- 150 With Distab
- 151 Service-Based Bypass
- 153 Safety Considerations
- 153 Bypass Input Data
- 153 Bypass Calculation
- 153 Bypass Output Data
- 153 Message Copies
- 154 Service-Based Bypass Specifics
- 155 Functions
- 156 Controlling the ECU Behavior from INTECRIO
- 156 OS Configuration for Service-Based Bypass V
- 156 Restrictions
- 157 Classical ECU Function Bypass
- 158 Bypass of an Entire ECU Functionality
- 159 Rasters
- 161 ECU-Synchronous Write-Back
- 162 Summary
- 164 8 Glossary
- 164 Abbreviations
- 168 Terms
- 174 9 Appendix: The INCA Connector
- 174 System Requirements
- 174 Installation
- 175 Working with the INCA Connector
- 179 Index