advertisement
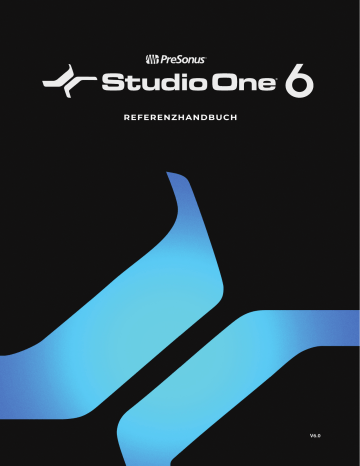
Setup
In diesem Kapitel werden die Systemanforderungen von Studio One sowie die Einrichtung der Hard- und Software beschrieben. Lesen
Sie sich dieses Kapitel sorgfältig durch, da es wichtige Informationen für die Arbeit mit Studio One enthält.
Systemvoraussetzungen
Für den Betrieb von Studio One benötigen Sie: macOS
®
(10.13 oder höher) Systeme macOS® 10.14 oder aktueller (nur 64 Bit)
Intel® Core™ i3 Prozessor oder besser
Mindestens 4 GB RAM (8 GB oder mehr empfohlen)
Windows 10 (nur 64 Bit) Systeme
Intel® Core™ i3/AMD A10 Prozessor oder besser
Mindestens 4 GB RAM (8 GB oder mehr empfohlen)
Sonstige Voraussetzungen (gilt für alle Systeme)
Internetverbindung (für die Installation und Aktivierung benötigt)
Monitor mit einer Auflösung von 1.366 x 768 (Retina-Display empfohlen)
Für eine Touch-Bedienung wird ein Multitouch-fähiger Monitor mit TUIO-Unterstützung benötigt
Speicherplatz für Inhalte:
40 GB Festplattenplatz (Studio One Professional)
20 GB Festplattenplatz (Studio One Artist)
2,5 GB Festplattenplatz (Studio One Prime)
Einrichten Ihres Audiogeräts
Studio One wählt aus den auf Ihrem Computer installierten Geräten automatisch ein Audiogerät aus, das für die Ein- und Ausgabe verwendet werden soll. Sofern Sie ein PreSonus Audio-Interface angeschlossen haben, wird automatisch dieses Gerät ausgewählt.
Setup 14
Anschließend müssen Sie das Audiogerät folgendermaßen für Studio One konfigurieren:
1.
Öffnen Sie das Menü Studio One/Optionen/Audiogerät/Audiogerät (macOS: Einstellungen/Audiogerät/Audiogerät ), um das
Fenster mit den Einstellungen für das Audiogerät einzublenden.
2.
Wählen Sie Ihr Audiogerät aus: macOS: Wählen Sie das gewünschte Ausgabegerät (Ausgang) aus dem Auswahlmenü aus. Wählen Sie das gewünschte Aufnahmegerät (Eingang) aus dem Auswahlmenü aus.
Windows: Wählen Sie Ihr Gerät für die Audioein- und -ausgabe aus dem Auswahlmenü „Audiogerät“ aus.
3.
Manche Geräte bieten zusätzliche Konfigurationsmöglichkeiten. Sofern sich Ihr Gerät konfigurieren lässt, klicken Sie auf die
Schaltfläche [Bedienfeld] neben dem Geräteauswahlmenü und bearbeiten die Einstellungen über das Bedienfeld des Geräts.
Für Geräte, die keine Konfigurationsmöglichkeiten bieten, ist diese Schaltfläche ausgegraut.
4.
Stellen Sie die Geräteblockgröße nach Bedarf ein. Niedrige Werte sorgen für eine geringere Latenz und empfehlen sich daher für die Aufnahme. Bei höheren Werten erhöht sich zwar auch die Latenz, allerdings steht auch mehr Rechenleistung für Effektund Instrumenten-Plug-Ins zur Verfügung. In der Regel sollten Sie die geringste Blockgröße wählen, bei der Ihr System noch zuverlässig funktioniert. Wenn Sie mehr Leistung bei möglichst geringer Latenz benötigen, können Sie wie
beschrieben den Wert für den „Dropout-Schutz“ anheben und das Niedriglatenz-Mithören aktivieren.
5.
Wenn Sie die oben erwähnten Einstellungen gewählt haben, zeigen die übrigen Parameter in diesem Fenster die Ein- und Ausgangslatenz, die Samplingrate und die Wortbreite (Bittiefe) der Hardware an.
6.
Die Option „Audiogerät im Hintergrund freigeben“ (nur Windows) ist in der Voreinstellung deaktiviert. Ist die Option aktiv, kann das aktuelle Audiogerät von anderen Anwendungen angesprochen werden, sobald Studio One minimiert wird.
Import/Export von Gerätekonfigurationen
Wenn Sie bereits in einem anderen Setup eine Gerätekonfiguration erstellt haben, können Sie diese in Studio One importieren. Ebenso können Sie Ihre in Studio One angelegten Gerätekonfigurationen für den Einsatz in anderen Setups exportieren. Diese Funktionen stehen auf der Seite „Songeinstellungen“ zur Verfügung und werden in diesem Handbuch in Abschnitt
Einrichtung der Ein- und Ausgänge des Audiogeräts beschrieben.
Audio-Dropout-Schutz und Niedriglatenz-Mithören
Wenn Sie mit vielen Audiospuren und virtuellen Instrumenten arbeiten, stoßen Sie eventuell an die Grenzen der Rechnerleistung. In diesem Fall können Sie die Puffergröße erhöhen, um Computerressourcen freizugeben. Allerdings erhöht sich damit in der Regel auch die
Latenz (Verzögerung) beim Abhören der Audioeingänge und beim Spielen der virtuellen Instrumente. Wird eine zu geringe Puffergröße gewählt, kann es zu Dropouts und anderen Fehlern im Audiomaterial kommen.
Als Lösung für dieses Problem bietet Studio One einen Audio-Dropout-Schutz und ein optimiertes System für ein natives Niedriglatenz-
Mithören. In diesem System werden die Audiowiedergabe und das Monitoring der Audioeingänge und virtuellen Instrumente separat verarbeitet. Dadurch steht ein größerer Puffer zur Verarbeitung rechenintensiver Wiedergabe- und Effektprozesse zu Verfügung, während gleichzeitig die Latenzen bei der Audioeingabe und dem Monitoring der virtuellen Instrumente reduziert werden.
Geräteblockgröße versus Verarbeitungsblockgröße
Das Ausmaß der Latenzen beim Abhören der Audioeingänge oder virtuellen Instrumente hängt von der Geräteblockgröße ab, die Sie im
Fenster Studio One/Optionen/Audiogerät/Audiogerät (macOS: Einstellungen/Audiogerät/Audiogerät ) festlegen. Um eine möglichst geringe Latenz zu erreichen, sollten Sie die Geräteblockgröße auf den geringsten Wert einstellen, der noch ausreichende Leistungsreserven bietet.
Der Audio-Dropout-Schutz nutzt einen eigenen, von der Geräteblockgröße unabhängigen Puffer für die Wiedergabe und die Verarbeitung der Audiospuren. Die Größe des Puffers (auch Verarbeitungsblockgröße genannt) wird durch die Einstellung im Fenster Studio One/Optionen/Audiogerät/Verarbeitung (macOS: Einstellungen/Audiogerät/Verarbeitung ) festgelegt. Sofern Sie ein natives oder
Hardware-basiertes Niedriglatenz-Mithören nutzen, wirkt sich der Dropout-Schutz nicht hörbar aus. Allerdings können höhere Einstellungen die Reaktionsgeschwindigkeit der Anzeigen und Meter beeinflussen.
Sofern die Verarbeitungsblockgröße größer als die eingestellte Geräteblockgröße ist, können Sie das native Niedriglatenz-Mithören nutzen.
Mithörlatenzen
Im Bereich Mithörlatenzen werden die Latenzwerte für die Audioeingänge (Audio-Umlaufzeit von Eingang zu Ausgang) und die virtuellen
Instrumente angezeigt, die mit den aktuellen Werten für die Geräteblockgröße und den Dropout-Schutz erreicht werden. In der Spalte
„Standard“ wird die Latenz eingeblendet, die mit den aktuellen Einstellungen erzielt wird, sofern Sie das Niedriglatenz-Mithören nicht aktivieren. In der Spalte „Niedrige Latenz“ sind die Werte bei aktiviertem Niedriglatenz-Mithören aufgeführt.
Einrichten Ihres Audiogeräts 15
Einsatz von Plug-Ins bei aktiviertem nativem Niedriglatenz-Mithören
Wenn ein Audio-Eingang oder ein virtuelles Instrument mit nativem Niedriglatenz-Mithören abgehört wird, sind alle Insert-Effekte der
Kanäle aktiv und können in Echtzeit abgehört werden, sofern sie die Latenz nur um maximal 3 ms erhöhen. Plug-Ins, die diese Voraussetzung erfüllen, werden in der Konsole mit einem grünen (anstelle eines blauen oder grauen) Power-Symbol angezeigt. Plug-Ins mit einer Latenz von mehr als 3 ms werden im Monitor-Bus nicht wiedergegeben, wenn ein Kanal bei aktiviertem Niedriglatenz-Mithören abgehört oder aufgenommen wird. Sobald die Aufnahmebereitschaft / das Mithören deaktiviert wird, funktionieren die Plug-Ins wieder wie gewohnt.
Die folgenden Typen und Konfigurationen von Plug-Ins werden von Kanälen mit nativem Niedriglatenz-Mithören nicht unterstützt:
Externe, über das Pipeline Plug-In eingebundene Effekte
Analyse-Plug-Ins
Effekt-Chains mit Splittern
Konfiguration von Dropout-Schutz und (nativem bzw. Hardware-basiertem) Niedriglatenz-Mithören
Führen Sie zur Konfiguration von Dropout-Schutz und Niedriglatenz-Mithören die folgenden Schritte durch:
1.
Öffnen Sie das Menü Studio One/Optionen/Audiogerät/Verarbeitung (macOS: Einstellungen/Audiogerät/Verarbeitung ), um das
Fenster mit den Verarbeitungseinstellungen für das Audiogerät einzublenden.
2.
Wählen Sie aus dem Menü die gewünschte Stufe für den Dropout-Schutz aus. Im Feld „Verarbeitungsblockgröße“ wird die entsprechende Verarbeitungspuffergröße eingeblendet. Sofern Sie natives Niedriglatenz-Mithören nutzen möchten, wählen Sie eine Dropout-Schutz-Einstellung mit einer Verarbeitungsblockgröße, die größer ist als die gewählte Geräteblockgröße.
3.
Um die Leistung bei aktiviertem Niedriglatenz-Mithören mit virtuellen Instrumenten zu erhöhen, aktivieren Sie das Auswahlfeld
„Niedriglatenz für Instrumente einschalten“. Sofern Sie beim Einsatz von virtuellen Instrumenten Leistungseinbrüche mit einer außergewöhnlich hohen Prozessorauslastung bemerken, sollten Sie diese Einstellung deaktivieren.
4.
Wenn Sie ein kompatibles DSP-Audio-Interface wie beispielsweise ein PreSonus Studio 192 nutzen, können Sie (neben der
Nutzung eventuell vorhandener integrierter DSP-Effekte) die Audioeingänge wahlweise über das integrierte Hardware-basierte oder das native Niedriglatenz-Mithören von Studio One abhören. Um anstelle des Hardware-basierten das native Niedriglatenz-
Mithören zu nutzen, aktivieren Sie das Auswahlfeld „Natives Niedriglatenz-Mithören anstatt Hardware-Mithören verwenden“.
Beachten Sie, dass die Insert-Effekte der abgehörten Kanäle beim Abhören eines Audioeingangs über das Hardware-
Mithören nicht funktionieren, da das Eingangssignal bereits vor Studio One abgegriffen wird. Sofern Sie die Insert-
Effekte während des Mithörens benötigen, nutzen Sie das native Niedriglatenz-Mithören. Öffnen Sie dazu den Menüeintrag Studio One/Optionen/Audiogerät/Verarbeitung (macOS: Einstellungen/Audiogerät/Verarbeitung ) und aktivieren
Sie die Option „Natives Niedriglatenz-Monitoring anstatt Hardware-Mithören verwenden“.
Einrichten Ihres Audiogeräts 16
Aktivieren von Niedriglatenz-Mithören in der Konsole
Sobald Sie Ihr System für natives oder Hardware-basiertes Niedriglatenz-Mithören konfiguriert haben, können Sie das Niedriglatenz-Mithören für die Main-Ausgänge sowie beliebige konfigurierte
Cue-Mix -Ausgänge aktivieren. Klicken Sie dazu auf die „Z“-Schaltfläche
unter dem Lautstärkefader des jeweiligen Ausgangs. Bei deaktiviertem Niedriglatenz-Mithören ist die „Z“-Schaltfläche abgedunkelt. Bei aktiviertem nativem Niedriglatenz-Mithören wird die „Z“-Schaltfläche grün dargestellt. Bei aktiviertem Hardware-Mithören wird die „Z“-
Schaltfläche blau dargestellt.
Merkmale der Monitoring-Modi
In dieser Tabelle sind die wichtigsten Monitoring-Funktionen von Studio One sowie die jeweiligen Voraussetzungen aufgeführt.
Typ Z-Mix Voraussetzungen Monitoring Insert-Effekte Send-Effekte
Herkömmliches
Software Monitoring
Deaktiviert
Natives Niedriglatenz-Mithören
Niedriglatenz-
Mithören virtueller Instrumente
Aktiviert
Aktiviert
Hardware-basiertes Niedriglatenz-
Mithören
Aktiviert
Große Geräteblockgröße, geringe
Verarbeitungsblockgröße
(Dropout-Schutz)
Normale
Latenz
Verarbeitungsblockgröße
(Dropout-Schutz) muss größer sein als Geräteblockgröße
Verarbeitungsblockgröße
(Dropout-Schutz) muss größer sein als Geräteblockgröße
Native Niedriglatenz
Native Niedriglatenz
Voller Funktionsumfang
Voller Funktionsumfang
Plug-Ins mit weniger als 3 ms
Latenz funktionieren normal, alle anderen sind inaktiv
Voller Funktionsumfang
Plug-Ins mit weniger als 3 ms
Latenz funktionieren normal, alle anderen sind inaktiv
Voller Funktionsumfang
Option „Natives Niedriglatenz-Mithören anstatt
Hardware-Mithören verwenden“ muss deaktiviert sein
Hardwarebasierte Niedriglatenz
Insert-Effekte inaktiv
Voller Funktionsumfang
Verarbeitungsgenauigkeit
In der Voreinstellung arbeitet Studio One mit einfacher Genauigkeit (32 Bit). In Studio One Professional können Sie über das Auswahlmenü auf eine doppelte Genauigkeit (64 Bit) umstellen.
Unterstützte Geräte
Studio One unterstützt die meisten Audiogeräte, inklusive Geräten mit ASIO-, WASAPI- (Windows) und Core-Audio-Treibern (macOS).
Sofern Sie unter Windows ein WASAPI-Audiogerät verwenden, beachten Sie, dass Sie bei der Verwendung von WASAPI zwischen den beiden Modi „Exclusive“ und „Shared“ wählen können. In der Voreinstellung ist der „Shared“-Modus aktiv. Im Exklusivmodus lässt sich zwar eine niedrigere Latenz erzielen, allerdings können andere Anwendungen (wie Windows Media Player) dann nicht mehr auf dieses
Audiogerät zugreifen. Auf Ihrem Windows-PC finden Sie die Optionen des WASAPI-Gerätes unter Einstellungen/Hardware und Sound/Sound .
Leistungsanzeige
Wenn Sie Ihr Audiogerät einstellen – besonders wenn Sie die entsprechende interne oder Geräteblockgröße einstellen oder die einfache oder doppelte Verarbeitungsgenauigkeit auswählen – müssen Sie die entsprechenden Leistungsanforderungen an Ihrem Computer berücksichtigen.
Öffnen Sie die Leistungsanzeige aus dem Ansicht-Menü oder indem Sie im Transportfeld auf [Leistung] klicken. In dieser Anzeige wird die aktuelle, relative Gesamtauslastung für die CPU und die Festplatten sowie die Leistung der Instrumente und Automation angezeigt.
Wenn sich diese Anzeigen dem oberen Teil ihres Wertebereichs nähern oder diesen erreicht haben, sollten Sie in Erwägung ziehen, Ihre
Audiogeräteeinstellungen (oder Ihren Song, Ihr Projekt oder Ihre Show) so zu verändern, dass hörbare Aussetzer, Störgeräusche oder
Einrichten Ihres Audiogeräts 17
eine mögliche Instabilität vermieden werden. Es ist z. B. üblich, die Geräte- und/oder interne Blockgröße während der Aufnahme herabzusetzen, um die Monitoring-Latenz gering zu halten. Während der Mischung sollte die Blockgröße jedoch heraufgesetzt werden, um eine möglichst hohe CPU-Kapazität für die Effektbearbeitung zur Verfügung zur stellen.
Bei Performance-Problemen mit virtuellen Instrumenten oder Dritthersteller-Effekt-Plug-Ins mit eigener Mehrkern-Architektur (z. B. NI
Kontakt, FL Studio) sollten Sie die Mehrkern-Unterstützung in den Plug-Ins deaktivieren und Studio One die Verwaltung der die Prozessor-Ressourcen zu überlassen.
Einrichtung der Ein- und Ausgänge des Audiogeräts
Ein- und Ausgänge der Software
In den meisten Aufnahmeprogrammen sind die Audiospuren direkt den Kanälen Ihres Hardware-Audiogeräts zugeordnet. In Studio One gibt es eine Ebene mit Software-I/O-Kanälen (Ein- und Ausgänge) zwischen den Kanälen des Hardware-Audiogeräts und Ihren Spuren.
Dieses Konzept bietet viele Vorteile gegenüber der traditionellen Methode.
Nehmen wir einmal an, Sie produzieren einen Song in Ihrem Studio und arbeiten mit einem Mehrkanal-Audio-Interface. Dann gehen Sie mit dem Song in das Studio eines Freundes, wo Sie ein anderes Audio-Interface verwenden. Jetzt müssen Sie nur die Kanäle des Hardware-Audiogeräts Ihres Freundes den entsprechenden Software-I/O-Kanälen zuordnen. Wenn Sie zurück in Ihr Studio kommen, wird die ursprüngliche I/O-Konfiguration für den Song automatisch für Sie geladen, als wären Sie nie weg gewesen. Dasselbe können Sie tun, wenn Sie den Song auf Ihrem Laptop öffnen müssen und die interne Audio-Hardware nutzen.
Dies ist möglich, da Studio One die I/O-Konfigurationen mit Ihrem Song pro Computer und pro Audiogerätetreiber speichert und damit sicherstellt, dass Ihr Song übertragbar ist und niemals „beschädigt“ wird, wenn die Audiogeräte verändert werden.
Menü Audio I/O
Alle Spuren eines Songs empfangen die Audiosignale der gewählten Eingangsquelle und geben ihre Signale an den gewählten Ausgang aus. Welche Ein- und Ausgänge hierfür zur Verfügung stehen, richtet sich nach der Kanalkonfiguration, die im Audio-I/O-Menü vorgenommen werden kann. Um dieses Menü aufrufen zu können, legen Sie zunächst einen neuen Song an, indem Sie auf der Startseite auf „Neuen Song erstellen“ klicken, und öffnen dann das Menü Song/Songeinstellungen/Audio I/O .
Einrichtung der Ein- und Ausgänge des Audiogeräts 18
Die Audio I/O-Einstellungen gelten jeweils für den aktiven Song. Für jeden Song ließe sich also eine separate Konfiguration anlegen.
Wie in Abschnitt Standard-Routing weiter unten beschrieben, kann eine Standardkonfiguration angelegt werden, die für jeden neuen
Song verwendet wird.
Im Menü Audio I/O stehen zwei Reiter zur Verfügung, über die Sie die Ein- und Ausgänge konfigurieren können. In beiden Reitern wird die aktuelle Konfiguration als Matrix angezeigt: Die Spalten enthalten die Kanäle der Audio-Hardware, die Zeilen die Software-Kanäle.
Die Software-I/O-Kanäle stehen in den einzelnen Audiospuren von Studio One als Ein- und Ausgangskanäle zur Verfügung.
Hinzufügen und Entfernen von Software-I/O-Kanälen
Klicken Sie auf „Mono hinzufügen“ oder „Stereo hinzufügen“, um einen Ein- bzw. Ausgangskanal hinzuzufügen (je nachdem, welcher
Reiter gerade angezeigt wird). Wird ein neuer Kanal hinzugefügt, werden ihm automatisch die ersten freien Ein- oder Ausgänge zugeordnet.
Um einen Kanal zu entfernen, wählen Sie ihn durch Anklicken aus und klicken dann auf „Entfernen“. Wenn Sie einen Kanal umbenennen möchten, klicken Sie den Kanalnamen doppelt an, geben den neuen Namen ein und drücken die [Eingabe]-Taste.
Zudem lassen sich beliebig viele neue Ein- und Ausgänge gleichzeitig hinzufügen. Klicken Sie dazu im Reiter „Eingänge“ bzw. „Ausgänge“ auf [Hinzufügen...], um das Fenster „I/O-Kanäle hinzufügen“ einzublenden. Hier können Sie Kanalnamen und -farben vergeben, zwischen Mono- und Stereokanälen wählen und die Anzahl der neuen Kanäle angeben. Sofern Sie mehr als einen Kanal hinzufügen, werden die Namen automatisch um aufsteigende Zahlen erweitert (Name, Name+1, etc.). Klicken Sie auf OK, um den Kanal (oder die
Kanäle) anzulegen, der der aktuellen Konfiguration hinzugefügt wird.
Alle Änderungen, die Sie hier vornehmen, werden erst umgesetzt, wenn Sie auf [Anwenden] klicken: Vergessen Sie diesen Schritt also nicht. Sofern Sie lieber mit der ursprünglichen Gerätekonfiguration neu beginnen möchten, klicken Sie auf [Standard wiederherstellen].
Einrichtung der Ein- und Ausgänge des Audiogeräts 19
Zuweisen von Ein-/Ausgängen zu Software-Kanälen
Die Ein- und Ausgänge werden in einer Routing-Matrix angezeigt und können den Ein- und Ausgangskanälen der Software bequem zugeordnet werden. Die Software-Kanäle (mono und stereo) werden horizontal in Zeilen, die Hardware-Ein- und Ausgänge vertikal in
Spalten dargestellt. Die Schnittpunkte der Zeilen und Spalten sind jeweils mögliche Verbindungen bzw. Signalwege zwischen den Einund Ausgängen der Hard- und Software.
In der Voreinstellung werden in Studio One drei Eingangskanäle erstellt: ein Stereo- und zwei Mono-Kanäle. Diese heißen Eingang L+R
(Stereo), Eingang L (Mono) und Eingang R (Mono). Am Stereo-Eingangskanal liegt in der Voreinstellung das Signal des ersten Stereo-
Hardware-Eingangspaars Ihres ausgewählten Audiogeräts an. An den beiden Mono-Kanälen liegen ebenfalls die Signale des ersten Stereo-Hardware-Eingangspaars an.
Der Software-Ausgangskanal wird als Main (Stereo) bezeichnet und in der Voreinstellung auf das erste Stereo-Hardware-Ausgangspaar
Ihres ausgewählten Audiogeräts geroutet.
Um die Verbindung zwischen den Software-Kanälen und den Anschlüssen der Hardware zu herzustellen, klicken Sie auf das leere Kästchen am Schnittpunkt des Ein- oder Ausgangs und des gewünschten Software-Kanals. Ein farbiges Quadrat mit dem Buchstaben M, L oder R zeigt an, ob es sich um einen monophonen Signalweg (M) oder um den linken bzw. rechten Kanal (L oder R) eines Stereopaars handelt.
Im Prinzip kann das Audio I/O-Routing jederzeit geändert werden. Innerhalb einer Song-Produktion werden Sie dies aber wohl eher selten tun. Beachten Sie dabei, dass Routing-Änderungen jeweils alle zugeordneten Spuren betreffen und die Eingänge der Audiospuren sowie die Zuordnung der Main-Signale zu den Ausgängen ändern können.
Wenn Sie im Dialog „Audio-I/O“ neue Verbindungen erstellen, achten Sie auf die Anzeigen links von den Software-I/O-Kanälen. Durch die Anzeige der Signalpegel auf jedem Kanal können Sie feststellen, ob die erstellten Verbindungen ihren Zweck erfüllen.
Standard-Routing
Als erstes sollten Sie sich im Audio-I/O-Bereich eine Standardkonfiguration erstellen, die als Ausgangspunkt für alle neuen Songs verwendet werden kann. Dadurch können Sie die Einrichtungsdauer für neue Songs drastisch reduzieren.
Stellen Sie also alle gewünschten Ein- und Ausgangs-Verbindungen her und geben Sie ihnen aussagekräftige Namen. Klicken Sie anschließend im Audio-I/O-Menü auf die Schaltfläche [Als Standard], um ein Fenster einzublenden, in dem Sie bestätigen, dass Sie die aktuellen I/O-Einstellungen als Standard für alle neuen Songs verwenden möchten. Klicken Sie auf „Ja“, wenn alle neuen Songs die soeben angelegten Ein- und Ausgangs-Verbindungen verwenden sollen.
Mit Hilfe der Schaltfläche [Standard wiederherstellen] können Sie diese Konfiguration zu jeder Zeit für Ihren Song übernehmen.
Import/Export von I/O-Gerätekonfigurationen
Wenn Sie bereits in einem anderen Setup eine Gerätekonfiguration erstellt haben, können Sie diese in Studio One importieren. Ebenso können Sie Ihre in Studio One angelegten Gerätekonfigurationen für den Einsatz in anderen Setups exportieren.
Um auf diese Funktionen zuzugreifen, können Sie entweder das Menü „Song > Songeinstellungen“ aufrufen oder [Ctrl]/[Befehl]+[,] drücken, um die Optionen-Seite aufzurufen. Sofern sie nicht bereits angezeigt werden, klicken Sie unten auf der Seite auf die Schaltfläche „Songeinstellungen“ und wählen oben den Menüpunkt „Audio I/O“.
Die Schaltflächen für den Import/Export befinden sich rechts unten auf der Seite. Um eine Gerätekonfiguration zu importieren, navigieren Sie zum Speicherort der Datei und klicken auf „Öffnen“. Die aktuelle Konfiguration wird durch die importierte ersetzt.
Alternativ können Sie die Konfigurationsdatei per Drag-and-Drop auf das Audio-IO-Fenster ziehen. Die Einstellungen werden Ihrer aktuellen Konfiguration hinzugefügt.
Vergessen Sie nicht, die Konfiguration mit der Schaltfläche [Anwenden] zu bestätigen, bevor Sie das Menü verlassen.
Sofern Sie diese Konfiguration bei der Anlage eines neuen Songs laden möchten, klicken Sie auf [Als Standard]. Es wird ein Bestätigungsfenster eingeblendet. Klicken Sie auf „Ja“, wenn alle neuen Songs die soeben angelegten Ein- und Ausgangs-Verbindungen verwenden sollen.
Um die Konfiguration des aktuellen Geräts zu exportieren, klicken Sie auf die Schaltfläche „Export“. Als Speicherort ist der Ordner *Dokumente\Studio One\IO Configurations voreingestellt – Sie können aber auch einen anderen Speicherort wählen. Klicken Sie auf „Speichern“, um die Einstellungen in eine Datei mit der Endung .ioconfig
zu exportieren. Den Export müssen Sie nur einmal ausführen, da die
.ioconfig-Datei sowohl die Einstellungen des Eingänge- wie des Ausgänge-Reiters enthält.
Vorhören-Kanal
Die Vorhörfunktion im Browser und im Menü für den Import von Audiodateien spricht den Vorhören-Kanal an. Dieser Kanal kann auf jeden beliebigen Ausgangskanal geroutet werden, sofern Sie nicht den Main Out verwenden möchten.
Einrichtung der Ein- und Ausgänge des Audiogeräts 20
Einrichten von MIDI-Geräten
In Studio One werden alle MIDI-fähigen Hardware-Geräte unter dem Begriff „externe Geräte“ zusammengefasst. Es gibt drei externe
Gerätetypen: Keyboards, Instrumente und Controller (Bedienoberflächen). Obwohl sich die Funktionen je nach Gerät leicht unterscheiden, werden alle externen Geräte über dasselbe Menü eingerichtet. Dieses Fenster erreichen Sie über Studio One/Optionen/Externe Geräte/Hinzufügen (macOS: Einstellungen/Externe Geräte/Hinzufügen ).
Einrichten von MIDI-Keyboards
Ein MIDI-Keyboard oder Controller-Keyboard ist ein Tasteninstrument, mit dem man andere MIDI-Geräte, virtuelle Instrumente und Software-Parameter ansteuern kann. In Studio One werden MIDI-Controller als Keyboards bezeichnet. Bevor Sie Ihr Keyboard für die Aufnahme nutzen können, müssen Sie Ihr MIDI-Keyboard in Studio One einrichten. Sobald Sie ein Keyboard eingerichtet haben, steht es in
Studio One jederzeit zur Verfügung.
Zum Einrichten des Keyboards öffnen Sie das Menü Studio One/Studio One/Optionen/Externe Geräte ( macOS: Einstellungen/ Optionen/Externe Geräte) und führen folgende Schritte aus:
1.
Klicken Sie im Menü Optionen/Externe Geräte (macOS: Einstellungen/Externe Geräte ) auf die Schaltfläche [Hinzufügen...].
2.
Wählen Sie Ihr Gerät aus der Liste der vorkonfigurierten Geräte oder wählen Sie den Eintrag „Neues Keyboard“, falls Ihr Gerät nicht in der Lise enthalten ist.
Wenn Sie „Neues Keyboard“ wählen, können Sie in den betreffenden Feldern den Hersteller und Gerätenamen angeben. Damit lässt sich Ihr Keyboard später leichter identifizieren.
3.
Legen Sie zudem fest, welche MIDI-Kanäle zur Kommunikation mit diesem Keyboard benutzt werden. In der Voreinstellung sind alle MIDI-Kanäle ausgewählt.
Wenn Sie nicht wissen, welche Kanäle Sie verwenden möchten, sollten Sie die Voreinstellung übernehmen.
Einrichten von MIDI-Geräten 21
4.
Aktivieren Sie „Kanäle trennen“, wenn Sie jedem MIDI-Kanal des Keyboards einen separaten Eingang für die Instrumentenspuren zuordnen möchten.
5.
Wählen Sie das Gerät, das die Keyboard-Befehle empfängt, und das Gerät, von dem es Daten über Studio One empfängt: Wählen Sie den entsprechenden Treiber aus den Auswahlmenüs „Empfangen von“ und „Senden an“.
6.
Wenn Sie dieses Keyboard grundsätzlich als Eingang für virtuelle Instrumente verwenden möchten, müssen Sie das Markierungsfeld „Standardinstrumenteneingang“ anwählen. Wenn Sie nur ein Keyboard mit Studio One verwenden, sollten Sie diese Einstellung wählen.
7.
Aktivieren Sie „MPE aktivieren“, wenn Ihr Keyboard in der Lage ist, MPE-Daten (MIDI Polyphonic Expression) zu übertragen.
Über das Feld „Tonhöhenbereich“ legen Sie den Bereich auf der Tastatur fest (die Anzahl der Tasten in chromatischen Schritten). Beachten Sie, dass die Felder „MIDI-Kanäle“ und „Kanäle trennen“ deaktiviert sind, wenn das Markierungsfeld „MPE aktivieren“ angeklickt ist.
Zudem muss MPE aktivieren für ein virtuelles Instrument aktiviert sein, wenn Sie diese Funktion nutzen möchten. Das erledigen Sie im
.
Jetzt ist Ihr Keyboard in Studio One eingerichtet.
Um schnell ein neues Keyboard oder ein anderes externes Gerät einzurichten, klicken Sie in der Konsole im Bereich „Externe
Geräte“ auf die Schaltfläche „Externes Gerät hinzufügen“.
Einrichten externer Hardware-Instrumente
Mit externen Instrumenten sind in Studio One Synthesizer, Workstations und andere Geräte gemeint, die Klänge erzeugen oder abspielen. Externe Instrumente werden immer global eingerichtet und stehen in allen Songs zur Verfügung. Die Audioausgabe eines externen
Instruments kann über einen oder mehrere Aux-Kanäle in der Studio-One-Konsole geroutet werden, wo die Lautstärke per Automation samplegenau gesteuert werden kann, sein Live-Signal mit Effekt-Plug-Ins bearbeitet werden kann und der Audioinhalt in einen Spur-
Bounce, einen exportierten Stem oder den Mixdown eines Songs integriert werden kann.
Einrichten von MIDI-Geräten 22
Zum Einrichten Ihres Instruments öffnen Sie das Menü Studio One/Optionen/Externe Geräte ( macOS: Einstellungen/ Optionen/Externe
Geräte) und führen die folgenden Schritte aus:
1.
Klicken Sie im Menü Optionen/Externe Geräte auf [Hinzufügen...].
2.
Sofern das gewünschte Instrument in der linken Spalte aufgeführt ist, wählen Sie es dort aus. Wenn Ihr Gerät nicht in der Liste erscheint, wählen Sie „Neues Instrument“. Wenn Sie „Neues Instrument“ wählen, können Sie in den betreffenden Feldern den
Hersteller und Gerätenamen eingeben. Damit lässt sich Ihr neues Instrument später leichter identifizieren.
3.
Legen Sie zudem fest, welche MIDI-Kanäle zur Kommunikation mit diesem Keyboard verwendet werden. Die Voreinstellung ist
MIDI-Kanal 1. Wenn Sie nicht wissen, welche Kanäle Sie verwenden möchten, sollten Sie die Voreinstellung übernehmen.
4.
Wählen Sie das MIDI-Gerät, an das Studio One MIDI-Daten ausgibt, sowie das Gerät, von dem Studio One MIDI-Daten empfangen soll. Wählen Sie in den Auswahlmenüs „Empfangen von“ und „Senden an“ den relevanten Treiber. In der Regel wird Ihr externes Instrument nicht direkt mit dem Computer verbunden sein. Wählen Sie in diesem Fall den Treiber des MIDI-Geräts aus, über das Ihr Keyboard mit dem Computer verbunden ist.
5.
Wenn Sie möchten, dass MIDI Clock-Befehle und/oder MIDI Start-Befehle an dieses Instrument ausgegeben werden, aktivieren
Sie das betreffende Auswahlfeld. Wenn Ihr Instrument synchronisierbare Parameter (LFOs usw.) bietet oder einen Sequenzer integriert, den Sie auf Studio One synchronisieren möchten, sollten Sie die Option „MIDI-Clock senden“ aktivieren. Markieren
Sie die Option „MIDI-Clock-Start senden“, um auch MIDI-Start-Signale an das Instrument auszugeben.
6.
Abschließend können Sie auswählen, ob Sie MIDI-Timecode an dieses Instrument ausgeben möchten. Um Timecode-Abweichungen von externen Geräten zu korrigieren, können Sie unter Song/Songeinstellungen/Allgemein einen Anzeigen-Offset
(Versatz) einstellen.
7.
Die Übertragungsrate für MIDI-CC-Befehle lässt sich jetzt über den Schieberegler „Automationsintervall“ einstellen. Der Wertebereich liegt zwischen 10 und 100 ms. Die Voreinstellung ist 10 ms.
8.
Aktivieren Sie „MPE aktivieren“, wenn Ihr Instrument MPE-Daten (MIDI Polyphonic Expression) empfangen kann. Über das
Feld „Tonhöhenbereich“ legen Sie den Bereich auf dem Instrument fest (die Anzahl der chromatischen Schritte, die zur Verfügung stehen). Beachten Sie, dass das Feld „MIDI-Kanäle“ deaktiviert ist, wenn das Markierungsfeld „MPE aktivieren“ angeklickt ist.
Ihr externes Instrument steht jetzt zur Verwendung in jedem Song zur Verfügung. Der einfachste Weg, ein externes Instrument in einen
Song zu integrieren, ist die Einrichtung eines Aux-Kanals. Lesen Sie dazu den nächsten Abschnitt.
Beachten Sie, dass Ihr externes Instrument zweimal einrichten müssen, wenn es gleichzeitig ein Controller ist (z. B. eine Keyboard-
Workstation). Zunächst müssen Sie es als externes Instrument einrichten, ohne eine Auswahl unter „Empfangen von“ vorzunehmen.
Dann müssen Sie es als Keyboard einrichten, ohne eine Auswahl unter „Senden an“ vorzunehmen. So können Sie die Keyboard-Controller-Sektion der Workstation als Quelle für Instrumentenspuren und die Synthesizer-Sektion als externes Instrument verwenden.
Einrichten eines Aux-Kanals
Ein Aux-Kanal erlaubt das Abhören einer externen Audioquelle über die Konsole, ohne dass dafür eine eigene Spur erforderlich ist. Das eingehende Audio kann mit den nativen Plug-In-Effekten bearbeitet und seine Lautstärke durch die Automation von Studio One samplegenau gesteuert werden.
Ein Aux-Kanal empfiehlt sich auch für die Arbeit mit einem externen MIDI-Hardware-Synthesizer, da Sie Änderungen an den MIDI-Daten auf einer Instrumentenspur vornehmen können, ohne einen weiteren Take auf der Festplatte aufnehmen zu müssen. Das Audio vom
Gerät wird über Ihr Audio-Interface in einen Aux-Kanal zurückgespeist, der wie jede andere Spur Teil der Mischung wird.
Und so funktioniert es:
1.
Klicken Sie in der Navigationsspalte der Konsole auf [Extern], um den Bereich „Externe Geräte“ zu öffnen.
2.
Klicken Sie auf den Menüpfeil für das externe Gerät.
3.
Wählen Sie im Menü den Eintrag „Bearbeiten“, um das Zuordnungsfenster für die Controller zu öffnen.
4.
Klicken Sie auf die Schaltfläche „Ausgänge“ ( ).
5.
Wählen Sie „Aux-Kanal hinzufügen“ am unteren Rand des Fensters. In der Konsole wird ein Aux-Kanal angezeigt.
6.
Wenn Ihr externes Instrument über mehrere Ausgänge verfügt, die an Ihrem Audio-Interface angeschlossen sind, fügen Sie so viele Aux-Kanäle hinzu, wie Sie benötigen.
7.
Wichtiger Hinweis: Klicken Sie auf „Als Standard speichern“, bevor Sie das Fenster schließen – wir erklären das später.
8.
Routen Sie den Aux-Kanal auf den gewünschten Ausgang. Ihr externes Gerät steht jetzt in der Konsole zur Verfügung.
Beachten Sie, dass das externe Instrument physisch an einem oder mehreren Eingängen Ihres Audio-Interfaces angeschlossen werden muss, da das Audiosignal immer „live“ ist. Beachten Sie, dass verschiedene Versionen der Audio-I/O-Konfiguration für unterschiedliche
Anwendungsfälle gespeichert werden können.
Beachten Sie zudem, dass das Durchschleifen externer Audiosignale durch die Konsole bedeutet, dass das Bouncing, Rendern und der
Mixdown automatisch auf Echtzeit umgeschaltet werden.
Einrichten von MIDI-Geräten 23
Erstellen einer Instrumentenspur für den Aux-Kanal
Aus dem folgenden Grund war es wichtig, nach dem Hinzufügen des Aux-Kanals auf „Als Standard speichern“ zu klicken. Nachdem Sie die Schritte im vorigen Abschnitt befolgt haben, wird das neue Instrument unter dem Reiter „Browser / Instrumente“ im Ordner „Externe
Instrumente“ angeboten. Auf diese Weise können Sie in einem Schritt eine neue Instrumentenspur mit AUX-Eingängen erstellen: Ziehen
Sie das Instrument einfach per Drag-and-Drop aus dem Browser auf eine leere Spur. Dadurch wird automatisch eine Instrumentenspur mit den bereits gemappten AUX-Kanälen erstellt.
Natürlich können Sie bei Bedarf jederzeit
, um den Ausgang des externen Instruments aufzunehmen. Am einfachsten geht das mit dem Befehl „Audiodatei aus Track erzeugen“, der die Audiospur erzeugt und das Audio in einem Schritt ausspielt.
Einrichten von Controllern (Bedienoberflächen)
In Studio One wird unter einer Bedienoberfläche ein Hardware-Gerät verstanden, das über eine Transportsteuerung, Regler und andere spezielle Bedienelemente verfügt. Solche Geräte geben entweder CC-Befehle aus oder verwenden ein spezielles Protokoll (z. B.
Mackie Control).
Um einen Controller einzurichten, führen Sie folgende Schritte aus:
1.
Klicken Sie im Menü Optionen/Externe Geräte (macOS: Einstellungen/Externe Geräte ) auf die Schaltfläche [Hinzufügen...].
2.
Wählen Sie das gewünschte Gerät in der angezeigten Liste. Wenn Ihr Gerät nicht in der Liste aufgeführt ist, wählen Sie den Eintrag „Neue Bedienoberfläche“. Wenn Sie „Neue Bedienoberfläche“ wählen, können Sie in den betreffenden Feldern den Hersteller und Gerätenamen eingeben. Das erleichtert die spätere Identifizierung des Controllers.
3.
Wählen Sie den Controller, der die Keyboard-Befehle empfängt, und das Gerät, von dem er Daten über Studio One empfängt.
Wählen Sie aus den Auswahlmenüs „Empfangen von“ und „Senden an“ den entsprechenden Treiber.
4.
Ein MIDI-Kanal muss hier nicht eingestellt werden, weil Controller (z. B. Mackie Control) ein spezielles Protokoll für die Kommunikation mit Studio One verwenden.
5.
Jetzt ist Ihr Controller in Studio One eingerichtet.
Weitere Informationen zur Verwendung von Mackie-Control-Geräten in Studio One finden Sie im Abschnitt
Platzierung der Controller
Wenn Sie mehrere Oberflächen mit Motorfadern verwenden, können Sie die Anordnung der Fader-Bänke so einrichten, dass die Kanäle in der Studio-One-Konsole auf Ihren Bedienoberflächen in der gewünschten Reihenfolge verteilt sind.
Um die Anordnung anzupassen, nachdem Sie alle Ihre Oberflächen hinzugefügt haben, klicken Sie im Dialog Optionen/Externe Geräte auf „Platzierung...“. Alle nicht gruppierten Oberflächen erscheinen unter dem Reiter „Nicht gruppiert“. Um eine Oberfläche in einer
Gruppe zu platzieren, wählen Sie einen Gruppen-Reiter aus, klicken dann auf die Oberfläche und ziehen sie aus dem Bereich „Nicht gruppiert“ in den ausgewählten Gruppenbereich. Um die Reihenfolge der gruppierten Oberflächen anzupassen, klicken und ziehen Sie sie nach rechts oder links. Die Kanäle in der Konsole werden dann von links nach rechts über die Oberflächen abgebildet.
Einrichten von MIDI-Geräten 24
Es können bis zu vier Gruppen angelegt werden, die dafür sorgen, dass dieselben Mixerkanäle über mehrere Controller gesteuert werden können. Das kann praktisch sein, wenn Sie an mehreren Orten Ihres Studios eine Bedienoberfläche verwenden möchten (z. B. in
Raum A und B bzw. in der Regie und im Aufnahmeraum).
Im Fenster „Bedienoberflächenplatzierung“ werden nur unterstützte und vordefinierte Bedienoberflächen angezeigt. Benutzerdefinierte
Geräte werden hier nicht aufgeführt.
Verwendung der Computertastatur als Keyboard
Eine herkömmliche Computertastatur kann ebenfalls als Keyboard und damit für das Aufzeichnen von Notendaten in Studio One verwendet werden. Fügen Sie dazu über /Optionen/Externe Geräte/Hinzufügen (macOS: Einstellungen/Externe Geräte/Hinzufügen ) das
Gerät „QWERTY Keyboard“ (im PreSonus-Ordner) hinzu.
Um Ihre Tastatur wie ein MIDI-Keyboard einzusetzen, klicken Sie in der Konsole im Bereich „Extern“ den Eintrag „QWERTY Keyboard“ doppelt an, um das zugehörige Bedienfeld zu öffnen. Alle aufnahmebereit geschalteten Instrumentenspuren empfangen die Befehle des
QWERTY-Keyboards. Allerdings funktioniert dies nur, solange das Bedienfeld des QWERTY-Keyboards geöffnet ist.
Verwendung des PreSonus FaderPort
Wenn Sie einen PreSonus FaderPort mit einem Computer mit macOS oder Microsoft Windows verbunden haben, wird er von Studio
One automatisch erkannt und konfiguriert. Öffnen Sie einfach einen Song, ein Projekt oder eine Show, um sofort mit dem FaderPort arbeiten zu können.
Geräte erneut verbinden
Die meisten Programme müssen neu gestartet werden, wenn die Verbindung eines MIDI-Geräts plötzlich ausfällt. In diesem Fall kann es auch zum Programmabsturz kommen. Wenn die MIDI-Verbindung in Studio One unterbrochen wird, während Sie in Studio One an einem Song, einem Projekt oder einer Show arbeiten, können Sie dagegen die Verbindung wiederherstellen, ohne das Programm neu starten zu müssen.
Klicken Sie in diesem Fall im Fenster Studio One/Optionen/Externe Geräte (macOS: Einstellungen/Externe Geräte ) auf die Schalfläche
„Erneut verbinden...“ am unteren Fensterrand. Schließen Sie das betreffende Gerät erneut an und klicken Sie anschließen auf „OK“. Das
Gerät sollte nun wieder mit Studio One verbunden sein.
Wenn ein Gerät beim Starten von Studio One nicht vorhanden ist – z. B. wenn Sie unterwegs nicht Ihre gesamte Ausrüstung dabei haben – wird das Programm dennoch wie gewohnt ausgeführt. Es sollte nur eine Warnmeldung eingeblendet werden, die Sie auf die
Situation aufmerksam macht. Wenn sich Ihre Gerätekonstellation häufig verändert, können Sie diese Warnmeldung bei Bedarf auch ausschalten, indem Sie die Option „Auf fehlende Geräte beim Start von Studio One hinweisen“ deaktivieren.
Einrichten von MIDI-Geräten 25
Wenn Sie das fehlende Gerät zu einem späteren Zeitpunkt wieder an den Computer anschließen, wird beim Start von Studio One automatisch erkannt und wieder eingebunden.
Verwalten Ihrer Inhalte
Das Verwalten von Inhalten und Dateien kann beim Arbeiten mit DAW-Software aufgrund der Menge von Loops, Effekten, Songideen, einzelnen Spuren usw. sehr schnell eine unübersichtliche Angelegenheit werden. In Studio One müssen Sie den Speicherort Ihrer vorhandenen Daten nur einmal angeben – danach merkt sich das Programm alle Speicherorte. Alle Inhalte, die Sie mit Studio One erstellen, werden nach demselben Prinzip verwaltet. In Studio One werden Ihre Daten in unterschiedlichen Kategorien aufbewahrt.
Im Folgenden wird das Daten-Management in Studio One mit Hilfe des Dialogs unter Studio One/Optionen/Ordner (macOS: Einstellungen/Ordner ) beschrieben.
Benutzerdaten
Alle Daten, die Sie in Studio One erstellen, werden automatisch in dem Ordner gespeichert, den Sie festlegen. Die Daten, die hier gespeichert werden, umfassen Songs, Projekte, Shows, Effekt-Presets und alle Dateien, die diese Kategorien enthalten. Alle von Ihnen erstellten kreativen Inhalte werden logisch organisiert und an einem einzigen Platz aufbewahrt, womit zukünftiges Auffinden und Backups ein
Kinderspiel werden.
Wenn Sie einen neuen Song, ein neues Projekt oder eine neue Show erstellen, werden die Daten normalerweise im Benutzerdaten-Ordner gespeichert. Auch wenn wir grundsätzlich empfehlen, diesen Speicherort zu verwenden, können Sie für jede Datei einen beliebigen
Speicherort festlegen.
Wenn Sie möchten, können Sie die Option Automatisches Speichern aktivieren und dabei einstellen, in welchen Zeitabständen alle offenen Dokumente gesichert werden sollen.
Aktivieren Sie die Option Zwischengespeicherte Plug-In-Daten bei Speichern verwenden , um sicherzustellen, dass auch alle Änderungen an Plug-In-Parametern zusammen mit dem Song gespeichert werden.
Aktivieren Sie die Option Beim Speichern eines Songs nachfragen, ob externe Dateien kopiert werden sollen , um beim Speichern eines Songs alle verwendeten Dateien in einem gemeinsamen Ordner abzulegen.
Dateitypen
Alle unterstützten Dateitypen sind unter Studio One/Optionen/Ordner/Dateitypen (macOS: Einstellungen/Ordner Dateitypen ) aufgeführt.
Nur diese Dateitypen werden im Browser angezeigt.
Klicken Sie auf die Schaltfläche [Hinzufügen...], um zusätzliche Dateinamenserweiterungen zur Liste hinzuzufügen. Aus dem Kontextmenü können Sie ein Symbol auswählen, eine Dateinamenserweiterung eingeben und eine Beschreibung des Dateityps hinzufügen.
Um eine benutzerdefinierte Dateinamenserweiterung aus der Liste zu löschen, markieren Sie sie in der Liste und klicken auf „Entfernen“.
Sound Sets
Zum Lieferumfang von Studio One gehören mehrere Loop- und Sample-Pakete, die über den Sounds-Browser schnell und einfach ausgewählt werden können. Diese Pakete enthalten auch Informationen über den jeweiligen Hersteller, die ebenfalls im Browser angezeigt werden, wenn ein Paket ausgewählt wird. Klicken Sie auf den Hersteller-Link im Browser, um weitere Informationen über den Hersteller und den bereitgestellten Inhalt zu erhalten.
Instrumenten-Bibliothek
Zum Lieferumfang von Studio One gehört das virtuelle Instrument Presence XT, das Samples in einem plattformübergreifenden Format verwendet und zudem die Formate Giga, EXS, Kontakt (bis Version 4) sowie Sound Font (SF2) unterstützt. Über die Instrumenten-Bibliothek legen Sie den Speicherort für die Sound Sets in Studio One fest, sodass Sie mit Presence XT darauf zugreifen können.
Um den Speicherort für Ihre Sound-Bibliotheken einzustellen, klicken Sie im Menü Studio One/Optionen/ Ordner/Instrumenten-Bibliothek (macOS: Einstellungen/Ordner/Instrumenten-Bibliothek ) auf [Hinzufügen...], geben den Speicherort an und klicken abschließend auf „OK“. Sie können so viele Ordner festlegen, wie Sie benötigen.
Weitere Informationen zu dem integrierten virtuellen Instrument Presence XT finden Sie im Abschnitt
.
VST Plug-Ins
Wenn Sie Studio One zum ersten Mal starten, sollten die meisten Ihrer Plug-Ins automatisch gefunden werden und sofort einsatzbereit sein. Und wenn Sie feststellen, dass bestimmte Plug-Ins nicht gefunden werden, können diese leicht hinzugefügt werden.
Um fehlende VST Plug-Ins in Studio One hinzuzufügen, klicken Sie unter Studio One/Optionen/Ordner/VST Plug-ins (macOS: Einstellungen/Ordner/Plug-ins ) auf [Hinzufügen...], geben einen Ordner an und klicken abschließend auf „OK“. Sie können jeden Ordner
Verwalten Ihrer Inhalte 26
auch per Drag-and-Drop aus dem Explorer (Finder) in die Ordner-Liste ziehen. Studio One überprüft diese Ordner beim Programmstart auf neue Plug-Ins, die Sie eventuell hinzugefügt haben. Natürlich können Sie bei Bedarf jederzeit weitere Ordner hinzufügen.
AU, VST 3 und ReWire-fähige Plug-Ins und Anwendungen haben ihren eigenen Dateipfad im Betriebssystem und müssen nicht manuell gesucht werden.
Fehlgeschlagene Ladevorgänge von Plug-Ins
Wenn Plug-Ins während der Überprüfung beim Programmstart nicht korrekt starten, wird in den Startmeldungen neben dem Plug-In-
Namen ein entsprechender Hinweis angezeigt. Zudem wird eine Warnmeldung eingeblendet. Wenn das Starten des Plug-Ins beim Programmstart weiterhin fehlschlägt – z. B. wenn es nicht richtig autorisiert oder ein erforderlicher iLok nicht vorhanden ist – trägt Studio
One das Plug-In in eine Blocklist (Sperrliste) ein und das Plug-In wird zukünftig beim Programmstart ignoriert.
Um diese Blocklist zurückzusetzen und Studio One zu zwingen, beim Starten wieder nach fehlenden Plug-Ins zu suchen, klicken Sie unter Studio One/Optionen/Ordner/VST Plug-ins (macOS: Einstellungen/Ordner/VST Plug-ins ) auf [Blocklist zurücksetzen]. Wenn Sie
Studio One das nächste Mal starten, werden die Plug-Ins, die sich zuvor auf der Blocklist befanden, wieder gescannt. Sofern die vorherigen Probleme gelöst wurden, können die Plug-Ins jetzt verwendet werden.
Es kann aber auch sein, dass ein Dritthersteller-Plug-In nicht korrekt funktioniert, ohne einen Absturz zu verursachen. In diesem Fall sollte die folgende Fehlermeldung eingeblendet werden: „Die folgenden Plug-Ins haben nicht wie erwartet reagiert: <Plugin_
Name.vst3>. Bitte speichern Sie Ihre Dateien und starten Sie Studio One neu.“ Anschließend wird Ihnen angeboten, das fehlerhafte
Plug-In auf die Sperrliste von Studio One zu setzen.
VST-Unterstützung
Studio One Producer und Professional unterstützen VST 2.4 (einschließlich VSTXML für hierarchische Parameterstruktur) und VST 3.
Sichern und Wiederherstellen
Wenn Sie über eine aktive PreSonus-Sphere-Mitgliedschaft verfügen, können Sie Ihren Cloud-Speicher in PreSonus Sphere zur Sicherung Ihrer gesamten Benutzereinstellungen verwenden. Sie können separate Sicherungen für unterschiedliche Computer, Künstler oder
Projekte anlegen. Die Anzahl der Sicherungen wird nur durch den verfügbaren Speicherplatz in der Cloud limitiert.
Verwalten Ihrer Inhalte 27
Um Ihre Einstellungen auf PreSonus Sphere zu sichern, wählen Sie im Studio-One-Menü den Eintrag „Sichern und Wiederherstellen“.
Klicken Sie im Fenster „Sichern und Wiederherstellen“ auf die Schaltfläche [Jetzt sichern], um den Sicherungsprozess auszuführen.
Bereits in PreSonus Sphere abgelegte Sicherungen werden im Bereich „Wiederherstellen“ des Fensters dargestellt.
Um ausgewählte oder alle Einstellungen aus einem Cloud-Backup auf dem aktuellen Computer wiederherzustellen, wählen Sie zunächst ein Backup aus der Liste aus und prüfen dann in der Liste der Wiederherstellungsoptionen, welche Teile des Backups wiederhergestellt werden sollen. Dazu gehören die Programmeinstellungen, die Plug-In-Miniaturansichten, die I/O-Konfigurationen, Presets, Vorlagen sowie die Makros. Alle nicht markierten Optionen bleiben unverändert. Nachdem Sie eine Sicherung und die gewünschten Optionen ausgewählt haben, klicken Sie auf die Schaltfläche [Wiederherstellen], um den Download- und Wiederherstellungsprozess zu starten.
Anlage eines neuen Songs
In einem Song finden alle Prozesse des Aufnehmens, Bearbeitens, Arrangierens und Mischens statt. Um einen neuen Song zu erstellen, haben Sie folgende Möglichkeiten:
Klicken Sie auf der Startseite auf die [+]-Schaltfläche (Neu...).
Wählen Sie den Menüeintrag Datei/Neuer Song .
Drücken Sie [Strg]/[Befehl]+[N] auf der Tastatur.
Ein neues Dokumentenfenster wird geöffnet.
Anlage eines neuen Songs 28
Wählen Sie den Eintrag „Aufnehmen und Mischen (Neuer Studio-One-Song)“.
Der Name eines neuen Songs wird automatisch aus dem aktuellen Datum und dem „Künstler“-Feld des auf der Startseite ausgewählten
Künstlerprofils zusammengesetzt. Sie können den Songnamen umbenennen und einen eigenen Titel vergeben.
Speicherort für Songs
Neue Songs sowie alle zugehörigen Daten werden im Benutzerdaten-Ordner abgelegt, den Sie unter Studio One/Optionen/Ordner/Benutzerdaten (macOS: Einstellungen/Ordner/Benutzerdaten ) festlegen. Bei Bedarf können Sie den Speicherort ändern, indem Sie im Dialog „Neu“ auf die Schaltfläche [...] klicken und den gewünschten Ordner angeben.
Samplingrate
Die Samplingrate bezieht sich auf die Anzahl der Samples, mit denen eingehendes analoges Audiomaterial pro Sekunde in ein digitales
Signal gewandelt wird. Die gebräuchlichste Einstellung ist die Standard-Samplingrate von Audio-CDs von 44,1 kHz, also 44.100 Samples pro Sekunde. Studio One unterstützt Samplingraten bis zu 768 kHz.
Anlage eines neuen Songs 29
Die Samplingrate von Studio One sollte mit der Samplingrate Ihres Audio-Interfaces übereinstimmen. Daher wird die Standard-Samplingrate grundsätzlich auch für das Audio-Interface übernommen. Änderungen an der Samplingrate in Studio One wirken sich auch auf das Audio-Interface aus. Wenn die Samplingraten nicht übereinstimmen, konvertiert Studio One alle Audiodateien mit der Samplingrate des Geräts. Da dies bei der Verarbeitung zu Problemen führen kann, sollte dieses Vorgehen möglichst vermieden werden. Studio One kann mit jeder Samplingrate aufnehmen, die von Ihrem Hardware-Audiogerät angeboten wird.
Nicht alle Geräte erlauben einem Drittanbieter-Softwareprogramm, die Hardware-Samplingrate zu verändern. Die gewünschte Samplingrate sollte daher vor der Erstellung eines neuen Songs festgelegt werden.
Die Dateigröße ist proportional zur Samplingrate und der Wortbreite. Je höher die Samplingrate und die Wortbreite, desto größer sind die resultierenden Audiodateien.
Auflösung
Die Auflösung bezieht sich auf die Wortbreite des digitalen Audiomaterials. Standard-CD-Audio hat eine Auflösung von 16 Bit, was ungefähr einem Dynamikbereich von 96 dB entspricht. Somit ist die Differenz zwischen den leisesten und lautesten Audiosignalen in CD-Qualität 96 dB. Die gebräuchlichste Auflösung bei professionellen Aufnahmen ist 24 Bit mit einem Dynamikbereich von etwa 144 dB.
Studio One kann Audiomaterial mit einer Auflösung von 16, 24, 32 oder 64 Bit (Fließkomma) aufnehmen. Welche Auflösung zu verwenden ist, ist eine Geschmacksfrage. Wenn Sie sich mit diesen Konzepten noch nicht so gut auskennen, erstellen Sie Aufnahmen mit unterschiedlicher Auflösung und vergleichen Sie die Ergebnisse.
Zeitformat
Das Zeitformat Ihres neuen Songs bestimmt, wie die Zeitachse dargestellt wird. Die Zeitformat-Auswahl kann jederzeit geändert werden.
Sie können unter den folgenden Optionen auswählen:
Sekunden Die Zeitachse wird in Stunden : Minuten : Sekunden : Millisekunden eingeteilt.
Samples Die Zeitachse wird in Samples eingeteilt.
Takte Die Zeitachse wird in Takte und Beats eingeteilt.
Frames Die Zeitachse wird in Frames eingeteilt.
Anlage eines neuen Songs 30
Songlänge
Hier legen Sie die Dauer Ihres neuen Songs fest oder übernehmen die voreingestellte Länge von fünf Minuten. Um die Songlänge im
Nachhinein zu verändern, können Sie den Endmarker des Songs wie im Abschnitt Start- und Endmarker eines Songs beschrieben auf die gewünschte Endposition verschieben.
Sie können auch die Länge des aktuell geöffneten Songs bearbeiten, indem Sie im Dialog Song/Songeinstellungen den Parameter-Wert
„Songende“ entsprechend anpassen.
Tempo
Hier legen Sie das Tempo Ihres neuen Songs fest oder übernehmen das voreingestellte Tempo von 120 BPM.
Taktart
Hier legen Sie das Taktmaß Ihres neuen Songs fest oder übernehmen das voreingestellte Taktmaß 4/4. Sie können das Taktmaß im Verlauf eines Songs beliebig oft wechseln. Weitere Informationen finden Sie im Abschnitt
Tonart
In diesem Feld legen Sie die globale Tonart für den Song fest. Sofern Sie keine Auswahl treffen, wird keine Tonart zugewiesen. Sie können die Tonart im Verlauf eines Songs beliebig oft wechseln. Weitere Informationen finden Sie im Abschnitt
.
Dateiimport
Wenn Sie vorhandene Audiodateien in Ihren neuen Song importieren möchten, ziehen Sie diese einfach per Drag-and-Drop auf dieses
Feld. Jede der hier abgelegten Dateien wird in dem neuen Song auf eine eigene Spur importiert.
Erstellen einer Songvorlage
Wenn Sie bestimmte Songeinstellungen immer wieder verwenden, kann es hilfreich sein, eine Vorlage zu erstellen. Dafür erstellen Sie zunächst einen leeren Song. Dann konfigurieren Sie die I/O-Einstellungen und erstellen und konfigurieren alle Spuren, virtuellen Instrumente, Effekt-Plug-Ins und anderen Song-Aspekte, die Sie in Ihrer Vorlage benötigen. Wählen Sie dann im Datei-Menü den Eintrag „Als
Vorlage speichern“.
Geben Sie einen Titel und eine Beschreibung ein, wählen Sie gegebenenfalls ein Bild als Symbol für die Vorlage und klicken Sie auf
„OK“. Um ein Bild einzufügen, können Sie es auch aus dem Windows Explorer/Mac Finder auf das Bildsymbol ziehen. Der Song steht jetzt mit allen Eigenschaften als Vorlage im „Benutzer“-Reiter des Dialogfelds „Neu“ zur Verfügung.
Audiodateien dem Songtempo anpassen
Aktivieren Sie diese Option, um importierte Audiodateien (die Tempoinformationen enthalten) automatisch an das aktuelle Songtempo anzupassen. Dies wird dringend empfohlen, um spätere manuelle Tätigkeiten und Einstellungen zu vermeiden.
Wenn Sie jedoch nicht die Absicht haben, in Ihrem Song mit Timestretching zu arbeiten, und versehentliches Timestretching verhindern möchten, stellen Sie sicher, dass diese Option ausgeschaltet ist.
Nur Audiodateien mit integrierten Tempoinformationen werden automatisch in der Länge angepasst, wenn diese Option aktiviert ist. Studio One speichert die Tempoinformationen, die Sie im Inspektor für jede Audiodatei festgelegt haben.
Arbeiten mit PreSonus Notion
PreSonus Notion ist unser Notationsprogramm für macOS und Windows. Mit Notion erstellen Sie umfangreiche Partituren für Neukompositionen oder das Transkribieren von Musik, wobei Sie sowohl Notendaten als auch Audiomaterial integrieren können. Notion ermöglicht den nahtlosen Datenaustausch mit Studio One. In Kombination bieten die beiden Programme ein perfektes Musiksystem für die Komposition und Produktion Ihrer Musikprojekte. In diesem Abschnitt wird der Datenaustausch zwischen Studio One und Notion beschrieben.
Notendaten und Audio von Studio One an Notion senden
Arbeiten mit PreSonus Notion 31
Öffnen Sie in Studio One einen Song, der Noten- oder Audiodaten enthält, die Sie an Notion ausgeben möchten, und öffnen Sie dann
über Song/An Notion Senden den Dialog „An Notion senden“. In diesem Dialog haben Sie folgende Optionen:
Computer-Auswahl Hier wählen Sie aus, ob Sie Noten- und Audiodaten an eine Notion-Instanz auf demselben Computer („Diesem Computer“) senden möchten oder an eine Instanz auf einem anderen Computer in Ihrem Netzwerk. Sofern Notion auf anderen Computern in Ihrem Netzwerk aktiv ist, werden sie in der Auswahlliste aufgeführt.
Notendaten des gesamten Songs senden Wählen Sie diese Option, um die Notendaten aller Instrumentenspuren des aktuellen Songs an die gewählte Notion-Instanz zu senden. In Notion wird eine neue Partitur mit Instrumentenparts für alle Instrumentenspuren Ihres Studio-One-Songs erzeugt.
Notendaten der ausgewählten Spuren senden Diese Option funktioniert ähnlich wie die vorherige Option, allerdings werden nur Notendaten der aktuell in Studio One markierten Instrumentenspuren gesendet.
Audio-Mix senden Mit dieser Option wird eine Stereomischung Ihres Songs gerendert und diese Audiodatei dann an Notion gesendet und dort in einer neuen Partitur geöffnet.
Leadsheet erzeugen Wenn Akkorde in Ihrer Akkordspur vorhanden sind, können Sie das Kästchen im Dialogfeld markieren, um die Leadsheet-Formatierung auf die importierten Notendaten anzuwenden.
In geöffnetes Dokument einfügen Wählen Sie diese Option, um die Daten in ein bestehendes Dokument einzufügen (Überschreiben eines vorherigen Transfers) oder ein neues Dokument zu erstellen.
Sie können auch Audiodateien aus dem Browser von Studio One an Notion senden. Klicken Sie dazu mit der rechten Maustaste (bzw.
bei gehaltener [Ctrl]-Taste) auf die Audiodatei, wählen Sie im Kontextmenü die Option „An Notion senden“ und folgen Sie den Anweisungen auf dem Bildschirm. Diese Option steht nur für WAV-Dateien mit 16 Bit/44,1 kHz zur Verfügung.
Beachten Sie, dass Studio One bei der Ausgabe von MIDI- und/oder Audiodaten an Notion auch Tempo-Map-Daten überträgt, um
Tempo- und Taktart-Änderungen zwischen den Anwendungen zu synchronisieren.
Noten- und Audiodaten aus Notion an Studio One senden
Arbeiten mit PreSonus Notion 32
Wenn Sie eine Partitur, MIDI-Daten oder gerendertes Audiomaterial aus einer in Notion geöffneten Partitur an Studio One senden möchten, öffnen Sie über Datei/An Studio One senden den Dialog „An Studio One senden“. In diesem Dialog haben Sie folgende Optionen:
Computer-Auswahl Hier wählen Sie aus, ob Sie eine Partitur, MIDI-Daten oder Audiomaterial an eine Studio-One-Instanz auf demselben Computer („Dieser Computer“) senden möchten oder an eine Instanz auf einem anderen Computer in Ihrem Netzwerk. Sofern Studio One auf anderen Computern in Ihrem Netzwerk aktiv ist, werden diese in der Auswahlliste aufgeführt.
Audio senden Wählen Sie diese Option, um alle Instrumentenparts Ihrer Notion-Partitur (mit den internen und ggf. zusätzlichen
Drittanbieter-Instrumenten) als Audiodateien zu rendern. Anschließend wird in der gewählten Studio-One-Instanz automatisch ein neuer Song erstellt, der für jedes Instrument eine Audiospur mit der zugehörigen gerenderten Audiodatei enthält.
Partitur senden Mit dieser Option werden die Partiturdaten an Studio One übertragen, wo Sie nun Klänge zuweisen können.
MIDI senden Mit dieser Option erstellen Sie in Studio One einen neuen Song mit Instrumentenspuren, die die Instrumentenparts aus Ihrer Notion-Partitur enthalten. Sofern Ihre Notion-Partitur VST-Instrumente enthält, werden die zugehörigen
Instrumenten- und Preset-Informationen ebenfalls an Studio One gesendet, sodass die Sounds auf beiden Plattformen konsistent konfiguriert sind.
In geöffnetes Dokument einfügen Wählen Sie diese Option, um die Daten in einen bestehenden Song einzufügen (Überschreiben eines vorherigen Transfers) oder ein neues Dokument zu erstellen.
Beachten Sie, dass Notion bei der Ausgabe von MIDI- und/oder Audiodaten an Studio One auch Tempo-Map-Daten überträgt, um
Tempo- und Taktart-Änderungen zwischen den Anwendungen zu synchronisieren.
Audio- und MIDI-Daten zwischen Studio One und Notion abgleichen
Wenn Sie MIDI- oder Audiodaten zwischen Studio One und Notion ausgetauscht haben und dann in einem der Programme Änderungen vornehmen, können Sie den Sendevorgang einfach erneut ausführen. Wenn Sie den Sendevorgang in der Software, in der Sie die Änderungen durchgeführt haben, erneut starten, werden alle zuvor gesendeten MIDI- und Audiodaten in der Ziel-Applikation aktualisiert.
Wenn Sie einen Song von Studio One an Notion senden, werden auch die Texte in Text-Unterspuren übertragen, die Inhalte der Globalen Textspur jedoch nicht. Wenn Sie ein Notion-Projekt an Studio One senden, werden die Texte nicht mehr im „Nur Lesen“-Modus
übertragen, sondern können in Studio One frei bearbeitet werden.
Anpassung
Durch die Anpassung der Benutzeroberfläche können Sie die Sichtbarkeit bestimmter Studio-One-Funktionen gezielt de-/aktivieren und
Ihr Studio-One-Erlebnis damit optimal auf Ihre Arbeitsweise abstimmen.
Zwar bietet Studio One vielfältige Funktionen, die Ihnen fast unbegrenzte Möglichkeiten zur Bearbeitung von Musik und Sound ermöglichen, allerdings werden nicht für jede Anwendung sämtliche Funktionen benötigt. Sowohl neue als auch erfahrene Benutzer können effizienter arbeiten, wenn sie auf ein schlankes, fokussiertes Werkzeug zurückgreifen können.
Die Standard-Werkzeugleiste von Studio One
Anpassung 33
Mit dem Anpassungs-Fenster erstellte, Minimal-Werkzeugleiste.
Die Anpassungs-Einstellungen finden Sie im Menü „Ansicht >> Anpassung“.
Um über das Anpassungs-Fenster eine neue Anpassung zu erstellen, wählen Sie die Menüoption „Ansicht >> Anpassung >> Anpassung bearbeiten“.
Um eine vorhandene Anpassung zu laden, wählen Sie sie aus der Liste aus.
Beachten Sie, dass Anpassungen nur auf der Song-Seite genutzt werden können.
Alternativ können Sie das Anpassungs-Fenster öffnen, indem Sie einen Rechtsklick auf den Bereich ausführen, den Sie anpassen möchten (Werkzeugleiste, Inspektor, Transportfeld oder Browser), und dann im Kontextmenü den Eintrag „Anpassen...“ auswählen.
Anpassungs-Fenster
Über die vier Reiter am oberen Rand des Anpassungs-Fensters wählen Sie den Bereich von Studio One, den Sie konfigurieren möchten. Setzen/Löschen Sie die Haken in den Auswahlfeldern, um die Funktionen ein-/auszublenden. Alle Änderungen werden sofort in den benutzerdefinierten Einstellungen gespeichert. Sofern Sie eine der Werkseinstellungen bearbeiten, wird eine Benutzer-Einstellung mit dem Namen der Werkseinstellung erzeugt.
Werkzeugleiste Dies ist die Werkzeugleiste am oberen Rand des Arrange-Fensters von Studio One.
Inspektor Der Spur-Inspektor befindet sich auf der linken Seite des Arrange-Fensters.
Transport Das Transportfeld befindet sich am unteren Rand des Programmfensters von Studio One.
Browser Der Browser befindet sich rechts im Programmfenster von Studio One.
Anpassung 34
Sobald Sie eine Anpassung erstellt haben, können Sie sie für die spätere Verwendung – oder als Basis für eine neue Anpassung – speichern. Wählen Sie dazu im Auswahlmenü am oberen Rand des Anpassungs-Fensters den Eintrag „Speichern...“. Hier können Sie zudem vorhandene Anpassungen umbenennen und löschen.
Wählen Sie die Option „Benutzeranpassungen löschen...“, um alle Anpassungen auf die Werkseinstellungen zurückzusetzen.
Beachten
Sie, dass dadurch alle von Ihnen erstellen Anpassungen entfernt werden!
Beachten Sie, dass die Einstellungen für das Erscheinungsbild (z. B.: Farben) über das Menü
konfiguriert werden.
Wiederherstellungsoptionen
Obwohl wir großen Wert darauf legen, dass Studio One für alle Anwender so stabil wie möglich läuft, kann es beim Einsatz von Plug-Ins
– insbesondere von älteren Versionen – zu Konflikten und in der Folge leider auch manchmal zu Abstürzen kommt. Dies ist einer der
Gründe für die
.
Für den Fall eines Absturzes wird das Dialogfeld „Studio One Schutzeinstellungen“ eingeblendet:
Hier können Sie auswählen, welche Plug-In-Typen beim Start aktiviert/deaktiviert werden sollen. Dies soll Ihnen helfen, die Ursache für den Absturz herauszufinden. So können Sie problematische Plug-Ins identifizieren und aus Ihrem Workflow entfernen, sodass sie keinen weiteren Absturz verursachen können.
Wiederherstellungsoptionen 35
Sie können diesen Dialog auch direkt aufrufen, indem Sie beim Start von Studio One [Umschalt] gedrückt halten.
Auch in dem Fall, dass die Software nicht mehr reagiert und sofort beendet werden muss, wird beim nächsten Start von Studio One der
Dialog mit den Schutzeinstellungen eingeblendet.
Diagnosebericht
Sofern Sie die Unterstützung des PreSonus Supports in Anspruch nehmen möchten, ist es besonders hilfreich, wenn Sie links unten im
Fenster „Studio One Schutzeinstellungen“ auf die Schaltfläche „Diagnosebericht erzeugen“ klicken. Daraufhin wird ein persönlicher Diagnosebericht für Sie erzeugt, den Sie Ihrem Support-Ticket hinzufügen können. So können Sie Ihrem Support-Mitarbeiter optimale Informationen zur Verfügung stellen, damit er Ihnen so effizient wie möglich helfen kann.
Der Bericht wird als .zip-Datei gespeichert, die Sie an Ihr Support-Ticket anhängen können, wenn Sie es auf my.presonus.com anlegen.
Abhängig von den ausgewählten Optionen enthält die Zip-Datei folgende Daten:
Informationen über Abstürze und unerwartetes Verhalten
Betriebssystem- und Hardware-Informationen
Liste der installierten Plug-Ins und Erweiterungen
Protokolldaten der Anwendung
Sie können den Diagnosebericht auch zu jeder Zeit über das Hilfe-Menü erstellen.
Mit Einstellungen öffnen
Wenn Sie auf der Startseite ein beliebiges Dokument mit der rechten Maustaste anklicken, wird ein Kontextmenü mit der Option „Mit Einstellungen öffnen...“ eingeblendet. Hier können Sie Plug-Ins de-/aktivieren, die möglicherweise Probleme verursachen.
Wiederherstellungsoptionen 36
Dokumentenanalyse
Wählen Sie die Option „Dokumentladen messen“, um das Dokument mit Sicherheitseinstellungen zu laden und die Ladezeiten von Plug-Ins zu messen.
Wählen Sie die Option „Dokumentspeichern messen“, um entsprechend den Speichervorgang des Dokuments zu analysieren.
Allgemeine Einstellungen
Studio One bietet vielfältige Möglichkeiten zur Individualisierung Ihres Arbeitsablaufs und Ihrer Arbeitsumgebung. Über die Reiter im
Menü Studio One/Optionen/Allgemein (macOS: Einstellungen/Allgemein ) haben Sie Zugriff auf die verschiedenen Optionen.
Allgemein
Sprache Wählen Sie die gewünschte Sprache aus der Liste.
Wenn Studio One gestartet wird Hier stellen Sie ein, welche Aktion nach dem Start ausgeführt werden soll.
Keine Aktion Es wird kein Song, kein Projekt und keine Show automatisch geöffnet.
Letzten Song/letztes Projekt/letzte Show laden Es wird der zuletzt bearbeitete Song/das zuletzt geladene Projekt oder die zuletzt geladene Show geöffnet.
Standard-Song/Projekt/Show laden Der Standard-Song, das Standard-Projekt bzw. die Standard-Show wird geöffnet. Um beim Start automatisch einen Song, ein Projekt oder eine Show zu öffnen, erstellen Sie die gewünschte Datei und sichern sie unter dem Namen „default“ im entsprechenden Benutzerdaten-Ordner, der über Optionen/Ordner eingerichtet wurde.
Neuen Song erstellen Es wird ein neuer Song erstellt und geöffnet.
Nach Updates suchen Beim Start wird geprüft, ob Updates zur Verfügung stehen.
Grafikbeschleunigung aktivieren (nur macOS) Diese Einstellung ist in der Voreinstellung aktiv. Wir empfehlen, diese Option nur dann zu deaktivieren, wenn eine Abwärtskompatibilität zwischen Studio One und Dritthersteller-Plug-Ins nicht anderweitig erzielt werden kann.
Hoch-DPI-Modus aktivieren (nur Windows) Diese Einstellung ist in der Voreinstellung aktiv. Wir empfehlen, diese Option nicht zu deaktivieren. Diese Option sorgt unter Windows für eine verbesserte Darstellung und Bedienung von Studio One auf hochauflösenden Monitoren.
Hinweis: : Wenn Sie mit einem Windows-PC und einem hochauflösenden Monitor arbeiten, werden manche ältere Plug-Ins möglicherweise sehr klein dargestellt, da sie nicht für hochauflösende Displays optimiert sind. Um die Darstellung für einzelne Plug-Ins anzupassen, öffnen Sie die jeweiligen Plug-In-Einstellungen und aktivieren die DPI-Skalierung (Windows 10 ab Version 1803 erforderlich).
Skalierte Plug-In-Fenster werden technisch bedingt leicht unscharf dargestellt. Diese Option ist möglicherweise nicht mit allen Plug-Ins kompatibel. Verwenden Sie diese Option möglichst nicht mit Plug-Ins, die eine eigene Option zur Skalierung bieten.
Allgemeine Einstellungen 37
Erscheinungsbild
Hier legen Sie das Farbschema für die Bedienoberfläche von Studio One fest, wobei Sie die Elemente im Hinter- und Vordergrund separat einstellen können.
Unabhängige Einstellungen für Plug-Ins und die Notationsansicht lassen Ihnen die Wahl zwischen dunklen und hellen Anzeigemodi.
Beachten Sie, dass diese Optionen nur für bestimmte Studio-One-Plug-Ins gelten, nicht für Plug-Ins von Drittanbietern. Sie wirken sich auch nicht auf Studio-One-Plug-Ins mit einer eigenen Oberfläche (Ampire, Fat Channel, Analog Delay usw.) aus. Die Option „Farbig“ verknüpft die Farbe der Studio-One-Plug-Ins mit den Einstellungen für den Hinter- und Vordergrund.
Ihre Einstellungen können als Presets gespeichert und für andere Benutzer freigegeben oder für den persönlichen Gebrauch archiviert werden. Es stehen zahlreiche Voreinstellungen zur Verfügung, damit Sie das Erscheinungsbild von Studio One schnell anpassen können. Klicken Sie auf [Zurücksetzen], um das Farbschema und die Darstellungsoptionen auf die Voreinstellungen zurückzusetzen.
Tastaturbefehle
Auf dieser Seite können Sie Tastaturbefehle für Einstellungen und Funktionen in Studio One einrichten und ändern. Weitere Informationen hierzu finden Sie im Abschnitt
.
Netzwerk
Über das Auswahlfeld „Remote Control Apps erlauben, diese DAW im Netzwerk zu finden“ steuern Sie den Fernzugriff von kompatiblen netzwerkfähigen Controllern auf Studio One.
Touch-Eingabe
Hier aktivieren Sie die Multitouch-Steuerung ( sofern Sie ein kompatibles Display angeschlossen haben) und legen fest, über welchen
Monitor die Touch-Eingabe erfolgt. Um den aktuellen Monitor zu aktivieren, klicken Sie auf die Schaltfläche [Dieser].
Erweiterte Einstellungen
Studio One bietet folgende Möglichkeiten, um Ihren Arbeitsablauf zu individualisieren: Über die Reiter im Menü Studio One/Optionen/Allgemein (macOS: Einstellungen/Allgemein ) haben Sie Zugriff auf die verschiedenen Optionen.
Viele der folgenden Optionen, die sich auf die Arrange-Ansicht beziehen, können auch über die Options-Schaltfläche in der Werkzeugleiste der Arrange-Ansicht aufgerufen werden.
Editing
Klicken Sie auf den Reiter „Bearbeitung“, um die folgenden Optionen einzustellen:
Die Option Fadenkreuz für Werkzeuge aktivieren ist in der Voreinstellung eingeschaltet. Damit wird in der Arrange-Ansicht ein großes, weißes, vertikales und horizontales Fadenkreuz eingeblendet, das Ihnen hilft, die verschiedenen Mauswerkzeuge exakt zu positionieren.
Die Option Positionieren bei Klick in leeren Bereich ist in der Voreinstellung deaktiviert. Aktivieren Sie diese Option, um den
Wiedergabe-Cursor durch Klicken in leere Bereiche oder in Bereiche, die keine Events enthalten, zu positionieren.
Die Option Ebenen nach Take-Aufnahmen ausklappen ist in der Voreinstellung aktiviert. Wenn diese und die Option
beide aktiviert sind, werden die Layer für jeden Aufnahme-Take angezeigt, sobald die Aufnahme endet. Wenn Sie das nicht möchten, deaktivieren Sie diese Funktion.
Die Option Farbe der Ordnerspur auf Inhalt anwenden ist in der Voreinstellung nicht aktiviert. Aktivieren Sie diese Option, um die Farbe einer Ordnerspur auch auf alle enthaltenen Inhalte anzuwenden.
Die Option Spurbedienelemente einfärben ist in der Voreinstellung nicht aktiv und die für die einzelnen Spuren eingestellten
Farben werden in der Arrange-Ansicht in den Bedienelementen der Spuren als kleines Farbfeld angezeigt. Sofern die Option
„Spurbedienelemente einfärben“ aktiviert ist, werden alle Bedienelemente der Spuren zur Kenntlichmachung komplett eingefärbt.
Die Option Spuren und Ebenen automatisch einfärben ist in der Voreinstellung aktiviert. Diese Option gilt für das Importieren von Dateien, wenn Spuren ohne Verwendung des Dialogs „Spuren hinzufügen“ erzeugt wurden.
Die Option Kanalnummern auf Spuren anzeigen ist in der Voreinstellung nicht aktiv. Nicht allen Spuren ist in der Konsole ein
Kanal zugeordnet (und umgekehrt). Um Lücken in der Nummerierung von Spuren und Kanäle zu vermeiden, werden diese separat durchnummeriert. In der Folge kann es vorkommen, dass eine Spur und der zugeordnete Kanal unterschiedliche Nummern tragen. Wenn Sie das irritiert, können Sie die Nummerierung der Spuren und Kanäle angleichen, indem Sie die Option
„Kanalnummern auf Spuren anzeigen“ aktivieren.
Erweiterte Einstellungen 38
Die Option Keine Überlappung beim Bearbeiten von Events ist standardmäßig deaktiviert. Wenn ein Event über ein anderes
Event gelegt, verschoben oder eingefügt wird, wird alles darunter gelöscht, sodass es keine überlappenden Daten gibt (nur
Audio-Überblendungen bleiben erhalten). Wenn der zu kopierende Bereich Daten außerhalb eines Events umfasst, wird die
Bereichsauswahl so behandelt, als wäre sie Teil des Events. Wenn also die Bereichsauswahl eingefügt wird, überschreibt sie den identischen Bereich am Zielort.
Beachten Sie, dass die Einstellung „Keine Überlappung“ für Notendaten nur funktioniert, wenn unter Studio One/Optionen/Erweitert/MIDI (macOS: Einstellungen/Erweitert/MIDI) die Option „Lange Noten am Part-Ende abschneiden“ aktiviert ist.
Mit der Option Eventnamen anzeigen werden die Namensbezeichnungen der Events in der Arrange-Ansicht eingeblendet.
Diese Option ist rein ästhetischer Natur und hat keinen Einfluss auf die Funktionalität.
Die Option Automationskurven auf Instrumentenparts anzeigen überlagert die grafische Darstellung mit der Controller-Aktivität (Lautstärke, Sustain usw.). Dies ändert nichts an der Funktionalität. Deaktivieren Sie diese Option, um nur die Noten anzuzeigen.
Akkorde auf Events anzeigen blendet die im Arrangement erkannten Akkorde über den Audio-Event ein. Als Spurhöhe muss dazu mindestens die Einstellung „Klein“ eingestellt sein.
Die Option Events transparent zeichnen ist in der Voreinstellung deaktiviert. Aktivieren Sie diese Option, um das Zeitachsenraster in der Arrange- und Editor-Ansicht im Hintergrund der Events einzublenden. Bei manchen Bearbeitungsvorgängen kann es hilfreich sein, das Raster einzublenden.
Die Option Wellenform geglättet zeichnen sorgt dafür, dass alle im Programm dargestellten Wellenformen geglättet dargestellt werden. Deaktivieren Sie diese Option, sofern Sie eine Verschlechterung der Grafikleistung oder der Reaktionsgeschwindigkeit der Bedienoberfläche bemerken (abhängig von der eingesetzten Grafik-Engine und -Hardware).
Die Option Events transparent zeichnen ist in der Voreinstellung deaktiviert. Wenn Sie sie aktivieren, wird in der Arrange-
Ansicht ein dunkleres Feld um den Event-Namen hinzugefügt, damit er leichter zu lesen ist.
Automation
Klicken Sie auf den Automation-Tab, um die folgenden Optionen einstellen zu können.
Automation folgt Events ist in der Voreinstellung aktiviert. Aktivieren Sie diese Option, um Automationskurven mit Events zu verknüpfen, sodass beim Verschieben von Events auch die „darunter liegende“ Automation bewegt wird.
Die Option Events hinter Automationskurven deaktivieren ist in der Voreinstellung aktiviert. So können Events nicht mit den
Mauswerkzeugen erreicht werden, während eine Automationskurve angezeigt wird. Auf diese Weise wird verhindert, dass während der Arbeit an Automationskurven darunterliegende Events unbeabsichtigt verändert werden.
Die Option Automationsspuren für Kanäle automatisch erzeugen ist in der Voreinstellung deaktiviert. Aktivieren Sie diese
Option, um für jeden in der Konsole neu hinzugefügten Effektkanal, Bus oder VCA-Kanal automatische eine Automationsspur zu erzeugen. Dies ist hilfreich, um den Spuraufbau in der Arrange-Ansicht mit den Kanälen in der Konsole abzugleichen.
Die Option Automationskurven für alle berührten Parameter erzeugen ist in der Voreinstellung aktiviert. Ist diese Option aktiv, wird jedem automatisierbaren Parameter eine Automationskurve zugewiesen, sobald das entsprechende Bedienelement bedient wird.
Mit der Option Punktereduzierung können Sie die Dichte der Automationsdaten während des Schreibens steuern. Das hilft, die CPU-Last während der Wiedergabe zu reduzieren. Beachten Sie, dass diese Einstellung keinen Einfluss auf bestehende
Automationshüllkurven hat.
Über die Auswahlfelder im Bereich Automationskurven für neue Audiospuren wählen Sie die Standard-Automationskurve aus, die für neue Spuren angelegt wird. Zur Auswahl stehen die Typen Lautstärke, Pan und Stummschalten.
Audio
Klicken Sie auf den Audio-Tab, um auf die folgenden Optionen zugreifen zu können:
Die Option „Überlappungen wiedergeben“ für neue Audiospuren einschalten ist in der Voreinstellung deaktiviert. Wenn
Sie die Option aktivieren, wird die Funktion „Überlappungen wiedergeben“ für jede erzeugte Audiospur automatisch aktiviert.
Weitere Informationen finden Sie im Abschnitt
im Kapitel
.
Die Option Cache für Timestretch-Audiodateien verwenden ist in der Voreinstellung aktiviert. Sie wird detailliert im Abschnitt
Arbeiten mit dem Timestretch-Cache im Kapitel
beschrieben.
Die Option Tempoinformation in Audiodateien schreiben ist in der Voreinstellung aktiviert. Ist diese Option aktiv, können
Tempoinformationen in alle mit Studio One aufgenommenen Audiodateien geschrieben werden. Die Tempoinformationen des
Songs zum Zeitpunkt der Aufnahme werden in der Datei gespeichert und ermöglichen ein automatisches Timestretching. Sollte es in anderen Programmen zu Problemen beim Lesen von mit Studio One erstellten Audiodateien kommen, kann es helfen, diese Option zu deaktivieren.
Die Option Dithering für die Wiedergabe und den Audiodatei-Export verwenden ist in der Voreinstellung aktiv und bedeutet, dass der Dither-Algorithmus von PreSonus angewendet wird, wenn die Wortbreite des Audiosignals durch ein Gerät oder
Erweiterte Einstellungen 39
beim Dateiexport reduziert wird. Deaktivieren Sie diese Option, wenn Sie eine Drittanbieter-Dithering-Lösung verwenden möchten, wie z. B. einen Limiter-Effekt auf dem Hauptausgang, der über ein eigenes Dithering mit einer von Ihnen bevorzugten Charakteristik verfügt.
Aktivieren Sie die Option Echtzeitverarbeitung beim Aktualisieren der Masterdateien , um Echtzeitverarbeitung zu verwenden, wenn die Masterdatei für einen Song automatisch aktualisiert wird. Dies ist notwendig, wenn Songs bestimmte Geräte wie z. B. externe Instrumente verwenden, die einen Echtzeit-Mixdown erfordern, um in den Mix aufgenommen zu werden.
Mit der Option Audioeingang voraufnehmen erstellen Sie einen Puffer einer vorgegebenen Länge, worin – selbst wenn die
Aufnahme über das Transportfeld angehalten wurde – eine kontinuierliche Aufnahme gespeichert wird. Auf diese Weise kann auch Audiomaterial in die Aufnahme übernommen werden, das vor dem eigentlichen Start der Aufnahme erzeugt wurde. Die fertige Aufnahme enthält dann auch die von Ihnen eingegebenen Sekunden vor dem Zeitpunkt, an dem Sie die Aufnahme gestartet hatten.
Aufgenommen werden alle Signale, die an physikalisch belegten Eingängen eingehen. Ist die Voraufnahme-Funktion aktiviert, können Sie die aufgenommenen Daten sichtbar machen, indem Sie den Beginn des jeweiligen Events nach links verschieben.
Wird die Aufnahme auf derselben Spur wieder gestartet, beginnt die Voraufnahme erst wieder nach dem Ende der letzten Aufnahme, um doppelte Aufnahmen zu verhindern und einen nahtlosen Übergang zwischen zwei Aufnahmen zu ermöglichen.
Mit Aufnahme-Offset können Sie einen Versatz für Musikaufnahmen im Arrangement einstellen, um etwaige Geräte- oder Treiberlatenzen zu kompensieren.
Zeitstempel des Audiogeräts ignorieren (nur Windows). Studio One verwendet standardmäßig die Systemuhr, da einige
ASIO-Treiber falsche Zeitstempel ausgeben. Diese Einstellung kann deaktiviert werden – wenn Sie allerdings ein sprunghaftes
Verhalten feststellen (wie z. B. einen springenden Wiedergabe-Cursor), aktivieren Sie diese Einstellung wieder.
MIDI
Klicken Sie auf den MIDI-Reiter, um auf die folgenden Optionen zugreifen zu können:
Timecode folgt Loop ist in der Voreinstellung aktiviert und stellt sicher, dass MIDI-Timecode synchron bleibt, wenn der Loop-
Modus in einem Song, einem Projekt oder einer Show aktiv ist. Wenn diese Option deaktiviert ist, läuft der MIDI-Timecode auch dann kontinuierlich (aufsteigend), wenn die Wiedergabe in Studio One in der Schleife erfolgt.
Die Option Vorgezählte Noten anzeigen ist in der Voreinstellung deaktiviert. Aktivieren Sie diese Option, um MIDI-Noten, die während des Vorzählers eingegeben werden, in die Aufnahme zu übernehmen. Diese Option kann nützlich sein, wenn das Einspielen eines Parts kurz vor dem ersten Takt beginnt.
Die Option Lange Noten verfolgen ist in der Voreinstellung aktiviert. Damit wird eine Note, deren Startpunkt sich vor dem aktuellen Start der Wiedergabe befindet, so behandelt, als würde sie an eben diesem Punkt einsetzen. Wenn beispielsweise eine
Note eines Synth-Pad-Sounds in Takt 1 beginnt und bis Takt 8 andauert und Sie die Wiedergabe in Takt 4 starten, wird die Note mit denselben Parametern wie in Takt 1 in Takt 4 ausgelöst. Wäre die Option deaktiviert, würde die Note überhaupt nicht ausgegeben werden.
Die Option Lange Noten am Part-Ende abschneiden ist in der Voreinstellung deaktiviert. Aktivieren Sie diese Option, damit
Noten in jedem Fall am Ende des Instrumentenparts abgeschnitten werden, auch wenn sie eigentlich länger klingen würden.
Letztendlich sorgt diese Option dafür, dass am Part-Ende ein Note-Off-Befehl ausgegeben wird.
Retrospektive Aufnahme einschalten ist in der Voreinstellung aktiv. Ist diese Option aktiv, werden alle MIDI-Daten in allen
Spuren aufgenommen, selbst wenn die Aufnahme nicht aktiv ist. Dieser Aufnahmepuffer lässt sich auslesen und die enthaltenen Daten können an der gewünschten Stelle im Song eingefügt werden.
Mit Aufnahme-Offset können Sie einen Versatz für Musikaufnahmen im Arrangement einstellen, um etwaige Geräte- oder Treiberlatenzen zu kompensieren.
Konsole
Klicken Sie auf den Konsole-Reiter, um auf die folgenden Optionen zugreifen zu können:
Verlauf verwenden Aktivieren Sie diese Option, um Änderungen in der Konsole wie Fader-Bewegungen und Kanal-Mutes rückgängig machen zu können.
Kanalzüge einfärben Aktivieren Sie diese Option, um in der Konsole den gesamten Kanalzug mit der jeweiligen Farbe einzufärben und nicht nur das Beschriftungsfeld. Diese optische Orientierungshilfe kann besonders bei umfangreichen Arrangements nützlich sein.
Plug-in-Titelleiste einfärben Aktivieren Sie diese Option, um die Kanal-Farbkodierung auf das geöffnete Editor-Fenster eines
Plug-Ins zu übertragen. Das ist praktisch, wenn dasselbe Plug-In (z. B. der PreSonus Compressor) in mehreren Konsolenkanälen verwendet wird.
Erweiterte Einstellungen 40
Ausgewählten Kanal automatisch ausklappen Wenn diese Option aktiv ist, vereinfacht sie die Darstellung erweiterter
Kanäle in der Konsole. Doppelklicken Sie auf den ersten Kanal, um ihn zu erweitern. Wenn der nächste Kanal ausgewählt wird, passieren zwei Dinge: Der aktuell ausgewählte Kanal wird automatisch erweitert und der zuvor ausgewählte Kanal wird eingeklappt. Wenn Sie [Alt]/[Option] gedrückt halten und den zweiten Kanal anklicken, wird der vorherige Kanal nicht eingeklappt.
Verhalten der Fader Hier legen Sie fest, wie sich die Kanal-Fader der Konsole bei der Bedienung mit der Maus verhalten.
Wenn die Option „Berührung“ ausgewählt ist, müssen Sie den Fader zunächst einmal anklicken, bevor Sie ihn auf die gewünschte Position bewegen. Wenn die Option „Sprung“ ausgewählt ist, können Sie die Fader-Position festlegen, indem Sie auf einen beliebigen Punkt des Fader-Bereichs klicken.
Plug-In-Menü Hier legen Sie den Stil der lokalen Plug-In-Menüs für die Konsole, den Inspektor und den Kanaleditor fest. In der
Einstellung „Einfach“ werden die Plug-Ins als einfache, nach Ordnern (inkl. Der benutzerdefinierten Ordner) sortierte Liste dargestellt. In der Einstellung „Erweitert“ erhalten Sie eine Browser-ähnliche Darstellung mit Such- und Sortierfunktionen (ähnlich dem Plug-In-Reiter im Browser). Diese Option wirkt sich auf die Darstellung aller lokalen Plug-In-Menüs in der Konsole aus.
Audioeingang folgt Auswahl Aktivieren Sie diese Option, um die zuletzt ausgewählte Audiospur aufnahmebereit zu schalten und abzuhören.
Instrumenteneingang folgt Auswahl Aktivieren Sie diese Option, um die zuletzt ausgewählte Instrumentenspur aufnahmebereit zu schalten und abzuhören.
Solo folgt Auswahl Wenn diese Option aktiviert ist und Sie eine Spur solo schalten und dann eine andere Spur markieren, wird die neu markierte Spur solo geschaltet. Ist diese Option deaktiviert, bleibt die Soloschaltung bestehen, bis Sie sie explizit aufheben.
Die Option Kanaleditor folgt Auswahl ist in der Voreinstellung aktiviert. Dadurch folgt ein geöffnetes Plug-In-Fenster von Effekten oder virtuellen Instrumenten dem ausgewählten Kanal. Somit wird sichergestellt, dass Sie jederzeit nur die Geräte sehen, die mit dem ausgewählten Kanal in Bezug stehen.
Wenn Sie möchten, dass das Mithören für die Audio- oder Instrumentenspur automatisch zusammen mit der Aufnahmebereitschaft einer Spur eingeschaltet wird, aktivieren Sie die Optionen Audiospur-Mithören folgt Aufnahmemodus und Instrumentenspur-Mithören folgt Aufnahmemodus .
Die Option Audiospur-Mithören schaltet Wiedergabe stumm (Tape Style) schaltet die Wiedergabe aller vorhandenen
Audio-Events stumm, für die die Mithören-Funktion aktiviert ist.
Cue Mix Stummschaltung folgt Kanal Aktivieren Sie diese Option, um bei Solo-Schaltung eines Kanals alle anderen Spuren der zugehörigen Cue-Mischung stummzuschalten. Deaktivieren Sie diese Option, um bei Solo-Schaltung eines Kanals alle anderen Spuren der zugehörigen Cue-Mischung weiterhin wiederzugeben.
HINWEIS Sofern diese Option deaktiviert ist, stehen in Bussen und Effektkanälen keine Cue-Mischungen zur Verfügung. Die Cue-Mix-Sends der Kanäle werden direkt auf den Cue-Mix-Ausgang geroutet.
Synchronisierung
Klicken Sie auf den Reiter „Synchronisierung“, um auf die folgenden Optionen zugreifen zu können:
Externe Synchronisierung Aktivieren Sie dieses Feld, damit Studio One eingehendem MIDI-Timecode (MTC) folgt. Beachten
Sie, dass einige MIDI-Geräte nur MIDI-Clock-Daten übertragen, nicht aber MTC. Studio One benötigt eine höhere Genauigkeit, die eine einfache MIDI-Clock nicht bieten kann. Für die Konvertierung von SMPTE ist ein externer Synchronizer erforderlich.
Für eine zusätzliche Genauigkeit wird eine externe Word-Clock (Master) empfohlen.
MIDI Time Code Hier wählen Sie das Gerät, das den MIDI-Timecode (MTC) empfangen wird. Das graue Feld rechts neben dem Gerätenamen zeigt den aktuellen Status der MTC-Übertragung an.
MIDI Machine Control Hier wählen Sie das Gerät, das den MIDI-Machine Control (MMC) empfangen wird.
Service
Hier haben Sie die Möglichkeit, einzelne Services und Module in Studio One, die für bestimmte Funktionen benötigt werden, zu de-/aktivieren. Dies kann bei der Fehlersuche hilfreich sein. Wenn z. B. ein ReWire-Gerät ein Problem zu verursachen scheint, können Sie den
ReWire-Service ausschalten, um zu überprüfen, ob das Problem damit behoben ist. Diese Art der Fehlersuche ermöglicht dem Studio
One Support-Team, bestimmte Computer-spezifische Probleme auf Ihrem System zu lösen und bisher unbekannte Probleme mit der
Software zu identifizieren.
In der Voreinstellung sind alle Services aktiviert. Um einen beliebigen Service zu deaktivieren, klicken Sie im Menü Studio One/Optionen/Erweitert (macOS: Einstellungen/Erweitert ) auf den Service-Reiter und lesen Sie die eingeblendete Warnmeldung. Klicken Sie dann auf einen beliebigen Service in der Liste und dann auf die zugehörige Deaktivieren-Schaltfläche, um den Service zu deaktivieren.
Starten Sie Studio One neu, um die Änderungen anzuwenden.
Um einen deaktivierten Service zu aktivieren, folgen Sie den obigen Anweisungen und klicken auf den Aktivieren-Schalter für den betreffenden Service. Starten Sie auch hier Studio One erneut, um die Änderungen anzuwenden.
Erweiterte Einstellungen 41
advertisement
* Your assessment is very important for improving the workof artificial intelligence, which forms the content of this project
Related manuals
advertisement
Table of contents
- 1 Front
- 2 Inhaltsverzeichnis
- 6 Einleitung
- 8 Installation und Aktivierung
- 8 Installation
- 9 Aktivierung
- 14 Installation der Inhalte
- 19 Setup
- 19 Systemvoraussetzungen
- 19 Einrichten Ihres Audiogeräts
- 23 Einrichtung der Ein- und Ausgänge des Audiogeräts
- 26 Einrichten von MIDI-Geräten
- 31 Verwalten Ihrer Inhalte
- 33 Anlage eines neuen Songs
- 36 Arbeiten mit PreSonus Notion
- 38 Anpassung
- 40 Wiederherstellungsoptionen
- 42 Allgemeine Einstellungen
- 43 Erweiterte Einstellungen
- 47 Grundlagen
- 47 Nicht-destruktive Editierung und Undo/Redo
- 47 Retrospektive Aufnahme
- 49 Dokumente
- 50 Präzise Mix-Engine
- 50 Automatische Delay-Kompensation
- 50 Audio-Dropout-Schutz
- 51 MIDI – und mehr.
- 51 Drag-and-Drop
- 51 Transportsteuerung
- 52 Tastaturbefehle
- 54 Studio One Hilfe und Informationen
- 55 Smart Templates
- 57 Flexible Parametersteuerung
- 57 Control Link
- 57 PreSonus Hardware-Integration
- 58 Ansichtsoptionen
- 61 Leistungsanzeige
- 63 Notenwiederholung
- 63 Video-Player
- 65 Seiten
- 65 Start
- 67 Smart Templates
- 68 Die Reiter Songs, Projekte und Shows
- 70 Song
- 71 Show
- 72 Projekt
- 72 Quick-Switch
- 73 Aufnehmen
- 73 Audiospuren
- 77 Instrumentenspuren
- 82 Starten der Aufnahme
- 84 Metronomsteuerung
- 86 Loop-Aufnahmen auf Audiospuren
- 87 Aufnahmemodi für Instrumentenspuren
- 90 Step-Aufnahme
- 90 Spurebenen
- 91 Audio-Aufnahmeformat
- 91 Anlage einer guten Monitormischung
- 92 Cue-Mischungen und Niedriglatenz-Mithören
- 95 Aufnahme mit Effekten
- 97 Bearbeiten
- 97 Events
- 99 Mauswerkzeuge in der Arrange-Ansicht
- 104 Clips und Lautstärke-Automationskurven
- 109 Das Raster
- 110 Grundlegende Bearbeitung
- 117 Sperren von Spuren und Events
- 118 Part in Pattern umwandeln
- 120 Audioloops und Musicloops
- 121 Bearbeitungsgruppen
- 122 Timestretching
- 125 Comping
- 127 Erkennen und Bearbeiten von Transienten
- 131 Spur transformieren
- 134 Spur- und Event-Inspektoren
- 141 Spur-Presets
- 141 Bearbeiten von Events in der Editor-Ansicht
- 154 Sound-Variationen
- 170 Aktion-Menü
- 172 Pattern
- 183 Tonhöhenkorrektur mit Melodyne-Integration
- 185 Undo-Verlauf
- 185 Navigation mit der Zoom-Funktion
- 186 Makro-Werkzeugleiste
- 192 Bearbeitungsempfehlungen
- 194 Der Score Editor
- 194 Überblick über den Score Editor (Notationsansicht)
- 195 Werkzeugleiste im Score Editor
- 199 Inspektor des Noten-Editors (Notationsansicht)
- 205 Bearbeiten der Partitur mit Standard-Notensystemen
- 210 Partituren in Drum-Notation bearbeiten
- 211 Partituren in den Notensystem-Typen Tabulatur und Standard + TAB bearbeiten
- 213 Texte in der Notationsansicht
- 214 Der Browser
- 214 Dateisuche im Browser
- 214 Reiter und Suchfunktion im Browser
- 215 Vorschau-Ansicht
- 215 Die Navigationsleiste
- 217 Instrumente und Audio-Effekte
- 217 Suche nach Instrumenten
- 223 Der Loops-Reiter
- 225 Der Reiter Dateien
- 230 Der Reiter „Cloud“
- 232 Der Reiter Shop
- 232 Der Pool
- 233 Navigation im Pool
- 235 Durchsuchen von Inhalten für Ihren Song, Ihr Projekt oder Ihre Show
- 236 Arrangement
- 236 Schnelles Duplizieren von Events
- 236 Duplizieren von Spuren
- 237 Globale Spuren
- 238 Arranger-Spur
- 242 Akkordspur
- 254 Ton-/Taktart-Spur
- 256 Tempospur
- 259 Textspur
- 262 Text-Unterspuren
- 263 Scratch Pad
- 265 Bouncen
- 267 Mix von Auswahl erzeugen
- 267 Zeitbereich in Arrangement einfügen
- 267 Löschen von Bereichen aus dem Arrangement
- 267 Ordnerspuren
- 269 Spurliste
- 271 Spur- und Kanalsymbole
- 272 Mischen
- 272 Die Konsole
- 286 Signal-Routing von Effekten
- 295 Fader Flip
- 296 Kanal-Editor und Kanalübersicht
- 297 Kanalübersicht
- 304 Gruppen
- 306 Szenen
- 309 VCA-Kanäle
- 311 Der Abhörbus (Listen Bus)
- 313 Pegelanzeige
- 316 Automatische Plug-in-Latenzkompensation
- 317 Manuelle Audiospurverzögerung
- 317 Arbeiten mit der Markerspur
- 319 Arbeiten mit der Loop-Funktion im Mix
- 319 Der Mixdown
- 323 Stems aus einem Song exportieren
- 325 Tipps für das Mischen
- 328 Die Show-Seite
- 328 Überblick über die Show-Seite
- 329 Show-Verwaltung
- 329 Neue Show anlegen
- 330 Einer Show einen geöffneten Song hinzufügen
- 330 Einer Show Inhalte hinzufügen
- 331 Show konfigurieren
- 331 Die Setlist
- 333 Player und Patches
- 339 Die Werkzeugleiste auf der Show-Seite
- 340 Die Show-Zeitachse
- 344 Show Controls
- 349 Performance-Ansicht
- 356 Automation
- 356 Was bedeutet Automation?
- 356 Automationstypen
- 358 Bearbeiten von Automationskurven
- 362 Automationsmodi
- 363 Automation von Instrumentenparts
- 366 Control Link
- 366 Was ist Control Link?
- 366 Einrichten Ihrer externen Geräte
- 366 Zuordnung Ihres Keyboards
- 368 Control Link einrichten
- 369 Globale und Fokus-Zuordnung
- 370 Automation mit Hardware-Controllern
- 371 Unterstützung der Mackie Control/HUI
- 376 Mastering
- 376 Anlage eines neuen Projekts
- 377 Import von Audiomaterial
- 378 Werkzeuge auf der Projektseite
- 379 Track hinzufügen
- 382 Track-Reihenfolge
- 382 Bearbeiten von Tracks
- 386 Der Abhörbus (Listen Bus)
- 386 Arbeiten mit Insert-Effekten
- 387 Master-Bereich
- 387 Automation auf der Projektseite
- 388 Pegelanzeige
- 390 Veröffentlichen Ihres Projekts
- 395 Song- und Projektintegration
- 397 Mitgelieferte Effekte
- 397 Effekt-Mikroansichten
- 398 Analyse-Tools und Hilfsmittel
- 406 Delay
- 410 Distortion
- 421 Dynamikstufen
- 428 Pro EQ3
- 430 Mix Engine FX (nur Studio One Professional)
- 436 Mehr Mix Engine FX erhalten
- 436 Mastering
- 439 Mischen
- 451 Modulation
- 458 Reverb
- 462 Pipeline XT
- 466 Integrierte virtuelle Instrumente
- 466 SampleOne XT
- 477 Presence XT
- 489 Presence XT Editor
- 497 Impact XT
- 503 Mai Tai
- 515 Mojito
- 517 Multi-Instrumente
- 520 Note FX
- 526 Kollaboration
- 526 Im Folgenden werden die Kollaborations-Tools von PreSonus Sphere beschrieben.
- 526 Wer kann die Kollaborations-Tools in PreSonus Sphere nutzen?
- 526 Kollaborations-Workflow
- 526 Kollaboration mit anderen Kreativen
- 532 Dokumente senden und empfangen
- 535 Workspaces in PreSonus Sphere
- 539 Wiedergabe und Synchronisation von Videos
- 539 Bedienoberfläche des Video-Players
- 539 Video-Spur
- 541 Videos importieren
- 542 Synchronisieren mit Video
- 543 Takt- und Zeitversatz
- 544 Export von Video-Dateien
- 546 Speichern, Import und -Export
- 546 Import von Song-Daten
- 547 Export von Audio- und MIDI-Dateien
- 547 AAF-Import und -Export
- 548 Import von Projektdateien aus anderen Anwendungen
- 548 Speicheroptionen
- 551 Export als Zip-Datei
- 553 Index
- 558 Back