advertisement
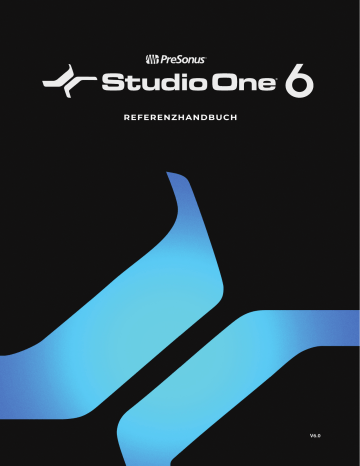
Grundlagen
In diesem Kapitel werden grundsätzliche Aspekte für die Arbeit mit Studio One erläutert. Wenn Sie sich mit den folgenden Konzepten von Studio One vertraut machen, können Sie einfach und vor allem schnell mit Studio One arbeiten.
Nicht-destruktive Editierung und Undo/Redo
Fast alle in Studio One bei der Editierung/Mischung vorgenommenen Änderungen können rückgängig gemacht und wiederhergestellt werden. Die Anzahl der Operationen, die man rückgängig machen kann, ist im Prinzip unbegrenzt. Und Änderungen, die Sie doch behalten möchten, lassen sich unbegrenzt wiederherstellen. Für die meisten Aktionen, die nicht rückgängig gemacht oder wiederhergestellt werden können, werden entsprechende Dialogboxen zur Bestätigung eingeblendet.
So können Sie nach Herzenslust experimentieren, ohne je etwas dauerhaft zu zerstören. Tatsächlich ist das Experimentieren der schnellste Weg, eine Funktion kennenzulernen – und führt zudem zu überraschenden Ergebnissen.
Der Undo/Redo-Verlauf wird übrigens geleert, wenn Sie einen Song, ein Projekt oder eine Show schließen oder Studio One beenden.
Retrospektive Aufnahme
Wir haben das als Musiker alle schon erlebt: Manchmal spielen wir unsere besten Takes ein oder haben eine fantastische Idee – und merken dann, dass wir leider gar nicht aufgenommen haben. Mit der Funktion „Retrospektive Aufnahme“ werden Sie nie wieder eine großartige Idee für Ihren Song verlieren!
Mit der retrospektiven Aufnahme zeichnen Sie jede Note, die Sie auf Ihrem MIDI-Keyboard oder Controller spielen auf...auch ohne auf
Record zu drücken. Und zwar selbst dann, wenn die Wiedergabe angehalten wurde! Die Funktion arbeitet spurbezogen unsichtbar im
Hintergrund. Sogar Controller-Eingaben werden aufgezeichnet. Sie müssen nur die Tasten [Umschalt]+[Num*] drücken, wenn etwas
Geniales passiert – und schon wird Ihre letzte Performance in einen Instrumentenpart auf der zugehörigen Spur umgewandelt.
Grundlagen 42
Immer aktiv.
Die Funktion „Retrospektive Aufnahme“ ist standardmäßig aktiviert. Wenn Sie sie deaktivieren möchten, navigieren Sie zu Studio
OneOptionen/Erweitert/MIDI/Retrospektive Aufnahme einschalten (macOS: Einstellungen/Erweitert/MIDI/Retrospektive Aufnahme einschalten) und entfernen das Häkchen aus Optionsfeld.
Play vs. Stopp
Und so funktioniert es. Studio One stellt für jede Spur einen eigenen Pufferspeicher bereit. Wenn eine Spur aufnahmebereit geschaltet ist oder abgehört wird, zeichnet die „Retrospektive Aufnahme“ alle Noten sowie Controller- und Parameteränderungen auf, unabhängig davon, ob die Wiedergabe läuft oder angehalten wurde.
Wiedergabe läuft (ohne aktive Aufnahme): Aufgezeichnete Events werden an der korrekten Songposition gespeichert und
eingefügt (sofern diese Funktion aktiv ist).
Wiedergabe angehalten : Aufgezeichnete Events werden inklusive der zeitlichen Abstände zueinander gespeichert.
Beachten Sie, dass der Pufferspeicher Events, die während der laufenden Wiedergabe aufgezeichnet werden, nicht mit Events zusammenführt, die bei angehaltener Wiedergabe aufgezeichnet werden. Sobald ein Event in einem der Modi empfangen wird, werden bereits in einem anderen Modus erzeugten Pufferdaten überschrieben.
Retrospektive Aufnahme 43
Laden der aufgezeichneten Events
Wenn bei laufender Wiedergabe im Pufferspeicher aufgezeichnete Events geladen werden, werden sie an der korrekten Songposition auf der Spur platziert. Wenn die Events bei angehaltener Wiedergabe aufgezeichnet und anschließend geladen werden, werden sie in der Spur eingesetzt, wobei das erste Event an der aktuellen Position des Wiedergabe-Cursors platziert wird.
Geladene Events werden der Spur mit Hilfe derselben Optionen wie bei einer herkömmlichen Aufnahme hinzugefügt (Ersetzen, Aufnahme von Takes als Layer, Loopaufnahme Takes, Loopaufnahme Mix etc.).
Der Pufferspeicher kann auf die folgenden Arten geladen werden:
Der Standard-Tastaturbefehl [Umschalt]+[Num*] überträgt den Pufferspeicher in die gewählte Spur.
Klicken Sie mit der rechten Maustaste (bzw. bei gehaltener [Ctrl]-Taste) auf das Spurbedienfeld und wählen Sie aus dem Kontextmenü den Befehl „Retrospektive Aufnahme einfügen“.
Klicken Sie im Inspektor auf die Schaltfläche „Retrospektive Aufnahme“.
Beachten Sie, dass der Befehl „Retrospektive Aufnahme hinzufügen“ bei Bedarf auch einem anderen Tastaturbefehl zugewiesen werden kann. Für weitere Informationen lesen Sie den Abschnitt
Zuweisen eigener Tastaturbefehle .
Undo
Sofern beim Laden der Events etwas Unvorhergesehenes passiert (z. B. dass sich der Wiedergabe-Cursor an der falschen Position befindet), kann der Befehl zum Laden, wie jeder andere Befehl auch, rückgängig gemacht (und erneut ausgeführt) werden.
Hier ist ein weiteres Beispiel. Nehmen wir an, dass der Aufnahmemodus beim Laden der Events nicht korrekt war: Sie haben den Pufferspeicher geladen, als der Aufnahmemodus auf „Ersetzen“ eingestellt war, wollten aber ursprünglich den Modus „Loopaufnahme Mix“ verwenden. Mit der Undo-Funktion entfernen Sie die Events von der Spur und verschieben sie wieder in den Pufferspeicher. Nun können Sie die Aufnahme-Option ändern und die Events mit der neuen Einstellung erneut laden. Beachten Sie allerdings, dass der Pufferspeicher gelöscht wird, sofern er nach dem Undo-Schritt ein beliebiges neues Event empfängt.
Dokumente
Mit Studio One lassen sich drei Arten von Dokumenten erstellen und bearbeiten: Songs, Shows und Projekte. Jede Seite von Studio One ist einem dieser Dokumenttypen gewidmet.
Songs sind für die Kreation und Produktion von Musik und anderen Audioinhalten vorgesehen. Sie bieten Funktionen für die
Aufnahme, Editierung und Mischung. Auch nicht-musikalische Werke wie Podcasts und Dialogbearbeitungen können auf der
Song-Seite durchgeführt werden.
Shows sind für Live-Auftritte und Proben vorgesehen und ermöglichen die Nutzung von Studio One als Performance-Tool.
Shows bieten Funktionen wie Backing Tracks, Instrumenten-Player, Setlisten und eine Performance-Ansicht.
Projekte sind für das Mastern und die Veröffentlichung einer Zusammenstellung von Songs vorgesehen. Die Projektseite bietet
Funktionen zur Anlage der Track-Reihenfolge, für erweitertes Metering, zur Online-Veröffentlichung, zum Brennen von CDs und vieles mehr.
Songs, Shows und Projekte werden alle über das Menü „Neu“ erstellt, wobei Sie sie wahlweise von Grund auf neu oder mit Hilfe verschiedener Smart Templates anlegen können. Smart Templates enthalten eine für die jeweilige Anwendung – wie zum Beispiel die Beat-
Produktion, Live-Performances, Proben etc. – optimierte Studio-One-Konfiguration sowie hilfreiche Schritt-für-Schritt-Anleitungen.
Songs, Shows und Projekte sind miteinander verknüpft. Songs lassen sich sowohl an Shows als auch Projekte senden. Nutzen Sie dazu die Menüoptionen „Song >> Zu Show hinzufügen bzw. Zu Projekt hinzufügen“. Songs, die geändert wurden, nachdem sie einem Projekt hinzugefügt wurden, können über den Menübefehl „Masterdatei aktualisieren“ aktualisiert werden.
Anlage eines neuen Dokuments
Um ein neues Dokument zu erstellen, nutzen Sie eine der folgenden Methoden:
Klicken Sie auf der Startseite auf die Schaltfläche „ [+] Neu...“.
Klicken Sie im Datei-Menü auf „Neu...“.
Drücken Sie [Strg]/[Befehl]+[N] auf der Tastatur.
Das „Neu“-Dialogfenster für neue Dokumente wird eingeblendet.
Dokumente 44
Hier haben Sie verschiedene Möglichkeiten, neue Songs, Shows oder Projekte zu erstellen. Sie können eine leere Vorlage, ein Smart
Template mit für die jeweilige Aufgabe optimierter Benutzeroberfläche sowie Schritt-für-Schritt-Anleitung oder eine von Ihnen selbst erstellte benutzerdefinierte Vorlage verwenden.
Weitere Informationen finden Sie in den im Folgenden aufgeführten Abschnitten:
Präzise Mix-Engine
Studio One enthält eine hochpräzise Mix-Engine. Mit „Engine“ ist übrigens der Programmteil gemeint, der alle für Audiosignale notwendigen Berechnungen durchführt. Studio One arbeitet mit einer Mixed-Mode-Engine auf Fließkomma-Basis.
64 Bit Mix-Engine
Studio One Professional bietet Mix-Engine-Modi mit 32 und 64 Bit. Das bedeutet, dass die Audio-Engine, abhängig von den für das im
Kanal geladene Plug-In (VST/AU-Effekt etc.) benötigten Ressourcen automatisch zwischen einer einfachen Fließkomma-Genauigkeit mit 32 Bit oder einer doppelten Genauigkeit mit 64 Bit umschalten kann.
Unter Studio One /Optionen/Audiogerät (macOS: Einstellungen/Audiogerät ) müssen Sie die „Genauigkeit“ auf „Doppelt (64 Bit)“ stellen, um die 64-Bit-Bearbeitung zu aktivieren. Andernfalls werden alle Bearbeitungen mit einer Genauigkeit von 32 Bit durchgeführt.
Automatische Delay-Kompensation
Studio One kann die von einigen VST- und AU-Plug-ins erzeugte Latenz automatisch kompensieren. Dadurch ist es nicht notwendig,
Spuren manuell abzugleichen, um dieses Verzögerung zu kompensieren: Ihre Spuren werden weiterhin perfekt synchron wiedergegeben, egal mit wie vielen virtuellen Plug-Ins und Effekten Sie arbeiten. Weitere Informationen zu diesem Thema finden Sie im
Abschnitt
Automatische Plug-In-Latenzkompensation .
Audio-Dropout-Schutz
Bei der Arbeit mit einer DAW können Projekte mit vielen Spuren und Plug-Ins sehr komplex werden. Um die Leistung Ihres Computers optimal zu nutzen, muss dann in den meisten Fällen die Puffergröße erhöht werden, was wiederum zu deutlich größeren Latenzen (oder
Verzögerungen) beim Abhören von Audioeingängen oder virtuellen Instrumenten führen kann. Bei zu geringen Puffergrößen kann dagegen die Wiedergabequalität beeinträchtig werden.
Präzise Mix-Engine 45
Beim Einsatz von Audio-Interfaces mit einem integrierten DSP (wie z. B. PreSonus Studio 192) kann ein Monitoring mit minimaler Latenz auch bei hohen Pufferwerten realisiert werden. Störende Latenzen bei virtuellen Instrumenten lassen sich auf diese Weise allerdings nicht verhindert, da diese Instrumente direkt auf der Audio-Engine der DAW laufen.
Leistungszuwachs mit geringer Latenz
Die verbesserte Audio-Monitoring-Engine von Studio One ermöglicht eine unterbrechungsfreie Audiowiedergabe sowie natives Niedriglatenz-Mithören für Audio-Eingänge und virtuelle Instrumente – und das selbst bei hohen Spurzahlen und massivem Einsatz von Plug-
Ins.
Weitere Informationen zu Einsatz und Konfiguration der neuen Audio-Engine finden Sie im Abschnitt
Audio-Dropout-Schutz und Niedriglatenz-Mithören.
MIDI – und mehr.
Studio One arbeitet mit all Ihren gewohnten Standard-MIDI-Geräten – vom Controller bis hin zu Klangerzeugern – zusammen. Sobald die MIDI-Daten in Studio One erfasst sind, werden sie in ein internes, hochauflösendes 32 Bit Datenformat gewandelt. Das heißt, mit Studio One gibt es unter anderem keine Rastereffekte bei Instrumenten, Controller-Änderungen und Pitch-Bends werden sanfter abgebildet und die Automation arbeitet genauer.
Doch auch externe MIDI-Geräte lassen sich weiterhin problemlos ansteuern: Studio One übersetzt das hochauflösende Format zurück in herkömmliche MIDI-Daten, die auch im Rest der Welt verstanden werden.
Drag-and-Drop
Viele Arbeitsschritte in Studio One lassen sich per Drag-and-Drop erledigen. Damit ist gemeint, dass man auf ein Objekt klickt und es zur gewünschten Stelle – in der Regel das Objekt, das bearbeitet werden soll – zieht. So können Sie zum Beispiel im Browser einen Audioeffekt suchen und ihn dann direkt auf eine Spur ziehen, um ihn dort einzusetzen. Anschließend können Sie diesen Effekt anklicken und auf eine weitere Spur ziehen, um den Effekt zusammen mit seinen Einstellungen auf diese neuen Spur zu kopieren.
Virtuelle Instrumente kann man vom Browser auf einen leeren Bereich im Song-Fenster ziehen: Dabei wird automatisch eine neue Instrumentenspur dafür angelegt. Man kann ein virtuelles Instrument aber auch auf einer vorhandene Spur ziehen, um das bisher verwendete virtuelle Instrument zu ersetzen.
Sofern Sie es sich während dem Ziehen jedoch anders überlegen, drücken Sie einfach [Esc] auf der Tastatur, um den Drag-Vorgang abzubrechen.
So lässt es sich erfrischend schnell arbeiten, weil Sie durch keinerlei Navigationsexzesse aus dem Konzept gebracht werden.
Transportsteuerung
Die Transportfunktionen sind zentral in einem Bedienfeld angeordnet und bieten über ihre Tasten Zugriff auf die Funktionen zur Wiedergabe, Navigation sowie zur Aufnahme in Studio One. Die Transportfunktionen werden auf den Song-, Projekt- und Show-Seiten angeboten.
Die folgenden Bedienelemente stehen zu Verfügung:
Start Beginnt an der aktuellen Cursorposition mit der Wiedergabe. Sie können die Wiedergabe auch durch Drücken der Leertaste auf Ihrer Tastatur starten, die gleichzeitig auch die aktive Wiedergabe anhält.
Stopp Hält die Wiedergabe an. Alternativ drücken Sie die Leertaste oder die Taste [0] im numerischen Tastenfeld.
Aufnahme Beginnt an der aktuellen Cursorposition mit der Aufnahme. Sie können die Aufnahme auch mit der Taste [*] im numerischen Tastenfeld starten.
Loop Drücken Sie die Schaltfläche, um die Schleifenwiedergabe zu de-/aktivieren. Sie können den Loop-Modus auch über die
Taste [/] auf Ihrer Tastatur umschalten.
Rücklauf und schneller Vorlauf Drücken Sie diese Tasten, um den Cursor auf dem Zeitlineal nach hinten oder vorne zu bewegen.
Zum vorherigen/nächsten Marker springen Drücken Sie diese Tasten, um zum vorherigen oder nächsten Marker in der
Markerspur zu navigieren.
MIDI – und mehr.
46
Zum Anfang (RTZ) Setzt den Wiedergabe-Cursor auf den Anfang des Zeitlineals. Sie können die Wiedergabeposition auch
über die Taste [,] auf Ihrer Tastatur auf null setzen.
Tastaturbefehle
Viele Funktionen von Studio One kann man auch über die Tastatur anwählen, was oftmals praktischer ist als die Arbeit mit der Maus.
Bestimmte Tasten ändern die Funktion anderer Tasten – und da gibt es Unterschiede zwischen den Betriebssystemen.
In diesem Handbuch werden für Tastaturbefehle mit Modifier-Tasten immer zuerst die Modifier-Tasten für Windows angegeben: [Win-
Modifier-Taste]/[Mac-Modifier-Taste]+[Taste]. So bedeutet [Strg]/[Befehl]+[C] beispielsweise „drücken Sie [Strg]+[C] in Windows bzw.
[Befehl]+[C] unter macOS“.
Wenn die Windows- und Mac-Version denselben Tastenbefehl verwenden, wird er nur einmal erwähnt. Beispiel: [F3].
Bestimmte Funktionen befinden sich in Studio One unter Windows in einem anderen Menü als unter macOS. In solchen Fällen erwähnen wir zuerst den Windows Eintrag. Der macOS-Eintrag befindet sich dagegen in [eckigen Klammern].
Einige Tastaturbefehle öffnen ein Fenster, über das sich durch Eintippen eines Teils seines Namens oder der Artikelnummer ein bestimmter Eintrag finden oder aufrufen lässt. Wenn mehrere Einträge mit denselben Buchstaben beginnen, können Sie mit Hilfe der
Auf- und Abwärtspfeiltasten durch die Ergebnisse blättern. Beispiele:
[Strg]/[Befehl]+[Alt]/[Option]+[C] dient zur Lokalisierung eines Konsolenkanals
[Strg]/[Befehl]+[Alt]/[Option]+[T] dient zur Lokalisierung einer Spur
[Strg]/[Befehl]+[Alt]/[Option]+[S] dient zum Laden einer Szene
Eine vollständige Liste aller Tastaturbefehle kann immer über das Menü Hilfe/Tastaturbefehle geöffnet werden, die als HTML-Dokument ausgegeben wird und die aktuell konfigurierten Tastaturbefehle in Ihrem Browser darstellt.
Tastaturbefehl suchen
Sie können auch die „Befehl suchen“-Funktion nutzen, um Befehle sowie die zugehörigen Tastaturbefehle zu finden. Drücken Sie [Strg]/
[Befehl]+[K] und geben Sie den gesuchten Befehl oder einen Suchbegriff wie „Spur“ oder „Event“ etc. in das eingeblendete Suchfeld ein.
Tastaturbefehle für Umsteiger
Wenn Sie vor Studio One eine andere DAW verwendet haben, fällt Ihnen der Umstieg möglicherweise leichter, wenn Sie eine der speziell dafür konfigurierten Einstellungen verwenden.
Unter Studio One/Optionen/Allgemein/Tastaturbefehle (macOS: Einstellungen/Allgemein/Tastaturbefehle) finden Sie das Auswahlmenü
„Tastaturbefehleinstellungen“. Dort können Sie gängige Tastaturbelegungen anderer DAWs wählen und diese dann für die Arbeit mit
Studio One verwenden. Anschließend können Sie die Tastaturbefehle an Ihre persönlichen Bedürfnisse anpassen.
Die Tastaturbefehle der einzelnen DAWs werden im Menü „Tastaturbefehle“ eingeblendet und können dort in unterschiedlichen Dateiformaten für die Darstellung in anderen Programmen exportiert werden.
Zuweisen eigener Tastaturbefehle
Im Menü Studio One/Optionen/Allgemein/Tastaturbefehle (macOS: Einstellungen/Allgemein/Tastaturbefehle ) können Sie vorhandene
Tastaturbefehle nach Bedarf verändern oder auch neue Tastaturbefehle für Funktionen erstellen, die in der Voreinstellung nicht enthalten sind.
Beachten Sie, dass sich alle Stellen in diesem Handbuch, an denen auf die Tastaturbefehle verwiesen wird, immer auf die Standard-Einstellungen beziehen.
Tastaturbefehle 47
Um einen Tastaturbefehl (neu) zu definieren:
1.
Verwenden Sie das Suchen-Feld, um die Funktion zu wählen, der Sie einen Tastaturbefehl zuordnen möchten.
2.
Klicken Sie auf den Listeneintrag der gewünschten Funktion.
3.
Klicken Sie auf „Taste eingeben“ und drücken Sie die Tasten, mit denen Sie diese Funktion aufrufen möchten. Ihre Tastenkombination wird nun dargestellt.
4.
Klicken Sie auf „Zuweisen“, um den Tastaturbefehl mit der Funktion zu verknüpfen.
5.
Sofern der Tastaturbefehl, den Sie zuweisen möchten, bereits vergeben ist, wird die aktuelle Zuordnung unter dem Feld „Taste eingeben“ zusammen mit einem Verweis auf die vorhandene Zuordnung eingeblendet, sodass Sie diese bei Bedarf ändern können.
6.
Klicken Sie auf das Auswahlmenü „Tastaturbefehleinstellungen“, um eine der Optionen auszuwählen:
Importieren Wählen Sie diese Option, um eine Studio-One-Tastaturbelegung zu importieren.
Export Hiermit können Sie Ihre Studio-One-Tastaturbelegung exportieren.
Als Text exportieren Wählen Sie diese Funktion, um Ihre Studio-One-Tastaturbelegung als Textdatei zu exportieren und so eine Referenz für Ihre persönliche Belegung zu erstellen.
Eine vollständige Liste der Tastaturbefehle können Sie über den Eintrag Hilfe/Tastaturbefehle als HTML-Dokument ausgeben: Ein Dokument mit allen aktuell konfigurierten Tastaturbefehlen wird in Ihrem Browser geöffnet.
Tastaturbefehle 48
Studio One Hilfe und Informationen
Wir haben uns bemüht, Studio One so verständlich und intuitiv wie nur möglich zu konzipieren. Aber dennoch gibt es bei jedem Tool, das
ähnlich viele Möglichkeiten bietet wie eine moderne DAW, viele Aspekte, die man lernen bzw. verstehen muss. Wir möchten Sie auf
Ihrem Weg mit diesem Handbuch begleiten, das Informationen zu jeder Funktion in Studio One enthält. Über das Menü Hilfe/Studio One
Benutzerhandbuch oder durch Drücken der Taste F1 auf Ihrer Tastatur haben Sie zu jeder Zeit Zugriff auf dieses Handbuch.
Wenn Sie eines der internen Plug-Ins in Studio One geöffnet haben und Hilfe zu seinen Funktionen benötigen, wechseln Sie mit der
Taste F1 zum zugehörigen Abschnitt in diesem Handbuch.
Infofenster
Das Infofenster, das man über das Fragezeichen in der oberen Werkzeugleiste am Rand der Song-, Projekt- oder Show-Seite erreicht, zeigt alle im Kontext relevanten Möglichkeiten und Funktionen des aktiven Mauswerkzeugs an. Darüber hinaus blendet das Infofenster auch Informationen zu verschiedenen Bedienelementen und Plug-Ins von Studio One ein, sobald Sie den Mauszeiger darüber bewegen.
Wenn Sie bei geöffnetem Infofenster F1 drücken, wird direkt der entsprechende Abschnitt im Studio One Referenzhandbuch dargestellt.
Kurzinfos
Vielen Bedienelementen, Werkzeugen und Fenstern in Studio One sind Kurzinfos zugeordnet, die eingeblendet werden, wenn Sie den
Mauszeiger darüber positionieren. Diese kurzen Beschreibungen helfen Ihnen dabei, sich schnell mit den verfügbaren Funktionen in Studio One vertraut zu machen.
Ansichtsoptionen
Der Kern der Design-Philosophie von Studio One besteht darin, Sie bei Ihrer kreativen Arbeit zu unterstützen, ohne das Werkzeug in den
Vordergrund zu stellen. Aus diesem Grund haben wir besonders vielseitige Ansichtsoptionen integriert, damit Sie nicht verwendete Elemente bei Bedarf ausblenden können. Im Einblendmenü „Ansicht“ sind alle Optionen aufgelistet. Sie können dort sogar Ihren Zoomstatus speichern, die Fensterpositionen zurücksetzen und vieles mehr. Über das Menü oder den Tastaturbefehl [Umschalt] +F schalten
Sie zu jeder Zeit in die Vollbildansicht.
PreSonus.com
Auf unserer Webseite http://presonus.com
finden Sie umfangreiche Informationen zu Studio One und zur praktischen Arbeit mit der
Software. Zusätzlich finden Sie in unseren Foren unter http://forums.presonus.com/ weitere Informationen und Antworten von anderen Anwendern.
Studio One Hilfe und Informationen 49
Smart Templates
Was möchten Sie heute schaffen?
Smart Templates sollen Ihnen helfen, Ihre kreativen Vorstellungen in Studio One so effizient und schnell wie möglich umzusetzen. Sie sind für bestimmte Aufgaben wie Beat-Produktion, Proben und Live-Performance optimiert und umfassen Spur-Presets, Dateiimport sowie optionale Anpassungen und Tutorials, die Ihnen bei Anlage Ihrer Songs helfen. Die Smart Templates sorgen zudem dafür, dass alle zusätzlich erforderlichen Inhalte, die Sie möglicherweise noch nicht installiert haben, heruntergeladen und installiert werden.
Sie finden Smart Templates im „Neu“-Dialog auf der linken Seite unter „Aufnehmen und Mischen“, „Mastern und veröffentlichen“ bzw.
„Proben und Performen“.
Folgende Optionen stehen zur Verfügung:
Jetzt spielen: Wählen Sie diese Vorlage, um eine Gitarre oder einen MIDI-Controller anzuschließen und direkt mit dem Musikmachen zu beginnen.
Drums: Diese Vorlage erzeugt einen neuen Song, der für ein MIDI-Drumkit vorbereitet ist und eine Instanz von Impact XT für
Ihre Drum-Sounds enthält.
Gitarre: Diese Vorlage erzeugt einen neuen Song, der für E-Gitarre vorbereitet ist und eine Instanz von Ampire für Ihren Gitarren-Sound enthält.
Piano: Diese Vorlage erzeugt einen neuen Song, der für einen MIDI-Keyboard-Controller vorbereitet ist und eine Instanz von
Presence XT mit vollen Piano-Sounds enthält.
Synthesizer: Diese Vorlage erzeugt einen neuen Song, der für einen MIDI-Keyboard-Controller vorbereitet ist und eine Instanz von Mai Tai mit klassischen Synth-Sounds enthält.
Jetzt aufnehmen: Diese Vorlage ist dafür gedacht, dass Sie Ihre Ideen auf einer oder mehreren Spuren festhalten können.
Ganze Band: Diese Vorlage erzeugt einen neuen Song mit vorbereiteten Spuren für Lead-Gesang, zwei Gitarren, Bass und
Keyboards sowie einer Ordnerspur mit mehreren Drum-Spuren inklusive Bussen. Für Drum Room und Vocal Reverb sind separate Effektkanäle (inklusive Sends) angelegt, und Ampire sowie Fat-Channel-Effekte sind den entsprechenden Spuren zugewiesen.
Gitarre und Gesang: Diese Vorlage erzeugt einen neuen Song mit zwei Gesangsspuren, einer Gitarrenspur und einer Impact-
XT-Instanz für virtuelle Drums. Für Drum Room und Vocal Reverb sind separate Effektkanäle (inklusive Sends) angelegt und
Ampire, De-Esser sowie Fat-Channel-Effekte sind den entsprechenden Spuren zugewiesen.
Einzelspur: Diese Vorlage erzeugt einen neuen Song mit einer einzigen leeren Spur sowie den zugehörigen Eingangskanälen.
Beats produzieren: Mit dieser Vorlage können Sie mit virtuellen Instrumenten für Drums, Bass und Akkorde einen neuen Beat anlegen.
Smart Templates 50
Die Vorlage „Beats produzieren“ erzeugt einen neuen Song, der eine Instanz von Impact XT für Drums und zwei Instanzen von Mai Tai – für Bass und Akkorde bzw. Arpeggios – enthält. Die Eingabe der Noten-Events für Impact XT und Mai Tai erfolgt im Pattern-Modus – ideal für einen Beat-gesteuerten, für Hip-Hop und EDM geeigneten Workflow.
Content erstellen: Mit dieser Vorlage können Sie Web-Inhalte wie Hörbücher, Voiceover-Produktionen und Podcasts erstellen – mit oder ohne Videomaterial.
Das Smart Template „Content erstellen“ erzeugt einen neuen Song mit den drei Spuren Music/FX, Voiceover 1 und Voiceover 2. Die
Video-Spur ist aktiviert und die Inserts der Voiceover-Kanäle sind mit entsprechenden Effekten für die Sprachverarbeitung bestückt; ein
Effektkanal mit Room Reverb sowie die zugehörigen Sends stehen ebenfalls zur Verfügung.
Dateien importieren: Importieren Sie Dateien, indem Sie sie einfach auf die Dropzone ziehen, und beginnen Sie direkt mit der
Mischung. Sie können unterschiedliche Dateitypen in jeder beliebigen Kombination importieren, einschließlich, aber nicht beschränkt auf: Audiodateien, MIDI- oder AAF-Dateien, Cubase Track Archives und viele mehr.
PreSonus-Interfaces: Mit dieser Vorlage können Sie direkt die Audiosignale aller verfügbaren Eingänge Ihres PreSonus Audio-Interfaces aufnehmen. Wählen Sie Ihr PreSonus Audio-Interface aus dieser Liste aus, um einen neuen Song zu erstellen, bei dem alle Einund Ausgänge bereits korrekt zugewiesen sind.
Demos: Wählen Sie einen der Demo-Songs von Studio One aus: zum Anhören, Untersuchen, Dekonstruieren und Lernen!
Tutorials
Die meisten Smart Templates, darunter „Jetzt spielen“, „Jetzt aufnehmen“, „Beats produzieren“ und „Content erstellen“ enthalten geführte Schritt-für-Schritt-Anleitungen, die Ihnen die Grundlagen von Studio One, wie z. B. Aufnahmebereitschaft von Spuren, Einrichtung von Instrumenten/Controllern etc., vermitteln.
Diese Tutorials werden jedes Mal gestartet, wenn Sie die zugehörige Vorlage aufrufen; bei manchen Informationsseiten wird der Bildschirm abgedunkelt, um Ihre Aufmerksamkeit auf einen bestimmten Bereich der Benutzeroberfläche zu lenkten. Nutzen Sie die Schaltflächen oder die Pfeiltasten, um durch das Tutorial zu blättern. Drücken Sie [ESC], um ein Tutorial zu verlassen.
Das Tutorial „Mit Studio One starten“
Das Tutorial „Mit Studio One starten“ wird beim ersten Start von Studio One eingeblendet und führt Sie durch die grundlegenden Funktionen der Startseite, inklusive dem Künstlerprofil, der Einrichtung eines Audio-Interfaces und der Einbindung externer Geräte. Sie können das Tutorial jederzeit über die Menüoption „Hilfe >> Anleitungen >> Mit Studio One starten“ aufrufen.
Optionen für neue Songs
Weitere Informationen zu den Optionen für neue Songs, die mit den verschiedenen Vorlagen erzeugt werden, finden Sie unter dem folgenden Link. [LINK]
Smart Templates 51
Anpassung anwenden
In den Smart Templates wird die Anpassungsfunktion von Studio One genutzt, um einzelne Funktionen zu de-/aktivieren und damit die
Arbeitsumgebung für unterschiedliche Aufgaben zu optimieren. (Beispielsweise benötigen Anwender, die ausschließlich mit Audioaufnahmen arbeiten, keine Loop- oder Pattern-Funktionen.) Über diese Option können Sie die zugehörigen Anpassungen der Benutzeroberfläche de-/aktivieren.
Flexible Parametersteuerung
Bei vielen Reglern und Parametern in Studio One können Sie die Einstellungen auf ganz unterschiedliche Weise mit der Maus oder über die Tastatur anpassen:
Mausrad Positionieren Sie den Mauszeiger über dem gewünschten Regler oder Parameter und bedienen Sie das Mausrad
(oder einen ähnlichen Mechanismus) an Ihrem Zeigegerät. Auf diese Weise können Sie verschiedene Regler (wie Mixer-Fader oder Plug-In-Parameter) feinjustieren und schnell durch Listen mit verschiedenen Optionen (wie den Quantisierungswerten oder den Kanal-I/O-Zuordnungen) blättern.
Klicken und Ziehen Bei Reglern und Fadern drängt sich eine Bedienung durch Anklicken und Ziehen des Parameters geradezu auf – allerdings können Sie auch viele numerische Werte (wie die Transposition oder die Start- und Endzeiten) verändern, indem Sie mittig auf den dargestellten Wert klicken und ihn dann nach Bedarf nach oben oder unten absenken oder anheben.
Doppelklicken und Eintippen Viele numerische Parameter können exakt eingegeben werden, indem Sie auf den aktuellen
Wert doppelklicken und den gewünschten Wert eintippen. Drücken Sie dann [Eingabe], um den neuen Wert zu bestätigen.
Rechtsklick bzw. Klick bei gehaltener [Ctrl]-Taste und Tastatureingabe Viele Instrumenten- und Effektparameter von Studio One können
oder
Makros zugewiesen werden . Klicken Sie mit der rechten Maustaste (bzw. bei gehaltener
[Ctrl]-Taste) auf das gewünschte Bedienelement. Im eingeblendeten Fenster „Automation/Kanal-Makro“ finden Sie den Parameternamen und das zugehörige Eingabefeld. Um einen Wert einzugeben, doppelklicken Sie auf das Eingabefeld, geben den gewünschten Wert ein und bestätigen ihn mit der [Eingabetaste].
Control Link
Die Steuerung einer DAW-Software mit MIDI-Hardware-Controllern kann eine sehr anspruchsvolle Aufgabe sein, da dazu genaue Kenntnisse der MIDI-Norm notwendig sind. Zur Vereinfachung bietet Studio One mit dem Control-Link-System ein einfaches und leichtverständliches Protokoll für die MIDI-Zuordnung. Mit einigen wenigen Handgriffen können Sie Parameter in Ihrer Software sowie von externen Geräten steuern.
Weitere Informationen zum Control-Link-System finden Sie im Kapitel
.
PreSonus Hardware-Integration
Studio One integriert Steuerfunktionen für folgende PreSonus Audio-Geräte:
Studio 192 Audio-Interface
Studio 192 Mobile Audio-Interface
StudioLive AI-Series Mixer
StudioLive RM Mixer
StudioLive Series III Mischkonsolen
Quantum Thunderbolt-Interfaces
Wenn Sie eines dieser unterstützten Geräte mit Studio One verbinden, können Sie viele aus UC Surface bekannte Steuerfunktionen direkt in Studio One bedienen.
Flexible Parametersteuerung 52
Grundlegende Einrichtung
Um Ihr Audio-Interface der PreSonus Studio 192- oder Quantum-Series oder Ihren StudioLive AI, RM oder Series III Mixer mit Studio
One zu verbinden, führen Sie folgende Schritte durch:
1.
Verbinden Sie Ihr Interface bzw. Ihren Mixer mit dem beiliegenden Datenkabel (USB oder Thunderbolt) mit dem Computer, auf dem Studio One läuft.
2.
Installieren und starten Sie die Software UC Surface (im Lieferumfang enthalten) auf dem Computer mit Studio One.
3.
Starten Sie Studio One. Die Steuerfunktionen für Ihr Gerät können jetzt in Studio One genutzt werden.
Weitere detaillierte Informationen zur Einrichtung zur Hardware-Integration mit Studio One finden Sie in der Bedienungsanleitung Ihres
Studio 192 Audio-Interfaces bzw. Ihres StudioLive AI oder RM Mixers.
Ansichtsoptionen
Ansicht-Menü
Der Kern der Design-Philosophie von Studio One besteht darin, Sie bei Ihrer kreativen Arbeit zu unterstützen, ohne das Werkzeug in den
Vordergrund zu stellen. Aus diesem Grund haben wir besonders vielseitige Ansichtsoptionen integriert, damit Sie nicht verwendete Elemente bei Bedarf ausblenden können.
Im Einblendmenü „Ansicht“ sind alle Optionen aufgelistet. Sie können dort sogar Ihren Zoomstatus speichern, die Fensterpositionen zurücksetzen und vieles mehr. Zudem können Sie die unterschiedlichen Ansichten über die benutzerdefinierbaren Tastaturbefehle von
Studio One aufrufen, eine Methode, die wegen ihrer Schnelligkeit und Effizienz von vielen Powerusern geschätzt wird.
Ansichtsoptionen 53
In den ersten zwei Abschnitten dieses Menüs finden Sie die grundlegenden Ansichten für die Seiten, den Editor, die Konsole etc., die in den zugehörigen Abschnitten dieses Handbuchs im Detail beschrieben werden.
Der dritte Abschnitt des Menüs ist dem Browser von Studio One gewidmet. Hier finden Sie Ihre Instrumente, Effekte, Loops etc.
Informationen zum Browser finden Sie in einem eigenen Kapitel.
Der vierte Abschnitt dieses Menüs enthält verschiedene Ansichten für spezielle Anwendungen:
Aufnahmeoptionen-Leiste
Die Aufnahmeoptionen-Leiste enthält Bedienelemente für die unterschiedlichen Aufnahmemodi für Instrumentenspuren wie beispielsweise Ersetzen und Overdub, Aufnahme von Takes als Layer, Eingangsquantisierung etc.
Weitere Details zur Aufnahmeoptionen-Leiste finden Sie hier
.
Zeitanzeige
Ansichtsoptionen 54
Über die freischwebende, skalierbare Zeitanzeige haben Sie die aktuelle Wiedergabeposition in Ihrem Song immer im Blick. Die Anzeige kann wahlweise in Sekunden, Samples oder Frames erfolgen. Die Auswahl erfolgt über die kleinere Zeitanzeige links neben der Transport-Leiste am unteren Rand des Programmfensters von Studio One.
Verbleibende Aufnahmezeit
Über das freischwebende, skalierbare Anzeigefenster für die verbleibende Aufnahmezeit sehen Sie auf einen Blick, wieviel Aufnahmezeit noch zur Verfügung steht, wobei die aktuelle Spuranzahl, die Samplingrate und der verfügbare Festplattenplatz berücksichtigt werden.
Bitte beachten Sie, dass die „Verbleibende Aufnahmezeit“ keinesfalls als Countdown bis zum Ende Ihrer PreSonus-Sphere-Mitgliedschaft zu verstehen ist.
Akkordanzeige
Die frei verschieb- und skalierbare Akkordanzeige bietet verschiedene Anzeigeoptionen für Akkorde. Dies ist beispielsweise praktisch, um beim Üben mit Ihrem Lieblingsinstrument die Akkorde mitzulesen – ganz besonders in Kombination mit Loop-Punkten.
Die Anzeige bietet drei Optionen:
Akkordspur blendet auf Basis der Akkordspur den aktuellen und den folgenden (blau dargestellten) Akkord für die jeweilige Wiedergabeposition ein.
Eingangsakkord blendet den aktuell auf einem externen Keyboard gespielten Akkord ein.
Editor entspricht der für den
eingestellten Akkordansicht. Sofern im Editor mehrere Spuren dargestellt werden, werden bei der Akkorddarstellung all diese Spuren berücksichtigt. Sofern kein Instrumenten-Editor geöffnet ist, wird der Akkord eingeblendet, der der aktuellen Wiedergabeposition der aktiven Instrumentenspur entspricht.
Weitere Details zur Akkordspur finden Sie hier.
Ansichtsoptionen 55
MIDI-Monitor
Der MIDI-Monitor von Studio One stellt alle ein- und ausgehenden MIDI-Daten dar und bietet eine Filteroption. Diese Informationen sind sehr praktisch, um externe Controller und Instrumente zuzuweisen oder um Probleme mit Geräten zu beheben, die MIDI-Daten nicht wie erwartet ausgeben oder empfangen.
Weitere Informationen zur Zuordnung eines Controllers mit Hilfe des MIDI-Monitors finden Sie hier.
Leistungsanzeige
Die Leistungsanzeige stellt neben der aktuellen Auslastung der CPU und der Festplatte auch die spezifische Systemlast durch Insert-
Effekte und Instrumente dar. Damit lässt sich feststellen, welche ressourcenhungrigen Instrumentenspuren in Audio-Events gerendert werden können, um die Systemlast zu reduzieren. Die Leistungsanzeige bietet zudem Zugriff auf die Einstellungen für den Dropout-
Schutz und die Option Plug-In-Nap.
Weitere Informationen zur Leistungsanzeige finden Sie in den Abschnitten
Leistungsanzeige 56
Dropout-Schutz
Über den Dropout-Schutz können Sie das für Ihren Workflow optimale Verhältnis zwischen Verarbeitungsleistung und Latenz einstellen.
Im Allgemeinen ist für Live-Aufnahmen eine möglichst geringe Latenz vorzuziehen, während sich für die Arbeit mit vielen virtuellen Instrumenten größere Pufferwerte empfehlen.
Weitere Details zum Dropout-Schutz finden Sie hier.
Plug-In-Nap
Die Option Plug-In-Nap verbessert die allgemeine CPU-Leistung und reduziert die Gefahr von Audio-Dropouts, indem die Verarbeitung von Plug-Ins, an denen zum aktuellen Wiedergabezeitpunkt kein Audiosignal anliegt, vorübergehend ausgesetzt wird. Der Status der einzelnen Plug-Ins kann in der Leistungsanzeige überwacht werden (achten Sie auf die Balkenanzeige in der CPU-Spalte). Die Plug-In-
Nap-Funktion lässt sich für einzelne Plug-Ins deaktivieren – dies ist praktisch, um problematische Plug-Ins zu identifizieren. Klicken Sie auf die Auswahlfelder rechts neben der Leistungsanzeige, um die gewünschten Plug-Ins auszuwählen. Beachten Sie, dass damit nur
Plug-In-Nap deaktiviert wird, die Plug-Ins selbst aber aktiv bleiben.
Beachten Sie zudem, dass die Anzahl der gleichzeitig nutzbaren Plug-Ins grundsätzlich von der freien Prozessorleistung abhängt. Plug-
In-Nap kann auch in den
de-/aktiviert werden.
Sofern Probleme mit bestimmten Plug-Ins auftreten und Sie sie ganz deaktivieren möchten, können Sie dies im Plug-In-Manager tun.
Um Plug-In-Nap für einzelne Plug-Ins zu de-/aktivieren, können Sie auch das jeweilige Kontextmenü im Plug-In-Editor, im Effektbereich der Konsole sowie im Browser nutzen.
Plug-In-Manager
Im Plug-In-Manager können Sie Ihre Plug-Ins in einem einzigen Fenster durchsuchen, anzeigen, sortieren, entfernen, sperren und ein-
/ausblenden. Darüber hinaus können Sie hier die Plug-In-Version überprüfen. Zudem können Sie die Blocklist für alle Plug-Ins, die beim
Scan von Studio One nicht gefunden wurden, zurücksetzen und Plug-Ins manuell per Drag-and-Drop aus dem Browser von Studio One auf die Blocklist setzen. Per Rechtsklick können Sie beliebige Plug-Ins im Finder/Dateimanager Ihres Betriebssystems öffnen.
Klicken Sie auf „Plug-In-Liste aktualisieren“, um Plug-Ins in die Liste aufzunehmen, die Sie nach dem Start von Studio One installiert haben.
Unter dem Statistik-Reiter finden Sie nützliche Informationen zur Nutzung der Plug-Ins sowie zum Einfluss der einzelnen Plug-Ins auf die
Lade- und Speichergeschwindigkeit und Angaben zur durchschnittlichen Preset-Größe.
Weitere Informationen zum Plug-In-Manager finden Sie hier
.
Leistungsanzeige 57
Notenwiederholung
Mit Hilfe der Notenwiederholung können Sie mit einem einzigen Tastendruck auf Ihrem MIDI-Controller mehrere Noten mit einstellbarer
Quantisierung ausgeben.
Die Funktion „Notenwiederholung“ ist umfangreich konfigurierbar und kann weitgehend über MIDI gesteuert werden, was viele kreative
Echtzeit-Anwendungen ermöglicht. Diese Funktion ist nicht zu verwechseln mit dem
Weitere Informationen zur Notenwiederholung finden Sie hier.
Video-Player
Mit dem Video-Player können Sie ein Video wiedergeben und mit der Wiedergabe von Studio One synchronisieren. Das ist ideal für die
Vertonung von Videos und Filmen. Sie können sogar Audio aus dem importierten Video in Ihre Mischung importieren.
Weitere Informationen zum Video-Player finden Sie in einem eigenen Kapitel .
Notenwiederholung 58
Weitere Ansichten:
Infofenster Diese Ansicht blendet oben im Studio-One-Fenster kontextsensitiv nützliche Informationen wie beispielsweise
Tipps zur Nutzung der Modifier-Tasten (Umschalt, Steuerung etc.) ein.
Audio Bend Diese Ansicht blendet oben in Studio One das Audio-Bend-Menü ein.
Stille suchen Diese Ansicht blendet oben in Studio One das Menü „Stille suchen“ ein.
Quantisieren Diese Ansicht blendet oben in Studio One das Quantisieren-Menü ein.
Makros Über diese Ansichten können Sie Ihre Makros im Arrange-Fenster, im Noten-Editor und im Audio-Editor einblenden.
Weitere Informationen zu den leistungsfähigen Makros finden Sie hier.
Akkordauswahl Über diese Option blenden Sie die Akkordauswahl ein/aus.
Windows:
Fenster ein-/ausblenden Über diese Option blenden Sie freischwebende Fenster wie beispielsweise Ihre Plug-In-Fenster ein und aus.
Arbeitsflächen ein-/ausblenden Über diese Option blenden Sie optionale Ansichten wie den Browser, die Konsole oder den
Editor ein und aus.
Konsole ein-/auskoppeln Über diese Option können Sie die Konsole auskoppeln und frei positionieren. Dies ist besonders praktisch für Setups mit mehreren Monitoren.
Editor ein-/auskoppeln Über diese Option koppeln Sie das Editor-Fenster ein oder aus.
Vollbildansicht Diese Option schaltet Studio One in die Vollbildansicht. [Umschalt]+[F].
Fensterpositionen zurücksetzen Über diese Option setzen Sie alle Fenster auf ihre Standardposition zurück. Diese Option ist besonders nützlich, wenn es bei komplexen Projekten unübersichtlich wird oder wenn ein Dokument von einem Computer mit einer größeren Anzahl von Monitoren importiert wird und daher einige Programmfenster außerhalb des sichtbaren Bereichs liegen. Diese Option schafft Abhilfe.
Zoom:
Vergrößern/Verkleinern Mit diesen Optionen vergrößern/verkleinern Sie im Edit-Fenster die horizontale Zoomstufe.
Vertikal vergrößern/verkleinern Mit diesen Optionen vergrößern/verkleinern Sie im Edit-Fenster die vertikale Zoomstufe.
Ansicht an Loop anpassen Mit dieser Option zoomen Sie den Bereich zwischen Ihren Loop-Punkten maximal heran.
Ansicht an Auswahl anpassen Mit dieser Option wählen Sie die maximale vertikale Zoomstufe, um alle markierten Events darzustellen.
Ansicht horizontal an Auswahl anpassen Mit dieser Option wählen Sie die maximale horizontale Zoomstufe, um alle markierten Events darzustellen.
Alles anzeigen Mit dieser Option wird die Zoomstufe so gewählt, dass alle Inhalte des Edit-Fenster dargestellt werden.
Zoom rückgängig/wiederholen Über diese dedizierte Undo-/Redo-Funktion können Sie die Zoomeinstellungen rückgängig machen oder wiederholen.
Zoom umschalten Über diese Option schalten Sie zwischen den zwei zuletzt verwendeten Zoomeinstellungen hin und her.
Zoomstatus speichern Über diese Option können Sie einen Zoomstatus für die zukünftige Verwendung speichern.
Zoomstatus wiederherstellen Über diese Option können Sie einen gespeicherten Zoomstatus wiederherstellen.
Sichtbarkeit
Sichtbarkeitsänderung rückgängig und Sichtbarkeitseinstellung wiederholen . Da Sichtbarkeitsänderungen von der herkömmlichen Undo-/Redo-Funktion von Studio One nicht erfasst werden, steht dafür eine spezielle Undo-/Redo-Funktion zur Verfügung.
Video-Player 59
advertisement
* Your assessment is very important for improving the workof artificial intelligence, which forms the content of this project
Related manuals
advertisement
Table of contents
- 1 Front
- 2 Inhaltsverzeichnis
- 6 Einleitung
- 8 Installation und Aktivierung
- 8 Installation
- 9 Aktivierung
- 14 Installation der Inhalte
- 19 Setup
- 19 Systemvoraussetzungen
- 19 Einrichten Ihres Audiogeräts
- 23 Einrichtung der Ein- und Ausgänge des Audiogeräts
- 26 Einrichten von MIDI-Geräten
- 31 Verwalten Ihrer Inhalte
- 33 Anlage eines neuen Songs
- 36 Arbeiten mit PreSonus Notion
- 38 Anpassung
- 40 Wiederherstellungsoptionen
- 42 Allgemeine Einstellungen
- 43 Erweiterte Einstellungen
- 47 Grundlagen
- 47 Nicht-destruktive Editierung und Undo/Redo
- 47 Retrospektive Aufnahme
- 49 Dokumente
- 50 Präzise Mix-Engine
- 50 Automatische Delay-Kompensation
- 50 Audio-Dropout-Schutz
- 51 MIDI – und mehr.
- 51 Drag-and-Drop
- 51 Transportsteuerung
- 52 Tastaturbefehle
- 54 Studio One Hilfe und Informationen
- 55 Smart Templates
- 57 Flexible Parametersteuerung
- 57 Control Link
- 57 PreSonus Hardware-Integration
- 58 Ansichtsoptionen
- 61 Leistungsanzeige
- 63 Notenwiederholung
- 63 Video-Player
- 65 Seiten
- 65 Start
- 67 Smart Templates
- 68 Die Reiter Songs, Projekte und Shows
- 70 Song
- 71 Show
- 72 Projekt
- 72 Quick-Switch
- 73 Aufnehmen
- 73 Audiospuren
- 77 Instrumentenspuren
- 82 Starten der Aufnahme
- 84 Metronomsteuerung
- 86 Loop-Aufnahmen auf Audiospuren
- 87 Aufnahmemodi für Instrumentenspuren
- 90 Step-Aufnahme
- 90 Spurebenen
- 91 Audio-Aufnahmeformat
- 91 Anlage einer guten Monitormischung
- 92 Cue-Mischungen und Niedriglatenz-Mithören
- 95 Aufnahme mit Effekten
- 97 Bearbeiten
- 97 Events
- 99 Mauswerkzeuge in der Arrange-Ansicht
- 104 Clips und Lautstärke-Automationskurven
- 109 Das Raster
- 110 Grundlegende Bearbeitung
- 117 Sperren von Spuren und Events
- 118 Part in Pattern umwandeln
- 120 Audioloops und Musicloops
- 121 Bearbeitungsgruppen
- 122 Timestretching
- 125 Comping
- 127 Erkennen und Bearbeiten von Transienten
- 131 Spur transformieren
- 134 Spur- und Event-Inspektoren
- 141 Spur-Presets
- 141 Bearbeiten von Events in der Editor-Ansicht
- 154 Sound-Variationen
- 170 Aktion-Menü
- 172 Pattern
- 183 Tonhöhenkorrektur mit Melodyne-Integration
- 185 Undo-Verlauf
- 185 Navigation mit der Zoom-Funktion
- 186 Makro-Werkzeugleiste
- 192 Bearbeitungsempfehlungen
- 194 Der Score Editor
- 194 Überblick über den Score Editor (Notationsansicht)
- 195 Werkzeugleiste im Score Editor
- 199 Inspektor des Noten-Editors (Notationsansicht)
- 205 Bearbeiten der Partitur mit Standard-Notensystemen
- 210 Partituren in Drum-Notation bearbeiten
- 211 Partituren in den Notensystem-Typen Tabulatur und Standard + TAB bearbeiten
- 213 Texte in der Notationsansicht
- 214 Der Browser
- 214 Dateisuche im Browser
- 214 Reiter und Suchfunktion im Browser
- 215 Vorschau-Ansicht
- 215 Die Navigationsleiste
- 217 Instrumente und Audio-Effekte
- 217 Suche nach Instrumenten
- 223 Der Loops-Reiter
- 225 Der Reiter Dateien
- 230 Der Reiter „Cloud“
- 232 Der Reiter Shop
- 232 Der Pool
- 233 Navigation im Pool
- 235 Durchsuchen von Inhalten für Ihren Song, Ihr Projekt oder Ihre Show
- 236 Arrangement
- 236 Schnelles Duplizieren von Events
- 236 Duplizieren von Spuren
- 237 Globale Spuren
- 238 Arranger-Spur
- 242 Akkordspur
- 254 Ton-/Taktart-Spur
- 256 Tempospur
- 259 Textspur
- 262 Text-Unterspuren
- 263 Scratch Pad
- 265 Bouncen
- 267 Mix von Auswahl erzeugen
- 267 Zeitbereich in Arrangement einfügen
- 267 Löschen von Bereichen aus dem Arrangement
- 267 Ordnerspuren
- 269 Spurliste
- 271 Spur- und Kanalsymbole
- 272 Mischen
- 272 Die Konsole
- 286 Signal-Routing von Effekten
- 295 Fader Flip
- 296 Kanal-Editor und Kanalübersicht
- 297 Kanalübersicht
- 304 Gruppen
- 306 Szenen
- 309 VCA-Kanäle
- 311 Der Abhörbus (Listen Bus)
- 313 Pegelanzeige
- 316 Automatische Plug-in-Latenzkompensation
- 317 Manuelle Audiospurverzögerung
- 317 Arbeiten mit der Markerspur
- 319 Arbeiten mit der Loop-Funktion im Mix
- 319 Der Mixdown
- 323 Stems aus einem Song exportieren
- 325 Tipps für das Mischen
- 328 Die Show-Seite
- 328 Überblick über die Show-Seite
- 329 Show-Verwaltung
- 329 Neue Show anlegen
- 330 Einer Show einen geöffneten Song hinzufügen
- 330 Einer Show Inhalte hinzufügen
- 331 Show konfigurieren
- 331 Die Setlist
- 333 Player und Patches
- 339 Die Werkzeugleiste auf der Show-Seite
- 340 Die Show-Zeitachse
- 344 Show Controls
- 349 Performance-Ansicht
- 356 Automation
- 356 Was bedeutet Automation?
- 356 Automationstypen
- 358 Bearbeiten von Automationskurven
- 362 Automationsmodi
- 363 Automation von Instrumentenparts
- 366 Control Link
- 366 Was ist Control Link?
- 366 Einrichten Ihrer externen Geräte
- 366 Zuordnung Ihres Keyboards
- 368 Control Link einrichten
- 369 Globale und Fokus-Zuordnung
- 370 Automation mit Hardware-Controllern
- 371 Unterstützung der Mackie Control/HUI
- 376 Mastering
- 376 Anlage eines neuen Projekts
- 377 Import von Audiomaterial
- 378 Werkzeuge auf der Projektseite
- 379 Track hinzufügen
- 382 Track-Reihenfolge
- 382 Bearbeiten von Tracks
- 386 Der Abhörbus (Listen Bus)
- 386 Arbeiten mit Insert-Effekten
- 387 Master-Bereich
- 387 Automation auf der Projektseite
- 388 Pegelanzeige
- 390 Veröffentlichen Ihres Projekts
- 395 Song- und Projektintegration
- 397 Mitgelieferte Effekte
- 397 Effekt-Mikroansichten
- 398 Analyse-Tools und Hilfsmittel
- 406 Delay
- 410 Distortion
- 421 Dynamikstufen
- 428 Pro EQ3
- 430 Mix Engine FX (nur Studio One Professional)
- 436 Mehr Mix Engine FX erhalten
- 436 Mastering
- 439 Mischen
- 451 Modulation
- 458 Reverb
- 462 Pipeline XT
- 466 Integrierte virtuelle Instrumente
- 466 SampleOne XT
- 477 Presence XT
- 489 Presence XT Editor
- 497 Impact XT
- 503 Mai Tai
- 515 Mojito
- 517 Multi-Instrumente
- 520 Note FX
- 526 Kollaboration
- 526 Im Folgenden werden die Kollaborations-Tools von PreSonus Sphere beschrieben.
- 526 Wer kann die Kollaborations-Tools in PreSonus Sphere nutzen?
- 526 Kollaborations-Workflow
- 526 Kollaboration mit anderen Kreativen
- 532 Dokumente senden und empfangen
- 535 Workspaces in PreSonus Sphere
- 539 Wiedergabe und Synchronisation von Videos
- 539 Bedienoberfläche des Video-Players
- 539 Video-Spur
- 541 Videos importieren
- 542 Synchronisieren mit Video
- 543 Takt- und Zeitversatz
- 544 Export von Video-Dateien
- 546 Speichern, Import und -Export
- 546 Import von Song-Daten
- 547 Export von Audio- und MIDI-Dateien
- 547 AAF-Import und -Export
- 548 Import von Projektdateien aus anderen Anwendungen
- 548 Speicheroptionen
- 551 Export als Zip-Datei
- 553 Index
- 558 Back