advertisement
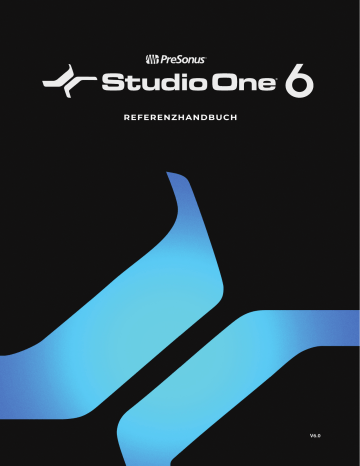
Mitgelieferte Effekte
Studio One integriert viele hochwertige 64 Bit Audioeffekte und virtuelle Instrumente. Im folgenden Kapitel wird die Funktionsweise jedes
Audioeffekts im Detail beschrieben. Die virtuellen Instrumente werden im Kapitel
beschrieben.
Effekt-Mikroansichten
Mikroansichten sind kleine, ausklappbare Kontrollfelder, die man im Inserts-Bereich öffnen kann und über die sich die wichtigsten Parameter des jeweiligen Effekts steuern lassen. Die Arbeit ist in der Mikroansicht oftmals übersichtlicher und schneller als im großen Plug-
In-Fenster. Außerdem können Sie in der Mikroansicht überwachen, wie Effekte wie Kompressor, Gate oder Splitter arbeiten. Probieren
Sie die Mikroansichten in der kleinen und der großen Konsolendarstellung aus.
Mitgelieferte Effekte 392
Um die Mikroansicht eines Effekts zu öffnen, klicken Sie einmal auf den Eintrag des betreffenden Effekts im Inserts-Bereich des Kanalzugs. Die Mikroansicht öffnet sich nach unten und blendet bestimmte Parameter des zugehörigen Effekts ein. Bedenken Sie, dass die
Mikroansichten nur jeweils die wichtigsten – aber nicht alle – Parameter enthalten.
Achten Sie in der großen Konsolen-Ansicht auf die Pfeilsymbole am oberen und unteren Rand des Inserts-Bereichs. Wenn Sie diese
Pfeile anklicken, scrollen Sie im Inserts-Bereich nach oben oder unten, um beliebig viele geöffnete Mikroansichten darzustellen. Um eine
Mikroansicht zu schließen, klicken Sie erneut auf den Namen des zugehörigen Effekts.
In jeder Plug-In-Mikroansicht kann per Rechtsklick ein Kontextmenü eingeblendet werden. Folgende Optionen stehen zur Verfügung:
Bearbeiten: Öffnet den Plug-In-Editor.
Einblenden: Erweitert die Mikroansicht, um weitere Parameter einzublenden.
Umbenennen: Hier können Sie den Namen des Plug-Ins ändern.
Bypass: Das Plug-In auf Bypass setzen.
Favorit: Markiert das Plug-In im Browser als Favorit.
Preset speichern : Speichert die aktuellen Parameter als Plug-In-Preset.
Deaktivieren : Deaktiviert das Plug-In.
Plug-In-Nap aktivieren: Aktiviert Plug-In-Nap. (Diese Option steht nur zur Verfügung, wenn Plug-In-Nap global aktiviert wurde.)
Entfernen: Entfernt das Plug-In.
Mikroansicht-Parameter bearbeiten: (nur bei Dritthersteller-Plug-Ins) Wählen Sie diese Option, um im eingeblendeten Konfigurationsmenü die Parameter auszuwählen, die über die Mikroansicht gesteuert werden können. In der Voreinstellung sind dies die ersten fünf Parameter. Die auf der linken Seite des Kontrollfelds aufgeführten Parameter können per Drag-and-Drop neu angeordnet werden.
Analyse-Tools und Hilfsmittel
Einige der folgenden Plug-Ins zur Pegeldarstellung und Analyse können zwischen einer Peak/RMS- und verschiedenen K-System-
Pegeldarstellungsmodi umgeschaltet werden. Bei diesen Plug-Ins können Sie mit der rechten Maustaste (bzw. bei gehaltener [Ctrl]-
Taste) auf die Peak/RMS-Anzeige klicken und aus der Liste der verfügbaren Metering-Optionen wählen.
Phasen-Anzeige
Analyse-Tools und Hilfsmittel 393
Phase Meter hilft Ihnen bei der Beurteilung der Monokompatibilität von Stereosignalen. Diese Anzeige besteht aus einem großen Goniometer in der Mitte und einem Korrelationsgradmesser am unteren Rand.
Das Goniometer zeigt die Links/Rechts-Kanalamplitude entlang mehrerer Achsen an. Eine Linie in unterschiedlichen Richtungen des
Goniometers hat z. B. folgende Bedeutungen:
M-Achse Monosignal.
+/-S Achse Monosignal mit einem Kanal, dessen Phasenlage um 180° gedreht ist.
L/R-Achsen Mono auf einem Kanal (links oder rechts)
M/S-Achsen Kanäle eines MS-kodierten oder mit diesem Verfahren aufgenommenen Signals
Der Korrelationsgradmesser zeigt den Mittelwert von Phasenentsprechungen und -versätzen an. Die Korrelationsparameter sind:
+1 Monosignal
-1 Monosignal mit umgekehrter Phase
0 Voneinander unabhängige Signale (echtes Stereo oder Dual Mono)
Spektrometer
Analyse-Tools und Hilfsmittel 394
Mit dem Spektrometer kann man den Frequenzinhalt eines Audiosignals sichtbar machen. Das kann z. B. praktisch sein, wenn Sie wissen, dass die Schlagzeugspur entzerrt werden muss, Sie aber noch zweifeln, welche Frequenz Sie genau bearbeiten sollen. Anderes
Beispiel: Eine Gitarre erzeugt einen unangenehmen Klingelton, den Sie abschwächen möchten – nur wissen Sie nicht genau, bei welcher Frequenz das Klingeln liegt. Mit dem Spektrometer kann man solche Probleme in der Regel schnell sichtbar machen und anschlie-
ßend lösen.
Das Spektrometer bietet folgende einstellbare Parameter im unteren Bereich des Plug-In-Fensters:
Kanäle
Wenn Sie das Spektrometer in einer Stereospur einschleifen, können Sie den Kanal wählen, der gemessen werden soll:
L Nur der linke Kanal
R Nur der rechte Kanal
L+R Die Summe des linken und rechten Kanals
L-R Die Differenz zwischen dem linken und rechten Kanal
Analyse-Modus
Octave Bei dieser Einstellung werden die Frequenzen in Oktavbändern angezeigt, was praktisch sein kann, um die grundlegende Balance über das gesamte Frequenzspektrum zu ermitteln.
3rd Octave Bei dieser Einstellung werden die Frequenzen in Bereiche von je 1/3 Oktave aufgeteilt, was eine genauere Analyse der Frequenzbalancen ermöglicht.
12th Octave Im Anzeigemodus 12th-Octav-Band entsprechen die Bänder den 12 Noten einer Oktave und sind wie auf einer
Klaviatur angeordnet. So lässt sich die Tonhöhe bzw. der Notenwert eines bestimmten Signals leicht bestimmen.
FFT FFT steht für „Fast Fourier Transform“ und zeigt die Frequenzenergie anhand zahlreicher Bänder an. Das ist sehr nützlich, um zu ermitteln, was genau sich in einem bestimmten Bereich des Spektrums abspielt.
Wenn Sie FFT wählen, können Sie mit „Size“ die Fensterbreite einstellen (FFT Size = Zeit/Frequenz-Auflösung). Zur
Auswahl stehen 16,384, 8,192, 4,096 und 2,048. Die Voreinstellung ist 16,384.
Da FFT-Messungen in Bänder unterteilt sind, werden keine exakten Frequenzen über das ganze Spektrum gemessen.
Wenn Sie das FFT-Anzeigeverfahren wählen, werden eine -3 dB/Oktave-Linie sowie ein Frequenz/Pegel-Fadenkreuz angezeigt. Die Linie repräsentiert die Kompensation für die schmaler werdenden FFT-Frequenzbänder im Höhenbereich, wo die Energie entsprechend nachlässt. Bei einer ausgewogenen Mischung sollten die Frequenzbänder in etwa entlang dieser Linie verlaufen.
FFT Curve Bei diesem Verfahren wird dieselbe Analyse wie im FFT-Modus durchgeführt, allerdings wird das Ergebnis als einzelne weiße Linie dargestellt.
Analyse-Tools und Hilfsmittel 395
Waterfall & Sonogram In diesen beiden Modi werden Änderungen des Frequenzinhalts und der Dynamik als Verlauf dargestellt.
Segments Dieser Modus ähnelt der Ausgabe eines FFT-Displays. Die Segmentgröße des X/Y-Rasters bleibt jedoch unabhängig von der Frequenz immer gleich. Die Größe der Amplitudensegmente kann zwischen 0,5, 1 und 2 dB gewählt werden.
Level Range
Minimum Level Minimale Amplitude, die für alle Frequenzen angezeigt werden soll. Sie ist variabel von -144 dB bis 6 dB bezogen auf den Maximalpegel einstellbar.
Maximum Level Maximale Amplitude, die für alle Frequenzen angezeigt werden soll. Sie ist variabel von 0 dB bis 6 dB über dem Minimalpegel einstellbar.
Fixed Wenn diese Option aktiv ist, stehen über das Menü auf der linken Seite fünf Pegelbereiche zur Auswahl: -50 dB, -72 dB, -
96 dB, -120 dB und -144 dB.
Hinweis: Sie können den Parameter Level Range auch bearbeiten, indem Sie in die Anzeige klicken und die Maus dann nach links oder rechts ziehen.
Frequenzgang
Minimum Frequency Niedrigste Frequenz, die angezeigt werden soll. Dieser Parameter kann variabel von 20 Hz bis 10 Hz der
Maximalfrequenz eingestellt werden.
Maximum Frequency Höchste Frequenz, die angezeigt werden soll. Dieser Parameter kann variabel von 20 kHz bis 10 Hz der
Minimalfrequenz eingestellt werden.
Die Min- und Max-Einstellungen für Level/Frequency Range kann man ändern, indem man auf den betreffenden numerischen Wert klickt und den gewünschten Wert eintippt oder indem man auf den Wert klickt und die Maus auf- oder abwärts zieht.
Sidechain-Eingang
Um die Sidechain-Funktion zu aktivieren, klicken Sie auf die Schaltfläche „Sidechain“. Damit öffnen Sie eine zweite Spektralanzeige unterhalb der Hauptanzeige, in der die Frequenzinhalte eines beliebigen Signals dargestellt werden, das Sie auf den Sidechain des
Spectrum Analyzers speisen. Auf diese Weise können Sie den Frequenzgang von zwei unterschiedlichen Signalen (z. B. den Rough Mix mit einem Referenztrack) miteinander vergleichen. Weitere Informationen zum Routing von Signalen in den Effekt-Sidechains finden Sie im Punkt
im Abschnitt
.
Tuner
Tuner hilft Ihnen beim Stimmen beliebiger Musikinstrumente (also nicht nur bei E- oder Bass-Gitarren), die oft nachgestimmt werden müssen. Der Tuner kann entweder im Standard- oder Strobe-Modus verwendet werden und zeigt in der linken unteren Ecke die exakte
Frequenz sowie die aktuelle Abweichung an. Mit dem Calibration-Regler können Sie die Kammertonfrequenz im Bereich 415 bis 465 Hz einstellen. Klicken Sie auf den Umschalter „Strobe Mode“, um die Strobe-Anzeige zu aktivieren. In diesem Modus zeigt die Drehgeschwindigkeit die aktuelle Abweichung der Stimmung an.
Die Notenangabe in der Mitte vertritt die erkannte Note. Wenn der linke Pfeil angezeigt wird, liegt die Stimmung des eingehenden Signal unter jener der erkannten Note. Der rechte Pfeil bedeutet dagegen, dass das Signal zu hoch gestimmt ist. Wenn beide Pfeile leuchten, ist das Signal richtig gestimmt.
Pegelanzeige
Analyse-Tools und Hilfsmittel 396
Level Meter ist ein Pegelmesser, den man entweder horizontal oder vertikal verwenden kann, indem man die Fensterbreite ändert. Hier stehen folgende Einstellungen zur Verfügung:
Mode Auswahl der Metering-Modi True Peak, K-20, K-14, K-12 oder R128 (Loudness).
Corr Aktivieren Sie diese Option, um die Phasenkorrelation darzustellen.
RMS Len Klicken Sie in das Feld und wählen Sie die Dauer des RMS-Werts aus dem Menü aus.
Hold Len Klicken Sie in das Feld und wählen Sie die Hold-Dauer des RMS-Werts aus dem Menü aus.
Oszilloskop
Analyse-Tools und Hilfsmittel 397
Dieses Plug-in bietet die gleichen Funktionen wie ein digitales Oszilloskop und hilft Ihnen eventuell beim Lösen von Problemen in Ihrem
Studio (Messung des Übersprech- und Rauschpegels usw.).
Es gibt drei Signalkanäle und einen mathematischen Kanal. Jeder Kanal kann entweder den linken oder rechten Signalkanal des Inserts oder Sidechain-Eingangs anzeigen. Der mathematische Kanal zeigt dagegen die Differenz zwischen den beiden Signalkanälen an. (B und C kann man invertieren, um die Summe zu messen oder die Polarität umzukehren.)
Jeder der eingefärbten Kanäle kann skaliert und über einen Offset entlang der y-Achse versetzt werden. Die Skalierung wird als Prozentwert des Fullscale-Werts angezeigt. (Fullscale ist 1.f, was 0 dB entspricht.) Um die Kanäle zu aktivieren/deaktivieren, klicken Sie auf ihren farblich abgesetzten Buchstaben.
Auch die Zeit (x-Achse) kann skaliert und versetzt werden. Diese Einstellung gilt jeweils für alle Kanäle. Der Versatz wird als grüne vertikale Linie dargestellt.
Die Einheiten werden auf Basis des Schalters Samples/Seconds über dem Display umgeschaltet und können in Dezibel (dB) oder als
Prozentwert (-100% bis 100%) angegeben werden.
Das Oszilloskop kann von einer der folgenden Quellen angesteuert werden:
Slope Wird getriggert, wenn der Signalpegel im gewählten Kanal einen Schwellwertpegel nach rechts überschreitet. Der
Schwellwert wird über den Regler „Trigger Level“ eingestellt. Beachten Sie, dass das nicht für den Math-Kanal gilt.
Transients Hier wird derselbe Audiokanal genutzt und auch die Bedienelemente für „Slope“ und „Level“ sind weiterhin aktiv, allerdings ist der Transient-Pegel deutlich schmaler (im Bereich zwischen 0% und 1,5%).
Externe Signale Noten, die an den MIDI-Eingang des Oszilloskops oder überhaupt nicht angelegt werden (frei)
Wenn „Oneshot“ aktiv ist, wird das Triggering nach dem ersten empfangenen Trigger ausgeschaltet. „Retrig“ bedeutet, dass ein erneuter
Trigger abgewartet wird, falls das falsche Signal empfangen wurde bzw. wenn Sie ein anderes Signal messen möchten.
Die Scope-Anzeige zeigt ein Signal immer nur nach dem zweiten Trigger. Beachten Sie bitte, dass der Puffer des Oszilloskops nicht gelöscht wird, wenn das Oszilloskop anhält. Das könnte dazu führen, das bis zu einer erneuten Auslösung unerwünschte Signale angezeigt werden.
Mit dem Hold-Regler legen Sie fest, wie lange ein Trigger-Signal angezeigt wird. Während dieser Haltedauer kann das Oszilloskop nicht erneut ausgelöst werden. Dieser Prozentwert orientiert sich an der Fensterbreite und wird als vertikale grüne Linie dargestellt. Bei einer erneuten Auslösung wird die Anzeige zurückgestellt.
Außerdem steht ein Fadenkreuz zur Verfügung, mit dem man die Signale nachmessen kann. Beim Verschieben wird der erreichte Wert in der für den aktiven Kanal gewählten Einheit angezeigt. Hiermit können Sie Abstände/Unterschiede messen, wobei die dB-Pegel korrigierte Signalpegel darstellen. Das erlaubt den Vergleich zwischen positiven und negativen Spitzenwerten.
Tone Generator
Tone Generator kann sowohl Grundwellenformen als Reintöne als auch Sweeps sowie Rauschen und andere Signaltypen erzeugen, die man für das Ausmessen und Kalibrieren bestimmter Signalwege benötigt. Oftmals wird es gemeinsam mit dem Oszilloskop verwendet, welches dann in der Regel das
Rückwegsignal am Ende des gemessenen oder kalibrierten Signalwegs anzeigt.
Waveform Wählen Sie hier eine Sinus-, Sägezahn- oder Rechteckwelle bzw. rosa oder weißes Rauschen aus.
Anti-Alias Für die Sägezahn- und Rechteckwelle wird diese Option automatisch aktiviert, um durch Aliasing hervorgerufene Artefakte zu vermeiden.
Frequency Hier stellen Sie Signalfrequenz zwischen 1 Hz und 22 kHz ein.
Analyse-Tools und Hilfsmittel 398
Modulation
Wobble Aktivieren Sie diese Option, wenn der Testton sich von der gewählten Frequenz bis zur Zielfrequenz (Target
Freq) hin verändern gehen soll. Wie das geschieht, bestimmen Sie mit den übrigen Parametern im Modulation-Bereich.
Log. Sweep Aktivieren Sie diese Option, wenn der Frequenz-Sweep logarithmisch statt linear erfolgen soll.
Length Hiermit legen Sie die Dauer des Sweeps von Frequency zu Target Freq im Bereich von 10 ms bis 60 Sekunden fest.
Phase Shift Hiermit können Sie angeben, wie stark sich die Phase über die gewählte Länge des Sweeps im Bereich von 0° bis 180° ändern soll.
Target Frequency Hier stellen Sie die Zielfrequenz ein, die bei einem Sweep final erreicht wird.
Gated Bei „Gated“ wird die Ausgabe beim Drücken einer Klaviaturtaste gestartet (wählen Sie Tone Generator als Ausgangsziel einer Instrumentenspur).
Off/On Die Voreinstellung ist „Off“. Mit „On“ wird der Tone Generator aktiviert.
Level Hiermit regeln Sie den Ausgangspegel des Tongenerators im Bereich von -144 dB bis +24 dB. (Mit Vorsicht zu genießen!)
IR Maker
IR Maker ist ein Werkzeug, mit dem Sie Ihre eigenen Impulsantworten zur Verwendung mit OpenAIR und dem Cabinet-Bereich des
Ampire erstellen können. Es folgen allgemeine Richtlinien für die Nutzung von IR Maker.
1.
Richten Sie im Menü Song/Songeinstellungen/Audio I/O einen Ausgangskanal ein, der mit dem physikalischen Ausgang Ihres
Audio-Interfaces verbunden ist, durch den IR Maker sein Sweep-Signal leiten soll. Dieser Ausgang kann nun an einen Lautsprecher im Raum angeschlossen werden, mit dem Sie die Impulsantwort aufnehmen möchten. Oder Sie verbinden ihn mit einem Effekt-Return eines Verstärkers, an dem eine Lautsprecherbox angeschlossen ist, um eine Impulsantwort dieses Lautsprechers zu erstellen.
2.
Richten Sie nun einen Eingangskanal im Menü Song/Songeinstellungen/Audio I/O ein, der mit dem physikalischen Eingang
Ihres Audio-Interfaces verbunden ist, von dem IR Maker die Impulsantwort empfangen soll. Schließen Sie an diesem Eingang ein Mikrofon oder den Ausgang eines Hardware-Prozessors an, um die Impulsantwort zu erstellen.
3.
Erzeugen Sie eine Audiospur in einem Song, konfigurieren Sie ihren Ein- und Ausgang entsprechend mit den gerade eingerichteten Kanälen und fügen Sie IR Maker im Inserts-Bereich hinzu.
Analyse-Tools und Hilfsmittel 399
4.
Bestimmen Sie die Gesamtlatenz des Signalpfades. Diese Latenz kann abhängig von der Entfernung des Mikrofons von der
Quelle variieren und kann daher tatsächlich in der Impulsantwort enthalten sein. Entsprechend empfiehlt es sich, die Latenz im
Signalpfad zu messen, indem Sie den Ausgang des Interfaces mit dem Eingang verbinden. Dazu routen Sie einen physikalischen Ausgang direkt auf den physikalischen Eingang und erzeugen so eine Signalschleife für die zuvor angelegten Ein- und
Ausgänge. Klicken Sie anschließend im Bereich „Latency Compensation“ auf „Detect“. Sollte die Latency-Anzeige hinterher immer noch auf „0“ stehen, ist Ihr Audio-Setup an irgendeiner Stelle fehlerhaft.
5.
Nach erfolgreicher Ermittlung der Latenz entfernen Sie die Schleife wieder. Verbinden Sie den Ausgang mit dem Gerät, welches das IR-Sweep-Signal ausgeben bzw. empfangen soll (z. B. ein Lautsprecher in einem Raum, ein Effekt-Return eines Gitarrenverstärkers, der Eingang eines Hardware-Effektgeräts), und den Eingang mit dem Gerät, das die Impulsantwort aufzeichnen bzw. ausgeben wird (z. B. Mikrofon im Raum oder vor einer Gitarrenbox, Ausgang eines Hardware-Effektgerätes etc.).
6.
Der Dateiausgabepfad setzt sich aus der Basis (dem Ordnerpfad, indem Ihre Impulsantworten abgelegt sind), einem Gerätepfad (dem Unterordner für die Lautsprecherbox, den Raum etc.) und dem Basisnamen der Impulsantwort (Mikrofon/Mikrofonposition) zusammen.
7.
Wählen Sie im Feld „Sweep Length“ im Bereich „Calculation Options“ die gewünschte Länge des auszugebenden Sweep-
Signals (länger = bessere Frequenzauflösung und weniger Störgeräusche). Im Allgemeinen sollten 60 Sekunden völlig ausreichend sein. Die Länge der Impulsantwort kann nachträglich verringert werden, um Rechenleistung zu sparen, zunächst sollte
IR Length aber groß genug gewählt werden, um das vollständige Signal aufzeichnen zu können. Für Lautsprecherboxen empfehlen wir 0,1 s als Richtwert. Kürzere Sweeps und IR-Längen werden deutlich schneller berechnet.
8.
Die Normalize-Option kann einen maximalen Pegel in der Impulsantwort sicherstellen, allerdings wird dadurch eventuell auch die Lautstärke-Balance zwischen verschiedenen Geräten gestört.
9.
Vermutlich benötigen Sie mehrere Durchläufe, bis alle Pegel richtig eingestellt sind. Dabei kann es hilfreich sein, die entsprechenden Ein- und Ausgangskanäle in der Konsole einzublenden und ihre Pegelanzeigen genau zu überwachen.
10. Aktivieren Sie die Option „Open“, um die erzeugte Impulsantwort nach der Berechnung im Datei-Browser Ihres Computers anzeigen zu lassen. Von dort können Sie sie auf eine neue Spur ins Arrangement ziehen, um sie weiter zu bearbeiten (Fades,
...), oder Sie laden sie per Drag-and-Drop in Open AIR oder Ampire, um sie unmittelbar verwenden zu können.
Mixtool
Mixtool verfügt über häufig verwendete Hilfsmittel für Spuren, einschließlich einer unabhängigen Phasenumkehrung für den linken und rechten Kanal, Austausch des linken und rechten Kanals und einer MS-Umwandlung von Stereosignalen. Arbeiten Sie mit dem Mixtool, wenn Sie Kanäle umkehren möchten, um Phasenauslöschungen und Korrelationsprobleme zu korrigieren oder um MS-Transformation zur Verfügung zu haben, z. B. um Signale zu dekodieren, die mit Mid-Side-Stereokonfigurationen aufgenommen wurden.
Die folgenden Parameter stehen für das Mixtool auf einer Stereospur zur Verfügung:
Gain Steuert die globale Ausgangsverstärkung. Wertebereich: -24 dB bis +24 dB. Zur Feineinstellung halten Sie bei der Bedienung des Reglers [Strg/Befehl] und [Umschalt] gedrückt.
Swap Channels Klicken Sie hier, um die linken und rechten Eingangskanäle des Mixtools zu vertauschen. Nur für Stereospuren.
MS Transform Klicken Sie hier, um die Eingangskanäle des Mixtools in das Mitte/Seite-Format zu wandeln. Nur für Stereospuren. Grundsätzlich wird diese Option genutzt, um Signale, die im MS-Format aufgenommen wurde, zu dekodieren oder um M/S-Signale für die stereophone Mischung zu wandeln.
Block DC Offset Dieser Parameter mittelt die eingehende Wellenform auf den Nullpunkt, um einen etwaigen Gleichspannungsversatz aus dem Audiosignal zu entfernen.
Analyse-Tools und Hilfsmittel 400
Invert Left Klicken Sie hier, um die Phase des linken Wiedergabekanals bei einer Stereospur umzukehren.
Invert Right Klicken Sie hier, um die Phase des rechten Wiedergabekanals bei einer Stereospur umzukehren.
Wenn das Mixtool-Plug-In auf einer Monospur verwendet wird, bietet es einen „Invert phase“-Schalter, mit dem die Phase des Signals invertiert werden kann.
Delay
Analog Delay
Analog Delay simuliert ein Band-Echo mit einem Tonkopf und optionaler Temposynchronisation, LFO, gefiltertem Feedback und anderen Funktionen. Es kann verwendet werden, um verhallende Echos, Echos mit wechselnder Verzögerung und Tonhöhe sowie Flangingund Chorus-Effekte zu erzeugen. Diese Sounds werden häufig in Dub-Musik oder Rock der 1970er Jahre verwendet.
Die folgenden Parameter sind im Analog Delay verfügbar:
Delay
Time Hierbei handelt es sich um die grundlegende Delay-Zeit.
Sync Hier steht ein optionaler Sync-Modus für Time zur Verfügung.
Wenn Sync inaktiv ist, wird die Geschwindigkeit als absoluter Zeitwert im Bereich von 1 bis 3 ms ausgedrückt.
Wenn Sync dagegen aktiv ist, wird die Zeit als Notenwert im Bereich von 4/1 bis 1/64 inklusive triolischer Werte dargestellt.
Feedback Dieser Parameter steuert den Rückkopplungsgrad der Verzögerung (der Anteil des verzögerten Signals, der wieder auf den Eingang gespeist wird). Wertebereich: 0 – +100%
Boost Aktivieren Sie diesen Parameter, um die Feedback-Pegel zu verstärken.
LFO
Delay 401
Speed Die grundlegende LFO-Geschwindigkeit.
Sync Hier steht ein optionaler Sync-Modus für die LFO-Geschwindigkeit zur Verfügung.
Wenn Sync inaktiv ist, wird Speed als Frequenz im Bereich von 0,01 Hz bis 5 Hz ausgedrückt.
Wenn Sync dagegen aktiv ist, wird die Geschwindigkeit als Notenwert im Bereich von 4/1 bis 1/64 inklusive triolischer und punktierter Werte dargestellt.
Amount Dieser Parameter verändert die Wirkung des LFO auf die Delay-Geschwindigkeit. Wertebereich: -50% bis 50%.
Type Dieser Parameter dient zur Auswahl einer LFO-Wellenform (Dreieck, Sinus, Sägezahn oder Rechteck).
Color
Low Freq Filtert Frequenzen unter diesem Wert aus dem verzögerten Signal heraus. Dieser Wert ist auf Off oder im Bereich von 20 Hz bis 3,2 kHz einstellbar. Die Flankensteilheit beträgt 6 dB/Oktave.
High Freq Filtert Frequenzen über diesem Wert aus dem verzögerten Signal heraus. Dieser Wert ist variabel von 400 Hz bis
16 kHz oder auf Off einstellbar. Die Flankensteilheit beträgt 6 dB/Oktave.
Drive Emuliert die Bandsättigung mit State-Space-Modeling. Dieser Prozentwert ist variabel von 0 bis +100% einstellbar.
Motor
Factor Dieser Parameter wirkt sich auf die virtuelle Bandgeschwindigkeit aus. Dieser Parameter ist variabel im Bereich von 0,5
(doppelte Delay-Länge) bis 2 (halbe Delay-Länge) einstellbar.
Inertia Dieser Parameter verändert die Geschwindigkeit der Änderungen über die Zeit, basierend auf Factor. Dieser Parameter ist variabel von 0 bis 5 einstellbar.
Bei einem synchronisierten LFO und einer synchronisierten Verzögerung mit einem LFO, der langsamer eingestellt ist als die Verzögerung, ist die Modulation nicht wahrnehmbar (außer bei hohen Inertia-Werten).
Breite
Width Dieser Parameter steuert die Stereobreite der Delay-Rückkopplungen. Dieser Parameter ist variabel von mono bis hin zu maximaler Stereobreite einstellbar.
Ping-Pong Mode
Off Wählen Sie diese Einstellung, um den Ping-Pong Mode zu deaktivieren. Damit können Sie beispielsweise den
Delay-Effekt auf einer Seite „einfrieren“.
Sum Wählen Sie diese Einstellung, um eine mono summierte Mischung beider Kanäle auf das Delay zu speisen. Um den maximalen Ping-Pong-Effekt zu erzeugen, experimentieren Sie mit höheren Werten für den Width-Regler.
2-Ch Diese Option speist die Stereomischung in das Delay ein. Um den Delay-Effekt mono auszugeben, experimentieren Sie mit niedrigen Werten für den Width-Regler.
Swap Klicken Sie hier, um die linke und rechte Seite des Ping-Pong-Effekts zu tauschen. Wenn der Ping-Pong Mode beispielsweise mono eingestellt ist und die Breite 100% beträgt, bestimmen sie damit, ob der Delay-Effekt auf der linken oder rechten Seite beginnt.
Global
Dry/Wet Dieser Parameter steuert den Mix des bearbeiteten Signals und des unbearbeiteten Signals. Wertebereich: 0 – +100%
Bei einem Wert von 100% wird zudem das Feedback angehoben.
Locked Aktivieren Sie diese Schaltfläche, um Änderungen an der Dry/Wet-Balance zu verhindern.
Beat Delay
Delay 402
Beat Delay ist ein temposynchronisiertes Delay mit optionalem Cross-Delay und Filtern. Arbeiten Sie mit diesem Effekt, um das „Feeling“ von Rhythmus-Parts zu verändern (z. B. durch Hinzufügen von Offbeats) oder um Parts räumlich zu verdoppeln (z. B. Slapback Echo).
Das Beat Delay verfügt über folgende Parameter:
Beats Hier wird die Delay Time über Notenwerte ausgedrückt. Dieser Parameter ist variabel von 4/1 bis 1/64 mit triolischen und punktierten Varianten einstellbar.
Offset Dieser Parameter steuert einen Zeitversatz zwischen -30 und +30% des angegebenen Beats-Werts.
Feedback Hier stellen Sie den Anteil des verzögerten Signals ein, das auf den Eingang zurückgeführt wird. Wertebereich: 0 bis 99,99%.
Modulation
Ping Pong
Off Wählen Sie diese Einstellung, um den Ping-Pong Mode zu deaktivieren. Damit können Sie beispielsweise den
Delay-Effekt auf einer Seite „einfrieren“.
Sum Wählen Sie diese Einstellung, um eine mono summierte Mischung beider Kanäle auf das Delay zu speisen. Um den maximalen Ping-Pong-Effekt zu erzeugen, experimentieren Sie mit höheren Werten für den Width-Regler.
2-Ch Diese Option speist die Stereomischung in das Delay ein. Um den Delay-Effekt mono auszugeben, experimentieren Sie mit niedrigen Werten für den Width-Regler.
Swap Klicken Sie hier, um die linke und rechte Seite des Ping-Pong-Effekts zu tauschen. Wenn Ping-Pong beispielsweise mono eingestellt ist und die Breite 100% beträgt, bestimmen Sie damit, ob der Delay-Effekt auf der linken oder rechten Seite beginnt.
Width Dieser Parameter steuert die Stereobreite der Delay-Rückkopplungen. Dieser Parameter ist variabel von mono bis hin zu maximaler Stereobreite einstellbar.
Cross Delay Wenn dieser Parameter nicht auf „Off“ (Mittelstellung) eingestellt ist, wird der Eingang mono auf den linken oder rechten Kanal gespeist, während ein verzögertes Signal im jeweils anderen Kanal anliegt. Dieser Parameter ist variabel von
L 50 ms (Dry-Signal im rechten Kanal, 50 ms Verzögerung im linken Kanal) bis R 50 ms (Dry-Signal im linken Kanal, 50 ms Verzögerung im rechten Kanal) einstellbar. Extreme Einstellungen auf Links oder Rechts sorgen für einen ausgeprägten Stereo-
Effekt.
In Pan Bestimmt das Verhältnis zwischen dem linken und rechten Kanal eines Stereo-Eingangssignals. Wenn der Parameter beispielsweise vollständig auf Left eingestellt ist, wird nur der linke Kanal des Eingangssignals verzögert.
Pong-Factor Damit wenden Sie einen Multiplikator auf das verzögerte Signal mit einer Vielzahl von rhythmischen Unterteilungen an.
Color
Low Cut Dämpft den Bassbereich des verzögerten Signals mit einem 6 dB/Oktave-Filter. Wertebereich: 20 Hz bis 1 kHz.
Hi Cut Dämpft die hochfrequenten Anteile des Delay-Signals mit einem 6 dB/Oktave-Filter. Dieser Wert ist im Bereich von 1 kHz bis 20 kHz einstellbar.
Global
Mix Steuert das Überblenden des bearbeiteten mit dem unbearbeiteten Signal. Wertebereich: 0 – +100%
Lock Aktivieren Sie diese Schaltfläche, um Änderungen an der Dry/Wet-Balance zu verhindern.
Groove Delay
Delay 403
Groove Delay ist ein temposynchronisiertes Vierfach-Tap-Delay mit variablen Resonanz-Filtern und einem variablen Taktraster. Arbeiten Sie mit dem Groove Delay, um temposynchronisierte Verzögerungsmuster zu erstellen – von einfachen Unterteilungen bis hin zu sich komplex entwickelnden Grooves oder Granulareffekten.
Das Groove Delay verfügt über die folgenden Parameter:
Rasteranzeige Diese Darstellung zeigt für jedes Tap den aktuellen Wert für Level, Pan, Cutoff, Swing oder LFO basierend auf dem ausgewählten Anzeigemodus über ein Beat-Raster an. Der aktuelle Wert für jedes Tap ist farbcodiert und kann mit der
Maus direkt in der Anzeige bearbeitet werden.
Filter Controls Klicken Sie hier, um den unteren Bereich des Groove Delays ein-/auszublenden. Hier befinden sich die Filtereinstellungen und die Regler für den Cutoff LFO Amount.
Level, Pan, Cutoff, Swing, LFO Klicken Sie auf diese Schaltflächen, um die entsprechenden Parameter für jedes Tap in der
Rasteranzeige anzuzeigen und zu bearbeiten.
Level Dieser Parameter passt den Ausgabepegel und das Timing für jedes Tap an.
Pan Dieser Parameter steuert das Panorama und Timing für jedes Tap.
Cutoff Dieser Parameter steuert die Eckfrequenz des Filters für jedes Tap.
Swing Dieser Parameter steuert die Groove-Parameter für alle Taps, die sich auf Off-Beat-Positionen zwischen geraden und punktierten Werten befinden, während gleichzeitig die Pegel für Tap 4 und ggf. Tap 2 (für alle On- oder Off-
Beat- Positionen) angepasst werden. Dies ist hilfreich, um Swing-Grooves zu erstellen.
LFO Dieser Parameter steuert den Cutoff LFO Amount für jedes Tap.
Beatlength
Wählen Sie eines der Noten-Symbole, um die Rasterunterteilungen auf den Notenwert anzupassen. Dieser Parameter ist variabel von
1/2 bis 1/64 einstellbar.
Tap-Parameter
Beat Position Dieser Parameter steuert die Verzögerung des aktuell ausgewählten Taps in Notenwerten. Dieser Parameter ist variabel von einem Beat bis hin zu zwei Takten einstellbar. Die Anzahl der Positionen innerhalb eines Taktes wird durch die
Beat-Länge bestimmt: In der Stellung 1/2 Beats gibt es nur 4 Positionen, bei 1/32 oder 1/64 hingegen 64 Positionen.
Tap Groove Dieser Parameter steuert die Verzögerungszeit relativ zur Beat-Einstellung in Prozent. Dieser Parameter ist variabel von triolisch (= 66,67%, die letzte Note der vorherigen Triole) bis punktiert (= 150%) einstellbar.
Tap Feedback Dieser Parameter steuert den Signalanteil, der wieder zurück auf den Delay-Effekt gespeist wird.
Delay 404
Tap Output Level Dieser Parameter steuert den Pegel des aktuell ausgewählten Taps als Prozentwert vom Eingangspegel.
Wertebereich: 0 – +100%
Tap Output Pan Dieser Parameter steuert die Panoramaposition des aktuell ausgewählten Taps. Dieser Parameter ist variabel von „Left“ über „Center“ bis „Right“ einstellbar.
Global
Feedback
Dry/Wet Dieser Parameter steuert den Mix des bearbeiteten Signals mit dem unbearbeiteten Signal. Wertebereich: 0 –
99% Da ein Wert von 100 % zu einem unkontrollierten Feedback führen könnte, kann dieser Wert nicht eingestellt werden.
Mischung
Effect Depth Dieser Parameter steuert den Mix des bearbeiteten Signals mit dem unbearbeiteten Signal. Wertebereich: 0 – +100%
Lock Hiermit sperren Sie den Regler Effect Depth in seiner aktuellen Position.
Filter-Bedienelemente
Wenn die Schaltfläche Filter Controls über dem Display aktiv ist, stehen die folgenden Bedienelemente zur Verfügung.
Filter Klicken Sie auf [Filter], um den Filter für das aktuell ausgewählte Tap einzuschalten.
Type Mix Ziehen Sie den roten Punkt über das X/Y-Gitter, um den Charakter des Filters anzupassen (X-Achse: Tiefpass zu
Hochpass; Y-Achse: Bandpass zu Peak).
Cutoff/Reso.
Diese Regler steuern die Cutoff-Frequenz und Resonanz des Filters.
Cutoff LFO Amount Ziehen Sie den horizontalen Schieberegler, um den relativen Wert einzustellen, mit dem der Cutoff Mod
LFO die Cutoff-Einstellung des Filters beeinflusst. Dieser Parameter ist variabel von -1 bis 1 einstellbar. (Negative Werte unterscheiden sich von den positiven Werten nur durch die Phasenlage.)
Cutoff LFO Cutoff LFO ist eine Modulationsquelle, die den Cutoff-Wert des Filters für jeden Tap, abhängig von der jeweiligen
Einstellung für Cutoff LFO Amount, bearbeiten kann.
LFO Speed-[Beats/Frequency] Steuert die Geschwindigkeit des LFO. Die Geschwindigkeit ist in Beats variabel von
4/1 bis 1/64 mit triolischen und punktierten Varianten einstellbar. Die Frequenz ist variabel auf Werte zwischen 0,10 Hz bis 30 Hz einstellbar.
Sync Klicken Sie hier, um die Cutoff-LFO-Synchronisation zu aktivieren. Das ermöglicht die Einstellung der LFO-
Geschwindigkeit in Beats (synchron zur Song-Position).
Distortion
Bei Distortion-Effekten geht es um Artefakte, die durch eine Übersteuerung des Audiosignals entstehen und dem Sound Charakter oder auch Ausdruck verleihen – oder diesen evtl. auch komplett zerstören. Studio One integriert die folgenden Distortion-relevanten Prozessoren:
Ampire
Distortion 405
Ampire enthält eine leistungsstarke und vielseitige Sammlung von Gitarren- und Bassverstärkermodellen, die auf unserer proprietären
State-Space Modeling-Technologie basieren, mit der sich jede Komponente im Signalweg exakt emulieren lässt. Faltungsbasierte Lautsprechergehäuse und Mikrofone spielen dabei eine wichtige Rolle und lassen sich in puncto Mikrofonposition und Phasenlage variabel abbilden. Die Signale können mit einer Vielzahl von Effektpedalen bearbeitet werden, bei denen viele über mit State Space modellierte
Komponenten verfügen. Verwenden Sie Ampire für Gitarren, Bässe oder andere Audiosignale, um eine exakte Emulation von Gitarrenverstärkern und -lautsprechern mit einem rauen, obertonreichen Sound zu erzeugen.
Das Ampire-Fenster ist in vier Hauptabschnitte unterteilt:
Werkzeugleiste Diese verläuft am oberen Rand des Ampire-Fensters und bietet Zugriff auf Grundfunktionen wie die Ein- / Ausgangspegel, die Fensteranordnung, die Verstärker- / Lautsprecherauswahl, die Mikrofoneinstellungen und einen Tuner.
Galerie Der erste Abschnitt unter der Werkzeugleiste erlaubt die visuelle Auswahl und Darstellung der Verstärker und Lautsprechermodelle. Um die Gesamtgröße des Ampire-Fensters zu reduzieren, lässt sich dieser Bereich ausblenden.
Bearbeitungssektion Der nächste Abschnitt enthält die Bedienelemente für das gewählte Verstärkermodell. Dieser Abschnitt ist immer sichtbar.
Effektboard Unten im Ampire-Fenster befindet sich das Effektboard, mit dem Sie dem Signalpfad bis zu acht Effektgeräte hinzufügen und diese beliebig konfigurieren können. Diese Effektgeräte werden auch als Bodeneffekte bezeichnet.
Beachten Sie, dass das Effektboard auch als separates Plug-In mit bis zu acht Bodeneffekten genutzt werden kann. Weitere
Informationen finden Sie weiter unten.
Im Folgenden werden die vier Abschnitte im Detail erklärt.
Distortion 406
Werkzeugleiste
Der Schlüssel zu Ampire ist die Werkzeugleiste, in der Sie die einzelnen Komponenten auswählen und Grundeinstellungen vornehmen.
Hier stehen zudem verschiedene Darstellungsoptionen sowie ein praktischer Tuner und andere Funktionen zur Verfügung.
Eingangspegel Dient zur Anpassung der Verstärkung am Eingang von Ampire, um schwache Instrumentensignale anzuheben oder laute, schon bearbeitete Signale abzudämpfen. Mit einem guten Eingangspegel ist das Signal im optimalen Bereich für dynamische Verzerrung innerhalb von Ampire. Wertebereich: -12 dB bis 24 dB. Dieser Parameter wird nicht mit jedem Preset gespeichert. Es handelt sich vielmehr um eine statische Einstellung, die in jeder Instanz von Ampire identisch vorliegt, bis Sie sie ändern.
Ansichten ein-/ausblenden Mit dieser Schaltfläche ( ) können Sie die verschiedenen Sektionen des Ampire-Fensters ein- und ausblenden, sodass Sie nur das sehen, was Sie wirklich sehen wollen. Klicken Sie oberhalb der Schaltfläche, um die
Stage-Ansicht einzublenden; klicken Sie unterhalb der Schaltfläche, um die Effekt-Ansicht einzublenden.
Verstärker-Modell Um ein Verstärkermodell auszuwählen, klicken Sie in der Werkzeugleiste auf den Verstärkernamen wählen anschließend einen Verstärker aus der Galerie. Bewegen Sie den Mauszeiger über die Galeriebilder, um eine kurze Beschreibung der einzelnen Verstärker einzublenden. Sie können benachbarte Verstärker auch über die Aufwärts-/Abwärtspfeile in der
Werkzeugleiste bzw. auf der linken Seite der Stage-Ansicht aufrufen.
Wenn Sie das Verstärkermodell wechseln, ändern sich alle Eigenschaften des Verstärkers einschließlich der Verzerrung und
Verstärkung von Vorverstärker und Endstufe, die Unterschiede zwischen den Kanälen 1, 2 und 3 (sofern vorhanden) sowie die
Ansprache der Klangregelung. Wählen Sie „None“, wenn Sie das Verstärker-Topteil auf Bypass schalten und das Signal direkt auf den Lautsprecher routen möchten.
Lautsprecher-Modell Klicken Sie auf das Auswahlfeld für das Lautsprechermodell, um eine Lautsprecherbox aus der Galerie auszuwählen. Bewegen Sie den Mauszeiger über die Galeriebilder, um eine kurze Beschreibung der einzelnen Lautsprecher einzublenden. Sie können benachbarte Verstärker auch über die Aufwärts-/Abwärtspfeile in der Werkzeugleiste bzw. auf der linken Seite der Stage-Ansicht aufrufen. Wenn Sie den Direktausgang des Verstärker-Topteils verwenden möchten, aktivieren Sie das Bypass-Symbol ( ).
Sie können zudem Impulse-Response-Dateien direkt per Drag-and-Drop auf die Slots Mic A, B und C für das User Cabinet ziehen (siehe
). Es werden WAV- und AIFF-Dateien unterstützt.
Bedienelemente zur Mikrofonbearbeitung Klicken Sie auf die Schaltfläche zur Mikrofonbearbeitung, um auf die Bedienelemente für die Mikrofone zuzugreifen, die zur Abnahme der einzelnen Lautsprecherboxen genutzt werden.
Mic Mix Link Aktivieren Sie diese Schaltfläche, um die Pegel der Mikrofonkanäle zu koppeln. Wenn Sie dann einen der
Fader bewegen, werden die übrigen Fader proportional angepasst, sodass ein Gesamtpegel von 100% erreicht wird.
Wenn ein Mikrofonpegel auf 0 eingestellt ist, wirken sich Fader Bewegungen nur auf die beiden anderen Fader aus.
Deaktivieren Sie diese Schaltfläche, um die Mikrofonpegel einzeln auszusteuern.
Mic A/B/C Mix Über diese Fader stellen Sie die gewünschten Pegel für die einzelnen Mikrofone ein. Im Link-Betrieb
(siehe oben) verändern Sie mit einem Fader den Pegel für alle drei Mikrofone.
Mic-Mute Jeder Kanal verfügt über eine Mute-Schaltfläche. Über diese Tasten wird der jeweilige Kanal stummgeschaltet. Beachten Sie, dass diese Taste keinen Einfluss auf den Link-Status des Kanals hat.
Mic-Polarität Jeder Kanal verfügt über eine Polaritätsschaltung. Mit der zugehörigen Schaltfläche kehren Sie die
Phase dieses Mikrofons um.
Mic B/C Delay Diese Regler simulieren eine Vergrößerung des Abstands zwischen Mikrofon B und Mikrofon C bezogen auf die Lautsprecherbox. Wertebereich: 0 bis 2,9 ms.
Tuner ein-/ausblenden Mit dieser Schaltfläche blenden Sie das Tuner-Fenster ein oder aus.
Frequency/Difference Wenn ein gestimmtes Eingangssignal erkannt wird, geschieht Folgendes:
Der Name und die Oktavlage des nächsten Grundtons werden unter der Stimmanzeige dargestellt (z. B. D#2): Die
Pfeile auf beiden Seiten zeigen an, ob die Note zu tief, zu hoch oder korrekt (beide Pfeile leuchten) gestimmt ist.
Frequency Hier wird der Grundton des Eingangssignals in Hertz (Hz) dargestellt.
Difference Die Abweichung von der Mittelposition wird als positive (zu hoch) oder negative Zahl (zu tief) dargestellt.
Strobe Klicken Sie diese Schaltfläche an, um die Darstellung des Tuners zwischen der herkömmlichen und der Strobe-
Ansicht umzuschalten.
Calibration Bedienen Sie diesen Regler, um die Referenzfrequenz einzustellen, oder geben Sie den Wert manuell im
Zahlenfeld ein. Klicken Sie ihn bei gehaltener [Strg]/[Befehl]-Taste an, um den Wert auf A=440.00 zurückzusetzen.
Distortion 407
Mute Aktivieren Sie den Mute-Schalter, um das Eingangssignal während des Stimmvorgangs vorübergehend auszuschalten. Das Signal wird wieder ausgegeben, sobald das Tuner-Fenster ausgeblendet wird. Wenn Sie das Fenster des Ampire-Editors schließen, während der Mute-Schalter noch aktiv ist, wird das Eingangssignal nicht wiederhergestellt.
Ausgangspegel Mit Verzerrer- und Verstärker-Simulationen lassen sich drastische Pegeländerungen erzielen. Nutzen Sie den
Output-Regler, um das Signal wieder auf einen normalen Pegel einzustellen. Im Gegensatz zur Einstellung für den Eingangspegel wird der Wert für den Ausgangspegel in jedem Preset gespeichert. Wertebereich: -24 dB bis 12 dB.
State-Space-Verstärkermodelle
Alle Bauteile in diesen begehrten Verstärkern wurden mit der PreSonus State-Space Modeling-Technologie analysiert. So können in
Ampire das dynamische Verhalten und die Nichtlinearitäten nachgebildet werden, die für den unverwechselbaren Klang und Charakter von röhren- und halbleiterbasierten analogen Schaltungen entscheidend sind.
Nach der Auswahl eines Verstärkers werden die zugehörigen Bedienelemente in der Mitte des Ampire-Fensters (im Edit-Bereich) dargestellt. Im Folgenden werden alle Bedienelemente im Detail beschrieben.
MCM 800
Klangregelung Presence steuert den Anteil des negativen Feedbacks: Wenn Sie den Wert anheben, verändern sich die hohen Frequenzanteile und Obertöne.
Bass , Middle und Treble sind die grundlegenden Regler für den jeweiligen Frequenzbereich.
Gain-Regler Master Volume steuert den finalen Ausgangspegel aus.
Pre-Amp Volume steuert das Eingangssignal vor der
Lautsprecher-Eingangsschaltung aus.
Sensitivity Klicken Sie einen der Anschlüsse an, um das Signal wahlweise mit dem Eingang mit hoher oder geringer Empfindlichkeit zu verbinden.
Dual Amplifier
Distortion 408
Die Kanäle des Dual-Amplifier-Modells sind von rechts nach links durchnummeriert. Sie bieten ähnliche EQ- und Tone-Regler, haben aber jeweils unterschiedliche Gain- und Schaltungseigenschaften.
Kanalauswahl Über diesen Drehschalter wählen Sie Kanal 1, 2 oder 3 aus. Sie können auch die kleinen Auswahltasten zwischen den Kippschaltern verwenden, um einen Kanal auszuwählen. Die Kanalanzeigen haben verschiedene Farben (grün, orange und rot), um anzuzeigen, welcher Kanal aktiv ist. Der grüne Kanal ist „clean“, während die orangen und roten Kanäle mehr Verzerrung bieten.
Main Power Für die Stromversorgung stehen mit Spongy und Bold zwei Optionen zur Verfügung.
Klangregelung Diese Regler sind für die Kanäle 1 bis 3 identisch.
Bass , Mid und Treble sind die grundlegenden Regler für den jeweiligen Frequenzbereich.
Gain-Regler Diese Regler sind für die Kanäle 1 bis 3 identisch.
Presence steuert den Anteil des negativen Feedbacks: Wenn
Sie den Wert anheben, verändern sich die hohen Frequenzanteile und Obertöne.
Master steuert die finale Ausgangslautstärke für den jeweiligen Kanal aus.
Gain steuert den Eingangspegel vor dem Preamp aus.
Modus-Wahlschalter: Channel 1 Dieser Schalter bietet die zwei Positionen Clean und Pushed , die jeweils unterschiedliche
Klangeigenschaften bieten. Pushed bietet einen Boost, sodass die Tone-Regler in dieser Position weniger Einfluss auf den
Sound in Kanal 1 nehmen.
Modus-Wahlschalter: Channel 2 und 3 Diese Schalter bieten drei Positionen: Raw , Vintage und Modern . Die verschiedenen
Stellungen zeichnen sich durch individuelle Klangcharakteristiken aus, die nach verschiedenen Verstärkern desselben Herstellers modelliert wurden.
Gleichrichter-Auswahl: Alle Kanäle Dieser Schalter hat zwei Stellungen: Diode und Tube . Diese entscheiden über den
Grundcharakter des ausgewählten Kanals, der sich auf die Ausgangslautstärke, die harmonische Ansprache und den Headroom für diesen Kanal auswirkt.
VC30
Distortion
Kanaleingänge.
Der VC30 verfügt über drei Kanäle: Vib-Trem , Normal und Brilliant . Jeder Kanal hat zwei vertikal auf der
Frontplatte angeordnete Eingänge. Die Eingänge mit der geringeren Empfindlichkeit befinden sich in der oberen Reihe, während die hochempfindlichen Eingänge in der Reihe darunter sitzen. Für jeden Kanal steht auf der rechten Seite ein eigener
Bereich mit Bedienelementen zur Verfügung. Der aktive Kanal wird durch den benutzten Eingang ausgewählt.
Vibrato.
Die Regler in diesem Kanal sind dann aktiv, wenn Sie einen der Vib-Trem-Eingänge belegt haben. Mit dem Speed -
Wahlschalter wählen Sie eine von drei Geschwindigkeiten aus. Der Wahlschalter Vib-Trem bietet ebenfalls drei Einstellungen
(Vibrato, Off oder Tremolo). Passen Sie den Pegel mit dem Regler Vib-Trem in der Volume-Sektion an.
Volume.
Steuern Sie das Gain in jedem Kanal mit dem zugehörigen Regler in der Volume-Sektion aus. In der Regel ist nur ein
Kanal aktiv – und zwar der, dessen Eingang belegt ist. Wenn jedoch die Kanäle Vib-Trem und Brilliant (wie unten dargestellt)
„gebrückt“ werden, können Sie die Gain-Regler für beide Kanäle verwenden, um eine perfekte Mischung einzustellen.
409
Tone Die Regler Treble und Bass sind dem Kanal Brilliant zugeordnet. Der Cut-Regler dämpft hohe Frequenzen und ist allen drei Kanälen zugeordnet. 0% = keine Dämpfung, 100% im Uhrzeigersinn = maximale Dämpfung.
Vib-Trem > Brilliant Die Kanäle Vib-Trem und Brilliant können verbunden und dann gleichzeitig verwendet werden. Klicken Sie dazu zweimal hintereinander auf Eingang 2 im Kanal Vib-Trem: Zwischen dem Eingang 1 von Vib-Trem und dem Eingang 2 von
Brilliant erscheint ein Patch-Kabel, das die beiden Kanäle verbindet. Daran können Sie erkennen, dass die Kanäle nun gebrückt sind.
Dieser „gebrückte Anschluss“ speist das Signal sowohl auf die Vib-Trem- als auch auf die Brilliant-Schaltung, sodass Sie den rauen Charakter und die Klangregelung des Brilliant-Kanals zusammen mit dem Vibrato-/Tremolo-Effekt des Vib-Trem-Kanals verwenden können. Sie können die zugehörigen Regler in beiden Kanälen anpassen und zwischen beiden Ausgängen überblenden.
Blackface Twin
Dieser beliebte Verstärker bietet zwei Kanäle (normal und vibrato). Jeder Kanal verfügt über zwei unterschiedlich laute Eingangsbuchsen sowie einen Bright-Schalter.
Normal-Kanal Ein einfacher Kanal mit drei EQ-Reglern und einem Bright-Schalter. Der EQ-Regelbereich reicht von 1 (maximale Dämpfung) bis 10 (maximaler Boost); 5 ist eine neutrale Einstellung (keine Klangänderung). Wenn Bright eingeschaltet ist, können hohe Frequenzen die Verstärkerstufe leichter durchlaufen. Der Effekt hängt von der Einstellung für Volume ab: Bei geringer Lautstärke wirkt sich der Bright-Schalter stärker auf den Klang aus.
Vibrato-Kanal Die Funktionen sind mit denen im Normal-Kanal identisch, jedoch mit zusätzlichen Reglern für Reverb und
Vibrato. Der Reverb -Regler steuert den Anteil des Federhalls, wobei das Reverb bei einer Einstellung von 1 deaktiviert wird.
Die Regler für Speed und Intensity steuern den „Vibrato“-Effekt (eigentlich ist es ein Tremolo) in einem Bereich von 1 bis 10.
Bei der Intensity-Einstellung 1 ist das Vibrato deaktiviert. Sie können das Reverb und die Vibrato Intensity zwischen ihrem aktuellen Wert und „Off“ umschalten, indem Sie unter den zugehörigen Regler klicken.
Distortion 410
Amp STV
Dieser Verstärker wurde für Bass entwickelt. Er bietet zwei unabhängige Kanäle mit jeweils zwei Eingängen (Bright und Normal). Der
Unterschied zwischen den Eingängen Normal und Bright ist, dass der Bright-Eingang die tiefen und mittleren Frequenzbereiche dämpft.
Channel One Normale Aussteuerung und Boost/Cut-EQ-Regler (Höhen, Mitten, Bässe) mit verschiedenen Wahlschaltern, die den Klang in jedem einzelnen EQ-Bereich beeinflussen. Klicken Sie auf den gewünschten Schalter, um ihn umzuschalten.
ultra hi ist ein Schalter mit zwei Stellungen: linear (0) und verstärkt (+). Er nimmt erheblichen Einfluss auf die hohen
Frequenzen, insbesondere in Kombination mit den übrigen Klangreglern.
mid frequency ist ein Schalter mit drei Stellungen: 220 Hz, 800 Hz und 3.000 Hz. Damit stellen Sie die Scheitelfrequenz für das Mittenband des EQs ein.
ultra lo ist ein Schalter mit drei Stellungen: abgesenkt (-), linear (0) und verstärkt (+). Er nimmt erheblichen Einfluss auf die Bass-Frequenzen, insbesondere in Kombination mit den übrigen Klangreglern.
Channel Two ist identisch mit Channel One, allerdings ohne den Mittenregler.
Effektboard und Bodeneffekte
Das Ampire-Effektboard bietet Zugriff auf zahlreiche Bodeneffekte wie Distortion und unterschiedliche Modulationseffekte. Sie können bis zu acht Bodeneffekte gleichzeitig verwenden und in beliebiger Reihenfolge (vor oder hinter dem Verstärker) platzieren. Einige Effekte lassen sich auch auf das Tempo synchronisieren. Bei Bedarf können Sie den gleichen Bodeneffekt auch in mehreren Slots verwenden.
Noch flexibler lässt sich das Effektboard als separates Plug-In einsetzen, das Sie im Browser-Ordner Effekte/PreSonus finden. So können Sie es als Insert-Effekt in jedem beliebigen Kanal nutzen, ohne Verstärker- und Lautsprecher-Modelle zu deaktivieren. Sie können
Ihre bevorzugten Bodeneffekte sogar per Drag-and-Drop zwischen Ampire-Instanzen und dem Effektboard austauschen, sofern entsprechend freie Slots zur Verfügung stehen.
Beachten Sie, dass in Ampire alle Effekte in der Audiokette vor den Lautsprecherboxen liegen.
Werfen wir nun einen Blick auf die Reihe mit Schaltflächen unter dem Effekt-Fenster. Die nummerierten Slots zeigen die Namen der gewählten Bodeneffekte in der Reihenfolge, in der sie im Fenster darüber angezeigt werden. Nicht belegte Slot haben keine Namen.
Jeder Slot verfügt über einen Ein-/Ausschalter: Über den Schalter ganz links lassen sich alle Effekte bzw. das ganze Effektboard einund ausschalten.
Distortion 411
Pre-/Post-Amp-Positionierung
Beachten Sie die doppelte blaue Linie zwischen jeweils zwei Effekt-Slots: Das ist die Trennlinie zwischen Effekten vor und hinter dem
Verstärker. Klicken Sie die blaue Linie an, um sie zwischen zwei beliebige Bodeneffekte oder sogar vor oder hinter das gesamte Effektboard zu ziehen. Während des Verschiebens sehen Sie einen vertikalen, silbernen Schalter, der an dieselbe Position im Effekt-Fenster bewegt wird.
Gespiegelte Aktionen
Viele der im Effekt-Fenster ausgeführten Aktionen werden in der Effekt-Auswahl gespiegelt und umgekehrt. Zum Beispiel:
Wenn Sie den silbernen Schalter im Effekt-Fenster verschieben, wird die blaue Linie ebenfalls verschoben.
Wenn Sie einen Effekt anklicken und auf eine neue Position ziehen, wird diese Änderung auch auf seinen nummerierten Slot darunter übertragen. Denken Sie daran, dass das auch umgekehrt funktioniert.
Wenn Sie den Fußschalter eines Effekts im Effekt-Fenster bedienen, wird auch der Ein-/Ausschalter in der Effekt-Auswahl umgeschaltet.
Bewegen Sie den Mauszeiger über eine Zahl in der Effekt-Auswahl, um diesen Effekt im Effekt-Fenster zu identifizieren. Bewegen Sie den Mauszeiger über einen Effekt, um seine Nummer einzublenden.
Dies ist nützlich, wenn Sie z. B. mehr als eine Instanz desselben Effekts verwenden und wissen möchten, welcher Effekt welcher ist. Es hilft auch, wenn sich die Effekte nicht direkt über ihren Positionsnummern in der Effekt-Auswahl befinden. Einige von ihnen klingen nämlich nicht nur fett.
Hinzufügen oder Entfernen eines Bodeneffekts
Um einen Bodeneffekt einzufügen, klicken Sie mit der rechten Maustaste auf eine leere Stelle im Effekt-Fenster oder in der Effekt-Auswahl. Um einen Effekt zu entfernen, klicken Sie mit der rechten Maustaste auf den Bodeneffekt selbst oder auf seinen nummerierten Slot darunter. Beachten Sie, dass ein Rechtsklick auf einen Effektregler stattdessen das Menü Makro/Automation öffnet.
Auswahl eines Bodeneffekts
Klicken Sie in den Namensbereich eines beliebigen Slots in der Effekt-Auswahl, um die Galerie zu öffnen und einen Effekt für diesen Slot auszuwählen. Wegen der großen Anzahl von Effekten, können nicht alle gleichzeitig im Galeriefenster dargestellt werden: Scrollen Sie also unbedingt nach oben und unten, wenn Sie den gesuchten Effekt nicht sofort sehen.
Sehen wir uns nun die einzelnen Bodeneffekte und Parameter an.
Bypass
Wählen Sie diese Option, um einen leeren Effekt-Slot einzufügen.
Big Fuzz
Dies ist einer der State-Space Modeling-Effekte von PreSonus.
Volume Steuert die Lautstärke für die Tone-Schaltung.
Tone Drehen Sie den Regler nach links, um hohe Frequenzen zu dämpfen, bzw. nach rechts, um dem Sound mehr
Distortion 412
Distortion
Höhen und weniger Bass zu verleihen. Der Tone-Regler sitzt hinter den beiden Clipping-Stufen.
Sustain Diese Stufe liegt vor dem Preamp und der Volume-Schaltung. Sie erzeugt Sustain und einen Fuzz-Effekt.
Compressor
Mit dem Kompressor-Pedal können Sie den Dynamikumfang Ihres Audiosignals begrenzen, um Ihren Sound zusätzlich zu formen. Die zwei unterschiedlichen Modi erlauben die präzise Einstellung des gewünschten Sustain-Anteils.
Gain Steuert das Gain am Kompressor-Eingang.
Peak Steuert das Maß der Peak-Absenkung. Höhere Peak-Werte sorgen für eine stärkere Pegelabsenkung und mehr
Kompression.
Modus: Limit / Comp Schaltet zwischen zwei unterschiedlichen Einstellungen für die Dynamikbearbeitung um. Im
Limiter-Modus werden Spitzenpegel stärker abgesenkt.
Delay
Speed Steuert die Delay-Geschwindigkeit im Bereich von 0,01 bis 10 Hz.
Sync Aktivieren Sie diese Option, um die Delay-Geschwindigkeit auf das Tempo zu synchronisieren.
Beats Dient zur Auswahl einer Zählzeit für die synchronisierte Delay-Geschwindigkeit.
LC Bestimmt die Frequenz des Hochpassfilters im Bereich von 20 Hz bis 1 kHz.
HC Bestimmt die Frequenz des Tiefpassfilters im Bereich von 1 kHz bis 20 kHz.
Feed Steuert den Feedback-Anteil im Bereich von 0 bis 100%.
Mix Steuert die Mischung des verzögerten Signals mit dem Originalsignal im Bereich von 0 bis 50%.
Equalizer
Guitar/Bass Dient zur Auswahl des geeigneten Modells und passt dabei die Frequenzen des graphischen EQs entsprechend an.
Band-Fader Über diese Schieberegler heben Sie die EQ-Bänder an oder senken diese ab, um die gewünschte EQ-Einstellung herzustellen. Durch Klicken und Ziehen können Sie schnell eine Kurve einzeichnen.
Fat
Dies ist einer der State-Space Modeling-Effekte von PreSonus.
Distortion Drehen Sie den Regler nach rechts, um mehr Verzerrung hinzuzufügen.
Filter Im Linksanschlag des Reglers ist der Filter geöffnet und hohe Frequenzen werden durchgelassen: Im Rechtsanschlag werden die Höhen gedämpft. Die Tone-Regler sitzt hinter der Distortion.
Volume Steuert den finalen Ausgangspegel.
Gate
Das Gate-Pedal entfernt unerwünschte Nebengeräusche restlos aus Ihrem Signal. Schluss mit Rauschen und Brummen im
Signalweg! Dieses Ein-Regler-Modell bietet folgende Einstellmöglichkeiten:
Threshold Steuert den unteren Schwellwert, an dem das Gate einsetzt. Wertebereich: -96 dB bis 0 dB Alle Signale oberhalb des eingestellten Schwellwerts können ungehindert passieren, während Signale unterhalb des Schwellwerts
(z. B.: Pickup-Brummen oder -Rauschen) stummgeschaltet werden.
Modulation
Chorus/Flanger/Phaser Dient zur Auswahl des gewünschten Modulationstyps.
Chorus
Delay Steuert die Verzögerung des Chorus-Signals im Bereich von 2 bis 20 ms.
Speed Steuert die Modulationsgeschwindigkeit im Bereich von 0,01 bis 10 Hz.
Width Steuert die Modulationstiefe der Delay-Line-Modulation im Bereich von 0 bis 100%.
Depth Steuert die Modulationstiefe im Bereich von 0 bis 100%.
Flanger
Delay Steuert die Verzögerung des Flanger-Signals im Bereich von 2 bis 4 ms.
Speed Steuert die Modulationsgeschwindigkeit im Bereich von 0,01 bis 10 Hz.
Sync Aktivieren Sie diese Option, um die Flanger-Geschwindigkeit auf das Tempo zu synchronisieren.
Beats Dient zur Auswahl einer Zählzeit für die synchronisierte Flanger-Geschwindigkeit.
Feed Steuert den Feedback-Anteil im Bereich von 0 bis 100%.
413
Distortion
Width Steuert die LFO-Tiefe im Bereich von 0 bis 100%.
Depth Steuert die Modulationstiefe im Bereich von 0 bis 100%.
Phaser
Phase Steuert die Frequenz des Phasers im Bereich von 240 Hz bis 8 kHz.
Speed Steuert die Modulationsgeschwindigkeit im Bereich von 0,01 bis 10 Hz.
Sync Aktivieren Sie diese Option, um die Phaser-Geschwindigkeit auf das Tempo zu synchronisieren.
Beats Dient zur Auswahl einer Zählzeit für die synchronisierte Phaser-Geschwindigkeit.
Feed Steuert den Feedback-Anteil im Bereich von 0 bis 100%.
Width Steuert die LFO-Tiefe im Bereich von 0 bis 100%.
Depth Steuert die Modulationstiefe im Bereich von 0 bis 100%.
MP Ninety
Speed Steuert die Phaser-Geschwindigkeit.
PAE Chorus 1
High/Low Dient zur Auswahl der Eingangsempfindlichkeit.
Level Control Steuert den Eingangspegel aus.
Chorus Intensity Steuert die Geschwindigkeit und Tiefe des Chorus-Effekts im Chorus-Modus.
Vibrato Depth Steuert die Tiefe des Vibrato-Effekts im Vibrato-Modus.
Vibrato Rate Steuert die Geschwindigkeit des Vibrato-Effekts im Vibrato-Modus.
Normal/Effect Dieser Fußschalter schaltet den Effekt ein bzw. aus.
Modus: Vibrato/Chorus Dieser Fußschalter schaltet den Effekt zwischen den Vibrato- und Chorus-Modi um.
Pan
Speed Steuert die Pan-Geschwindigkeit im Bereich von 0,01 bis 10 Hz.
Sync Aktivieren Sie diese Option, um die Pan-Geschwindigkeit auf das Tempo zu synchronisieren.
Beats Dient zur Auswahl einer Zählzeit für die synchronisierte Pan-Geschwindigkeit.
Depth Steuert die Pan-Tiefe im Bereich von 0 bis 100%.
Reverb
Size Dieser Regler beeinflusst verschiedene Parameter, um eine allgemeine Änderung der Raumgröße zu erzeugen.
Er steuert die Größe des Hallsignals im Bereich von 0 bis 100%, wobei niedrigere Prozentwerte für kleinere Räume mit kürzeren Hallfahnen stehen und höhere Werte größere Räume mit längeren Hallfahnen beschreiben.
Mix Steuert die Mischung des Hallsignals mit dem Originalsignal im Bereich von 0 bis 50%.
LC Bestimmt die Frequenz des Hochpassfilters im Bereich von 20 Hz bis 1 kHz.
Tremolo
HC Bestimmt die Frequenz des Tiefpassfilters im Bereich von 1 kHz bis 20 kHz.
Damp Steuert die Dämpfung des Hallsignals im Bereich von 0 bis 100%.
Speed Steuert die Tremolo-Geschwindigkeit im Bereich von 0,01 bis 10 Hz.
Sync Aktivieren Sie diese Option, um die Tremolo-Geschwindigkeit auf das Tempo zu synchronisieren.
Beats Dient zur Auswahl einer Zählzeit für die synchronisierte Tremolo-Geschwindigkeit.
Depth Steuert die Tremolo-Tiefe im Bereich von 0 bis 100%.
Tube Dreamer
Dies ist einer der State-Space Modeling-Effekte von PreSonus.
Drive Drehen Sie den Regler nach rechts, um den Drive-Anteil anzuheben.
Tone Drehen Sie den Regler nach links, um hohe Frequenzen zu dämpfen. Der Klangregler sitzt hinter dem Drive.
Level Steuert die finale Ausgangsstufe aus.
Tube Driver
Amount-Regler Steuert den Drive-Anteil im Bereich von 0 bis 11.
414
Wah-Wah
Typ-Auswahlfeld Dient zur Auswahl des gewünschten Wah-Wahs.
Amount-Regler Steuert den Anteil des Wah-Wah-Effekts im Bereich von 0 bis 100%: Das entspricht der traditionellen
Vor- und Rückwärtsbewegung des Wah-Pedals.
Bitcrusher
Der Bitcrusher kombiniert Effekte wie Overdrive, eine Bit-Tiefen-Reduktion, Downsampling und Clipping in einem einzigen Plug-In, das sich entsprechend perfekt für maximalen Audio-Missbrauch eignet. Die Bit-Tiefen-Reduktion und das Downsampling sind jeweils
Effekte, die durch eine Reduktion der digitalen Auflösung entstehen, aber für einen ganz eigenen akustischen Effekt sorgen. In der Kombination eröffnen sie ganz unterschiedliche tonale Möglichkeiten.
Die folgenden Parameter stehen im Bitcrusher zur Verfügung:
Wreck
Bit Depth Hier definieren Sie das Maß der Bit-Tiefen-Reduktion im Bereich von 24-bit bis 1-bit.
Dirt Aktivieren Sie diese Option, um den Effekt der Bit-Tiefen-Reduktion durch ein hochfrequentes Störsignal zu erweitern. Diese Einstellung eignet sich besonders für die Anlage aggressiver Sounds.
Downsample Hier geben Sie das Maß des Downsamplings an.
Zero Aktivieren Sie diese Option, um die in den Höhen klingelnden Effekte zu verstärken, die beim Downsampling entstehen. Wenn sie inaktiv ist, wird das Signal durch eine Interpolation entschärft, sodass weniger hörbare Artefakte entstehen.
Color
Overdrive Hier generieren Sie einen warmen Distortion-Effekt im Bereich von clean bis fuzzy.
Clip Hier bestimmen Sie den Schwellwert für den Signal-Clipping-Effekt. Bei dem Wert 0 wird das Signal nicht bearbeitet, bei
Werten unter 0 können Sie zwischen folgenden Clipping-Optionen wählen:
Digital Herkömmliches digitales Clipping. Die Pegelspitzen werden dabei in der Wellenform ab dem gewählten Schwellwert rechteckig übersteuert.
Overflow Invertiert die Pegelspitzen in einem kürzeren Intervall und erzeugt einen Offset
Foldback Erzeugt einen Oberton, indem die Spitzen in der Wellenform ab dem gewählten Schwellwert (und bei 0) invertiert werden
Display In der zentralen Wellenform-Darstellung werden die aktiven Effekte zur Wellenformung vereinfacht dargestellt.
Sine Klicken Sie auf diese Schaltfläche, um die Audioausgabe des Bitcrusher-Effekts in Echtzeit darzustellen.
Global
Gain Steuert die Ausgangsverstärkung des Bitcrusher-Effekts. Wertebereich: -24 dB bis +24 dB.
Auto Aktivieren Sie diese Option, um das Gain automatisch einzustellen und die Gain-Änderungen auszugleichen, die durch die anderen Bitcrusher-Prozesse entstehen.
Mix Hier können Sie zwischen dem Dry- (0%) und dem Effekt-Signal (100%) überblenden.
Red Light Distortion
Distortion 415
Red Light Distortion simuliert einen analogen Verzerrer mit mehreren wählbaren Verzerrungsarten.
Die folgenden Parameter stehen in Red Light Distortion zur Verfügung:
In Steuert die Eingangsverstärkung für den Distortion-Effekt. Wertebereich: -12 dB bis 24 dB.
Distortion Steuert die Röhrenarbeitspunkteinstellung (Bias) und ist nur für die Typen „Hard Tube“ und „Bad Tube“ verfügbar.
Dieser Parameter ist variabel von 0 bis 10.00 einstellbar.
Low Freq Filtert Frequenzen unter diesem Wert aus dem verzerrten Signal heraus. Dieser Parameter ist abhängig vom High-
Freq-Wert von 20 Hz bis 5 kHz einstellbar.
High Freq Filtert Frequenzen über diesem Wert aus dem verzerrten Signal heraus. Wertebereich: 800 Hz bis 16 kHz
Drive Steuert die Verstärkung im Overdrive-Betrieb. Dieser Parameter kann im Bereich von 0 bis 11 variabel eingestellt werden:
Zwischen 10 und 11 wird Drive extrem angehoben und sorgt für extrem verzerrte Sounds.
Out Steuert das Output Gain von Red Light Distortion. Wertebereich: -12 dB bis 24 dB.
Stages Hier wählen Sie die Anzahl der Overdrive-Stufen, die (inkl. der Filter) seriell im Signalpfad verwendet werden. Wählen
Sie mit dem horizontalen Fader 1, 2, oder 3.
Type Wählen Sie hier zwischen den Distortion-Typen Soft Tube, Hard Tube, Bad Tube, Transistor, Fuzz und OpAmp.
Mix Mit diesem Parameter stellen Sie eine Mischung zwischen dem bearbeiteten (Wet) und dem unbearbeiteten (Dry) Signal ein, das durch das Plug-In läuft und können entsprechend Parallel-Compression-Effekte erzeugen.
Dynamikstufen
Die Dynamikbearbeitung ist ein Schlüsselaspekt beim Mischen und Mastern. Studio One verfügt über hochwertige Dynamikprozessoren, die Ihnen die vollständige Kontrolle geben. Die folgenden Abschnitte enthalten grundlegende Informationen zur Klangformung mit dynamischen Audioeffekten sowie zu den Funktionen der Dynamikprozessoren in Studio One.
Compressor
Dynamikstufen 416
Compressor ist ein voll ausgestatteter, RMS-basierter Mono/Stereo-Kompressor mit internen und externen Sidechain-Fähigkeiten. Verwenden Sie diesen Effekt, um den Dynamikbereich (oder z. B. Signalspitzen) von Signalen zurückzuregeln.
Die folgenden Parameter stehen im Compressor zur Verfügung:
Threshold Bestimmt den unteren Grenzwert für die Kompression. Wertebereich: -48 dB bis 0 dB
Ratio Steuert das Kompressionsverhältnis. Dieser Parameter kann variabel von 1:1 (keine Kompression) bis 20:1 eingestellt werden.
Knee Steuert die Soft-Knee-Breite der Kompression. (Breite bezieht sich dabei auf den Abstand zwischen dem Threshold- und dem Maximalwert für Soft Knee). Dieser Parameter ist variabel von 0,1 bis 20 dB einstellbar.
Look Ahead Klicken Sie hier, um die Look-Ahead-Funktion zu de-/aktivieren, die das Audiosignal mit einem Vorlauf von 2 ms analysiert.
Stereo Link Klicken Sie hier, um die Stereo-Verkoppelung zu de-/aktivieren. Stereo Link summiert ein stereophones Eingangssignal und ermittelt dann die Signalstärke im monophonen Signal.
Anzeige
Eingangspegel Stellt den Eingangs- sowie RMS-Pegel dar.
Reduktion Hier wird die Kompressordämpfung (-60 dB bis +3 dB) und die maximale Pegelreduktion dargestellt. Der
Spitzenpegel wird so lange gehalten, bis ein neuer Peak erkannt wird oder Sie Parameter verändern oder auf die
Anzeige klicken.
Kompressorkennlinie Klicken Sie auf die Griffe in der Anzeige, um die Einstellungen der Kennlinie zu steuern.
Ratio Klicken Sie auf den rechten oberen Griff, um das Kompressionsverhältnis (Ratio) einzustellen, wenn
Auto Gain nicht aktiviert ist.
Threshold Klicken Sie auf den mittleren Griff, um den Schwellwert einzustellen, wenn Auto Gain nicht aktiviert ist.
Knee Wenn Sie die Maus direkt über dem mittleren Griff platzieren und Auto-Gain nicht aktiv ist, können Sie das Knee mit dem Mausrad einstellen. Wenn Ihre Maus kein Rad bietet, geben Sie den Wert über den Knee-
Regler ein.
Gain Klicken Sie auf den unteren linken Griff, um das Makeup-Gain einzustellen, wenn Auto Gain nicht aktiviert ist.
Auto-Gain aktiviert Klicken Sie auf den mittleren Griff, um die Parameter Threshold und Ratio anzupassen.
Die X-Achse steuert die Ratio, die Y-Achse den Threshold. Fahren Sie mit der Maus über den Griff, um das
Knee wie oben beschrieben einzustellen.
Ausgangspegel Stellt den Ausgangs- sowie RMS-Pegel dar.
Hüllkurve
Attack Steuert die Ansprechzeit der Dynamikbearbeitung. Wertebereich: 0,1 ms bis 400 ms.
Release Steuert die Abklingzeit der Dynamikbearbeitung. Wertebereich: 1 ms bis 2 s.
Auto Aktivieren Sie Auto, um die Attack- und Release-Zeiten automatisch abhängig vom Programminhalt einzustellen.
Dynamikstufen 417
Adaptive Aktivieren Sie diese Option, um die Attack- und Release-Zeiten automatisch zu variieren und so ein Pumpen zu verhindern. Dadurch klingt die Kompression weniger aggressiv und insgesamt weicher.
Gain Dämpft oder verstärkt den Eingang des Kompressors. Wertebereich: -12 dB bis 24 dB.
Input Gain Das ist der Name des Gain-Reglers, wenn sich der Kompressor im Modus „Int. Sidechain“ befindet.
Side Gain Das ist der Name des Gain-Reglers, wenn sich der Kompressor im Modus „Ext. Sidechain“ befindet.
Makeup Wenn „Auto“ inaktiv ist, können Sie damit die Ausgangsverstärkung manuell anpassen. Wertebereich: 0 dB bis 48 dB.
Auto Aktivieren Sie diese Option, um den Eingangspegel 0 dB fest mit dem Ausgangspegel 0 dB zu verkoppeln (so wird sichergestellt, dass 0 dB am Eingang auch 0 dB am Ausgang entsprechen). Diese Schaltfläche kann nicht aktiviert werden, wenn der Modus „Ext. Sidechain“ oder der Filter aktiv ist.
Sidechain (intern)
Filter Klicken Sie hier, um die internen Sidechain-Filter (für frequenzspezifisches Gaten) zu aktivieren. Die Filter haben eine Güte von bis zu 48 dB/Oktave.
Listen Klicken Sie hier, um das gefilterte Steuersignal im internen Sidechain abzuhören. Mit seiner Hilfe können Sie spezifische Frequenzen im Steuersignal ermitteln und anschließend bearbeiten (wie z. B. beim De-Essing, dem Dämpfen von Transienten etc.).
Low Cut/High Cut Frequenzauswahl für die internen Sidechain-Filter. Low Cut kann variabel von auf „Off“ oder auf einen Wert von 20 Hz bis 16 kHz eingestellt werden. High Cut reicht von 20 Hz über 16 kHz bis „Off“.
Swap Klicken Sie hier, um die für Low Cut und High Cut verwendeten Frequenzen zu tauschen.
Sidechain (extern) Aktivieren Sie diese Option über die Schaltfläche [Sidechain] im oberen Bereich des Effektfensters, um den
Kompressor über andere Quellen anzusteuern. Wenn die Option aktiv ist, können Sie die Bedienelemente Filter, Listen,
Low/High Cut und Swap, wie oben im Abschnitt zum Sidechain (intern) beschrieben, verwenden.
Sources Klicken Sie hier, um eine Liste der externen Sidechain-Kanalquellen einzublenden. Ein abgehaktes Markierungsfeld identifiziert die aktuelle Quelle. Es können mehrere Quellen ausgewählt werden.
Mix Mit diesem Parameter stellen Sie eine Mischung zwischen dem bearbeiteten (Wet) und dem unbearbeiteten (Dry) Signal ein, das durch das Plug-In läuft und können entsprechend Parallel-Compression-Effekte erzeugen.
De-Esser
Der De-Esser ist ein vollwertiger Dynamikprozessor, mit dem sich in einer Aufnahme gezielt die Zisch- und S-Laute dämpfen lassen, indem problematische Frequenzbereiche kompriniert werden. Besonders nützlich ist das beispielsweise bei mehrschichtigen Gesangs-
Dynamikstufen 418
aufnahmen, bei denen sich ungewollte Zischlaute über mehrere Spuren hinweg verstärken können, oder zum Abschwächen der scharfen Höhen bei Becken- und Hi-Hat-Spuren.
Die folgenden Parameter stehen im De-Esser zur Verfügung:
Frequency - Bestimmt die Scheitelfrequenz, an der störende Zischlaute abgesenkt werden sollen. Dieser Wert ist im Bereich von 2 kHz bis 12 kHz einstellbar.
Listen - Diese Schaltfläche entspricht der Key-Listen-Funktion des Kompressors. Aktivieren Sie sie, um den für die Reduktion ausgewählten Frequenzbereich abzuhören.
Solo - Aktivieren Sie diese Funktion, um nur das durch den De-Esser abgesenkte Signal abzuhören.
Pegelanzeige - Diese kombinierte Pegelanzeige stellt sowohl den Eingangspegel (blau) als auch das Ausmaß der Pegelabsenkung (gelb) dar.
S-Reduction - Dieser Regler steuert den Schwellwert, ab dem die Pegelreduktion des ausgewählten Frequenzbereichs einsetzt. Wertebereich: 0 dB bis -60 dB.
Shape
Narrow - 3-Band-Modus. Die Kompression wirkt sich nur auf ein schmales Frequenzband aus. Signale ober- und unterhalb des aktiven Bands werden nicht bearbeitet.
Wide - 2-Band-Modus. Die Kompression wirkt sich auf den gesamten oberen Frequenzbereich aus, während der untere Bereich nicht bearbeitet wird.
Wertebereich
Full - Die Kompression kann den gesamten Dynamikbereich des Signals bearbeiten.
Gentle - Diese Option verhindert, dass das Signal um mehr als 6 dB abgesenkt wird.
Expander
Expander ist ein vollständig variabler Downward-Expander mit einem Range-Regler. Er bietet eine Sidechain-Funktion inklusive internen Sidechain-Filtern mit variablen Hoch- und Tiefpassfiltern. Expander vergrößern den dynamischen Bereich eines Signals, indem
Signale unter einem einstellbaren Schwellwert (Threshold) abgeschwächt werden, während lautere Bereiche weder abgedämpft noch verstärkt werden. Hier handelt es sich also um das Gegenteil einer Komprimierung. Arbeiten Sie mit dem Expander, um den Pegel ungewollter Geräusche oder Übersprechen von anderen Quellen in das gewünschte Signal zu verringern oder den dynamischen Bereich eines komprimierten Signals wiederherzustellen.
Die folgenden Parameter stehen für den Expander zur Verfügung:
Dynamikstufen 419
Gate
Threshold Steuert die maximale Amplitude, ab der die Bearbeitung einsetzt. Wertebereich: -60 dB bis 0 dB
Ratio Steuert die Ratio des Expanders. Dieser Parameter ist variabel von 1:1 bis 1:20 einstellbar.
Anzeige
Anzeige der Pegelreduktion Zeigt die maximale Regelreduktion (-72 dB bis +0 dB).
Expansionskennlinie Klicken Sie auf die Griffe in der Anzeige, um die Einstellungen der Kennlinie zu steuern.
Threshold Klicken und ziehen Sie den oberen Griff, um den Schwellwert einzustellen, wenn Auto Gain inaktiv ist.
Ratio/Range Klicken und ziehen Sie den unteren Griff, um das Verhältnis (Ratio) und den Bereich gleichzeitig anzupassen.
Look Ahead Klicken Sie hier, um die Look-Ahead-Funktion zu de-/aktivieren, die das Audiosignal mit einem Vorlauf von 2 ms analysiert.
Reduction Range Steuert die maximale Dämpfung für das Signal. Wertebereich: -72 dB bis 0 dB
Hüllkurve
Attack Steuert die Attack-Zeit für die Dynamikbearbeitung und damit die Reaktionszeit für das im Pegel fallende
Signal. Wertebereich: 0,1 ms bis 500 ms.
Release Steuert die Release-Zeit für die Dynamikbearbeitung und damit die Reaktionszeit für das im Pegel ansteigende Signal. Dieser Parameter ist variabel von 50 ms bis 2 s einstellbar.
Sidechain (intern)
Filter Klicken Sie hier, um die internen Sidechain-Filter (für frequenzspezifisches Gaten) zu aktivieren. Die Filter haben eine Güte von bis zu 48 dB/Oktave.
Listen Klicken Sie hier, um das gefilterte Steuersignal im internen Sidechain abzuhören. Mit seiner Hilfe können Sie spezifische Frequenzen im Steuersignal ermitteln und anschließend bearbeiten (wie z. B. beim De-Essing, dem Dämpfen von Transienten etc.).
Low Cut/High Cut Frequenzauswahl für die internen Sidechain-Filter. Low Cut kann variabel von auf „Off“ oder auf einen Wert von 20 Hz bis 16 kHz eingestellt werden. High Cut reicht von 20 Hz über 16 kHz bis „Off“.
Swap Klicken Sie hier, um die für Low Cut und High Cut verwendeten Frequenzen zu tauschen.
Sidechain (extern) Aktivieren Sie diese Option über die Schaltfläche [Sidechain] im oberen Bereich des Effektfensters, um den
Expander über andere Quellen anzusteuern. Wenn die Option aktiv ist, können Sie die Bedienelemente Filter, Listen, Low/High
Cut und Swap, wie oben im Abschnitt zum Sidechain (intern) beschrieben, verwenden.
Sources Klicken Sie hier, um eine Liste der externen Sidechain-Kanalquellen einzublenden. Ein abgehaktes Markierungsfeld identifiziert die aktuelle Quelle. Es können mehrere Quellen ausgewählt werden.
Ducking Aktivieren Sie diese Schaltfläche im unteren Bereich des Effektfensters, um das Signal der externen Sidechain-Quelle zu invertieren.
Dynamikstufen 420
Das Gate ist ein Noise-Gate-Prozessor mit einem Range-Regler. Es bietet ein großes gerastertes Display, auf dem die Threshold-Einstellung in Bezug auf 0 dB dargestellt wird.
Es bietet zudem eine Sidechain-Funktion mit internen Sidechain-Filtern inklusive variablen Hoch- und Tiefpassfiltern. Gaten ist eine extreme Form der Expansion, bei der das verarbeitete Signal extrem abgeschwächt oder vollständig unterdrückt wird. Arbeiten Sie mit dem Gate, um unerwünschte Geräusche oder niedrige Pegel auf einer beliebigen Spur zu entfernen oder um den Pegel einer bestimmten Spur kreativ zu steuern, indem Sie eine andere Spur via Sidechain verwenden.
Die folgenden Parameter stehen für Gate zur Verfügung:
Threshold Bestimmt den Threshold-Pegel, ab dem sich das Gate öffnet oder schließt. Sie können auch auf den Punkt im Gate-
Display klicken, um den Threshold-Wert einzustellen. Wertebereich: -60 dB bis 0 dB
Reduction Range Steuert die maximale Dämpfung. Wertebereich: -72 dB bis 0 dB
Anzeige
Anzeige der Pegelreduktion Blendet die Regelreduktion im Bereich von -72 dB bis 0 dB ein.
Gate-Kennlinie Klicken und ziehen Sie den Griff im Display, um den Threshold anzupassen.
Look Ahead Klicken Sie hier, um die Look-Ahead-Funktion zu de-/aktivieren, die das Audiosignal mit einem Vorlauf von 2 ms analysiert.
Hüllkurve
Attack Steuert die Zeit, die das Gate zum Öffnen und Durchlassen des Signals benötigt. Wertebereich: 0,05 ms bis 500 ms.
Hold Steuert die Zeit, die das Gate offen gehalten wird, wenn das Signal unter den eingestellten Schwellwert gefallen ist. Dieser Parameter ist variabel von 1 ms bis 1 s einstellbar.
Release Steuert die Zeit, die das Gate nach der Hold-Phase zum Schließen benötigt. Dieser Parameter ist variabel von
50 ms bis 2 s einstellbar.
Trigger
Trigger-Noten ausgeben Klicken Sie hier, um einen Trigger-Impuls auszugeben, wenn sich das Gate öffnet. Wählen
Sie das Gate als Eingang für eine Instrumentenspur, um diese Funktion zu verwenden.
Note Klicken Sie in das Feld und geben Sie eine Note ein oder klicken Sie auf das Feld und ziehen Sie die Maus, um die MIDI-Note einzustellen, die ausgegeben wird.
Velo Klicken Sie in das Feld und geben Sie eine Nummer ein oder klicken Sie auf das Feld und ziehen Sie die Maus, um die MIDI-Velocity einzustellen, die ausgegeben wird.
Sidechain (intern)
Filter Klicken Sie hier, um die internen Sidechain-Filter (für frequenzspezifisches Gaten) zu aktivieren. Die Filter haben eine Güte von bis zu 48 dB/Oktave.
Dynamikstufen 421
Listen Klicken Sie hier, um das gefilterte Steuersignal im internen Sidechain abzuhören. Mit seiner Hilfe ermitteln Sie spezifische Ziel-Frequenzen, wenn Sie schmalbandige Nebengeräusche entfernen möchten.
Low Cut/High Cut Frequenzauswahl für die internen Sidechain-Filter. Low Cut kann variabel von auf „Off“ oder auf einen Wert von 20 Hz bis 16 kHz eingestellt werden. High Cut reicht von 20 Hz über 16 kHz bis „Off“.
Swap Klicken Sie hier, um die für Low Cut und High Cut verwendeten Frequenzen zu tauschen.
Sidechain (exten) Aktivieren Sie diese Option über die Schaltfläche [Sidechain] im oberen Bereich des Effektfensters, um das
Gate über andere Quellen anzusteuern. Wenn die Option aktiv ist, können Sie die Bedienelemente Filter, Listen, Low/High Cut und Swap, wie oben im Abschnitt zum Sidechain beschrieben, verwenden.
Sources Klicken Sie hier, um eine Liste der externen Sidechain-Kanalquellen einzublenden. Ein abgehaktes Markierungsfeld identifiziert die aktuelle Quelle. Es können mehrere Quellen ausgewählt werden.
Ducking Aktivieren Sie diese Schaltfläche im unteren Bereich des Effektfensters, um das Signal der externen Sidechain-Quelle zu invertieren.
Limiter²
Limiter² ist ein Brickwall-Limiter mit optionalen
. Arbeiten Sie mit dem Limiter, um zu verhindern, dass Ihr Ausgangssignal übersteuert wird, oder zur Maximierung von Audiomaterial mit vielen kurzen Pegelspitzen.
Die folgenden Parameter stehen für den Limiter² zur Verfügung:
Input
Gain Steuert den Eingangspegel für den Limiter. Wertebereich: 0 dB bis 18 dB
Ceiling Bestimmt den maximalen Ausgangspegel des Limiters. Wertebereich: -12 dB bis 0 dB
Threshold verhält sich relativ zum Ceiling-Wert. Der Wert kann bezogen auf den Ceiling-Wert auf bis zu 12 dB eingestellt werden. Wenn Sie den Threshold absenken, wird ein automatisches Makeup-Gain angewandt.
Mode Schaltet zwischen en Modi A und B um. IM Modus A arbeitet der Limiter immer besonders sauber ohne Verzerrungen. Allerdings ist die Ansprache des Limiters in Modus A etwas langsamer. In Modus B spricht der Limiter deutlich schneller auf das Signal an, allerdings kann es abhängig von den Einstellungen zu leichten Verzerrungen kommen.
Hüllkurve
Attack Stellen Sie die Attack des Limiters nach Bedarf auf Fast, Normal oder Slow ein.
Release Steuert die Zeit, die vergeht, bis der Limiter das Signal nicht mehr bearbeitet, wenn der Eingangspegel unter den Ceiling-Wert fällt. Dieser Parameter ist variabel von 1 ms bis 3 s einstellbar.
Pegelanzeige
Peak/RMS Klicken Sie hier, um die Peak/RMS-Pegelanzeige zu aktivieren.
K-14, K-20, K-12 Klicken Sie auf eine dieser Optionen, um die K-System-Anzeigeoptionen zu aktivieren.
Dynamikstufen 422
Reduction Zeigt das Ausmaß der Signalreduktion im Bereich von -36 dB bis 0 dB.
True Peak Häufig entspricht das Sample, das den „Peak-Pegel“ in einer Wellenform darstellt, nicht tatsächlich dem Spitzenpegel, sondern befindet sich nur in seiner unmittelbaren Nähe. Dadurch kann es zu Peaks zwischen den Samples kommen, da sich die tatsächlich ausgegebene Amplitude hinter dem Limiter-Schwellwert aufschaukelt. Wenn Sie True Peak aktivieren, werden diese sogenannten Inter-Sample-Peaks erkannt und eliminiert.
Soft Clip Entschärft die Übersteuerungen, die sich als Rechteckwellen äußern, wenn der Limiter übersteuert. Klicken Sie hier, um Soft Clip zu aktivieren.
Sidechain Aktivieren Sie diese Option über die Schaltfläche [Sidechain] im oberen Bereich des Effektfensters, um den Limiter
über andere Quellen anzusteuern.
Sources Klicken Sie hier, um eine Liste möglicher Quellen für den Sidechain-Kanal einzublenden. Ein abgehaktes Markierungsfeld identifiziert die aktuelle Quelle. Es können mehrere Quellen ausgewählt werden.
Pro EQ
3
Pro EQ
3 ist ein parametrischer 8-BandEqualizer
1 mit optionaler Spektralanzeige, einstellbaren Hochpass-, Tiefpass-, Niederfrequenzund Hochfrequenz-Multimode-Filtern sowie Band-Soloschaltung, dynamischer Modussteuerung und einer zuschaltbaren Auto-Output-
Gain-Einstellung. Setzen Sie Pro EQ
3 in einem beliebigen Mono- oder Stereokanal ein, um das Signal mit hoher Präzision zu entzerren.
Die folgenden Parameter stehen für Pro EQ
3 zur Verfügung:
Input Meter Die Peak/RMS-Pegelanzeige zeigt den unbearbeiteten Eingangssignalpegel an. Der RMS-Pegel wird dabei über eine horizontale weiße Linie dargestellt.
Display Klicken und halten Sie die Griffe in einem Frequenzband in der Anzeige und ziehen Sie, um die Verstärkung (oben/unten) oder die Frequenz (links/rechts) zu bearbeiten. Wenn Sie auf einen Griff klicken, können Sie die Filtergüte über das
1
Ein Equalizer ist ein Filter, mit dem man den Lautstärkepegel einer bestimmten Frequenz bzw. eines Frequenzbands in einem Audiosignal anpassen kann.
Studio One enthält den Native Effect Pro EQ.
Pro EQ3 423
Pro EQ3
Mausrad bearbeiten. (Wenn Ihre Maus kein Rad bietet, stellen Sie den Wert numerisch oder über den Q-Regler ein.) Beachten
Sie, dass die LLC-Frequency über die Tasten eingestellt werden muss. Halten Sie [CTRL/BEFEHL] , bevor Sie einen Griff anklicken und verschieben, um den Dynamikumfang mit der Maus anzupassen.
Band Controls Klicken Sie auf diese Schaltfläche, um die untere Hälfte des Fensters von Pro EQ
3 ein-/auszublenden. Hier befinden sich alle Regler, Schaltflächen und Optionen für jedes einzelne EQ-Band.
Dynamics Klicken Sie hier, um die Dynamik-Bedienelemente (Thresh/Range) für alle Frequenzbänder einzublenden.
Level Range Klicken Sie auf dieses Feld, um eine der drei Optionen für die Darstellung des Pegelbereichs im Pro EQ
3 auszuwählen: 6 dB, 12 dB oder 24 dB. Das wirkt sich nur auf die vertikale Skalierung im Display aus, hat aber keinen Einfluss auf die Audioausgabe.
Show Curves Klicken Sie hier, um alle EQ-Kennlinien oder ihre kombinierte Kennlinie (in weiß) darzustellen. Wenn die einzelnen Kennlinien ausgeblendet sind, können Sie mit der Maus über einen Band-Griff fahren, um die zugehörige Kennlinie darzustellen. Wenn Sie ein Band anpassen, wird seine Kennlinie vorübergehend dargestellt.
Spectrum Display Type Klicken Sie in dieses Feld, um einen der vier Messmodi für das Ausgangsspektrum aufzurufen: Third
Octave, 12 th
Octave, FFT Curve oder Waterfall. Um die Spektralmessung zu deaktivieren, wählen Sie „None“.
Die Bänder in der Darstellung „12 th Octave“ entsprechen den 12 Noten jeder Oktave auf einer Klaviatur. Eine Keyboard-Darstellung unter dem Display hilft Ihnen, die Tonhöhe oder den Notenwert des anliegenden Signals zu identifizieren.
Zu Vergleichszwecken kann ein zweites Signal in den internen Sidechain der Spektral-Darstellung eingespeist werden.
Die Spektral-Darstellung ist fest auf den Bereich von 20 Hz bis 20 kHz und -24 dB bis 24 dB.
Sidechain Spectrum Peak Hold Die Schneeflocken-Schaltfläche für den Sidechain-Eingang steht nur dann zur Verfügung, wenn die Kennlinie „FFT“ angewählt ist. Wenn sie aktiv ist, werden die maximalen Spitzenpegel im Sidechain-Eingang auf unbestimmte Zeit gehalten. Um sie zurückzusetzen oder die Peak-Kennlinie aufzuheben, klicken Sie die „Schneeflocken“-Schaltfläche erneut an.
High Quality Klicken Sie auf diese Option, um den Modus „High Quality“ zu aktivieren, der eine präzisere Entzerrung erlaubt.
Dazu arbeitet das Plug-In mit einem zweifachen Oversampling und belegt damit mehr CPU-Ressourcen. Beachten Sie, dass das Signal im Modus „High Quality“ aufgrund des Oversamplings auch dann geringfügig verändert wird, wenn alle Regler neutral eingestellt sind.
Sidechain Aktivieren Sie diese Option, um über die Spektralanzeige des Pro EQ 3 die Eigenschaften eines anderen Kanals darzustellen, den Sie über einen Send auf den
-Eingang des Pro EQ
3 speisen. Diese Funktion kann nützlich sein, um den Frequenzinhalt zweier Kanäle abzugleichen.
Bei aktiviertem Sidechain-Modus kann für die Frequenzbänder im Pro EQ
3 der Dynamikmodus genutzt werden, in dem die EQ-
Einstellungen auf das Eingangssignal der Sidechain-Quelle reagieren. Um diese Funktionalität nutzen zu können, muss in einem Band der Dynamikmodus aktiv sein. Auf weitere Details wird weiter unten eingegangen.
Sources Klicken Sie hier, um eine Liste der potenziellen Sidechain-Kanalquellen darzustellen. Ein abgehaktes Markierungsfeld identifiziert die aktuelle Quelle. Es können mehrere Quellen ausgewählt werden.
Bänder Klicken Sie auf die Aktivierungsschalter, um jedes Band separat an- bzw. auszuschalten.
LLC Phasenlinearer Hochpassfilter.
80 Hz, 50 Hz, 20 Hz Wählen Sie hier die Einsatzfrequenz für die Filterabsenkung.
Soft Wenn diese Option aktiv ist, bietet dieses Band eine Flankensteilheit von 12 dB/Oktave. Wenn die Option inaktiv ist, beträgt die Flankensteilheit des Filters 24 dB/Oktave. Dadurch ändert sich die Form der Filterkurve.
Hinweis: Hochauflösende phasenlineare Filter wie das LLC-Band sind rechenintensiv und sollten daher mit Vorsicht benutzt werden. Wenn die CPU-Last ein Problem darstellt, versuchen Sie es stattdessen mit einem konventionellen
Hochpassfilter. Eine weitere Option ist das Rendern des eingefügten Effekts mit der Funktion „Transformieren von Spuren“, wodurch die Effekt-Einstellungen für den Fall erhalten bleiben, dass spätere Änderungen erforderlich sind. Sie finden diese Option unter Spur/Transformieren oder klicken Sie mit der rechten Maustaste (bzw. bei gehaltener [Ctrl]-
Taste) auf die Spur in der Spurliste und wählen Sie die Option „In Audiospur transformieren“.
LC, HC Hierbei handelt es sich um Hoch- und Tiefpassfilter.
Freq Hier stellen Sie die Einsatzfrequenz für den Filter ein.
Flankensteilheit Hier stellen Sie die Filtergüte zwischen 6, 12, 24, 36 und 48 dB pro Oktave um. Dadurch
ändert sich die Form der Filterkurve.
LF, HF Hierbei handelt es sich um separat aktivierbare Peak- oder Shelf-Filter für den Bass- und Höhenbereich.
Q Hier stellen Sie den Q-Faktor für das Frequenzband ein. Q ist die Filtergüte, die das Verhältnis der Scheitelfrequenz zur Bandbreite beschreibt. Wenn die Scheitelfrequenz konstant ist, verhält sich Q umgekehrt proportional zur Bandbreite (je höher Q ist, desto schmaler ist das Band).
424
Gain Hier heben Sie das Frequenzband an oder senken es ab.
Filter-Modus Hier wählen Sie zwischen den Modi „Peaking“ und „Shelf“ mit einer Güte von 6, 12 oder 24 dB pro Oktave aus.
Solo Klicken Sie hier, um das ausgewählte aktive Band solo zu schalten.
Der dynamische Modus wird in den Bändern LF, LMF, MF, HMF und HF unterstützt. Ist der Modus aktiv, werden die
Pegel der ausgewählten Bänder dynamisch angepasst, sobald der Eingangspegel den eingestellten Amplituden-
Schwellwert überschreitet.
Threshold Hier legen Sie den Signalpegel fest, bei dem die dynamische Anpassung ausgelöst wird. Wertebereich: 0 bis -90 dB.
Amplitude Hier stellen Sie das Ausmaß der dynamischen Pegelanpassung ein. Wertebereich: -24 bis +24 dB.
Anhand der kleinen Reduction-Anzeigen können Sie das Ausmaß der Pegelabsenkung in den einzelnen Bändern
überwachen.
Freq Hier stellen Sie die Scheitelfrequenz für das Band ein.
LMF, MF, HMF Hierbei handelt es sich um Peak-Filter.
Q Hier stellen Sie den Q-Faktor (Bandbreite an der Scheitelfrequenz) für das Frequenzband ein.
Gain Hier heben Sie das Frequenzband an oder senken es ab.
Freq Hier stellen Sie die Scheitelfrequenz für das Band ein.
Auto Klicken Sie hier, um das Auto-Gain zu aktivieren. Dadurch wird der Ausgangspegel des Pro EQ² auf den ursprünglichen
Pegel des Eingangssignals abgeglichen (0 dB am Eingang werden entsprechend mit 0 dB am Ausgang wiedergegeben).
Ausgangspegelanzeige Hierbei handelt es sich um eine Peak/RMS-Pegelanzeige. Der RMS-Pegel wird durch eine weiße horizontale Linie dargestellt.
Mix Engine FX (nur Studio One Professional)
Einsatz des CTC-1 Mix-Engine-Effekts im „Classic“-Modus.
Die Mix Engine FX sind eine einzigartige Kategorie der Native Effects in Studio One. Anstatt sie wie typische Plug-Ins wie Compressor oder Pro EQ in einem einzelnen Kanal oder ein einzelnes Event anzuwenden, können die Mix Engine FX einem Bus zugewiesen und zur
übergreifenden zeitgleichen Bearbeitung mehrerer Kanäle genutzt werden – obwohl nur eine einzige Instanz zum Einsatz kommt. Die
Mix Engine FX bearbeiten dann alle Kanäle, die auf diesen Bus gespeist werden.
Mix Engine FX (nur Studio One Professional) 425
Die Mix Engine FX ermöglichen eine authentische Emulation klassischer Mischpult-Eigenschaften wie beispielsweise dem Übersprechen. Im analogen Bereich können Kanäle, anders als bei modernen Digitalkonsolen, in benachbarte Kanäle übersprechen. Diese
Art der kanalübergreifenden Beeinflussung ist das Besondere an den Mix Engine FX, da sie Ihren Mix durch dieses „Verschmelzen“ typisch analog klingen lassen.
Darüber hinaus nutzen die Mix Engine FX die proprietäre State-Space-Modeling-Technologie von PreSonus, die es uns erlaubt, das
Klangverhalten analoger Schaltungen auf Basis der verwendeten Bauteile digital nachzubilden und dabei sogar bestimmte Intoleranzen und nichtlineares Verhalten zu berücksichtigen. Dank State-Space Modeling sind wir in der Lage, die typischen Eigenschaften ehrwürdiger Konsolen wie Übersteuerungen, Übersprechen, Rauschen, Sättigung und vieles mehr extrem authentisch zu emulieren!
Es ist so analog, wie das mit digitaler Technologie nur möglich ist.
Der Einsatz eines einzigen Mix Engine FX Plug-Ins in der Summe von Studio One entspricht dem Einschleifen mehrerer Instanzen desselben Plug-Ins in allen relevanten Kanal-Inserts sowie in den Bus-Inserts.
Die Mix Engine FX Plug-Ins kombinieren einen Mix-Prozessor sowie einen Summe-Prozessor in einem einzigen Plug-In.
Mix Engine FX (nur Studio One Professional) 426
Gemeinsame Bedienelemente der meisten Mix Engine FX
Obwohl die folgenden Bedienelemente in den meisten Mix Engine FX Plug-Ins zur Verfügung stehen, gibt es bei anderen – wie den in
Retro Mix Legends u.a. enthaltenen – auch verschiedene individuelle Bedienelemente. Weitere Informationen zu diesen Funktionen finden Sie in den Anleitungen für diese Produkte.
Drive : Die Drive-Stufen in den Mix Engine Effects reproduzieren das typische dynamische Verhalten der Eingangsvorverstärker der modellierten Hardware. Die Drive-Stufe jedes Plug-Ins wurde individuell modelliert, weshalb sich Drive abhängig vom benutzten Mix-
Engine-Effekt unterschiedlich verhält.
Normalerweise werden durch das Anheben des Drive-Anteils subtile Obertöne hinzugefügt, die dann in eine Sättigung übergehen und schließlich zu einer analogen Übersteuerung führen, sobald der Anteil einen bestimmten Pegel überschreitet. Der Charakter und die
Klangqualität von Drive unterscheiden sich von Plug-In zu Plug-In deutlich und die variable Eingangsverstärkung hat auch einen Einfluss auf das Drive-Verhalten in jedem Kanal.
Profi-Tipp : Verwenden Sie die Eingangsregler in Studio One – die über das Optionen-Menü (das Schraubenschlüssel-Symbol links oben) in der Konsole zur Verfügung stehen – um den Anteil der Verstärkung vor der Drive-Stufe ohne eine Manipulation der Kanal-Fader anzupassen!
Boost . Wenn Boost aktiv ist, werden alle Signale, die auf die Mix Engine FX geroutet sind, um 18 dB verstärkt. Damit lassen sich niedrige Aufnahmepegel ausgleichen. Ein bereits „lautes“ Signal benötigt keine weitere Verstärkung, aber alle anderen, die mit einem „-
18 dB Headroom“ aufgenommen wurden, profitieren von der zusätzlichen Eingangsverstärkung.
Noise : Das typische Signalrauschen spielt beim Klangcharakter einer analogen Konsole eine große Rolle. Es trägt zur Wahrnehmung der Mischung bei, die dadurch akustisch „verschmilzt“. Das Rauschen jeder als Mix-Engine-Effekt emulierten Konsole wurde individuell mit State-Space Modeling nachgebildet, weshalb das Verhalten von einem Modell zum anderen unterschiedlich klingt und variiert.
Genau wie bei der echten Hardware unterscheidet sich das modellierte analoge Rauschen nicht nur bei jedem Mix-Engine-Effekt – tatsächlich verhält es sich von Kanal zu Kanal anders! Durch Hinzufügen von etwas Rauschen können Sie jeder Mischung einen analogeren Charakter verleihen.
Noise Gate : Bei Songs, die mit einem Fade enden, sollten Sie das Noise Gate aktivieren, um das Rauschen automatisch auszublenden und unerwünschte Rauschfahnen zu unterbinden.
Zudem erzeugt das Noise Gate beim Bouncen automatisch einen weichen Fade am Ende der Audiodatei. Sofern der Song nicht mit einem harten Schnitt endet, sollte diese Option immer aktiv sein, wenn Sie Mischungen oder Stems ausspielen.
Crosstalk : Wie die harmonischen Übersteuerungen und das Rauschen spielt auch das Übersprechen eine wichtige Rolle, wenn man den Klang einer analogen Mischkonsole nachempfinden möchte. Crosstalk ist immer vorhanden und trägt ebenfalls dazu bei, den Mix zu
„verschmelzen“.
Das mit den Mix Engine FX erzeugte Übersprechen wirkt sich naturgemäß auf benachbarte Kanäle aus, wobei der Effekt abnimmt, je weiter ein Kanal von der Quelle entfernt ist. Die Implementierung dieses Merkmals geht weit über die typische Entwicklung eines DSP-
Plug-Ins hinaus. Tatsächlich führt dieses Thema tief in die DAW Mix-Engine hinein und erforderte daher eine umfangreiche Forschung und Entwicklung – wir hoffen daher sehr, dass es Ihnen gefällt!
Character: Neben den drei oben beschriebenen Komponenten (Drive, Noise, Crosstalk) bietet jede analoge Konsole bzw. jeder Summierer einen einzigartigen Klangcharakter. Auch ohne eine Entzerrung oder Kompression des Signals verfügt jede Konsole über ihren typischen akustischen Fingerabdruck, der für einen Wiedererkennungswert im Mix sorgt. Der Effekt mag subtil sein, ist aber immer vorhanden.
Mix Engine FX fangen nicht nur den einzigartigen Charakter der modellierten Konsole ein, sondern bieten die Möglichkeit, den Charakter variabel zu verstärken. Auch wenn der „Character“-Regler auf null eingestellt ist, wirkt sich der akustische Fingerabdruck immer auf die
Signalkette aus. Abhängig vom
Stil, der Mischung und dem Quellmaterial ist es evtl. wünschenswert, diese einzigartige Signatur zu intensivieren: Das lässt sich problemlos umsetzen, indem man dem Mix einfach mehr „Character“ verleiht. Dieser Vorgang ist mit dem mehrfachen Durchlaufen des
Signals durch dieselbe Konsole vergleichbar. Character wird in dem Bus berechnet, in dem die Mix FX eingesetzt sind.
Master Level Control: Aufgrund mehrerer Verstärkungsstufen und des variablen Routings (siehe unten) kann es notwendig sein, den
Gesamtpegel anzupassen, bevor das Signal das Plug-In verlässt. Das ist insbesondere dann wichtig, wenn eine weitere dynamische
Bearbeitung (durch Kompressoren, Limiter oder Noise Gates) hinter einem Mix FX Plug-In stattfindet. In diesem Fall muss der Master-
Pegel angepasst werden, sodass effektiv keine Änderung der Verstärkung stattfindet – außer diese Änderung ist explizit erwünscht.
Gain Compensation: Durch höhere Drive-Werte kann es bei einem Signal zu extremen Pegelversätzen innerhalb der Konsole kommen, was wiederum einen negativen Einfluss auf nachfolgende Plug-Ins haben kann, da die dynamischen Schwellwerte anders angesteuert werden oder Verzerrungen entstehen. Mix Engine FX verfügen über spezielle Algorithmen zur Pegelkompensation, um diesen Effekt zu unterbinden.
Es stehen zwei Einstellungen zur Verfügung:
Mix Engine FX (nur Studio One Professional) 427
Bus : Eine Master-Pegelkompensation findet in dem Bus, in dem der Mix Engine FX eingesetzt ist, vor allen weiteren Bus-Insert-
Effekten statt.
Channel : Eine individuelle Pegelkompensation wird einzeln in jedem Kanal durchgeführt, der auf den Bus geroutet ist, in dem der Mix Engine FX eingeschliffen ist.
Die Voreinstellung und in den meisten Fällen beste Option ist „Channel“. Sie hilft dabei, Verzerrungen im Kanal sowie Pegelversätze bei
Dynamik-Plug-Ins zu verhindern
ECO Mod us: Da die Mix Engine FX Plug-Ins die Bearbeitung für viele Quellen individuell durchführen – für jeden einzelnen Kanal, der auf den Bus geroutet ist, in dem das Plug-In eingesetzt ist – kann die CPU-Last schnell außer Kontrolle geraten, insbesondere wenn nicht-lineares State-Space Modeling intensiv genutzt wird!
Bei der Arbeit an großen Projekten mit hoher Kanalzahl ist der ECO-Modus die Lösung, wenn die Last zu hoch wird.
Lautstärkeregler in den Kanalzügen
Wenn ein Kanal einem Bus mit eingebundenem Console Shaper zugewiesen ist, dient der Kanalfader nicht nur wie gewohnt als Lautstärkeregler, sondern steuert auch den Eingangspegel dieses Kanals im Console Shaper. Das bedeutet, dass Sie auch bei beherztem
Aufdrehen der Lautstärke in den bearbeiteten Kanälen statt einer unangenehmen digitalen Übersteuerung eine weiche Sättigung im Analog-Stil erzielen. So kommen Sie auch in einer digitalen Mischumgebung in den Genuss des etwas weniger unerbittlichen Mischgefühls, das man von Analogkonsolen kennt.
Passthrough-Modus
Die meisten Mix Engine FX bieten einen Passthrough-Modus, mit dem Sie konfigurieren können, wie der Effekt die zahlreichen eingehenden Signale verarbeitet. Dabei können Sie eine redundante Verarbeitung der Signale in mehreren komplexen Workflows vermeiden, die eventuell auf mehrere Instanzen des Console Shapers im selben Projekt zugreifen. Beispielsweise könnten Sie bestimmte
Instanzen des Console Shapers sowohl in Ihrem Drum- als auch im Mix-Bus verwenden. Der Passthrough-Modus hilft Ihnen dann bei der Verwaltung.
Mit aktivem Passthrough werden alle Quellkanäle selbst bearbeitet, jedoch nicht die Busse.
Bei inaktivem Passthrough werden nur die Kanäle/Busse selbst bearbeitet, die direkt dem Summenausgang zugeordnet sind.
Die kleinen orangen/gelben Anzeigen in den Kanälen und Bussen, zeigen, welche Signale an der Quelle bearbeitet werden.
Mix Engine FX (nur Studio One Professional) 428
In diesem Beispiel ist Passthrough aktiviert. Die Mix-Engine-Effekte sind im Summen-Bus aktiv. Die Vocals werden über die Mix Engine
FX im jeweiligen Quellkanal bearbeitet und der Vocal-Bus wird ignoriert.
Mix Engine FX (nur Studio One Professional) 429
In diesem Beispiel ist Passthrough deaktiviert. Die Mix-Engine-Effekte sind im Summen-Bus aktiv. Die Vocals werden über die Mix
Engine FX im Vocal-Bus und nicht über die Quellkanäle bearbeitet.
Beachten Sie, dass Crosstalk auf dieselben Kanäle angewandt wird, die als Quelle bearbeitet werden. Daher werden also entweder die
Kanäle bearbeitet, die den Bus speisen, oder der Bus selbst, aber niemals beide gleichzeitig.
Console Shaper
Console Shaper ist ein Mix-Engine-Effekt, der in Studio One Professional enthalten ist und sich als schnell und einfach zu bedienende
Mischpult-Simulation präsentiert. Hochwertige Mischpulte sind beliebt, weil sie einen vielschichtigen Grundsound, eine hohe Übersteuerungsfestigkeit und verschiedene charmante technische Unzulänglichkeiten aufweisen, die man in Digitalmixern nicht findet. Diese charakteristischen Eigenheiten wie z. B. Schaltungsrauschen oder Crosstalk (das dezente Übersprechen zwischen den Kanälen und
Mix Engine FX (nur Studio One Professional) 430
Bussen des Mischpults) waren lange Zeit der Albtraum jedes Mischpultkonstrukteurs. Ironischerweise werden gerade diese Eigenheiten heute als wünschenswerte Ergänzung einer harmonischen Analogmischung geschätzt.
Der Console Shaper ist sehr gut geeignet, um Ihren Mischungen in Studio One diesen begehrten Analog-Charakter hinzuzufügen.
Fügen Sie den Console Shaper in den speziellen Mix-FX-Slot im Summenbus oder in einen anderen Bus, den Sie separat bearbeiten möchten (z. B. den Drum Bus), ein. Alle auf diesen Bus gespeisten Kanäle werden einzeln an der Quelle bearbeitet, wobei sich die zugehörigen Parameter parallel über die Bedienelemente im Hauptfenster des Console-Shaper-Plug-Ins und in den Konsolenkanälen anpassen lassen.
Die folgenden Parameter stehen im Console Shaper zur Verfügung:
Drive Hier stellen Sie den Anteil analoger Sättigung für Ihre Mischung ein. Niedrige Werte sorgen für eine subtile Verzerrung, höhere Werte für ordentlichen Crunch.
Noise Über diesen Parameter fügen Sie den Kanälen dieser Instanz des Console Shapers das charakteristische Rauschen eines Analogmixers hinzu. Dieses „kanalbezogene“ Rauschen kann in Ihrer Mischung für „Zusammenhalt“ und je nach Quellsignal für mehr Tiefe sorgen. Bei niedrigen Werten wird den einzelnen Kanälen nur ein geringer Rauschanteil hinzugefügt, bei höheren Werten deutlich mehr.
Crosstalk Über diesen Regler stellen Sie den Anteil des Übersprechens zwischen den Kanälen im Console Shaper ein. Bei niedrigen Werten tritt Crosstalk nur in geringem Maß auf, bei höheren Werten ist der Effekt entsprechend deutlicher. Beachten
Sie, dass mit zunehmendem Übersprechen auch der Gesamtpegel steigt.
Alle Console-Shaper-Parameter lassen sich separat de-/aktivieren.
Mehr Mix Engine FX erhalten
Weitere Mix Engine FX stehen über shop.presonus.com zur Verfügung und enthalten zum Zeitpunkt der Erstellung dieser Anleitung den
CTC-1 Pro Console Shaper, der Zugriff auf drei unterschiedliche Konsolen-Modelle sowie auf Alpine Desk, Brit Console und Porta Studio bietet – die wahlweise einzeln oder als Paket im Bundle „Retro Mix Legends“ erhältlich sind.
Zur Simulation klassischer Bandmaschinen steht zudem TAPE von Softube zur Verfügung!
Mastering
Multiband Dynamics
Mehr Mix Engine FX erhalten 431
Multiband Dynamics ist ein Kompressor/Expander, der über fünf vollständig unabhängige Kompressions-/Expansionsbänder, die optional gemeinsam gesteuert werden können, sowie über Multiband-Pegel-Anzeigen verfügt. Mit Multiband Dynamics können Sie unerwünschte Signale oder Bandrauschen reduzieren oder auch Instrumente verstärken oder begrenzen. In der Praxis kann dieser Effekt als dynamischer Equalizer arbeiten oder für die Mastering-Kompression einer kompletten Mischung genutzt werden.
Diese Art der Kompression wird von vielen als Kunst angesehen und ist für Anfänger schwer anzuwenden. Wir empfehlen Ihnen, die mitgelieferten Presets als Einstieg zu laden und die Funktionen der Multiband Dynamics an praktischen Beispielen zu erlernen
Die folgenden Parameter stehen in den Multiband Dynamics zur Verfügung:
Globale Darstellung Bewegen Sie die Maus über die Anzeige, um Kurzinfos zur Bearbeitung der Parameter anzuzeigen.
Input Die horizontalen Linien stellen den unteren (Low) und oberen (High) Schwellwert für die Dynamikverarbeitung dar.
Output Die horizontalen Linien stellen die effektive Bearbeitung des Signals zwischen den unteren und oberen Schwellwerten
über die Parameter Gain und Ratio dar. Ein Signal, das am Eingang den Schwellwert Low erreicht, wird mit dem Low-Pegel am
Ausgang ausgegeben.
Farbig kodiertes Output Gain Rot steht für eine Dämpfung, grün für eine Verstärkung.
Mix Mit diesem Regler steuern Sie die Mischung zwischen dem bearbeiteten und dem unbearbeiteten Signal (Dry), wodurch sich auch eine parallele Bearbeitung erzielen lässt.
Dynamische Änderungen treten nur zwischen dem Low/High Threshold und Low/High Gain auf. Wenn das Signal außerhalb dieser
Grenzwerte liegt, wird das Signal nur linear verstärkt.
Bänder
L, LM, M, HM, H Low, Low Mid, Mid, High Mid, High
Frequency-Regler Steuern die Übergangsfrequenz zwischen den Bändern. Zwischen benachbarten Bändern muss ein Intervall von wenigstens einer Oktave liegen.
M, S, Bypass Schaltflächen zur Mute/Stumm-, Solo- und Bypass-Schaltung für jedes Band
Das Bearbeiten der Übergangsfrequenzen in der Anzeige wirkt sich auf andere Bänder aus, wenn die Bandbreite unter einer Oktave liegt. Eine Editierung über die Automation ist auf eine Bandbreite von einer Oktave limitiert. Das Verschieben der Übergangsfrequenz in gesperrte Bereiche deaktiviert die Bänder.
Mastering 432
Pegelanzeige
Range Low Hierbei handelt es sich um die minimale Amplitude, die in den Anzeigen dargestellt wird. Klicken Sie auf den gewünschten Wert: -120 dB, -80 dB, -48 dB, -24 dB oder -12 dB.
Range High Hierbei handelt es sich um die maximale Amplitude, die in den Anzeigen dargestellt wird. Klicken Sie auf den gewünschten Wert: +12 dB, 0 dB, -12 dB, -24 dB oder -48 dB.
Metering On/Off Klicken Sie hier, um die Pegelanzeige für alle Bänder ein- bzw. auszuschalten.
Edit All Relative Klicken Sie hier, um die Editierung der relativen Dynamik-Einstellungen für alle Bänder zu de-/aktivieren.
Wenn die Funktion aktiv ist, wirkt sich eine Änderung im gewählten Dynamikband in allen Bändern um denselben Betrag aus.
Auto Speed Klicken Sie hier, um die Funktion Auto Speed für die Dynamikbearbeitung in allen Bändern zu de-/aktivieren. Hiermit werden adaptive Ansprech- und Abklingzeiten für alle Bänder eingestellt.
Dynamics Klicken Sie auf ein Band, um es auszuwählen und die Dynamikeinstellungen für dieses Band anzuzeigen bzw. zu bearbeiten.
Dynamics-Anzeige Klicken Sie auf die Griffe in der Anzeige, um die Dynamikeinstellungen manuell anzupassen.
Thresholds Bei Signalen, die außerhalb der Threshold-Einstellungen liegen, findet keine Dynamikbearbeitung statt:
Sie werden lediglich leiser oder lauter ausgesteuert.
Low Threshold Bestimmt den unteren Grenzwert, ab dem das Signal bearbeitet wird. Er ist variabel von -60 dB bis hin zu der doppelten Knee-Länge einstellbar.
High Threshold Bestimmt den oberen Grenzwert, bis zu dem das Signal bearbeitet wird. Er ist variabel von 0 dB bis hin zu der doppelten Knee-Länge einstellbar.
Ratio Steuert das Bearbeitungsverhältnis der Dynamik. Dieser Parameter kann variabel von 1:10 (Gate-Betrieb) bis
20:1 (Limiter-Betrieb) eingestellt werden.
Gain Steuert die Ausgangsverstärkung. Wertebereich: -36 bis 36 dB.
Attack Steuert die Ansprechzeit der Dynamikbearbeitung. Wertebereich: 1 ms bis 200 ms.
Release Steuert die Abklingzeit der Dynamikbearbeitung. Wertebereich: 4 ms bis 200 ms.
Die Zeitkonstanten sind so angepasst, dass die Dynamikbearbeitung bei gleicher Einstellung ähnlich sanft sowohl für die Expansion als auch bei der Kompression arbeitet. Dadurch reagiert der Effekt bei der Expansion etwas langsamer als eingestellt.
Sidechain Aktivieren Sie diese Option über die Schaltfläche [Sidechain] im oberen Bereich des Effektfensters, um den Multiband-Dynamikprozessor über bestimmte Quellen anzusteuern.
Sources Klicken Sie hier, um eine Liste möglicher Quellen für den Sidechain-Kanal einzublenden. Ein abgehaktes Markierungsfeld identifiziert die aktuelle Quelle. Es können mehrere Quellen ausgewählt werden.
Tricomp™
Tricomp ist ein 3-Band-Kompressor. Er bietet in allen drei Bändern automatische Einstellungen für Threshold und Ratio und eine relative
Steuerung für das untere und das obere Band. Darüber hinaus lässt sich bei Bedarf eine automatische Attack- und Release-Steuerung
Mastering 433
aktivieren. Tricomp kann verwendet werden, um Ihre Mischung abzurunden oder um Brillanz oder Punch zu frequenzreichen Signalen hinzuzufügen.
Die folgenden Parameter stehen für Tricomp zur Verfügung:
Input Gain Steuert die generelle Eingangsverstärkung für den Kompressor.
Mix Steuert die Mischung zwischen dem unbearbeiteten (Dry-)Signal und dem bearbeiteten (Wet-)Signal, wodurch sich Parallel-Compression-Effekte erzeugen lassen.
Low Steuert die relative Kompression im Kompressorband Low. Dieser Parameter ist abhängig vom Kompressionswert von -5 bis +5 einstellbar.
High Steuert die relative Kompression im Kompressorband High. Dieser Parameter ist abhängig vom Kompressionswert von -
0,50 bis 0,50 einstellbar.
Low Freq Steuert die obere Eckfrequenz im Kompressorband Low. Dieser Wert ist variabel von 80 Hz bis 480 Hz einstellbar.
High Freq Steuert die untere Eckfrequenz im oberen Kompressorband High. Wertebereich: 800 Hz bis 12 kHz
Eingangspegelanzeige (IN) Stellt den Eingangspegel von Tricomp dar.
Reduction-Anzeige Stellt die erzielte Absenkung des Signalpegels dar.
Compress-Regler Hier stellen Sie den relativen Kompressionswert ein, der auf alle drei Kompressorbänder angewendet werden soll. Dieser Parameter ist variabel von 0 bis 10 einstellbar.
Ausgangspegelanzeige (OUT) Stellt den Ausgangspegel von Tricomp dar.
Knee Steuert die Kompressorkennlinie. Dieser Parameter kann variabel von 0 dB (Hard Knee) bis 6 dB (Soft Knee) eingestellt werden.
Gain Steuert die globale Ausgangsverstärkung. Wertebereich: -18 dB bis +18 dB.
Attack Sofern die Auto-Funktion inaktiv ist, wählen Sie über diese Schaltflächen die Attack-Geschwindigkeit des Kompressors.
Fast Attack entspricht 0,1 ms; Slow Attack entspricht 10 ms.
Release Sofern die Auto-Funktion inaktiv ist, steuert dieser Reger die Release-Geschwindigkeit des Kompressors. Der
Release-Wert ist variabel zwischen 1 ms und 300 ms einstellbar.
Auto Klicken Sie hier, um eine adaptive Einstellung der Zeitkonstanten auf Basis des Programminhalts zu aktivieren.
Saturation Saturation emuliert die akustische Sättigung bekannter „Leveling Amplifier“ mit Hilfe von State-Space-Modeling.
Wertebereich: 0 – +100%
Sidechain Aktivieren Sie diese Option über die Schaltfläche [Sidechain] im oberen Bereich des Effektfensters, um den Tricomp-Kompressor über bestimmte Quellen anzusteuern.
Sources Klicken Sie hier, um eine Liste möglicher Quellen für den Sidechain-Kanal einzublenden. Ein abgehaktes Markierungsfeld identifiziert die aktuelle Quelle. Es können mehrere Quellen ausgewählt werden.
Mischen
Beim Mischen stehen viele Werkzeuge zur Verfügung, die Ihnen dabei helfen, die richtige Balance zu finden und Platz für die verschiedenen Elemente Ihres Arrangements zu schaffen. Die folgenden Effekte helfen Ihnen dabei, Mischungen mit hoher Präzision und exzellenter Klangqualität zu erstellen.
Binaural Pan
Das Binaural Pan ist ein Panning-Effekt mit einer Mitte/Seite-Verarbeitung, mit der Sie die wahrgenommene Breite von Stereosignalen von mono bis hin zum Doppelten der normalen Stereobreite variieren können. Arbeiten Sie mit Binaural Pan auf einer Stereospur, um die Stereobreite und das Panorama zu kontrollieren und überprüfen Sie gleichzeitig mit dem Mono-Schalter die Monokompatibilität.
Die folgenden Parameter stehen für das Binaural Pan zur Verfügung:
Mischen 434
Pan Dieser Parameter steuert die Balance zwischen linkem und rechtem Kanal der Stereospur. Dieser Parameter ist variabel von 100% L bis +100% R einstellbar.
Mono Klicken Sie hier, um die Stereospur mono wiederzugeben.
Width Dieser Parameter steuert die Breite der Stereospur. Dieser Parameter ist variabel von 0 (mono) bis 200% (doppelte Stereobreite) einstellbar.
Das Binaural Pan kann nur auf Stereospuren verwendet werden. Wenn Sie es in eine Monospur laden, wird in der Plug-In-Anzeige nur
„MONO CHANNEL“ angezeigt.
Channel Strip
Channel Strip integriert drei Effekte (bzw. Dynamics) in einem. Dazu gehört ein Hochpassfilter, ein Dynamikprozessor (Kompressor) und ein parametrischer 3-Band EQ. Channel Strip verwendet optional eine automatische Pegelkorrektur für den EQ, um die Ausgangslautstärke an die Eingangslautstärke anzupassen. Arbeiten Sie mit dem Channel Strip auf jeder Mono- oder Stereospur, die eine grundlegende Kanalbearbeitung benötigt.
Die folgenden Parameter stehen für Channel Strip zur Verfügung:
Low Cut
Low Cut Active Klicken Sie auf die Schaltfläche „Low Cut Active“, um den Hochpassfilter zu de-/aktivieren.
Frequency Über diesen Regler stellen Sie die Einsatzfrequenz (Cutoff) des Filters ein. Wertebereich: 40 Hz bis 400 Hz.
Compressor
Compress Hier stellen Sie das Kompressionsmaß ein. Dieser Parameter ist variabel von Off bis +100% einstellbar. Damit stellen Sie gleichzeitig den Schwellwert (0 bis -20 dB) und die Ratio (2:1 bis 10:1) ein.
Expand Dieser Parameter bestimmt das Maß der Expansion. Dieser Parameter ist variabel von Off bis +100% einstellbar.
Damit stellen Sie gleichzeitig den Schwellwert (-64 dB bis -24 dB) und die Ratio (1,5:1 bis 2,5:1) ein.
Eine aktive Pegelabsenkung wird durch eine rote „LED“-artige Anzeige dargestellt.
Slow, Medium, Fast Diese Schaltflächen steuern die RMS-Ansprechgeschwindigkeit. Mit langsameren Einstellungen lassen sich Artefakte reduzieren, die bei manchen Arten von Audiomaterial auftreten. Medium ist die Voreinstellung, Presets aus der ersten Version von Studio One werden mit der Einstellung „Fast“ geöffnet.
Display Hier werden die Einstellungen für den Hochpassfilter und den parametrischen EQ dargestellt. Klicken Sie auf die Griffe, um die
Verstärkung (oben/unten) und Frequenz (links/rechts) einzustellen.
Adapt Q Aktivieren Sie diese Option, um die Filtergüte abhängig vom Hub automatisch anzupassen.
EQ
Low, Mid, High Hier stellen Sie die Verstärkung und Frequenz für jedes Band des parametrischen EQ ein. Jedes Band verfügt
über einen festen Q-Wert.
Global
Gain Hier steuern Sie die Ausgangsverstärkung des Channel Strips. Wertebereich: -12 dB bis 12 dB.
Auto Klicken Sie hier, um die automatische Ausgangsverstärkung einzuschalten. Dadurch ist sichergestellt, dass ein Signal mit
0 dB am Eingang auch am Ausgang mit 0 dB ausgegeben wird.
Dual Pan
Mischen 435
Dual Pan ist ein variabler Stereopanorama-Effekt mit einstellbarem Pan Law und unabhängigem Links-Rechts-Panning. Die folgenden
Parameter stehen für Dual Pan zur Verfügung:
Input Balance Dieser Parameter steuert die Balance des Stereo-Eingangssignals von ganz links nach ganz rechts.
Pan Law Mit diesem Parameter wählen Sie das Panorama-Verhalten aus. Wählen Sie zwischen -6 dB Linear, -3 dB Constant
Power Sin/Cos, -3 dB Constant Power Sqrt, 0 dB Balance Sin/Cos und 0 dB Linear.
Pan
Left Dieser Parameter steuert die Panorama-Einstellung für das linke Eingangssignal von ganz links nach ganz rechts.
Right Dieser Parameter steuert die Panorama-Einstellung für das rechte Eingangssignal von ganz links nach ganz rechts.
Link Mit dieser Option verknüpfen Sie die rechte und linke Panorama-Einstellung.
Fat Channel XT
Mischen 436
Der Fat Channel ist eine vollständige virtuelle Version des Channel Strip aus den Mixern der PreSonus StudioLive III Series. Damit können Sie jetzt alle Fat-Channel-XT-Presets gleichermaßen in Studio One wie auch im StudioLive III verwenden. Mit einem Gate/Expander, Kompressor, einem parametrischen EQ und den Limiter-Funktionen kombiniert der Fat Channel die wichtigsten
Bearbeitungsfunktionen in einem einzigen, einfach zu bedienenden Tool. Neben seinen „sauberen“, modernen Dynamik und EQ-Prozessoren bietet der Fat Channel XT eine Auswahl hochwertiger Emulationen klassischer Kompressoren und EQs für jeden Geschmack.
Austausch von Fat-Channel-XT-Presets
Um ein Fat-Channel-XT-Preset aus Studio One auf ein StudioLive III bzw. AI zu übertragen, wählen Sie im Preset-Menü in der Kopfzeile des Fat-Channel-XT-Plug-Ins die Option „Kanalpreset exportieren“. Damit speichern Sie das aktuelle Preset im Universal Control User-
Preset-Ordner, auf den Sie mit einem angeschlossenen StudioLive III bzw. AI Mixer zugreifen können.
Neue Presets aus einem angeschlossenen StudioLive III Mixer werden bei jedem Start von Studio One automatisch in der Preset-Liste für den Studio One Fat Channel XT hinzugefügt.
In StudioLive AI Mixern können die speziellen EQ- und Kompressor-Modelle des Fat Channel XT nicht eingesetzt werden. Wenn Sie ein
Fat-Channel-XT-Preset auf Ihren StudioLive AI Mixer übertragen möchten, achten Sie darauf, dass es sich um ein Standard-Prozessor-
Preset handelt.
Bedienelemente des Fat Channel XT
Der Fat Channel XT bietet die folgenden Bedienelemente:
Mischen 437
Header
Stacked Mode Klicken Sie auf diese Schaltfläche, um den Anzeigemodus des Fat Channel XT zu wechseln. Ist der
Modus deaktiviert, wird nur der aktuell ausgewählte Prozessor (Gate oder Kompressor) dargestellt. Ist der Modus aktiv, werden alle vier Prozessoren gleichzeitig übereinander angezeigt.
Prozessor-Auswahltasten (HPF/Gate, Compressor, Equalizer, Limiter) Sofern sich der Fat Channel XT nicht im Stacked
Mode befindet, können Sie über diese Schaltflächen den gewünschten Prozessorblock anwählen.
Prozessor aktiveren/deaktivieren Klicken Sie auf die runde Schaltfläche links neben dem Prozessornamen, um den gewünschten Prozessorblock ein-/auszuschalten. Jeder Prozessor verfügt zudem über einen eigenen Ein-/Ausschalter auf der jeweiligen Moduloberfläche.
Auswahlmenü für das Kompressor-/EQ-Modell Klicken Sie auf das Menü neben dem Namen des Kompressors bzw. Equalizers, um das gewünschte Kompressor-/EQ-Modell auszuwählen. Bewegen Sie den Mauszeiger über die einzelnen Abbildungen, um eine Kurzbeschreibung einzublenden, und klicken Sie, um Ihre Auswahl zu treffen.
Compressor bietet folgende Module zur Auswahl:
Standard Ein flexibler, modernen Kompressor mit einem transparenten Hi-Fi-Sound.
Tube Simulation eines der beliebtesten klassischen Optokompressoren auf Röhrenbasis. Dieses Modell eignet sich besonders für weiche Gesänge und mächtige Bass-Instrumente.
FET Simulation eines der verbreitetsten klassischen FET-Kompressoren. Das Modell eignet sich besonders, um Schlagzeug-, Gitarren- und anderen Transienten-lastigen Instrumenten-Aufnahmen einen aggressiven
Touch und mehr Raumklang zu verleihen.
Equalizer bietet folgende Module zur Auswahl:
Standard Ein flexibler, modernen Kompressor mit vielen Funktionen und einem transparenten Hi-Fi-Sound.
Passive Simulation des „Rolls-Royce“ unter den klassischen Passiv-EQs auf Röhrenbasis. Mit seinen einfachen aber leistungsfähigen Bedienelementen und dem vollen, satten Sound empfiehlt er sich als perfektes
Werkzeug für subtile Klangformung und einen klassischen Touch.
Vintage Modell des „nonplusultra“ in Sachen Vintage Transistor-EQ. Der Prozessor hat nicht nur den „damit klingt alles besser“-Effekt, sondern ermöglicht dank der nach musikalischen Gesichtspunkten ausgewählten
Frequenzbereiche schnelle Klang-Zaubereien, die einfach immer funktionieren.
Comp/EQ-Reihenfolge Über diese Schaltfläche tauschen Sie im Signalweg die Position von Compressor und Equalizer.
Sidechain Aktivieren Sie diese Option über die Schaltfläche [Sidechain] im oberen Bereich des Effektfensters, um den Limiter
über andere Quellen anzusteuern.
Sources Klicken Sie hier, um eine Liste möglicher Quellen für den Sidechain-Kanal einzublenden. Ein abgehaktes Markierungsfeld identifiziert die aktuelle Quelle. Es können mehrere Quellen ausgewählt werden.
Hochpassfilter (HPF)
Mischen 438
Aktivieren/Deaktivieren Klicken Sie auf „HPF“, um das Hochpassfiltermodul zu de-/aktivieren.
High Pass Dieser Parameter steuert die Frequenz des Hochpassfilters. Drehen Sie den Regler ganz nach links, um den Filter zu deaktivieren.
Gate
Aktivieren/Deaktivieren Klicken Sie auf „Gate“, um das Gate-Modul zu de-/aktivieren.
Threshold Mit diesem Regler bestimmen Sie, ab welchem Pegelwert sich das Gate öffnet. Grundsätzlich können alle Signale oberhalb des eingestellten Schwellwerts das Gate ungehindert passieren, während Signale unterhalb des Schwellwerts um den am Regler „Range“ eingestellten Wert abgesenkt werden. Bei einem ganz nach links gedrehtem Threshold-Regler ist das Gate ausgeschaltet (offen) und sämtliche Signale können unbearbeitet passieren. Sie können den Schwellwert zwischen 0 und -
84 dB einstellen.
Range Dieser Parameter steuert das Maß der Pegelabsenkung, die das Gate produziert. Der Wertebereich kann zwischen 0 und -84 dB eingestellt werden. Wenn der Expander verwendet wird, ist dieser Regler ohne Funktion.
Key Filter Mit diesem Regler stellen Sie die Frequenz ein, ab der das Gate öffnet. Durch den Schwellwert und die Frequenz lässt sich das Noise Gate sehr genau justieren. Der Key Filter kann über das Signal im angewählten Kanal oder Bus oder durch die Zuordnung eines anderen Kanals über den Sidechain und die Auswahl seines Signals als Quelle getriggert werden.
Attack (Att) Dieser Parameter steuert die Geschwindigkeit, mit der sich das Gate im gewählten Kanal oder Ausgang öffnet. Sie können den Attack-Wert zwischen 0,02 und 500 ms einstellen.
Release (Rel) Dieser Parameter steuert die Geschwindigkeit, mit der sich das Gate im gewählten Kanal schließt. Die Release-
Zeit kann von 0,05 bis 2 Sekunden eingestellt werden.
Key Listen Über diese Taste de-/aktivieren Sie die Key-Listen-Funktion, mit der Sie die Einstellung des Gate Key Filters kontrollieren können.
Expander Hier schalten Sie das Gate in den Expander-Modus.
Interaktive Kennlinie Diese Kennlinie stellt die Einstellungen und die Aktivität des Gates visuell dar. Sie können die Einstellungen hier auch verändern, indem Sie den Schwellwert und die Ratio über die blauen Punkte anpassen.
Compressor-Modul - Standard-Modus
Mischen 439
Aktivieren/Deaktivieren Klicken Sie auf „Compressor“, um das Kompressor-Modul zu de-/aktivieren.
Threshold Mit diesem Regler stellen Sie den Kompressor-Schwellwert für den gewählten Kanal ein. Der Kompressor bearbeitet das Signal, sobald seine Amplitude (Pegel) diesen Schwellwert überschritten hat. Wenn Sie die Regler nach links drehen, senken Sie den Schwellwert ab, sodass die Kompression ab einer geringeren Amplitude einsetzt. Der Wertebereich für den
Schwellwert liegt zwischen -56 und 0 dB.
Ratio Mit diesem Regler stellen Sie das Kompressionsverhältnis (die Flankensteilheit) ein. Die Ratio beschreibt das Verhältnis zwischen dem Aus- und dem Eingangspegel. Bei einem Kompressionsverhältnis von 2:1 beispielsweise wird der Pegel über dem Schwellwert mit dem Verhältnis 2:1 komprimiert. Oberhalb des Schwellwerts erhöht jeder Eingangspegelzuwachs um 2 dB den Ausgangspegel also nur um 1 dB. Die Ratio kann von 1:1 bis 18:1 oder auf „limit“ eingestellt werden, was dem Verhältnis unendlich zu 1 entspricht.
Gain Hier wird das Makeup-Gain des Kompressors für den gewählten Kanal eingestellt und angezeigt. Die Kompression führt für gewöhnlich zu einer Absenkung des Gesamtpegels, die sich über den Regler Makeup Gain bei Bedarf vollständig ausgleichen lässt. Sie können das Makeup-Gain auf Werte zwischen 0 dB (keine Gain-Korrektur) und +28 dB einstellen.
Attack Hier stellen Sie ein, wie schnell der Kompressor mit der Bearbeitung des Eingangssignals beginnt. Bei langsamem
Attack (Regler ganz nach links gedreht) passiert der Anfang des Eingangssignals (der Transient) den Kompressor unkomprimiert, während der Kompressor bei schnellem Attack (Regler ganz nach rechts gedreht) unmittelbar nach Überschreiten des
Schwellwerts einsetzt. Der Regelbereich für Attack liegt zwischen 0,2 und 150 ms.
Release Hier stellen Sie ein, mit welcher Verzögerung der Kompressor das Eingangssignal nach Unterschreiten des Schwellwerts wieder unbearbeitet hindurch lässt (keine Pegelabsenkung). Die Release-Zeit kann von 2,5 bis 900 Sekunden eingestellt werden.
Key Listen Über diese Taste de-/aktivieren Sie die Key-Listen-Funktion, um das Signal, das auf den Detektor des Kompressors gespeist wird, abzuhören
Auto Über diese Schaltfläche aktivieren Sie den Automatik-Modus für Attack und Release. Wenn der Auto-Modus aktiv ist, haben die Attack- und Release-Regler keine Funktion. Stattdessen werden vorprogrammierte Attack- und Release-Kurven verwendet, die das Attack auf 10 ms und die Release auf 150 ms einstellen. Die übrigen Kompressor-Werte können weiterhin manuell verändert werden.
Soft Mit dieser Schaltfläche aktivieren Sie die Soft-Knee-Kompression. Im Normalbetrieb arbeitet der Kompressor im Hard-
Knee-Modus, d. h. der Signalpegel wird bei Überschreiten des festgelegten Schwellwerts augenblicklich zurückgeregelt. Wenn die Taste „Soft Knee“ aktiviert wird, nimmt die Ratio allmählich zu, je näher der Pegel dem Threshold-Wert kommt.
Interaktive Kennlinie Diese Kennlinie stellt die Einstellungen und die Aktivität des Kompressors visuell dar. Sie können die Einstellungen hier auch verändern, indem Sie den Schwellwert und die Ratio über die blauen Punkte anpassen.
Compressor-Modul - Tube-Modus
Mischen 440
Aktivieren/Deaktivieren Klicken Sie auf den „Power-Schalter“, um das Tube-Kompressor-Modul zu de-/aktivieren.
Comp/Limit Betätigen Sie diesen Schalter, um den Röhrenkompressor wahlweise im Kompressor- oder Limiter-Modus zu betreiben. Im Kompressor-Modus lässt sich die Ratio im Bereich zwischen 1:1 und 10:1 variabel einstellen. Im Limiter-Modus lässt sich die Ratio im Bereich zwischen 10:1 und 20:1 variabel einstellen und sorgt für eine drastischere Absenkung von Pegelspitzen.
Gain Hier stellen Sie das Gain am Kompressor-Eingang ein. Aufgrund der unterschiedlichen Funktionsweise dieses Kompressors, wirkt sich der Pegel des Eingangssignals stark auf die Signalbearbeitung aus. Experimentieren Sie hier mit unterschiedlichen Einstellungen.
Peak Reduction Dieser Parameter bestimmt das Maß der Peak-Absenkung, die auf das Signal wirkt. Höhere Werte sorgen für eine größere Pegelabsenkung und einen deutlicheren Kompressionseffekt.
Key Filter Hier stellen Sie die Frequenz des Hochpassfilters am Sidechain-Eingang des Kompressors ein. Je höher der eingestellte Wert, desto begrenzter der Frequenzbereich, der auf den Detektor des Kompressors gespeist wird. So lassen sich verschiedene interessante Dynamikeffekte erzielen. Einstellbar auf Werte zwischen „Off“ und 16 kHz.
Key Listen Über diese Taste de-/aktivieren Sie die Key-Listen-Funktion, um das Signal, das auf den Detektor des Kompressors gespeist wird, abzuhören
VU Meter (Pegelabsenkung) Dieses im klassischen Stil gehaltene VU-Meter zeigt die Pegelabsenkung durch den Kompressor in Echtzeit an.
Compressor-Modul - FET-Modus
Mischen 441
Aktivieren/Deaktivieren Klicken Sie auf diese Schaltfläche, um das FET-Kompressor-Modul zu de-/aktivieren.
Input Hier stellen Sie das Gain am Kompressor-Eingang ein. Diese Einstellung wirkt sich auf den Kompressionseffekt aus, experimentieren Sie also, um die beste Einstellung für Ihre Anwendung zu finden.
Output Dieser Parameter bestimmt den Makeup-Gain-Pegel, um den das Signal angehoben wird. Der Einsatz eines Kompressors führt oft zu einem reduzierten Signalpegel. Mit Hilfe dieses Gain-Reglers lässt sich der Pegel nach der Kompression wieder auf den korrekten Pegel anheben.
Attack Hier stellen Sie ein, wie schnell der Kompressor mit der Bearbeitung des Eingangssignals beginnt. Bei langsamem
Attack (Regler ganz nach links gedreht) passiert der Anfang des Eingangssignals (der Transient) den Kompressor unkomprimiert, während der Kompressor bei schnellem Attack (Regler ganz nach rechts gedreht) unmittelbar nach Überschreiten des
Schwellwerts einsetzt. Der Attack-Parameter kann Werte zwischen 0,8 und 0,02 Millisekunden annehmen.
Release Hier stellen Sie ein, mit welcher Verzögerung der Kompressor das Eingangssignal nach Unterschreiten des Schwellwerts wieder unbearbeitet hindurch lässt (keine Pegelabsenkung). Der Release-Parameter kann Werte zwischen 1,1 Sekunden und 50 Millisekunden annehmen.
Ratio-Auswahltasten Über diese Tasten wählen Sie das Kompressionsverhältnis: 4:1, 8:1, 12:1, 20:1 oder „All“. Die Ratio beschreibt das Verhältnis zwischen dem Aus- und dem Eingangspegel. Bei einem Kompressionsverhältnis von 4:1 beispielsweise wird der Pegel über dem Schwellwert mit dem Verhältnis 4:1 komprimiert. Oberhalb des Schwellwerts erhöht jeder
Eingangspegelzuwachs um 4 dB den Ausgangspegel also nur um 1 dB. Über die Taste „All“ wird die legendäre Eigenschaft dieses Kompressortyps nachgebildet, mit der sich durch hartes Anfahren des Kompressors massiver Druck und Crunch erzielen lässt.
Key Filter Hier stellen Sie die Frequenz des Hochpassfilters am Sidechain-Eingang des Kompressors ein. Je höher der eingestellte Wert, desto begrenzter der Frequenzbereich, der auf den Detektor des Kompressors gespeist wird. So lassen sich verschiedene interessante Dynamikeffekte erzielen. Einstellbar auf Werte zwischen „Off“ und 16 kHz.
Key Listen Über diese Taste de-/aktivieren Sie die Key-Listen-Funktion, um das Signal, das auf den Detektor des Kompressors gespeist wird, abzuhören
VU Meter (Pegelabsenkung) Dieses im klassischen Stil gehaltene VU-Meter zeigt die Pegelabsenkung durch den Kompressor in Echtzeit an.
Equalizer-Modul - Standard-Modus
Mischen 442
Aktivieren/Deaktivieren Klicken Sie auf diese Schaltfläche, um das Equalizer-Modul zu de-/aktivieren.
Schaltflächen Low Shelf (LS) und High Shelf (HS) Mit diesen Schaltflächen de-/aktivieren Sie den Shelving-Modus für die
Bänder High und Low. Wenn die Shelf-Taste aktiv ist, wird die zugehörige High- bzw. Low-Frequenzsektion von einem parametrischen auf einen Shelving-Betrieb umgeschaltet.
Schaltflächen Band aktiv/inaktiv Mit diesen Schaltflächen bestimmen Sie, welches EQ-Band über die zugehörigen Regler
Frequency, Gain und Q bedient werden kann.
Freq Dieser Regler steuert die Scheitelfrequenz im zugehörigen Band. Sie können die Scheitelfrequenz für jedes Band in den folgenden Bereichen einstellen: Low Band: 36 bis 465 Hz Low-Mids: 90 Hz bis 1,2 kHz, Hi-Mids: 380 Hz bis 5 kHz, Highs: 1,4 bis
18 kHz
Gain Dieser Regler verstärkt oder dämpft die gewählte Frequenz im Bereich von -15 bis +15 dB.
Q Hier stellen Sie den Q-Wert (Filtergüte) für die jeweilige Frequenz ein. Die Filtergüte Q ist das Verhältnis der Scheitelfrequenz zur Bandbreite. Wenn die Scheitelfrequenz konstant ist, verhält sich die Bandbreite umgekehrt proportional zur Filtergüte Q:
Wenn Sie Q anheben, nimmt die Bandbreite ab. Dabei gilt: Je kleiner der Wert ist, desto breiter ist die Kurve.
Interaktive Kennlinie Diese Kennlinie stellt die aktuellen Einstellungen visuell dar. Sie können die Einstellungen für Frequency und Gain auch gleichzeitig über die blauen Punkte anpassen. Wenn Sie einen Punkt anfassen, wird automatisch das zugehörige Band ausgewählt. Durch ein Antippen oder Anklicken eines blauen Punkts schalten Sie das Band an oder aus.
Equalizer-Modul - Passive-Modus
Mischen 443
Aktivieren/Deaktivieren Klicken Sie auf den On/Off-Schalter, um das Passive-Equalizer-Modul zu de-/aktivieren.
(Low) Boost Hier legen Sie das Maß der Pegelanhebung im ausgewählten Bassbereich fest. In Kombination mit dem Low-Attenuation-Regler lassen sich bestimmte Bassfrequenzen gezielt anheben, ohne dass die Bässe insgesamt den optimalen Energiebereich überschreiten.
(Low) Attenuation Hier legen Sie das Maß der Dämpfung im ausgewählten Bassbereich fest. In Kombination mit dem Low-
Boost-Regler lassen sich bestimmte Bassfrequenzen gezielt anheben ohne dass die Bässe insgesamt den optimalen Energiebereich überschreiten.
Low Frequency Hier stellen Sie die Scheitelfrequenz für die Parameter Low Boost und Low Attenuation ein.
(Hi-Mid) Boost Hier legen Sie das Maß der Pegelanhebung im ausgewählten oberen Mittenbereich fest.
(Hi-Mid) Bandwidth Hier stellen Sie die Breite (Q-Wert) des oberen Mittenbands des EQs ein.
(Hi-Mid) Frequency Hier stellen Sie die Scheitelfrequenz für das obere Mittenband des EQs ein.
(High) Attenuation Hier legen Sie das Maß der Dämpfung im Bereich um die gewählte Höhenfrequenz fest. Der EQ wirkt dabei als Shelving EQ.
(High) Attenuation Selector Hier legen Sie die Frequenz fest, in deren Bereich das Bedienelement für die High Attenuation den Höhenanteil dämpft.
Equalizer-Module - Vintage-Modus
Mischen 444
Aktivieren/Deaktivieren Klicken Sie auf den Power-Schalter, um das Equalizer-Modul zu de-/aktivieren.
Low Frequency Hier legen Sie die Einsatzfrequenz des Shelving-EQs für das Bassband fest. Wählen Sie zwischen 35, 60, 110 und 220 Hz.
Low Gain (LF) Hier legen Sie den Hub für das Bassband des EQs fest. Der Wertebereich reicht von minus bis plus 16 dB.
Low-Mid Frequency Hier legen Sie die Scheitelfrequenz für das untere Mittenband des EQs fest. Wählen Sie zwischen
360 Hz, 700 Hz und 1,6 kHz.
Low-Mid Gain (LMF) Hier legen Sie den Hub für das untere Mittenband des EQs fest. Der Wertebereich reicht von minus bis plus 16 dB.
High-Mid Frequency Hier legen Sie die Scheitelfrequenz für das obere Mittenband des EQs fest. Wählen Sie zwischen 3,2, 4,8 und 7,1 kHz.
High-Mid Gain (HMF) Hier legen Sie den Hub für das obere Mittenband des EQs fest. Der Wertebereich reicht von minus bis plus 16 dB.
High Gain (HF) Hier legen Sie den Hub für das Höhenband des Shelving-EQs fest. Der Wertebereich reicht von minus bis plus
16 dB.
Limiter-Modul
Mischen 445
Splitter
Aktivieren/Deaktivieren Klicken Sie auf „Limiter“, um das Limiter-Modul zu de-/aktivieren.
Threshold Hier stellen Sie den Schwellwert des Limiters im gewählten Kanal ein und stellen ihn dar. Der Limiter bearbeitet das
Signal, sobald seine Amplitude (Pegel) diesen Schwellwert überschritten hat. Wenn Sie den Regler nach links drehen, senken
Sie den Schwellwert ab, sodass das Limiting ab einer geringeren Amplitude einsetzt. Der Wertebereich für den Schwellwert liegt zwischen -28 und 0 dB.
Der Splitter ist kein Effekt im eigentlichen Sinn, sondern ein spezielles Routing-Modul, mit dem sich Signale aufteilen lassen, um sie anschließend in separaten Effektwegen parallel zu bearbeiten. Danach werden die Split-Signale wieder in einem Signal zusammengeführt. Um einen Splitter hinzuzufügen, ziehen Sie ihn aus dem Effekt-Reiter des Browsers auf einen Kanal oder klicken in der Routing-Ansicht des Kanal-Editors auf eine der [Splitter]-Schaltflächen und ziehen ihn auf die gewünschte Position.
Modulation
Modulationsprozessoren sind großartige Werkzeuge, um interessante und innovative Sounds zu erzeugen. Studio One integriert die folgenden Modulationsprozessoren:
Autofilter
Autofilter verfügt über zwei Resonanzfilter mit sechs wählbaren Filtermodellen. Die Einsatzfrequenz und Resonanz des Filters können durch einen LFO mit Standardwellenform, einen 16-stufigen Sequenzer sowie durch eine Hüllkurve moduliert werden. Arbeiten Sie mit
Autofilter, um gefilterte Effekte von einfachen Filter-Sweeps bis hin zu komplexen, temposynchronen rhythmischen Filtermustern zu erzeugen.
Die folgenden Parameter stehen für Autofilter zur Verfügung:
Modulation 446
Chorus
Filter Type
Filter 1 und Filter 2 Hier wählen Sie aus 8 emulierten Filter-Typen wie Ladder LP 12 dB, 18 dB und 24 dB; Analog SVF
12 dB und 24 dB, Digital SVF 12 dB, Comb und Zero Delay LP 24 dB (die auch in den Instrumenten
und
zum Einsatz kommen). Beachten Sie, dass Filter 2 auch über eine Bypass-Option verfügt.
SVFs State Variable Filter können zwischen Tiefpass, Bandpass und Hochpass überblenden. Klicken und ziehen Sie den vertikalen Filter-Mix-Fader auf der rechten Seite, um die Filtertypen zu mischen.
Chained/Parallel Hier schalten Sie die beiden Filter zwischen einem seriellen (Filter 2 folgt auf Filter 1: Empfiehlt sich zur Erzeugung von Pegelspitzen, Band-Notch-Filtern etc.) und einem parallelen Betrieb (Filter 1 und Filter 2 bearbeiten dasselbe Signal gleichzeitig: Empfiehlt sich für breite Bandpass-Filter) um.
Filter
Cutoff Steuert die Einsatzfrequenz für beide Filter. Wertebereich: 30 Hz bis 16 kHz Der Parameter kann über die Hüllkurve und den LFO moduliert werden.
Resonance Steuert die Resonanz des Filters. Wertebereich: 0 bis +100 %
ENV/LFO Stellen Sie die Modulationswerte für jeden Filter mit Hilfe der vertikalen Env- und LFO- Regler ein. Wertebereich: -100% bis 100%. Negative LFO-Werte sind phasengedreht. Der LFO moduliert um diesen Wert.
Speed
LFO Speed Der LFO kann zum Tempo synchronisiert werden oder ein freies Timing haben.
Sync Klicken Sie hier, um die LFO-Temposynchronisation zu de-/aktivieren. Wenn der LFO zum Tempo synchronisiert wird, ist die Geschwindigkeit in Notenwerten von 4/1 bis 1/64 einschließlich verschiedener triolischer und punktierter Metren einstellbar.
ENV Attack steuert die Dauer der Attack-Phase der Lautstärkekurve und wirkt sich damit auf den Beginn der Absenkung und der Resonanz-Modulation aus.
ENV Release steuert die Release-Zeit der Lautstärkekurve und wirkt sich damit auf das Ende der Absenkung und der
Resonanz-Modulation aus.
Auto Klicken Sie hier, um die automatische Filterhüllkurve ein- bzw. auszuschalten.
LFO Steps Display In diesem Bereich wird die Amplitude für jeden Schritt im LFO angezeigt. Eine vertikale Linie „sweept“ durch das Display, um die aktuelle Position in der ausgewählten Wellenform anzuzeigen. Der LFO läuft frei, wenn Sync deaktiviert ist. Bei aktivierter Sync-Funktion beginnt und endet die Linie mit der Song-Wiedergabe.
LFO Type Unterhalb des Displays stehen fünf LFO-Typen zur Auswahl. Klicken Sie auf die Schaltflächen, um einen der folgenden Typen auszuwählen:
16 Steps Klicken Sie in die LFO-Anzeige, um jede Stufe einzeln einzustellen. Die Stufen unterteilen den aktuellen
Speed/Beats-Zeitwert. Der LFO ist bipolar ausgelegt: Der Wert jedes Schritts stellt die Amplitude bei diesem Schritt von maximal negativ bis maximal positiv dar, wobei der Mittelpunkt die Nulldurchgangsfrequenz ist (keine Modulation). Klicken und ziehen Sie, um einzigartige Formen zu zeichnen.
Wellenformen Wählen Sie zwischen Dreieck, Sinus, Sägezahn und Rechteck aus.
Flip dreht die Phasenlage der Wellenform.
Color
Drive Hier passen Sie die Feedback-Übersteuerung des Filters an, die mit State Space Modeling erzeugt wird. Wertebereich: 0 bis +100 %
Cutoff 2 Shift Passt den Versatz der Einsatzfrequenz von Filter 2 an. Dieser Parameter ist variabel von -2 Oktaven bis
2 Oktaven einstellbar.
Global
Gain Steuert die Ausgangsverstärkung des Autofilters. Wertebereich: -24 dB bis +24 dB.
Auto Klicken Sie hier, um Auto-Gain zu aktivieren und dafür zu sorgen, dass die Ein- und Ausgangssignale gleich laut sind.
Dry/Wet Mix Steuert die Mischung des mit dem Autofilter bearbeiteten Signals und des unbearbeiteten Signals. Wertebereich: 0 bis +100 %
Sidechain Klicken Sie auf die Schaltfläche „Sidechain“ im oberen Bereich des Effektfensters, um den Sidechain für die Hüllkurven-Detektion zu verwenden. Auf diese Weise können Sie die Hüllkurve über eine andere Spur steuern.
Sources Klicken Sie hier, um eine Liste der potenziellen Sidechain-Kanalquellen darzustellen. Ein abgehaktes Markierungsfeld identifiziert die aktuelle Quelle. Es können mehrere Quellen ausgewählt werden.
Modulation 447
Chorus ist ein ein- bis dreistimmiger Chorus-Prozessor mit optionaler LFO-Verzögerungszeitmodulation und einstellbarer Stereobreite.
Ein Chorus wird häufig auf Gesangsspuren angewendet, um einen volleren Gesangssound zu schaffen, der sich besser in die Gesamtmischung einfügt. Gitarren- und Synthesizer-Parts bieten sich für Chorus-Bearbeitung aus ähnlichen Gründen an.
Die folgenden Parameter stehen für den Chorus zur Verfügung:
Delay Steuert die Verzögerung der Chorus-Stimmen. Der Zeitwert, den Sie hier einstellen, entspricht der Verzögerungszeit zwischen den Stimmen.
LFO Shape Dient zur Auswahl zwischen den vier Wellenformen für den LFO: Dreieck, Sinus, Sägezahn und Rechteck.
Voices Steuert die Anzahl der hinzugefügten Stimmen des Chorus von 1 bis 3.
LFO Der LFO moduliert den Spacing-Parameter.
Depth Steuert die Mischung des bearbeiteten Chorus-Ausgangs mit dem unbearbeiteten Signal. Wertebereich: 0 bis +100 %
St. Width Steuert die Verteilung der Chorus-Stimmen im Stereofeld. Klicken Sie auf die Schaltfläche Spread, um die Stereo-
Width-Funktion zu aktivieren/deaktivieren.
LFO Speed Steuert die Geschwindigkeit des LFO.
LFO Width Steuert die Tiefe der LFO-Modulation des Spacing-Parameters. Wertebereich: 0 bis +100 % Bei 100% wird der Spacing-Parameter von 0 bis zum zweifachen Spacing-Wert moduliert.
Low Freq Steuert die Eckfrequenz des Hochpassfilters.
High Freq Steuert die Eckfrequenz des Tiefpassfilters.
Mode Dient zur Auswahl des Doubler- (entspricht dem Chorus-Effekt in Studio One 2.5 und früher) oder Chorus-Modus, der für einen authentischen Chorus-Effekt invertierte Allpass-Bewegungen bietet.
Flanger
Der Flanger erzeugt räumliche Tiefen, Wirbel, Timbre-Verschiebungen und perkussive Effekte. Flanging wird häufig auf Gitarrenspuren verwendet, um interessante Veränderungen des Timbres und der Klangfarbe zu erzielen. Er kann außerdem dazu beitragen, üppige
Synthesizer-Sounds zu erzeugen. Dieser Effekt arbeitet, indem er ein Audiosignal in zwei identische Signale trennt und ein sehr kurzes veränderliches Delay auf eines der Signale anwendet, den Ausgang zurück in den Eingang leitet und dann die bearbeiteten und unbearbeiteten Signale mischt. Sie können die Verzögerungszeit des Flanger mit einem LFO, der temposynchronisiert sein kann, modulieren.
Modulation 448
Die folgenden Parameter stehen für den Flanger zur Verfügung:
Feedback Steuert den Anteil des verzögerten Ausgangssignals, der wieder in den Eingang eingespeist wird. Wertebereich: -
90% bis 90%. Negative Werte sorgen für ein invertiertes Feedback.
Delay Steuert die Verzögerungszeit für das kopierte Eingangssignal. Wertebereich: 0,25 ms bis 10 ms.
Modulation In diesem Abschnitt wird der Speed/Beats-Parameter mit einem LFO moduliert.
LFO-Amount Steuert, in welchem Bereich der LFO die Delay-Zeit (Geschwindigkeit) moduliert. Wertebereich: 0 bis
+100 % Bei 100% wird der Speed-Parameter von 0 bis zum zweifachen Speed-Wert moduliert.
Sync Klicken Sie hier, um die LFO-Temposynchronisation zu de-/aktivieren. Die Zeit wird in Beats ausgedrückt.
Speed/Beats Steuert die Geschwindigkeit des LFO.
Speed Wertebereich: 0,01 Hz bis 10 Hz.
Beats Wählen Sie von 4/1 bis 1/64 mit triolischen und punktierten Varianten.
Global
Mix Steuert die Mischung des bearbeiteten Flanger-Ausgangs mit dem unbearbeiteten Signal. Wertebereich: 0 bis
+100 %
Phaser²
Phaser² wendet eine einstellbare Anzahl von in Serie geschalteten Allpass-Filtern zusammen mit einer Rückkopplung auf das Eingangssignal an. Phaser² verfügt über einen LFO, um die Mittenfrequenzen für alle Allpass-Filter zu modulieren.
Die Allpass-Filter wirken als frequenzabhängige Delays, d. h., wenn der gefilterte Ausgang zum ursprünglichen Eingangssignal hinzugefügt wird, können bestimmte Frequenzen als Ergebnis der Phasenverschiebung abgeschwächt oder verstärkt werden. Phaser werden für viele Signale einschließlich Synthesizer-, Gitarren- und sogar Gesangs-Spuren eingesetzt, um einen ausgeprägten Effekt einer
Frequenzverschiebung zu erzielen.
Die folgenden Parameter stehen für den Phaser² zur Verfügung:
Stages Steuert die Anzahl der Allpass-Filterstufen im Phaser². Dieser Parameter ist variabel von 2 bis 20 einstellbar.
Speed/Beats Steuert die Geschwindigkeit des LFO.
Speed Wertebereich: 0 Hz bis 10 Hz.
Beats Wählen Sie von 4/1 bis 1/64 mit triolischen und punktierten Varianten.
Sync Klicken Sie hier, um die LFO-Temposynchronisation zu de-/aktivieren. Die Zeit wird in Beats ausgedrückt.
Color Moduliert die Frequenz für die Allpassfilter innerhalb der durch den Range-Regler bestimmten Grenzen mit der Scheitelfrequenz als Mittelpunkt.
Center Bestimmt die Scheitelfrequenz für die Allpass-Filter. Dieser Wert ist variabel von 10 Hz bis 8 kHz einstellbar.
Range Steuert das Ausmaß der Modulation von Phaser² im Bereich von 0 bis 100%.
Log. Sweep Ändert das LFO-Verhalten, sodass es auf einer logarithmischen Skala arbeitet.
Soft Wählt eine Dreieckwelle als Modulationsform für Phaser² aus. Wenn diese Option inaktiv ist, wird eine Sinuswelle als Modulationsform verwendet.
Feedback Steuert den Anteil des gefilterten Ausgangssignals, der wieder auf den Eingang gespeist wird. Wertebereich: 0 – 95%
Global Steuert die Geschwindigkeit des LFO.
Stereo Spread Steuert die Spreizung für jede Allpass-Filterstufe im Stereofeld im Bereich von 0 bis 100%.
Mix Steuert die Mischung zwischen dem bearbeiteten Ausgang von Phaser² mit dem unbearbeiteten Signal. Wertebereich: 0 bis +100 %
Modulation 449
Rotor
Rotor ist eine Leslie-Effekt, der den Sound eines Röhrenverstärkers mit je einem unabhängig voneinander rotierenden Höhen-Mittenhorn und Bass-Woofer simuliert: Typischerweise wird dieser Effekt mit klassischen elektrischen Orgeln in Verbindung gebracht.
Rotor besticht dadurch, dass er dem Sound einer Orgel, Gitarre o. ä. einerseits eine Bewegung und andererseits einen spezifischen
Klangcharakter verleiht. Die Rotationsgeschwindigkeit lässt sich für jeden Lautsprecher einzeln regeln, wobei beim Umschalten der
Geschwindigkeiten auch die typischen akustischen Effekte beim Anhalten (Brake) bzw. Beschleunigen emuliert werden.
Die folgenden Parameter stehen für Rotor zur Verfügung:
Off/On Schaltet die Rotation der virtuellen Lautsprecher an bzw. aus, wobei der Übergang zwischen beiden Zuständen fließend ist.
Slow/Fast Schaltet zwischen den beiden voreingestellten Geschwindigkeiten für den Woofer und das Horn um, wobei die Übergänge zwischen den beiden Geschwindigkeiten fließend sind.
Amp
Drive Fügt dem Klang den gewünschten Anteil einer mit State Space Modeling emulierten Verstärker-Übersteuerung hinzu. Bei niedrigen Einstellungen ist der Sound cleaner, bei hohen Einstellungen übersteuerter.
Horn Q Überblendet in einen Mitten-Peak, der die Resonanz von rotierenden Horn-Lautsprechern emuliert. Bei niedrigen Einstellungen ist der Klang linearer, bei hohen Einstellungen wird die Resonanz stärker betont.
Position
A/B Schaltet zwischen zwei Verstärkermodellen um, die mit State Space Modeling nachgebildet wurden.
Distance Bestimmt die Position des virtuellen Mikrofons, das den rotierenden Lautsprecher abnimmt. Bei niedrigen
Werten nimmt das Mikrofon den Lautsprecher aus direkter Nähe ab, was den Stereo-Sweep-Effekt betont. Bei höheren
Werten ist das Mikrofon weiter entfernt aufgestellt und der Effekt ist deutlich subtiler und diffuser.
Balance Erlaubt ein Überblenden zwischen dem Woofer und dem Horn, um die gewünschte Klangbalance herzustellen. In der Minimalstellung hören Sie nur den Woofer. In der Maximalstellung hören Sie nur das Horn.
Spread Steuert die Stereobreite der rotierenden Lautsprecher-Einheiten. Bei niedrigen Werten bewegen sich die
Signalanteile, die den Front-Signalen der rotierenden Lautsprecher entsprechen, auf einer engen, definierten Bahn
über das Stereospektrum. Bei höheren Einstellungen erscheint die rotierende Einheit breiter und diffuser.
Trim
Woofer Speed und Horn Speed Mit diesen zwei Schiebereglern stellen Sie die minimale und maximale Geschwindigkeit für die Rotation des Woofers und des Horns ein. Sie können sie auf identische Werte einstellen, um eine koordinierte Rotation zwischen Woofer und Horn herzustellen. Oder Sie wählen unterschiedliche Werte, sodass die beiden
Rotationen gegeneinander laufen.
Modulation 450
Vocoder
Vocoder ist ein kreativer Effektprozessor, der aus zwei Eingangssignalen einen komplett neuen Sound erzeugt. Das eine Signal wird dabei als Modulator-Signal und das andere als Grundsignal bezeichnet.
Das Funktionsprinzip des Vocoders basiert darauf, dass der Sound des Modulator-Signals in 20 Frequenzbänder mit jeweils einem
Bandpassfilter und einer Verfolgerhüllkurve aufgeteilt wird. Das Grundsignal wird durch die Filterbank geleitet, und die Pegel werden auf die Frequenz des Modulator-Signals abgestimmt. Durch das Filtern wird der Klang des Grundsignals so verändert, dass der Obertongehalt dem des Modulator-Signals entspricht. Wenn Sie dann noch die Zuordnung der Frequenzbänder der Ein- und Ausgänge manipulieren…, dann wird es richtig interessant!
Die klassische Anwendung des Vocoders ist es, der menschlichen Stimme die Textur (und die Mehrstimmigkeit) eines Synthesizers zu verleihen, aber das ist bei weitem nicht die einzige Einsatzmöglichkeit für diesen Effekt! Sie werden feststellen, dass sich das Experimentieren mit dem Vocoder in jedem Fall bezahlt macht.
Interessante Tatsache: Hardware-Vocoder wurden 1928 ursprünglich entwickelt, um Radiosendungen zu verschlüsseln. Erst in den
1970er-Jahren wurden sie als kreativer Effekt in der Musik eingesetzt.
Zuweisen von Eingangsquellen
Ziehen Sie Vocoder per Drag-and-Drop auf die Spur, die Sie bearbeiten möchten. Diese Spur wird als Modulator -Signal für den Vocoder genutzt.
Weisen Sie über das Sidechain-Menü am oberen Rand des Instrumenten-Editors die zweite Audio-Quelle zu. Diese wird als Grundsignal genutzt. (Als Grundsignal kann auch ein internes Signal des Vocoders verwendet werden. Weitere Informationen dazu finden Sie weiter unten.)
Wir empfehlen, dass Sie sich mit dem Einsatz von Sidechains in Studio One vertraut machen (siehe
), bevor
Sie den Vocoder verwenden.
Die folgenden Parameter stehen für den Vocoder zur Verfügung:
Modulator Envelope
Attack steuert die Attack-Geschwindigkeit der Modulator-Hüllkurve.
Release steuert die Release-Zeit der Modulator-Hüllkurve.
Modulation 451
Grundsignal
Carrier Source - In dieser Sektion richten Sie den Vocoder für den Betrieb mit einem externen (Sidechain-)Grundsignal bzw. einem internen, vom Vocoder erzeugten Grundsignal ein. Die LEDs zeigen an, ob ein Sidechain zugewiesen wurde oder nicht.
Quellauswahl (Power-Taste) Hier schalten Sie zwischen Sidechain- und internem Grundsignal um.
Der Sidechain-Eingang am oberen Rand des Instrument-Inspektors muss aktiv sein, damit diese Funktion genutzt werden kann.
Die folgenden Optionen stehen nur im Betrieb mit dem internen Grundsignal zur Verfügung.
Wellenform: Sie haben die Wahl zwischen Rauschen, Sägezahn- oder Rechteckwelle. Diese Auswahl bezieht sich ausschließlich auf den internen Grundsignal-Generator.
Frequency steuert die Frequenz des internen Grundsignals.
Follow steuert, in welchem Maß die Tonhöhe des internen Grundsignals über den Eingangspegel (des Modulator-Signals) ver-
ändert wird. Im Prinzip handelt es sich um einen Hüllkurvenverfolger, mit dem sich synthetischen, statischen Signalen eine gewisse Tonhöhenvarianz verleihen lässt.
Patch Matrix
Die Patch Matrix ist ein kreatives Werkzeug, mit dem Sie das Routing zwischen den Analyse- und Synthese-Sektionen des Vocoders bearbeiten können. Auf diese Weise lässt sich beispielsweise die Sprachverständlichkeit einer mit dem Vocoder bearbeiteten Stimme erhöhen oder ein natürlicher Sound verfremden. Die Möglichkeiten sind unbegrenzt!
Die Ausgänge der 20 Analyse-Bänder (am unteren Rand der Matrix) können über „Stifte“ auf die Eingänge der 20 Synthesizer-Bänder
(am linken Rand der Matrix) gepatcht werden. In der Voreinstellung sind die Bänder 1:1 zugewiesen (diagonale Linie).
Die Routings können entweder einzeln durch Anklicken geändert oder schnell mit der Maus „eingezeichnet“ werden.
Für das Routing stehen zwei Modi (X und Y) zur Verfügung.
X-Modus : Jedem Ausgangsband ist eine „Stiftposition“ zugewiesen, daher können einem Eingangsband wahlweise eines oder mehrere
Ausgangsbänder zugewiesen werden. Klicken Sie, um den X-Modus zu aktivieren.
Y-Modus : Jedem Eingangsband ist eine „Stiftposition“ zugewiesen, daher können einem Ausgangsband wahlweise eines oder mehrere
Ausgangsbänder zugewiesen werden. Klicken Sie, um den Y-Modus zu aktivieren.
Flip schaltet zwischen den X- und Y-Modi um.
Reset setzt alle Stifte und Lautstärkeregler auf die 1:1-Konfiguration (diagonale Linie) zurück.
Bypass schaltet die Patch-Matrix auf Bypass.
Freeze: Wenn diese Option aktiv ist, wird die Kontur der Synthesizer-Bänder eingefroren (Sample & Hold), bis die Option deaktiviert wird. Wenn Sie ein Preset speichern, während Freeze aktiv ist, wird die Kontur ebenfalls gespeichert und beim Laden des
Presets wiederhergestellt.
Volume: Klicken Sie diese Taste an, um die Pegel der 20 Synthesizer-Ausgangsbänder darzustellen. Ändern Sie die Lautstärke einzelner Bänder durch Klicken oder zeichnen Sie mit der Maus eine Lautstärkekurve über mehrere Bänder.
Analyzer-LEDs auf der linken Seite der Matrix stellen die Pegel der Analyzer-Bänder dar.
Synthesizer-LEDs am unteren Rand der Matrix stellen die Pegel der Synthesizer-Bänder dar.
Unvoiced Replacement
Modus: Die Vocoder-Bearbeitung stimmloser Sprachbestandteile (f, s etc.) führt oft zu unbefriedigenden Ergebnissen. Vocoder bietet eine spezielle Funktion, um stimmlose Laute zu erkennen und diese durch andere Signale wie Rauschen oder einen Direktsignalanteil zu ersetzen.
Aus: Es findet keine Ersetzung statt.
Noise: Stimmlose Laute werden durch ein Rauschsignal ersetzt.
Direct: Ein gefilterter Anteil des eingespeisten Grundsignals wird direkt dem Ausgangssignal zugemischt.
Die Noise- und Direct-Modi sorgen für eine deutliche Verbesserung der Sprachverständlichkeit.
Level: Dieser Regler steuert den Pegel des Ersatzsignals.
Voiced: Zeigt an, ob das Eingangssignal als stimmhaft oder stimmlos erkannt wird.
Output
Mix: Wet / Dry-Mischung aus Grundsignal am Eingang und dem Synthesizer-Ausgangssignal.
Volume: Dieser Regler steuert den Gesamtausgabepegel.
Modulation 452
X-Trem
X-Trem ist ein Tremolo-Effekt, der eine über die Zeit variierende Amplitudenmodulation vornimmt. Der X-Trem bietet eine Temposynchronisation und einen einstellbaren LFO mit auswählbaren 16-Step- und 16-Gate-Sequenzern sowie eine Auto-Pan-Funktion. X-
Trem empfiehlt sich dann, wenn Sie auf einer Spur subtile Amplituden-Änderungen oder auch temposynchrone, abgehackte oder
Gated-Drums, Gated-Trance-Pads, gepannte Hi-Hats oder andere beliebte Sounds in diesem Stil erzeugen möchten.
Die folgenden Parameter stehen für den X-Trem zur Verfügung:
LFO Steps Display In diesem Bereich wird die Amplitude für jeden Schritt im LFO angezeigt. Eine vertikale Linie „sweept“ durch das Display, um die aktuelle Position in der ausgewählten Wellenform anzuzeigen. Der LFO läuft frei, wenn Sync deaktiviert ist. Bei aktivierter Sync-Funktion beginnt und endet die Linie mit der Song-Wiedergabe.
LFO Type Unterhalb des Displays stehen sechs LFO-Typen zur Auswahl. Klicken Sie auf die Schaltflächen, um einen der folgenden Typen auszuwählen:
Wellenformen Wählen Sie zwischen Dreieck, Sinus, Sägezahn und Rechteck aus.
16 Steps Klicken Sie in die LFO-Anzeige, um jede Stufe einzeln einzustellen. Die Stufen unterteilen den aktuellen
Speed/Beats-Zeitwert; der Wert jeder Stufe stellt die Amplitude/Pan für diese Stufe im Bereich zwischen 0%/ganz links und 100%/ganz rechts dar. Klicken und ziehen Sie, um einzigartige Formen zu zeichnen.
16 Gates Klicken Sie in die LFO-Anzeige, um das Öffnen und Schließen des Gates für jede Stufe einzustellen. Die Stufen unterteilen den aktuellen Speed/Beats-Zeitwert. Für jede Stufe gilt: Ohne Farbfüllung ist das Gate geschlossen, mit einer vollständigen Farbfüllung ist das Gate geöffnet.
Flip Mit dieser Schaltfläche über dem Display wird die Phasenlage der gewählten Wellenform gespiegelt. Die Schaltfläche ist ausgegraut und kann nicht aktiviert werden, wenn der LFO-Modus „16 Steps“ oder „16 Gates“ aktiv ist.
Modulation In diesem Abschnitt werden die Tiefe, Geschwindigkeit und das Ziel des LFOs gesteuert.
Depth Steuert den relativen Grad der maximalen Amplituden-Modulation. Wertebereich: 0 bis +100 %
Pan/Trem Klicken Sie hier, um den Modus des X-Trem so umzuschalten, dass die Gesamt-Amplitude (Trem) oder die linke und rechte Kanalbalance beeinflusst wird (Pan). Pan kann nur auf Stereospuren ausgewählt werden.
LFO Speed Steuert die Geschwindigkeit des LFO. Bei inaktiver Sync-Funktion wird die Geschwindigkeit als Frequenz (Rate) ausgedrückt. Bei aktiver Sync-Funktion wird die Geschwindigkeit in rhythmischen Werten (Beats) ausgedrückt.
Rate Wertebereich: 0,01 Hz bis 30 Hz.
Beats Wählen Sie von 4/1 bis 1/64 mit triolischen und punktierten Varianten.
Sync Klicken Sie hier, um die LFO-Temposynchronisation zu de-/aktivieren.
Reverb
Halleffekte werden in fast allen Musikproduktionen und für eine Vielzahl anderer Einsatzzwecke verwendet. Im täglichen Leben ist ein
Hall das Ergebnis vieler Reflexionen, die in einem bestimmten Zimmer oder anderen Raum auftreten. In einem Raum trifft der Schall direkt auf Ihr Ohr. Er wird aber auch viele Male von den Wänden reflektiert, bevor er erneut auf Ihr Ohr trifft. Mit jeder Reflexion wird der
Schall gedämpft, da Schallenergie von den reflektierenden Oberflächen absorbiert und abgebaut wird, wenn er sich durch ein Medium bewegt (normalerweise durch Luft). Diese Ansammlung von reflektierten und gedämpften Sounds ist das, was wir als Hall („Reverb“) kennen.
Der Hall gibt wesentliche auditive Hinweise über die Beschaffenheit eines bestimmten Raums. Deshalb werden Halleffekte häufig in der
Musikproduktion eingesetzt, um virtuelle Räume zu schaffen, in denen die verschiedenen Elemente einer Mischung interagieren.
Reverb 453
Studio One verfügt über die zwei internen Reverbs Mixverb und Room Reverb. die drei internen Reverbs Mixverb, Room Reverb und
OpenAIR. Im Folgenden werden diese Halleffekte beschrieben.
Mixverb™
Mixverb ist ein einfacher, aber dennoch wirkungsvoller Reverb-Effekt, der als Insert auf Mono- oder Stereospuren verwendet werden kann. Mixverb verfügt sowohl über eine einstellbare Raumgröße, ein Predelay und einen Damping-Parameter als auch über ein einstellbares Gate sowie eine regelbare Stereobreite.
Mixverb bietet die folgenden Parameter:
Pre-delay Steuert die Predelay-Dauer. Wertebereich: 0 ms bis 500 ms. Predelay beschreibt die Zeitspanne, die vergeht, bis man die ersten Hallsignale hört.
Size Steuert die relative Größe des virtuellen Hallraums. Wertebereich: 0 – +100%
Damping Steuert die relative Dämpfung der Höhen im Hallsignal. Wertebereich: 0 – +100%
Gate Das Gate wirkt sich auf das Reverb-Ausgangssignal aus.
Gate Tail Klicken Sie hier, um das Gate zu de-/aktivieren.
Gate Threshold Steuert den Schwellwert des Gates. Wertebereich: -36 bis 12 dB.
Gate Release Steuert die Release-Zeit des Gates. Wertebereich: 10 ms bis 250 ms.
Global
Width Steuert die Breite des Stereofelds. Wertebereich: 0 – +100% Er hat nur bei Stereospuren eine Funktion.
Mix Steuert die Mischung des bearbeiteten mit dem unbearbeiteten Signal. Wertebereich: 0 – +100%
Lock Mix Level Sperrt den Mix-Regler in der aktuellen Stellung.
OpenAIR
Reverb 454
Open AIR ist ein hocheffizienter Faltungshall, der Impulsantworten (IR = Impulse Response) von realen Räumen oder auch von Hallgeräte-Klassikern nutzen kann.
OpenAIR bietet folgende Parameter:
Predelay Ist auf 0 ms voreingestellt. Mit diesem Parameter können Sie der Impulsantwort ein Predelay voranstellen (positiver
Wert) oder das vorhandene Predelay in der Impulsantwort verkürzen (negativer Wert). Wertebereich: -150 bis 300 ms.
Length Bei Werten, die kleiner sind als die ursprüngliche Impulsantwort, wird das Ende abgeschnitten (der Reverb-Effekt also verkürzt). Bei größeren Werten wird der Bereich nach dem ER/LR Crossover (dem Übergang zwischen Erstreflexionen und Hallfahne) gestreckt. Der vordere Bereich (bis zum ER/LR Crossover-Punkt) erfährt kein Timestretching, damit der durch die frühen
Reflexionen generierte Raumeindruck erhalten bleibt. Klicken Sie bei gehaltener [Ctrl]/[Befehl]-Taste, um die ursprüngliche
Länge der Impulsantwort wiederherzustellen.
IR-Anzeige und Auswahl
Log Time Wenn diese Option aktiv ist, werden die ersten Reflexionen detaillierter dargestellt: Entsprechend leichter lässt sich der ER/LR Crossover-Punkt bestimmen.
Log Level Wenn diese Option aktiv ist, lassen sich RMS-Hüllkurven besser beurteilen.
IR-Name Klicken Sie hier, um die Dateiauswahl zu öffnen, oder ziehen Sie eine beliebige IR-Datei per Drag-and-Drop auf dieses Feld.
Prev/Next Mit dieser Option wählen Sie die vorhergehende/nachfolgende Impulsantwort am selben Speicherort der aktuellen Impulsantwort aus.
ER/LR Passt die Lautstärke vor und nach dem ER/LR Crossover-Punkt im Bereich von 0 bis 1.00 an.
Gain Steuert die globale Ausgangslautstärke.
Mix Steuert die Wet/Dry-Mischung im Bereich von 0 bis 100%.
Hüllkurve
Fade-In Blendet die Impulsantwort über eine Dauer von 0 ms bis 2.0 s ein
ER/LR Crossover.
Bestimmt den Übergangspunkt zwischen den Early Reflections (frühe Reflexionen) und Late
Reflections (späte Reflexionen, Hallfahne). Wertebereich: 0 bis 500 ms.
Fade-Out Blendet die Impulsantwort im Bereich von 1 ms bis zur Länge der Impulsantwort aus.
Shorten with Stretch Aktivieren Sie diese Option, wenn die Länge kleiner ist als bei der ursprünglichen Impulsantwort. In diesem Fall wird die Impulsantwort nicht abgeschnitten, sondern zwischen dem ER/LR-Crossover-Punkt und dem Ende der
Reverb 455
Impulsantwort per Timestretching gestaucht. (Der Inhalt der Impulsantwort, der vor dem ER/LR-Crossover-Punkt liegt, wird weder gestreckt noch komprimiert, um den Charakter dieser Reflexionen und damit den Grundcharakter des Reverbs zu erhalten.)
Stretch with Pitch Wenn diese Option aktiv ist, wird die Längenänderung über Resampling anstelle von Timestretching umgesetzt. Auf diese Weise werden die frühen Reflexionen ebenfalls skaliert.
Processing Da Open AIR systembedingt nicht „True Stereo“ arbeitet, wurden Übersprechfunktionen wie Cross-Feed und
Cross-Delay zwischen den Kanälen integriert.
Cross-Feed Steuert den Anteil des jeweils „anderen“, verzögerten Kanals, der im Bereich von 0 bis 100% in den linken und rechten IR-Kanal eingespeist wird.
Cross-Delay Steuert das Delay der Cross-Feed-Kanäle und dient damit de facto als Stereo-Abstand, der im Bereich von 0 bis 25 ms eingestellt werden kann.
Asymmetry Steuert die Delays und die Mischung des Cross-Feed, um ein asymmetrisches Aufnahme-Setup zu simulieren. Regelbar von ganz links bis ganz rechts.
6-band Graphic EQ Steuert die Frequenzbereiche der Impulsantwort aus.
Room Reverb
Room Reverb ist eine Raumsimulation, deren interne Hallparameter auf virtuellen Raummodellen basieren. Das Plug-In wurde für den
Einsatz als Send-Effekt oder „Main Output“-Kanaleffekt konzipiert. Room Reverb verfügt über einstellbare Raumparameter und -geometrie, auswählbare Raummodelle sowie Oberflächen-Einstellungen für Dichte, Dämpfung und Glätte.
Room Reverb bietet folgende Parameter:
Pre Stellt den Offset-Wert für einen raumspezifischen, natürlichen Predelay-Wert ein. Das Ergebnis hängt von den aktuellen
Raumeinstellungen ab, das resultierende Predelay kann nicht negativ werden.
Length Stellt den Offset-Wert für die raumspezifische, natürliche Länge der Hallfahne ein. Der resultierende Wert hängt von den aktuellen Raumeinstellungen ab.
Reverb Mix Steuert das Mischungsverhältnis zwischen Hallfahne und frühen Reflexionen. Dieser Parameter ist variabel von 0 bis 1 einstellbar. Das Reverb-Display wird aktualisiert, um diese Mischung darzustellen.
Reverb 456
Room
Type Wählen Sie eines der vier angebotenen Raum-Modelle: Small Room, Room, Medium Hall, oder Large Hall.
Size Steuert die durchschnittlichen geometrischen Merkmale für die Breite, Tiefe und Höhe des virtuellen Raum-
Modells. Dieser Parameter kann variabel von 1 m bis 20 m eingestellt werden.
Width Verändert die Breite in Relation zur Gesamtgröße. Dieser Parameter ist variabel von 0,1 bis 2 einstellbar.
Height Verändert die Höhe in Relation zur Gesamtgröße. Dieser Parameter ist variabel von 0,1 bis 1 einstellbar.
Display Zeigt die allgemeinen Reverb-Merkmale auf einer logarithmischen, adaptiven Zeitachse an. Die Erstreflexionen werden als vertikale Linien dargestellt, während die Hallfahne über eine farbige Hüllkurve dargestellt wird.
Character
Population Bestimmt die „relative Zuhörer-Dichte“ im virtuellen Raum. Dieser Parameter ist variabel von 0 bis 1 einstellbar.
Der Wert „0“ führt zu einem verstärkten Bass und einer „statischen“ Hallfahne.
Der Wert „1“ führt zu einem gedämpften Bass und einer „lebendigen“ Hallfahne.
Reflexivity Steuert die relative Glätte der Oberflächen im virtuellen Raum. Dieser Parameter ist variabel von 0 bis 1 einstellbar. Höhere Werte sorgen für eine Echo-artige Hallfahne.
Dampness Steuert die relative Luftfeuchtigkeit im Raum. Dadurch werden die hohen Frequenzen im Hallsignal gedämpft. Dieser Parameter ist variabel von 0 bis 1 einstellbar.
Geometrie
Dist Bestimmt den Abstand zwischen der Schallquelle und der Hörposition im virtuellen Raum. Dieser Parameter ist variabel von 0,1 bis 1 einstellbar.
Asym.
Dieser Regler stellt die linke und rechte Asymmetrie zwischen der Schallquelle und der Hörposition ein. Dieser
Parameter kann variabel von -1 (Hörposition ganz rechts) bis 1 (Hörposition ganz links) eingestellt werden.
Plane Steuert die relative Höhe der Stereoquelle sowie der Hörposition im virtuellen Raum. Dieser Parameter kann variabel von 0 (halbe Raumhöhe) bis 1 (Decke) eingestellt werden.
Room Dient zur Auswahl des künstlichen Raum-Modells: Small Room, Room, Medium Hall und Large Hall.
Anzeige W, D, H Stellt die Raumabmessungen näherungsweise auf Basis der aktuellen Einstellungen dar.
Global
Eco/HQ Mode HQ Mode (Hohe Qualität) ist die Voreinstellung. Wechseln Sie in den Eco-Modus (Leistungssparmodus), um weniger CPU-Ressourcen zu verwenden, indem Boden- und Deckenreflexionen vernachlässigt werden und die Berechnungsgenauigkeit reduziert wird.
Mix Steuert die Mischung des Room-Reverb-Signals mit dem unbearbeiteten Signal. Wertebereich: 0 – +100%
Lock Mix Level Sperrt den Mix-Regler in der aktuellen Stellung.
Pipeline XT
Wie bereits im Abschnitt
erwähnt wurde, ist es mit Pipeline XT möglich, Hardware-Prozessoren genauso in
Audiokanäle einzufügen wie virtuelle Effekte. Diese Funktion wird als Hardware-Insert bezeichnet.
Pipeline XT 457
Konfiguration einer Instanz von Pipeline XT
Fügen Sie eine Pipeline-Instanz wie jeden anderen Effekt in einem Kanal ein, indem Sie sie entweder aus dem Browser ziehen oder
über das Hinzufügen-Menü des Inserts-Bereiches laden. Beachten Sie, dass Pipeline XT in einer Mono- und einer Stereo-Version vorliegt. Verwenden Sie die Version, die für Ihren Hardware-Prozessor geeignet ist. Wenn Ihr Prozessor über einen Mono-Eingang und Stereo-Ausgänge verfügt (wie das bei verschiedenen Delay- und Reverb-Geräten der Fall ist), verwenden Sie die Stereo-Version von
Pipeline XT und können nach Bedarf einen Mono-Send und einen Stereo-Return zuweisen.
Automatische Latenz-Kompensation
Pipeline XT kompensiert automatisch die Latenz, die bei der Ausgabe des Audiomaterials von Studio One auf Ihr Audio-Interface und der anschließenden Rückführung entsteht. Diese Kompensation basiert auf der von der Treibersoftware des Interfaces gemeldeten
Latenz am Ein- und Ausgang. Die Gesamtlatenz, die dabei automatisch kompensiert wird, wird oben im Pipeline-XT-Fenster in Millisekunden dargestellt und kann bei Bedarf manuell angepasst werden.
Automatische Latenz-Kompensation für das Audio-Routing
Analoge Hardware-Prozessoren verursachen selbst keine Latenz, da ihre Verarbeitung fast mit Lichtgeschwindigkeit durchgeführt wird.
Dennoch können einige andere Quellen wie z. B. DA/AD-Wandler oder DSPs eine Latenz erzeugen, die das Signal beeinflusst.
Diese Latenz wird nicht automatisch kompensiert, wodurch das Signal ganz leicht verzögert und damit seine Phasenbeziehung zum
Rest der Mischung verändert werden kann. Um dieses Verhalten zu kompensieren, tippen Sie auf die Schaltfläche „Auto“. Dadurch wird ein „Ping“-Signal durch Ihren externen Prozessor gespeist und anschließend die Dauer für die Rückführung des Signals gemessen. Auf
Basis dieser Messung wird diese Latenz automatisch kompensiert.
Bevor Sie „Auto“ anklicken, schalten Sie Ihren Hardware-Prozessor, wenn möglich, auf Bypass, damit in diesem Moment keine Signalbearbeitung stattfindet. Zudem sollten die Send- und Return-Signale möglichst identisch ausgesteuert sein.
Um eine manuelle Zeitanpassung vorzunehmen, bedienen Sie die „Offset“-Schaltflächen. Der Offset-Wert wird zu der gesamten Latenz hinzugerechnet. Wenn Sie einen positiven Wert einstellen, wird die Latenzkompensationszeit angehoben, bei einem negativen Wert wird sie verringert.
Wenn Sie den Drehregler bedienen oder einen Wert eingeben, wird automatisch erneut ein Ping durch den Signalpfad gesendet und die
Darstellung wird aktualisiert, um eine sofortige Rückmeldung bezüglich der Kalibrierung zu geben.
Pipeline XT 458
Sie können zudem auf die Schaltfläche „Difference“ klicken, um den Unterschied zwischen dem Send- und Return-Signal anzuzeigen.
Je kleiner die Wellenform wird (geringere Amplitude), desto besser decken sich die Signale. Das ist auch extrem hilfreich, um die Sendund Return-Pegel abzugleichen.
Sobald Sie den richtigen Offset-Wert bestimmt haben, sollten Sie ein Preset speichern, wie im nächsten Abschnitt beschrieben wird. Um zum normalen Betrieb zurückzukehren, klicken Sie die Schaltfläche mit dem Schraubenschlüssel-Symbol an.
Nachdem Sie das getan haben, werden die aktuellen Send- und Return-Signale angezeigt. Mit Hilfe des Sensibilitäts-Reglers ist es nun möglich, die Anzeige so einzurichten, dass sie nur bei erkannten Transienten aktualisiert wird. Wenn Sie zum Beispiel überprüfen möchten, wie sich die Kick- und Snare-Drums in einem Drum-Bus-Kanal verhalten, macht es keinen Sinn, in der Signalanzeige dauerhaft das gesamte Signal darzustellen. Bewegen Sie dazu den Sensibilitäts-Schieberegler nach rechts, bis nur noch die gewünschten Transienten
(in diesem Fall die Kick- oder Snare-Schläge) dargestellt werden.
Bilder und Notizen
Wenn Sie im Kontext einer DAW mit externen Prozessoren arbeiten, ist das Wiederherstellen der ursprünglichen Einstellungen häufig eine Herausforderung. Wenn Sie zu einem späteren Zeitpunkt zu einem Song zurückkehren, kann es sein, dass Ihre externen Prozessoren zwischenzeitlich für andere Anwendungen neu eingestellt wurden. Wie stellen Sie also die ursprünglichen Einstellungen wieder her?
Pipeline XT empfiehlt Ihnen zwei praktische Möglichkeiten, Ihrem Gedächtnis auf die Sprünge zu helfen: Fotos und Notizen.
Um ein Foto der aktuellen Einstellungen Ihres externen Prozessors hinzuzufügen, klicken Sie zuerst auf die Schaltfläche „Show Image“ im linken unteren Bereich des Plug-In-Fensters und ziehen anschließend das Foto mittig auf das Fenster. Alternativ klicken Sie auf die
Schaltfläche „…“ rechts oben im Display-Bereich, um auf Ihr Dateisystem zuzugreifen und das Bild manuell hinzuzufügen. Nun können
Sie zu jeder Zeit auf dieses Foto zurückgreifen, indem Sie erneut auf die Schaltfläche „Show Image“ klicken. Um das Foto in voller Größe darzustellen, klicken Sie es an. Um das aktuelle Foto zu entfernen, klicken Sie auf die Schaltfläche „x“ in der rechten oberen Ecke des
Displays.
Um eine Textnotiz mit Informationen zu den Einstellungen oder anderen wichtigen Informationen einzugeben, klicken Sie auf die Schaltfläche „Show Notes“. Dadurch blenden Sie ein Textfeld rechts neben der Schaltfläche ein. Klicken Sie in das Feld und geben Sie die gewünschten Informationen ein.
Die Fotos und Notizen werden zusammen mit der jeweiligen Instanz von Pipeline XT in Ihrem Song gespeichert und mit den Presets gesichert, sodass sie zu jeder Zeit als Hilfestellung genutzt werden können.
Bedienelemente von Pipeline XT
Setup-Mode Damit lässt sich das Overlay mit dem „Ping“-Signal ein- und ausblenden.
Auto Sendet einen „Ping“ durch den Send-/Return-Weg Ihres externen Prozessors und kompensiert automatisch die durch die
AD/DA-Wandler und den Hardware-Prozessor verursachte Latenz.
Offset Hier legen Sie einen Offset-Wert in Samples fest, um die Latenz zu kompensieren, die direkt von den AD/DA-Wandlern und den externen Hardware-Prozessoren hervorgerufen wird.
Beschriftungsfeld Klicken Sie in den leeren Bereich, um einen Namen einzugeben. Dieser wird verwendet, um die zugehörige
Hardware eindeutig zu identifizieren.
Senden-Auswahl Hier wählen Sie den Ausgangskanal aus, über den Studio One das Audiosignal auf Ihren Hardware-Prozessor leitet.
Return-Auswahl Hier wählen Sie den Eingangskanal aus, über den Sie das Audiosignal von Ihrem Hardware-Prozessor in Studio One einspeisen.
Senden- und Return-Regler
Senden-Gain Steuert den Send-Pegel aus, um eine Übersteuerung des Hardware- Eingangs zu vermeiden.
Return-Gain Steuert das Return-Signal aus, um Übersteuerungen hinter dem Hardware-Insert zu vermeiden.
Phasenumkehrung Invertiert die Phase des Return-Signals (relativ zum Send-Signal). Dies ist beim Abhören für Kalibrierungszwecke hilfreich.
Mix Hier stellen Sie das Verhältnis der Send- und Return-Signale ein. Dadurch wird eine parallele Verarbeitung möglich.
Echtzeit-Bedienelemente im Display:
Scope Mode Blendet eine Oszilloskop-Darstellung der übereinandergelegten Send- und Return-Signale ein, um diese einfach abgleichen zu können.
Sensibilität Hier stellen Sie die Aktualisierungsrate für die Signaldarstellung ein.
Pipeline XT 459
Difference Blendet eine Oszilloskop-Ansicht der Abweichungen zwischen den Ein- und Ausgangssignalen ein.
Zoom Blendet eine detaillierte Ansicht des aktuellen Signals ein.
Auf der linken und rechten Seite der Pipeline-XT-Oberfläche befinden sich Send- und Return-Anzeigen mit separaten Clipanzeigen,
über die Sie Ihre Send- und Return-Pegel genau überwachen können.
Verändern Sie das Aussehen
Wenn Sie Ihre Instanzen von Pipeline XT zugunsten einer besseren Übersichtlichkeit farblich kodieren oder einfach nur eine frische
Optik ins Spiel bringen möchten, klicken Sie auf das PreSonus-Logo im Plug-In-Fenster, um die Hintergrundfarben umzuschalten.
Speichern von Pipeline-Presets
Sobald Pipeline für ein bestimmtes Hardware-Gerät konfiguriert wurde, können Sie die Einstellungen als Preset speichern, um sie – wie bei einem Effekt-Preset für einen virtuellen Effekt – zu einem späteren Zeitpunkt wieder aufzurufen. Es können beliebig viele Presets gespeichert werden, sodass Sie Konfigurationen für beliebige viele Hardware-Prozessoren anlegen und später wieder aufrufen können.
Diese Presets werden im Browser unter dem Pipeline-Effekt eingeblendet – so wie Sie es von den Presets für virtuelle Effekte her kennen.
Wenn Sie in den Audioeinstellungen neue I/O-Kanäle anlegen, während Sie ein Pipeline-Preset erstellen, klicken Sie auf die Schaltfläche „Als Standard“, bevor Sie den Dialog verlassen. So stellen Sie sicher, dass die gewünschten Ein- und Ausgänge für das Pipeline-
Preset in jedem Song und Projekt verfügbar sind.
Normalerweise werden Sie nur eine Pipeline-Instanz mit einer bestimmten I/O-Konfiguration gleichzeitig verwenden. Es ist jedoch möglich, dasselbe Pipeline-Preset in mehreren Kanälen einzusetzen. In diesem Fall wird das Signal aus jedem Kanal am gewählten Ausgang summiert. Anschließend wird das summierte Signal hinter dem Hardware-Prozessor wieder an jeden Kanal gleichzeitig ausgegeben. Obwohl sich dadurch interessante Möglichkeiten ergeben, sollten Sie dennoch vorsichtig sein, da die Pegel leicht viel zu hoch werden.
Mixdown mit Pipeline
Wenn Pipeline XT in einem aktiven Kanal in einem Song verwendet wird, müssen Sie den Mixdown in jedem Fall in Echtzeit bouncen:
Nur dann kann Ihr Hardware-Insert in den Mix aufgenommen werden.
Daher wird der Mixdown von Songs oder Projekten, in denen eine Pipeline-XT-Instanz verwendet wird, immer automatisch in Echtzeit ausgeführt. Wenn Pipeline XT nur in Spuren eingesetzt wird, die aktuell kein Audiomaterial enthalten oder ausgeben, wird das Echtzeit-
Rendering nicht benötigt.
Pipeline XT 460
advertisement
* Your assessment is very important for improving the workof artificial intelligence, which forms the content of this project
Related manuals
advertisement
Table of contents
- 1 Front
- 2 Inhaltsverzeichnis
- 6 Einleitung
- 8 Installation und Aktivierung
- 8 Installation
- 9 Aktivierung
- 14 Installation der Inhalte
- 19 Setup
- 19 Systemvoraussetzungen
- 19 Einrichten Ihres Audiogeräts
- 23 Einrichtung der Ein- und Ausgänge des Audiogeräts
- 26 Einrichten von MIDI-Geräten
- 31 Verwalten Ihrer Inhalte
- 33 Anlage eines neuen Songs
- 36 Arbeiten mit PreSonus Notion
- 38 Anpassung
- 40 Wiederherstellungsoptionen
- 42 Allgemeine Einstellungen
- 43 Erweiterte Einstellungen
- 47 Grundlagen
- 47 Nicht-destruktive Editierung und Undo/Redo
- 47 Retrospektive Aufnahme
- 49 Dokumente
- 50 Präzise Mix-Engine
- 50 Automatische Delay-Kompensation
- 50 Audio-Dropout-Schutz
- 51 MIDI – und mehr.
- 51 Drag-and-Drop
- 51 Transportsteuerung
- 52 Tastaturbefehle
- 54 Studio One Hilfe und Informationen
- 55 Smart Templates
- 57 Flexible Parametersteuerung
- 57 Control Link
- 57 PreSonus Hardware-Integration
- 58 Ansichtsoptionen
- 61 Leistungsanzeige
- 63 Notenwiederholung
- 63 Video-Player
- 65 Seiten
- 65 Start
- 67 Smart Templates
- 68 Die Reiter Songs, Projekte und Shows
- 70 Song
- 71 Show
- 72 Projekt
- 72 Quick-Switch
- 73 Aufnehmen
- 73 Audiospuren
- 77 Instrumentenspuren
- 82 Starten der Aufnahme
- 84 Metronomsteuerung
- 86 Loop-Aufnahmen auf Audiospuren
- 87 Aufnahmemodi für Instrumentenspuren
- 90 Step-Aufnahme
- 90 Spurebenen
- 91 Audio-Aufnahmeformat
- 91 Anlage einer guten Monitormischung
- 92 Cue-Mischungen und Niedriglatenz-Mithören
- 95 Aufnahme mit Effekten
- 97 Bearbeiten
- 97 Events
- 99 Mauswerkzeuge in der Arrange-Ansicht
- 104 Clips und Lautstärke-Automationskurven
- 109 Das Raster
- 110 Grundlegende Bearbeitung
- 117 Sperren von Spuren und Events
- 118 Part in Pattern umwandeln
- 120 Audioloops und Musicloops
- 121 Bearbeitungsgruppen
- 122 Timestretching
- 125 Comping
- 127 Erkennen und Bearbeiten von Transienten
- 131 Spur transformieren
- 134 Spur- und Event-Inspektoren
- 141 Spur-Presets
- 141 Bearbeiten von Events in der Editor-Ansicht
- 154 Sound-Variationen
- 170 Aktion-Menü
- 172 Pattern
- 183 Tonhöhenkorrektur mit Melodyne-Integration
- 185 Undo-Verlauf
- 185 Navigation mit der Zoom-Funktion
- 186 Makro-Werkzeugleiste
- 192 Bearbeitungsempfehlungen
- 194 Der Score Editor
- 194 Überblick über den Score Editor (Notationsansicht)
- 195 Werkzeugleiste im Score Editor
- 199 Inspektor des Noten-Editors (Notationsansicht)
- 205 Bearbeiten der Partitur mit Standard-Notensystemen
- 210 Partituren in Drum-Notation bearbeiten
- 211 Partituren in den Notensystem-Typen Tabulatur und Standard + TAB bearbeiten
- 213 Texte in der Notationsansicht
- 214 Der Browser
- 214 Dateisuche im Browser
- 214 Reiter und Suchfunktion im Browser
- 215 Vorschau-Ansicht
- 215 Die Navigationsleiste
- 217 Instrumente und Audio-Effekte
- 217 Suche nach Instrumenten
- 223 Der Loops-Reiter
- 225 Der Reiter Dateien
- 230 Der Reiter „Cloud“
- 232 Der Reiter Shop
- 232 Der Pool
- 233 Navigation im Pool
- 235 Durchsuchen von Inhalten für Ihren Song, Ihr Projekt oder Ihre Show
- 236 Arrangement
- 236 Schnelles Duplizieren von Events
- 236 Duplizieren von Spuren
- 237 Globale Spuren
- 238 Arranger-Spur
- 242 Akkordspur
- 254 Ton-/Taktart-Spur
- 256 Tempospur
- 259 Textspur
- 262 Text-Unterspuren
- 263 Scratch Pad
- 265 Bouncen
- 267 Mix von Auswahl erzeugen
- 267 Zeitbereich in Arrangement einfügen
- 267 Löschen von Bereichen aus dem Arrangement
- 267 Ordnerspuren
- 269 Spurliste
- 271 Spur- und Kanalsymbole
- 272 Mischen
- 272 Die Konsole
- 286 Signal-Routing von Effekten
- 295 Fader Flip
- 296 Kanal-Editor und Kanalübersicht
- 297 Kanalübersicht
- 304 Gruppen
- 306 Szenen
- 309 VCA-Kanäle
- 311 Der Abhörbus (Listen Bus)
- 313 Pegelanzeige
- 316 Automatische Plug-in-Latenzkompensation
- 317 Manuelle Audiospurverzögerung
- 317 Arbeiten mit der Markerspur
- 319 Arbeiten mit der Loop-Funktion im Mix
- 319 Der Mixdown
- 323 Stems aus einem Song exportieren
- 325 Tipps für das Mischen
- 328 Die Show-Seite
- 328 Überblick über die Show-Seite
- 329 Show-Verwaltung
- 329 Neue Show anlegen
- 330 Einer Show einen geöffneten Song hinzufügen
- 330 Einer Show Inhalte hinzufügen
- 331 Show konfigurieren
- 331 Die Setlist
- 333 Player und Patches
- 339 Die Werkzeugleiste auf der Show-Seite
- 340 Die Show-Zeitachse
- 344 Show Controls
- 349 Performance-Ansicht
- 356 Automation
- 356 Was bedeutet Automation?
- 356 Automationstypen
- 358 Bearbeiten von Automationskurven
- 362 Automationsmodi
- 363 Automation von Instrumentenparts
- 366 Control Link
- 366 Was ist Control Link?
- 366 Einrichten Ihrer externen Geräte
- 366 Zuordnung Ihres Keyboards
- 368 Control Link einrichten
- 369 Globale und Fokus-Zuordnung
- 370 Automation mit Hardware-Controllern
- 371 Unterstützung der Mackie Control/HUI
- 376 Mastering
- 376 Anlage eines neuen Projekts
- 377 Import von Audiomaterial
- 378 Werkzeuge auf der Projektseite
- 379 Track hinzufügen
- 382 Track-Reihenfolge
- 382 Bearbeiten von Tracks
- 386 Der Abhörbus (Listen Bus)
- 386 Arbeiten mit Insert-Effekten
- 387 Master-Bereich
- 387 Automation auf der Projektseite
- 388 Pegelanzeige
- 390 Veröffentlichen Ihres Projekts
- 395 Song- und Projektintegration
- 397 Mitgelieferte Effekte
- 397 Effekt-Mikroansichten
- 398 Analyse-Tools und Hilfsmittel
- 406 Delay
- 410 Distortion
- 421 Dynamikstufen
- 428 Pro EQ3
- 430 Mix Engine FX (nur Studio One Professional)
- 436 Mehr Mix Engine FX erhalten
- 436 Mastering
- 439 Mischen
- 451 Modulation
- 458 Reverb
- 462 Pipeline XT
- 466 Integrierte virtuelle Instrumente
- 466 SampleOne XT
- 477 Presence XT
- 489 Presence XT Editor
- 497 Impact XT
- 503 Mai Tai
- 515 Mojito
- 517 Multi-Instrumente
- 520 Note FX
- 526 Kollaboration
- 526 Im Folgenden werden die Kollaborations-Tools von PreSonus Sphere beschrieben.
- 526 Wer kann die Kollaborations-Tools in PreSonus Sphere nutzen?
- 526 Kollaborations-Workflow
- 526 Kollaboration mit anderen Kreativen
- 532 Dokumente senden und empfangen
- 535 Workspaces in PreSonus Sphere
- 539 Wiedergabe und Synchronisation von Videos
- 539 Bedienoberfläche des Video-Players
- 539 Video-Spur
- 541 Videos importieren
- 542 Synchronisieren mit Video
- 543 Takt- und Zeitversatz
- 544 Export von Video-Dateien
- 546 Speichern, Import und -Export
- 546 Import von Song-Daten
- 547 Export von Audio- und MIDI-Dateien
- 547 AAF-Import und -Export
- 548 Import von Projektdateien aus anderen Anwendungen
- 548 Speicheroptionen
- 551 Export als Zip-Datei
- 553 Index
- 558 Back