Checking Status and Log for Sent and Received Documents. Canon i-SENSYS MF8540Cdn, i-SENSYS MF8500 series, MF8280, i-SENSYS MF8580Cdw, i-SENSYS MF8200 series, Color imageCLASS MF8280Cw, i-SENSYS MF8280Cw, i-SENSYS MF8550Cdn, Color imageCLASS MF8580Cdw, MF8580
Add to my manuals
750 Pages
Canon i-SENSYS MF8540Cdn is a multifunction printer that offers a range of features to meet your printing, copying, scanning, and faxing needs. With its compact design and intuitive operation, this device is ideal for small offices and home businesses. The MF8540Cdn delivers high-quality prints, copies, and scans, making it a versatile and reliable choice for your document management tasks.
advertisement
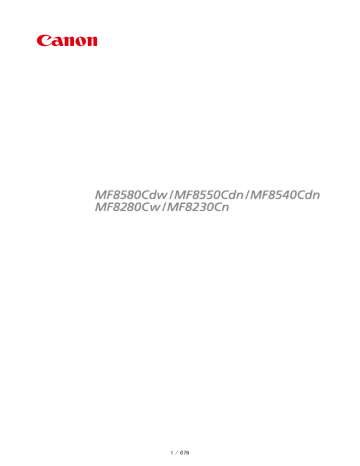
0ALJ-040
Checking Status and Log for Sent and Received Documents
The statuses and communication logs for sent and received fax documents can be checked separately for sending and receiving. You can check detailed document information, including destinations and number of pages, and you can delete unnecessary documents.
IMPORTANT
When <Display Job Log> is set to <Off>, you cannot check the communication logs.
NOTE
The destinations in Manual Sending cannot be checked because they are not displayed.
1
2
Use / to select <TX Job> or <RX Job>, and press .
3
Check the statuses and communication logs for sent and received documents.
To check the statuses for sent and received documents
1
Select <Job Status>, and press .
2
Select the document whose status you want to check, and press .
<TX Job Status>/<RX Job Status>
Displays a list of the documents that are being sent and received or are waiting to be processed.
<Details>
Displays detailed information about the document selected from the list. If you specified multiple destinations, the number of specified destinations is displayed on the screen. To check the details of specified multiple destinations, select
<Number of Destinations>, and press . If you find an unnecessary document, press <Cancel> or <Delete>, select
<Yes>, and press .
To check the communication logs for sent and received documents
1
Select <Job Log>, and press .
㻝㻣㻜㻌㻛㻌㻢㻣㻢
2
Select the document whose log you want to check, and press .
<TX Job Log>/<RX Job Log>
Displays a list of the documents that were sent and received. <OK> is displayed when a document was sent or received successfully, and <Error> is displayed when a document failed to be sent or received because it was canceled or there was some error.
<Details>
Displays detailed information about the document selected from the list.
NOTE:
If the <Result> column shows a three-digit number
This number represents an error code.
LINKS
TX Result Report (MF8580Cdw / MF8550Cdn / MF8540Cdn / MF8280Cw Only)
Communication Management Report (MF8580Cdw / MF8550Cdn / MF8540Cdn / MF8280Cw Only)
RX Result Report (MF8580Cdw / MF8550Cdn / MF8280Cw Only)
㻝㻣㻝㻌㻛㻌㻢㻣㻢
advertisement
* Your assessment is very important for improving the workof artificial intelligence, which forms the content of this project
Key Features
- Business Laser Colour printing
- 600 x 600 DPI
- Printing colours: Black, Cyan, Magenta, Yellow
- A4 14 ppm
- Colour copying Colour scanning
- Apple AirPrint, Google Cloud Print
- Direct printing
- USB port Ethernet LAN
- Internal memory: 256 MB
- 26 kg
Related manuals
Frequently Answers and Questions
How do I connect the MF8540Cdn to my Wi-Fi network?
Can I scan documents directly to my computer?
How do I change the toner cartridge?
What is the maximum paper capacity of the MF8540Cdn?
Can I print double-sided documents?
advertisement
Table of contents
- 9 Important Safety Instructions
- 10 Installation
- 12 Power Supply
- 13 Handling
- 15 Maintenance and Inspections
- 16 Consumables
- 18 Setting Up the Machine
- 20 Checking Supplied Accessories
- 23 Removing Packing Materials
- 26 Preparing Toner Cartridges
- 28 Loading Paper
- 30 Installing the Handset (Optional) (MF8580Cdw / MF8550Cdn / MF8280Cw Only)
- 32 Connecting the Power Cord
- 33 Turning ON the Power and Configuring Initial Settings
- 36 Connecting to a Computer
- 38 Connecting via Wireless LAN (MF8580Cdw / MF8280Cw Only)
- 40 Connecting via Wired LAN
- 42 Connecting via USB
- 43 Configuring Initial Settings for Fax Functions (MF8580Cdw / MF8550Cdn / MF8280Cw Only)
- 44 Deciding Which Fax Receive Mode to Use
- 45 Registering the Fax Number and Unit Name
- 47 Selecting the Receive Mode
- 49 Connecting the Telephone Line
- 51 Basic Operations
- 53 Parts and Their Functions
- 54 Front Side
- 56 Back Side
- 57 Interior
- 58 Manual Feed Slot
- 59 Paper Drawer
- 60 Operation Panel
- 63 Shortcut Keys
- 64 Display
- 67 Logging on to the Machine
- 68 Placing Documents
- 71 Loading Paper
- 74 Loading Paper in the Paper Drawer
- 77 Loading Paper in the Manual Feed Slot
- 80 Loading Envelopes
- 82 Loading Preprinted Paper
- 84 Specifying Paper Size and Type
- 85 Specifying Paper Size and Type in the Paper Drawer
- 86 Specifying Paper Size and Type in the Manual Feed Slot
- 88 Registering Default Paper Settings for the Manual Feed Slot
- 90 Registering a Custom Paper Size
- 93 Using the Operation Panel
- 95 Entering Text
- 97 Registering in the Address Book (MF8580Cdw / MF8550Cdn / MF8540Cdn / MF8280Cw Only)
- 98 Registering Destinations in the Address Book
- 100 Registering Destinations for Favorites
- 102 Registering Multiple Destinations for Group Dial
- 104 Adjusting the Volume
- 105 Entering Sleep Mode
- 107 Setting Auto Shutdown Time (MF8540Cdn / MF8230Cn Only)
- 108 Copying
- 109 Basic Copy Operations
- 111 Selecting Copy Paper
- 112 Canceling Copies
- 114 Various Copy Settings
- 115 Enlarging or Reducing
- 116 Selecting Document Type
- 117 Adjusting Density
- 119 Adjusting Color Balance
- 120 Adjusting Sharpness
- 121 2-Sided Copying (MF8580Cdw / MF8550Cdn / MF8540Cdn Only)
- 123 Copying Multiple Documents onto One Sheet (2 on 1/4 on 1)
- 124 Using the [Paper Save Copy] Key
- 125 Copying Both Sides of an ID Card onto One Page
- 126 Erasing Dark Borders and Frame Lines (Erase Frame)
- 127 Collating Copies by Page
- 128 Configuring Copy Settings to Your Needs
- 129 Changing Default Settings
- 130 Registering Frequently Used Copy Settings
- 131 Faxing
- 133 Sending Faxes
- 136 Canceling Sending Faxes
- 137 Various Fax Settings
- 138 Adjusting Resolution
- 139 Adjusting Density
- 140 Adjusting Sharpness
- 141 Scanning 2-Sided Documents (MF8580Cdw / MF8550Cdn / MF8540Cdn Only)
- 142 Specifying Destinations for Faxes
- 143 Specifying with Numeric Keys (Fax)
- 145 Specifying from Address Book (Fax)
- 149 Specifying Previously Used Destinations (Fax)
- 150 Specifying Destinations in an LDAP Server (Fax)
- 153 Changing Default Settings
- 154 Receiving Faxes
- 157 Sending and Receiving Faxes According to Your Purposes
- 158 Making a Call before Sending Faxes (Manual Sending)
- 159 Sending Faxes to Multiple Destinations Simultaneously (Sequential Broadcast)
- 160 Storing Received Faxes into Memory (Memory Reception)
- 163 Forwarding Received Faxes
- 164 Selecting a Document to Forward
- 165 Forwarding All the Received Documents Automatically
- 168 Receiving Fax Information Services
- 170 Checking Status and Log for Sent and Received Documents
- 172 Sending Faxes from Your Computer (PC Fax)
- 173 Sending PC Faxes
- 175 Attaching Cover Sheets to PC Faxes
- 178 Using Address Book
- 179 Registering Destinations
- 182 Using Registered Destinations
- 184 Importing/Exporting Address Book Data
- 189 Using the Machine as a Printer
- 190 Printing from a Computer
- 191 Printing a Document
- 193 Canceling Prints
- 195 Checking the Printing Status and Log
- 197 Various Print Settings
- 198 Enlarging or Reducing
- 200 Switching 1-Sided and 2-Sided Printing (MF8580Cdw / MF8550Cdn / MF8540Cdn Only)
- 202 Collating Printouts by Page
- 203 Printing Multiple Pages onto One Sheet
- 204 Printing Posters
- 205 Printing Booklet (MF8580Cdw / MF8550Cdn / MF8540Cdn Only)
- 207 Printing Borders
- 208 Printing Dates and Page Numbers
- 209 Printing Watermarks
- 211 Setting Color Mode
- 213 Specifying Paper Source
- 215 Selecting Document Type
- 216 Saving Toner
- 217 Combining and Printing Multiple Documents
- 220 Configuring Printer Settings on the Machine
- 221 Printing a Document Secured by a PIN (Secure Print) (MF8580Cdw / MF8550Cdn / MF8540Cdn Only)
- 222 Preparing for Using Secure Print
- 223 Printing via Secure Print
- 227 Configuring Print Settings to Your Needs
- 228 Registering Combinations of Frequently Used Print Settings
- 230 Changing Default Settings
- 231 Printing from USB Memory (USB Print)
- 238 Changing Default USB Print Settings
- 239 Using Google Cloud Print
- 240 Preparing for Using Google Cloud Print
- 243 Printing with Google Cloud Print
- 244 Using AirPrint
- 249 Using the Machine as a Scanner
- 250 Preparing to Use the Machine as a Scanner
- 251 Scanning from the Machine
- 254 Scanning Using the [Scan > PC] Key
- 257 Scanning from a Computer
- 258 Scanning Using MF Toolbox
- 263 Configuring Scan Settings in MF Toolbox
- 268 Scanning Using an Application
- 270 Configuring Scan Settings in ScanGear MF
- 271 Configuring Scan Settings in Simple Mode
- 273 Configuring Scan Settings in Advanced Mode
- 284 Convenient Scanning with a Machine-Based Operation
- 285 Scanning Documents Directly to USB Memory
- 288 Sending Documents as E-mails Directly from the Machine (MF8580Cdw / MF8550Cdn / MF8540Cdn Only)
- 292 Saving Documents Directly to a Shared Folder (MF8580Cdw / MF8550Cdn / MF8540Cdn Only)
- 294 Canceling Sending Documents (E-mail/Shared Folder) (MF8580Cdw / MF8550Cdn / MF8540Cdn Only)
- 295 Specifying Detailed Settings
- 296 Specifying a Scanning Size
- 297 Selecting a File Format
- 299 Adjusting Density
- 300 Specifying Orientation of Your Document
- 301 Selecting Document Type
- 302 Scanning 2-Sided Documents (MF8580Cdw / MF8550Cdn / MF8540Cdn Only)
- 303 Adjusting Sharpness
- 304 Adjusting Balance between File Size and Image Quality
- 305 Setting Gamma Values
- 306 Specifying Destinations (E-mail/Shared Folder) (MF8580Cdw / MF8550Cdn / MF8540Cdn Only)
- 307 Specifying with Numeric Keys (E-mail)
- 308 Specifying from Address Book
- 312 Specifying Previously Used Destinations
- 313 Specifying Destinations in an LDAP Server (E-mail)
- 316 Changing Default Settings
- 318 Checking Log for Sent Documents (E-mail/Shared Folder) (MF8580Cdw / MF8550Cdn / MF8540Cdn Only)
- 319 Network
- 320 Connecting to a Network
- 322 Selecting Wired LAN or Wireless LAN (MF8580Cdw / MF8280Cw Only)
- 323 Connecting to a Wired LAN
- 324 Connecting to a Wireless LAN (MF8580Cdw / MF8280Cw Only)
- 326 Setting Up Connection Using WPS Push Button Mode
- 328 Setting Up Connection Using WPS PIN Code Mode
- 330 Setting Up Connection by Selecting a Wireless Router
- 333 Setting Up Connection by Specifying Detailed Settings
- 336 Checking the SSID and Network Key
- 338 Setting IP Addresses
- 339 Setting IPv4 Address
- 342 Setting IPv6 Addresses
- 345 Viewing Network Settings
- 347 Configuring the Machine for Printing or Faxing from a Computer
- 348 Configuring Printing Protocols and WSD Functions
- 351 Configuring Printer Ports
- 354 Setting Up Print Server
- 357 Configuring the Machine for Scanning to E-mail or Shared Folders (MF8580Cdw / MF8550Cdn / MF8540Cdn Only)
- 358 Configuring the Machine for Scanning to E-mail
- 359 Configuring Basic E-mail Settings
- 362 Configuring Advanced E-mail Settings
- 365 Configuring the Machine for Scanning to Shared Folders
- 366 Setting a Shared Folder as a Save Location
- 370 Configuring the Machine for Your Network Environment
- 371 Configuring Ethernet Settings
- 373 Changing the Maximum Transmission Unit
- 374 Setting a Wait Time for Connecting to a Network
- 375 Configuring DNS
- 379 Configuring SMB
- 381 Configuring WINS
- 383 Registering LDAP Servers (MF8580Cdw / MF8550Cdn / MF8540Cdn / MF8280Cw Only)
- 386 Configuring SNTP
- 388 Monitoring and Controlling the Machine with SNMP
- 393 Configuring SLP Communication with imageWARE
- 396 Security
- 397 Protecting the Machine from Unauthorized Access
- 398 Setting Access Privileges
- 399 Setting the System Manager ID
- 401 Setting the Department ID Management
- 407 Restricting Communication by Using Firewalls
- 408 Specifying IP Addresses for Firewall Rules
- 411 Specifying MAC Addresses for Firewall Rules
- 414 Changing Port Numbers
- 415 Setting a Proxy
- 417 Restricting the Machine's Functions
- 418 Restricting Access to Address Book and Sending Functions (MF8580Cdw / MF8550Cdn / MF8540Cdn / MF8280Cw Only)
- 419 Setting a PIN for Address Book
- 420 Limiting Available Destinations
- 421 Prohibiting PC Faxing (MF8580Cdw / MF8550Cdn / MF8280Cw Only)
- 422 Disabling Use of Previously Used Destinations
- 423 Checking Destinations before Sending Documents
- 425 Prohibiting Sequential Broadcasting (MF8580Cdw / MF8550Cdn / MF8280Cw Only)
- 426 Restricting USB Functions
- 428 Disabling HTTP Communication
- 429 Disabling Remote UI
- 430 Implementing Robust Security Features
- 431 Enabling SSL Encrypted Communication for the Remote UI
- 434 Configuring IPSec Settings
- 441 Configuring IEEE 802.1X Authentication
- 445 Configuring Settings for Key Pairs and Digital Certificates
- 446 Generating Key Pairs
- 448 Using CA-issued Key Pairs and Digital Certificates
- 451 Verifying Key Pairs and Digital Certificates
- 453 Using Remote UI
- 454 Starting Remote UI
- 456 Remote UI Screens
- 459 Managing Documents and Checking the Machine Status
- 462 Setting Up Menu Options from Remote UI
- 464 Saving/Loading Registered Data
- 465 Saving/Loading Address Book (MF8580Cdw / MF8550Cdn / MF8540Cdn / MF8280Cw Only)
- 468 Saving/Loading Settings
- 472 Registering Address Book from Remote UI (MF8580Cdw / MF8550Cdn / MF8540Cdn / MF8280Cw Only)
- 474 Setting Menu List
- 475 Network Settings
- 482 Preferences
- 487 Timer Settings
- 491 Common Settings
- 494 Copy Settings
- 496 Fax Settings (MF8580Cdw / MF8550Cdn / MF8280Cw Only)
- 503 Scan Settings
- 507 Memory Media Print Settings
- 510 Printer Settings
- 528 Adjustment/Maintenance
- 532 System Management Settings
- 542 Initialize Menu
- 543 Troubleshooting
- 544 Clearing Jams
- 552 When an Error Message Appears
- 564 When an Error Code Appears
- 571 Common Problems
- 572 Installation/Settings Problems
- 575 Copying Problems
- 576 Printing Problems
- 577 Faxing/Telephone Problems (MF8580Cdw / MF8550Cdn / MF8280Cw Only)
- 578 When You Cannot Print Properly
- 579 Printing Results Are Not Satisfactory
- 582 Paper Creases or Curls
- 583 Paper Is Fed Incorrectly
- 584 When a Problem Cannot Be Solved
- 585 Maintenance
- 586 Cleaning the Machine
- 587 Exterior
- 588 Platen Glass
- 589 Feeder
- 590 Fixing Unit
- 591 Transfer Belt
- 592 Replacing Toner Cartridges
- 594 How to Replace Toner Cartridges
- 596 About Replacement Toner Cartridges
- 597 Relocating the Machine
- 599 Maintaining and Improving Print Quality
- 600 Correcting the Gradation
- 604 Correcting "Print Color Mismatch"
- 605 Adjusting Values for Text Color Reproducibility in Color Documents
- 606 Printing Reports and Lists
- 607 TX Result Report (MF8580Cdw / MF8550Cdn / MF8540Cdn / MF8280Cw Only)
- 609 Communication Management Report (MF8580Cdw / MF8550Cdn / MF8540Cdn / MF8280Cw Only)
- 610 RX Result Report (MF8580Cdw / MF8550Cdn / MF8280Cw Only)
- 611 Department ID Management Report
- 612 Address Book List (MF8580Cdw / MF8550Cdn / MF8540Cdn / MF8280Cw Only)
- 613 User Data List/System Manager Data List
- 614 IPSec Policy List
- 615 PCL Font List (MF8580Cdw / MF8550Cdn / MF8540Cdn Only)
- 616 Viewing the Counter Value
- 617 Initializing Settings
- 618 Initializing Menu
- 619 Initializing Key and Certificate
- 620 Initializing Address Book (MF8580Cdw / MF8550Cdn / MF8540Cdn / MF8280Cw Only)
- 621 Initializing System Management Settings
- 622 Appendix
- 623 Feature Highlights
- 624 Going Green and Saving Money
- 626 Improving Efficiency
- 628 Going Digital
- 630 So Much More
- 632 Specifications
- 633 Machine Specifications
- 635 Paper Drawer Specifications (Optional)(MF8580Cdw / MF8550Cdn / MF8540Cdn Only)
- 636 Wireless LAN Specifications (MF8580Cdw / MF8280Cw Only)
- 637 Document Type
- 638 Scan Area
- 639 Paper
- 642 Copy Specifications
- 643 Fax Specifications (MF8580Cdw / MF8550Cdn / MF8280Cw Only)
- 644 Scanner Specifications
- 645 Printer Specifications
- 646 Specifications for E-mail Sending (MF8580Cdw / MF8550Cdn / MF8540Cdn Only)
- 647 Specifications for Scanning to Shared Folders (MF8580Cdw / MF8550Cdn / MF8540Cdn Only)
- 648 Using e-Manual
- 649 Installing e-Manual
- 654 Uninstalling e-Manual
- 657 Screen Layout of e-Manual
- 662 Viewing e-Manual
- 664 Others
- 665 Basic Windows Operations
- 670 Notice
- 676 Contact Us
- 679 Before Using the Driver
- 680 About the Drivers and Software
- 681 Supported Operating Systems
- 682 Selecting the Driver to Be Installed
- 684 Installing the MF Drivers and MF Toolbox
- 685 Installing Using [Easy Installation] (For Windows)
- 693 Installing Using [Custom Installation] (For Windows)
- 704 Installing the Software (For Macintosh)
- 708 USB Cable Connection (Only when Connecting with USB)
- 709 Checking the Installation Results (For Windows)
- 710 Registering the Printer and Fax (For Macintosh)
- 718 Installing the Latest Drivers Downloaded from the Canon Homepage
- 719 Installing the MF Drivers on the WSD Network (For Windows)
- 720 Installing the MF Drivers
- 727 Setting WSD
- 729 Uninstalling the Software
- 730 Uninstalling the Printer/Fax/Scanner Driver (For Windows)
- 732 Uninstalling the MF Toolbox (For Windows)
- 734 Uninstalling the Drivers for the WSD Device (For Windows)
- 737 Uninstalling the Product Extended Survey Program (For Windows)
- 738 Uninstalling the Software (For Macintosh)
- 740 Troubleshooting
- 742 How to Use the Online Help
- 744 Confirming IP Address Settings
- 747 How to Check the Bit Architecture (For Windows)
- 748 Disclaimers
- 749 Copyright
- 750 Trademarks