Ports Configuration. Samsung CLX-3175, Samsung CLX-3176 Color Laser Multifunction Printer series, CLX-3175FW, Samsung CLX-3175 Color Laser Multifunction Printer series, CLX-3170 serie, Samsung CLX-3170 Color Laser Multifunction Printer series, clx-3175 serie, CLX-3175FNK, CLX-3170FN KIT, CLX-3175N
Add to my manuals
218 Pages
advertisement
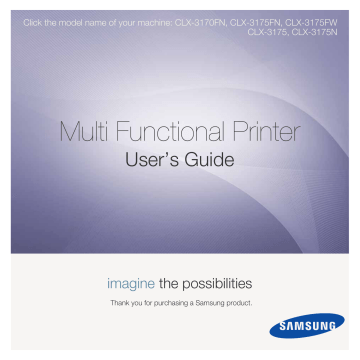
Ports Configuration
In this window, you can view the list of available ports, check the status of each port and release a port that is stalled in busy state when its owner is terminated for any reason.
Switches to ports configuration.
Shows all of the available ports.
Shows the port type, device connected to the port and status
• Refresh : Renews the available ports list.
• Release port : Releases the selected port.
Sharing Ports Between Printers and Scanners
Your machine may be connected to a host computer via the parallel port or USB port. Since the MFP device contains more than one device (printer and scanner), it is necessary to organize proper access of “consumer” applications to these devices via the single I/O port.
The Samsung Unified Linux Driver package provides an appropriate port sharing mechanism that is used by Samsung printer and scanner drivers. The drivers address their devices via so-called MFP ports. The current status of any MFP port can be viewed via the Ports Configuration. The port sharing prevents you from accessing one functional block of the MFP device, while another block is in use.
When you install a new MFP device onto your system, it is strongly recommended you do this with the assistance of an
Unified Driver Configurator. In this case you will be asked to choose I/O port for the new device. This choice will provide the most suitable configuration for MFP’s functionality. For MFP scanners I/O ports are being chosen by scanner drivers automatically, so proper settings are applied by default.
Configuring Printer Properties
Using the properties window provided by the Printers configuration, you can change the various properties for your machine as a printer.
1
Open the Unified Driver Configurator.
If necessary, switch to Printers configuration.
2
Select your machine on the available printers list and click
Properties.
3
The Printer Properties window opens.
The following five tabs display at the top of the window:
•General: allows you to change the printer location and name. The name entered in this tab displays on the printer list in Printers configuration.
•Connection: allows you to view or select another port. If you change the printer port from USB to parallel or vice versa while in use, you must re-configure the printer port in this tab.
•Driver: allows you to view or select another printer driver. By clicking Options, you can set the default device options.
•Jobs: shows the list of print jobs. Click Cancel job to cancel the selected job and select the Show completed
jobs check box to see previous jobs on the job list.
•Classes: shows the class that your printer is in. Click
Add to Class to add your printer to a specific class or click Remove from Class to remove the printer from the selected class.
4
Click OK to apply the changes and close the Printer
Properties Window.
32
Using Your Printer in Linux
advertisement
* Your assessment is very important for improving the workof artificial intelligence, which forms the content of this project
Key Features
- Business Laser Colour printing
- 2400 x 600 DPI
- Printing colours: Black, Cyan, Magenta, Yellow
- A4 16 ppm
- Colour copying Mono scanning
- Direct printing
- USB port Ethernet LAN
- Internal memory: 128 MB 360 MHz
- 14.5 kg
Related manuals
advertisement
Table of contents
- 178 Installing Printer Software
- 178 Installing Software for Local Printing
- 181 Installing Software for Network Printing
- 184 Reinstalling Printer Software
- 185 Removing Printer Software
- 185 Installing mono printer driver
- 186 Printing a Document
- 187 Printing to a file (PRN)
- 187 Printer Settings
- 188 Layout Tab
- 188 Paper Tab
- 189 Graphics Tab
- 190 Extras Tab
- 190 About Tab
- 190 Using a Favorite Setting
- 190 Using Help
- 191 Printing Multiple Pages on One Sheet of Paper (N-Up Printing)
- 192 Printing Posters
- 192 Printing Booklets
- 193 Printing on Both Sides of Paper
- 193 Printing a Reduced or Enlarged Document
- 193 Fitting Your Document to a Selected Paper Size
- 194 Using Watermarks
- 194 Using an Existing Watermark
- 194 Creating a Watermark
- 194 Editing a Watermark
- 194 Deleting a Watermark
- 195 Using Overlays
- 195 What is an Overlay?
- 195 Creating a New Page Overlay
- 195 Using a Page Overlay
- 195 Deleting a Page Overlay
- 196 Setting Up a Host Computer
- 196 Setting Up a Client Computer
- 197 Scanning Using Samsung SmarThru
- 197 Uninstalling Samsung SmarThru
- 197 Using Samsung SmarThru
- 198 Using Onscreen Help File
- 199 Scanning Process with TWAIN-enabled Software
- 199 Scanning Using the WIA Driver
- 199 Windows XP
- 199 Windows Vista
- 199 Windows
- 200 Understanding Smart Panel
- 201 Opening the Troubleshooting Guide
- 201 Using Printer Settings Utility
- 201 Using Onscreen Help File
- 201 Changing the Smart Panel Program Settings
- 202 Getting Started
- 202 Installing the Unified Linux Driver
- 203 Uninstalling the Unified Linux Driver
- 204 Using SetIP program
- 204 Starting the program
- 204 Using the Unified Driver Configurator
- 204 Opening the Unified Driver Configurator
- 205 Printers Configuration
- 205 Scanners Configuration
- 206 Ports Configuration
- 206 Configuring Printer Properties
- 207 Printing a Document
- 207 Printing from Applications
- 207 Printing Files
- 208 Scanning a Document
- 209 Using the Image Manager
- 211 Installing Software
- 211 Uninstalling software
- 212 Using SetIP program
- 212 Setting Up the Printer
- 212 For a Network-connected
- 213 For a USB-connected
- 214 Printing
- 214 Printing a Document
- 214 Changing Printer Settings
- 215 Printing Multiple Pages on One Sheet of Paper
- 216 Scanning
- 216 Scanning with USB
- 216 Scanning with network
- 216 Setting scan information in Scan Manager