Scanning. Samsung CLX-3175, Samsung CLX-3176 Color Laser Multifunction Printer series, CLX-3175FW, Samsung CLX-3175 Color Laser Multifunction Printer series, CLX-3170 serie, Samsung CLX-3170 Color Laser Multifunction Printer series, clx-3175 serie, CLX-3175FNK, CLX-3170FN KIT, CLX-3175N
Add to My manuals218 Pages
advertisement
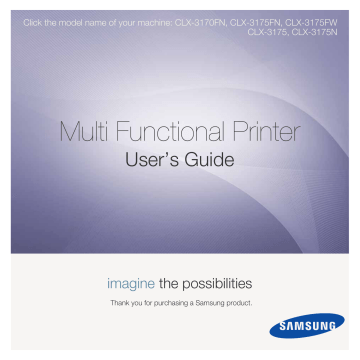
Scanning
You can scan docoments using Image Capture program.
Macintosh OS offers Image Capture program.
Scanning with USB
1
Make sure that your machine and computer are turned on and properly connected to each other.
2
Place a single document face down on the document glass.
OR load the document(s) face up into the ADF (or DADF).
3
Start Applications and click Image Capture.
N OTE : If No Image Capture device connected message appears, disconnect the USB cable and reconnect it. If the problem persists, please refer to the Image Capture’s help.
4
Set the scan options on this program.
5
Scan and save your scanned image.
N OTE :
• For more information about using Image Capture, please refer to the Image Capture’s help.
• If you want to scan via the DADF, use TWAIN-comliant softwares.
• You can also scan using TWAIN-compliant softwares, such as
Adobe Photoshop.
• Scan process differ according to TWAIN-compliant softwares. Please refer to the user’s guide of the software.
• If scanning does not operate in Image Capture, update
Mac OS to the latest version. Image Capture operates propery in Mac OS X 10.3.9 or higher and Mac OS X 10.4.7 or higher.
Scanning with network
1
Make sure that your machine and computer are turned on.
2
Place a single document face down on the document glass.
OR load the document(s) face up into the ADF (or DADF).
3
Start Applications and click Image Capture.
4
Click Devices and click Browse Devices.
5
For MAC OS X 10.4: select your machine in Twain devices option. Make sure that Use TWAIN software checkbox is checked, and click
Connect.
42
Using Your Printer with a Macintosh
For MAC OS X 10.5~10.6:
Make sure that Connected checkbox is checked beside your machine in Bonjour Devices.
If you want to scan using TWAIN, refer to the MAC OS X
10.4 procedure above.
6
Set the scan options on this program.
7
Scan and save your scanned image.
N OTE :
• For more information about using Image Capture, please refer to the Image Capture’s help.
• If you want to scan via the DADF, use TWAIN-comliant softwares.
• You can also scan using TWAIN-compliant softwares, such as
Adobe Photoshop.
• Scan process differ according to TWAIN-compliant softwares. Please refer to the user’s guide of the software.
• If scanning does not operate in Image Capture, update
Mac OS to the latest version. Image Capture operates propery in Mac OS X 10.3.9 or higher and Mac OS X 10.4.7 or higher.
Setting scan information in Scan
Manager.
You can find out about Scan Manager program information and installed scan driver's condition. Also, you can change scan settings and add or delete the folders where scanned documents to computer are save in Scan Manager program.
1
Open Scan Manager in Smart Panel menu on Status bar.
2
Set Scan Button allows you to change the saving destination and scan settings, add or delete application program and format files. You can change the scanning machine by using Change port. (Local or Network)
3
Press OK after setting is done.
S
OFTWARE SECTION
I NDEX
A advanced printing, use
B booklet printing
C canceling scan
D document, print
Macintosh
Windows
double-sided printing
E
Extras properties, set
F favorites settings, use
G
Graphics properties, set
H help, use
I install printer driver
Macintosh
Windows
installing
Linux software
L
Layout properties, set
Windows
Linux driver, install
printer properties
printing
scanning
M
Macintosh driver install
uninstall
printing
scanning
setting up the printer
MFP driver, install
Linux
N n-up printing
Macintosh
Windows
O orientation, print
Windows
overlay create
delete
P
Paper properties, set
paper size, set
paper source, set
Windows
paper type, set
43 print
poster, print
print document
fit to page
from Macintosh
from Windows
N-up
Macintosh
Windows
overlay
poster
PRN
scaling
watermark
print resolution
printer driver, install
Linux
printer properties
Linux
printer properties, set
Macintosh
Windows
printer resolution, set
Windows
printer software install
Macintosh
Windows
uninstall
Macintosh
Windows
printing booklets
double-sided
from Linux
R resolution printing
S scanning
Linux
SmarThru
TWAIN
WIA driver
scanning from Macintosh
setting darkness
favorites
image mode
resolution
Windows
toner save
true-type option
software install
Macintosh
Windows
reinstall
Windows
system requirements
Macintosh
uninstall
Macintosh
Windows
status monitor, use
T toner save, set
TWAIN, scan
U uninstall, software
Macintosh
Windows
uninstalling
MFP driver
Linux
W watermark create
delete
edit
WIA, scan
44
advertisement
Key Features
- Business Laser Colour printing
- 2400 x 600 DPI
- Printing colours: Black, Cyan, Magenta, Yellow
- A4 16 ppm
- Colour copying Mono scanning
- Direct printing
- USB port Ethernet LAN
- Internal memory: 128 MB 360 MHz
- 14.5 kg
Related manuals
advertisement
Table of contents
- 178 Installing Printer Software
- 178 Installing Software for Local Printing
- 181 Installing Software for Network Printing
- 184 Reinstalling Printer Software
- 185 Removing Printer Software
- 185 Installing mono printer driver
- 186 Printing a Document
- 187 Printing to a file (PRN)
- 187 Printer Settings
- 188 Layout Tab
- 188 Paper Tab
- 189 Graphics Tab
- 190 Extras Tab
- 190 About Tab
- 190 Using a Favorite Setting
- 190 Using Help
- 191 Printing Multiple Pages on One Sheet of Paper (N-Up Printing)
- 192 Printing Posters
- 192 Printing Booklets
- 193 Printing on Both Sides of Paper
- 193 Printing a Reduced or Enlarged Document
- 193 Fitting Your Document to a Selected Paper Size
- 194 Using Watermarks
- 194 Using an Existing Watermark
- 194 Creating a Watermark
- 194 Editing a Watermark
- 194 Deleting a Watermark
- 195 Using Overlays
- 195 What is an Overlay?
- 195 Creating a New Page Overlay
- 195 Using a Page Overlay
- 195 Deleting a Page Overlay
- 196 Setting Up a Host Computer
- 196 Setting Up a Client Computer
- 197 Scanning Using Samsung SmarThru
- 197 Uninstalling Samsung SmarThru
- 197 Using Samsung SmarThru
- 198 Using Onscreen Help File
- 199 Scanning Process with TWAIN-enabled Software
- 199 Scanning Using the WIA Driver
- 199 Windows XP
- 199 Windows Vista
- 199 Windows
- 200 Understanding Smart Panel
- 201 Opening the Troubleshooting Guide
- 201 Using Printer Settings Utility
- 201 Using Onscreen Help File
- 201 Changing the Smart Panel Program Settings
- 202 Getting Started
- 202 Installing the Unified Linux Driver
- 203 Uninstalling the Unified Linux Driver
- 204 Using SetIP program
- 204 Starting the program
- 204 Using the Unified Driver Configurator
- 204 Opening the Unified Driver Configurator
- 205 Printers Configuration
- 205 Scanners Configuration
- 206 Ports Configuration
- 206 Configuring Printer Properties
- 207 Printing a Document
- 207 Printing from Applications
- 207 Printing Files
- 208 Scanning a Document
- 209 Using the Image Manager
- 211 Installing Software
- 211 Uninstalling software
- 212 Using SetIP program
- 212 Setting Up the Printer
- 212 For a Network-connected
- 213 For a USB-connected
- 214 Printing
- 214 Printing a Document
- 214 Changing Printer Settings
- 215 Printing Multiple Pages on One Sheet of Paper
- 216 Scanning
- 216 Scanning with USB
- 216 Scanning with network
- 216 Setting scan information in Scan Manager