Setting the Shooting Functions. Pentax Optio Optio RZ10, 16861, 16811, 16841, Optio RZ-10, RZ10, Optio RZ 10, 16826
Add to My manuals256 Pages
advertisement
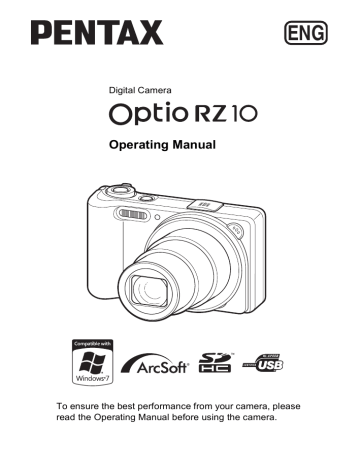
Setting the Shooting Functions
Selecting the Flash Mode
, a b c d Flash On + Red-eye b
Auto
Flash Off
Flash On
Auto + Red-eye
Soft Flash
The flash discharges automatically depending on the light conditions. If the Face Detection function is activated, the flash mode is automatically set to d .
The flash does not discharge, regardless of the brightness. Use this mode to take pictures where flash photography is prohibited.
The flash discharges regardless of the brightness.
This mode reduces the phenomenon of red eyes caused by the light from the flash being reflected in the subject’s eyes. The flash discharges automatically. A pre-flash discharges before the main flash.
This mode reduces the phenomenon of red eyes caused by the light from the flash being reflected in the subject’s eyes. The flash discharges regardless of the light conditions. A pre-flash discharges before the main flash.
This mode reduces the intensity of the flash so that the flash is not too bright even when fired at close range. The flash discharges regardless of the light conditions.
3
• The flash mode is fixed at a in the following situations:
- When C (Movie) or S (Fireworks) is selected as the capture mode
- When j (Continuous Shooting), A (Burst Shooting(L)), B (Burst
Shooting(M)) or C (Burst Shooting(H)) is selected as the drive mode
- When s (Infinity) is selected as the focus mode
• In X (Digital Wide) or F (Digital Panorama) mode, the flash mode is set to a . However other flash mode setting can be selected.
• In 9 (Green) mode, you can only select , or a .
• In A (Night Scene) mode, you cannot select , and c .
Using the flash when capturing images at a close distance may cause irregularities in the image due to the light distribution.
101
Four-way controller
4 button
3
1
Press the four-way controller ( 4 ) in A mode.
The [Flash Mode] screen appears.
The flash mode changes each time the button is pressed. You can also change the setting using the four-way controller ( 23 ).
MENU
2
Press the 4 button.
The setting is saved and the camera returns to capture status.
OK
About the red-eye phenomenon
Taking pictures using the flash may cause the subject’s eyes to appear red in the resulting picture. This phenomenon occurs when the light from the flash is reflected in the subject’s eyes. It can be reduced by illuminating the area around the subject or moving closer to the subject and zooming out to a wider angle.
Setting the flash mode to c or d is also an effective way of reducing red eyes.
If the subject’s eyes appear red despite such precautions, they can be corrected
by the red-eye compensation function (p.166).
1
102
Selecting the Focus Mode
= Standard q Macro
I 1cm Macro
3 Pan Focus s Infinity
\ Manual Focus
This mode is used when the distance to the subject is 40 cm
(16 in.) or more. The camera is focused on the subject in the autofocus area when the shutter release button is pressed halfway.
This mode is used when the distance to the subject is approx. 10 cm to 50 cm (4 in. to 20 in.). The camera is focused on the subject in the autofocus area when the shutter release button is pressed halfway.
This mode is used when the distance to the subject is 1 cm to 30 cm (0.4 in. to 12 in.).
This mode is used when you ask someone to take pictures for you, or when taking pictures of the scenery through the window of a car or train. The entire picture, from the front to the back, is focused.
This mode is used for taking distant objects. The flash is set to a (Flash Off).
This mode lets you adjust the focus manually.
3
1
Press the four-way controller ( 5 ) in A mode.
The [Focus Mode] screen appears.
The focus mode changes each time the button is pressed. You can also change the setting using the four-way controller ( 23 ).
Four-way controller
4 button
OK
103
3
2
Press the 4 button.
The setting is saved and the camera returns to capture status.
• In 9 (Green) mode, you can only select = , q or 3 .
• The focus mode is fixed at s in S (Fireworks) mode.
• When = is selected and the subject is closer than 40 cm, the camera automatically focuses from 10 cm (Auto-Macro function). In this case, q appears on the display.
• When shooting with q selected, if the subject is further than 50 cm away, the camera automatically focuses to
∞
(Infinity). By pressing the shutter release button fully, you can also take a picture even when the focus is not set.
Saving the Focus Mode setting
To Set the Focus Manually (Manual Focus)
1
Press the four-way controller ( 5 ) in A mode.
The [Focus Mode] screen appears.
2
Press the four-way controller ( 5 ) to select \ .
3
Press the 4 button.
The central portion of the image is magnified to full screen on the display.
4
Use the four-way controller ( 23 ) to adjust the focus.
The \ indicator appears on the display to indicate the approximate distance to the subject. Adjust the focus using the indicator as a guide.
2 for distant focus
3 for closer focus
MENU
\ indicator
OK
OK
104
5
Press the 4 button.
The focus is fixed and the camera returns to capture status.
After the focus is fixed, you can press the four-way controller ( 5 ) again to display the \ indicator and readjust the focus.
The shooting mode and drive mode cannot be changed while the \ indicator is displayed.
To switch from \ to another focus mode, press the four-way controller
( 5 ) while the \ indicator is displayed.
3
To Set the Focusing Area
You can change the autofocus area (Focusing Area).
J Multiple
K
Spot
W
Automatic Tracking AF
Normal autofocus area
The autofocus area becomes smaller.
Keeps moving subjects in focus.
1
Press the 3 button in A mode.
The [ A Rec. Mode] menu appears.
2
Use the four-way controller ( 23 ) to select [Focusing
Area].
3
Press the four-way controller ( 5 ).
A pull-down menu appears.
4
Use the four-way controller ( 23 ) to change the focusing area setting.
R ec. Mode 1 / 3
R ecorded Pixels
White Balance
Focusing Area
AWB
AE Metering
Sensitivity Auto
EV Compensation 0.0
MENU Cancel OK OK
5
Press the 4 button.
The setting is saved.
105
6
Press the 3 button.
The camera returns to capture status.
• In C (Movie) and N (Frame Composite) modes, the focusing area cannot be set to W .
• In 9 (Green) and b (Auto Picture) modes, the focusing area is fixed at J .
• If you change the [Focusing Area] setting frequently, you can save
time by assigning it to the Green button (p.121).
3
Selecting the Number of Recorded Pixels
You can choose from six recorded pixels settings for still pictures.
The larger the number of recorded pixels, the clearer the details will appear when you print your picture. As the quality of the printed picture also depends on the image quality, exposure control, resolution of the printer, and other factors, you do not need to select more than the required number of recorded pixels. The more pixels there are, the larger the picture and the bigger the file size.
Refer to the following table for the appropriate settings according to expected usage.
Recorded Pixels g 4288×3216 j 3216×3216
Expected Usage
For printing high quality photos or A4-size pictures or larger, or editing images on a computer.
i 4224×2376
6 3072×2304 h 1920×1080 m 640× 480
The default setting is g .
For making postcard-size prints.
For a natural feeling of expansiveness with the same aspect ratio as HDTV.
For posting on a website or attaching to e-mail.
106
If you select i or h , the aspect ratio of the image is 16:9 and the monitor display for recording and playback is as shown on the right.
1
Press the 3 button in A mode.
The [ A Rec. Mode] menu appears.
2
Use the four-way controller ( 23 ) to select [Recorded
Pixels].
3
Press the four-way controller ( 5 ).
A pull-down menu appears.
4
Use the four-way controller ( 23 ) to change the number of recorded pixels.
R ecordable Image No.
R ecorded Pixels
White Balance
Focusing Area
AE Metering
Sensitivity
EV Compensation
7 M
12
MENU Cancel OK OK
5
Press the 4 button.
The setting is saved.
6
Press the 3 button.
The camera returns to capture status.
3
107
• The number of recorded pixels for images captured in 9 (Green) mode is fixed at g .
• The number of recorded pixels for images captured in N (Frame
Composite) is fixed at h .
• The number of recorded pixels for images captured in c (Digital SR) or X (Digital Wide) mode is fixed at f . (The number of recorded pixels will be h if you exit the X mode without taking the second picture.)
• If you change the [Recorded Pixels] setting frequently, you can save
time by assigning it to the Green button (p.121).
3
Setting the Exposure (EV Compensation)
You can adjust the overall brightness of the picture.
Use this function to take pictures that are intentionally overexposed or underexposed.
1
Press the 3 button in A mode.
The [ A Rec. Mode] menu appears.
2
Use the four-way controller ( 23 ) to select [EV
Compensation].
3
Use the four-way controller ( 45 ) to select the EV value.
R ec. Mode
To brighten, select a positive (+) value. To darken, select a negative (–) value.
You can choose the EV setting in the range of –2.0 EV to +2.0 EV in 1/3 EV steps.
1 / 3
R ecorded Pixels
White Balance AWB
Focusing Area
AE Metering
Sensitivity AUTO
EV Compensation 0.0
MENU Exit
4
Press the 3 button.
The camera returns to capture status.
108
• When the histogram is displayed in still picture capture mode/playback
mode, you can check the exposure (p.26).
• The EV compensation function cannot be used in 9 (Green) or b
(Auto Picture) mode.
• If you change the [EV Compensation] setting frequently, you can save
time by assigning it to the Green button (p.121).
Saving the EV Compensation value setting
Correcting the Brightness (D-Range Setting)
Expands the dynamic range and prevents bright and dark areas from occurring. [Highlight Correction] adjusts the bright areas when the image is too bright and [Shadow Correction] adjusts the dark areas when the image is too dark.
1
Press the 3 button in A mode.
The [ A Rec. Mode] menu appears.
2
Use the four-way controller ( 23 ) to select [D-Range
Setting].
3
Press the four-way controller ( 5 ).
The [D-Range Setting] screen appears.
4
Use the four-way controller ( 23 ) to select [Highlight Correction] or
[Shadow Correction].
D
-R ang e
S e tt i ng
Hi gh li ght Corr e ct i on
Shado w
Corr e ct i on
3
MEN
U
5
Use the four-way controller ( 45 ) to select O (On) or P
(Off).
109
3
6
Press the 3 button twice.
The camera returns to capture status.
The D-Range Setting icon appears on the display.
P When [Highlight Correction] is set to O
Q When [Shadow Correction] is set to O
O
When [Highlight Correction] and
[Shadow Correction] are both set to O
• When [Highlight Correction] is set to O , the minimum sensitivity is ISO
160.
• If you change the [Highlight Correction] or [Shadow Correction] setting frequently, you can save time by assigning it to the Green button
Adjusting the White Balance
You can take pictures in natural colors by adjusting the white balance according to the light conditions at the time of shooting.
F Auto
G Daylight l Shade
The camera adjusts the white balance automatically.
Use this mode when taking pictures outside in sunlight.
I Tungsten Light
Use this mode when taking pictures outside in the shade.
Use this mode when taking pictures under electric or other tungsten light.
J Fluores. Light Use this mode when taking pictures under fluorescent light.
K Manual Use this mode when adjusting the white balance manually.
• Set another white balance if you are not satisfied with the color balance of pictures taken with the [White Balance] set to F .
• Depending on the selected shooting mode, the white balance setting
may not be selected. Refer to “Functions Available for Each Shooting
110
1
Press the 3 button in A mode.
The [ A Rec. Mode] menu appears.
2
Use the four-way controller ( 23 ) to select [White
Balance].
3
Press the four-way controller ( 5 ).
The [White Balance] screen appears.
4
Use the four-way controller ( 23 ) to change the setting.
W h i t e B a l a n c e
You can check the result of selected white balance setting on the preview image each time you press the four-way controller
( 23 ).
MENU OK
5
Press the 4 button.
The setting is saved.
6
Press the 3 button.
The camera returns to capture status.
Refer to the section “To Set the White Balance Manually” (p.112) for
instructions on adjusting the white balance manually.
If you change the [White Balance] setting frequently, you can save time
by assigning it to the Green button (p.121).
3
Saving the White Balance setting 1
111
3
To Set the White Balance Manually
Have a blank sheet of white paper or similar material ready.
1
In the [White Balance] screen, use the four-way controller ( 23 ) to select K (Manual).
2
Point the camera at the blank sheet of paper or other material so that it fills the frame displayed in the center of the screen.
W h i t e B a l a n c e
SHUTTE
R A d j u s t
MENU
3
Press the shutter release button fully.
The white balance is automatically adjusted.
4
Press the 4 button.
The setting is saved and the [ A Rec. Mode] menu reappears.
5
Press the 3 button.
The camera returns to capture status.
OK
Setting the AE Metering
You can set the area of the screen where the brightness is metered to determine the exposure.
L
Multi-segment metering
M
Center-weighted metering
N Spot AE metering
The camera divides the image into 256 areas, meters the brightness and determines the exposure.
The camera takes a reading of the overall brightness of the picture with the center of the image having more influence on the exposure.
The camera determines the exposure by metering the brightness only at the center of the image.
1
Press the 3 button in A mode.
The [ A Rec. Mode] menu appears.
112
2
Use the four-way controller ( 23 ) to select [AE Metering].
3
Press the four-way controller ( 5 ).
A pull-down menu appears.
4
Use the four-way controller ( 23 ) to select the AE Metering setting.
R ec. Mode 1 / 3
R ecorded Pixels
White Balance
Focusing Area
AE Metering
AWB
Sensitivity Auto
EV Compensation 0.0
MENU Cancel OK OK
5
Press the 4 button.
The setting is saved.
6
Press the 3 button.
The camera returns to capture status.
3
• When the shutter release button is pressed halfway, the brightness is metered and the exposure is determined.
• When the subject is outside the focusing area and you want to use
N (Spot AE metering), aim the camera at the subject and press the shutter release button halfway to lock the exposure, then compose your picture again and press the shutter release button fully.
• Depending on the selected shooting mode, the AE metering setting
may not be changed. Refer to “Functions Available for Each Shooting
• If you change the [AE Metering] setting frequently, you can save time
by assigning it to the Green button (p.121).
Saving the AE Metering setting
113
3
Setting the Sensitivity
You can select the sensitivity to suit the brightness of the surroundings.
AUTO The sensitivity is automatically adjusted by the camera. (Sensitivity 80 - 800)
80
100
The lower the sensitivity, the less noise that affects the image. The shutter speed will be slower in low light conditions.
200
400
800
1600
3200
6400
Higher sensitivity settings use faster shutter speeds in low light conditions to reduce camera shake, but the image may be affected by noise.
1
Press the 3 button in A mode.
The [ A Rec. Mode] menu appears.
2
Use the four-way controller ( 23 ) to select [Sensitivity].
3
Press the four-way controller ( 5 ).
A pull-down menu appears.
4
Use the four-way controller ( 23 ) to change the sensitivity.
R ec. Mode 1 / 3
R ecorded Pixels
White Balance
Focusing Area
AE Metering
Sensitivity
8 0
1 0 0
EV Compensation 0.0
MENU Cancel OK OK
5
Press the 4 button.
The setting is saved.
6
Press the 3 button.
The camera returns to capture status.
114
• When the sensitivity is set to 3200 or 6400, the number of recorded pixels is fixed at f (2592×1944).
• When set to 9 (Green) or C (Movie) mode, only AUTO (sensitivity 80
- 800) is available.
• When set to c (Digital SR) mode, only AUTO (sensitivity 80 - 6400) is available.
• When set to S (Fireworks) mode, the sensitivity is fixed at its minimum setting.
• If you change the [Sensitivity] setting frequently, you can save time by
assigning it to the Green button (p.121).
Saving the Sensitivity setting
3
Setting the Blink Detection Function
This specifies whether the Blink Detection function works when the Face
Detection function is activated. The default setting is O (On).
1
Press the 3 button in A mode.
The [ A Rec. Mode] menu appears.
2
Use the four-way controller ( 23 ) to select [Blink
Detection].
3
Use the four-way controller ( 45 ) to select O or P .
R ec. Mode
O Blink Detection function works.
P Blink Detection function does not work.
2 / 3
Movie
D-
R ange Setting
Shake
R eduction CCD-Shift
Blink Detection
Digital Zoom
Instant
R evie w
The setting is saved.
MENU Exit
4
Press the 3 button.
The camera returns to capture status.
Blink Detection 1
115
3
Setting the Shake Reduction Function
You can set this function to correct camera shake which can occur during shooting. You can correct camera shake using optical shake reduction only (CCD-Shift), or the both optical and electronic shake reductions (Dual). The default setting is the optical shake reduction only
(CCD-Shift).
CCD-Shift
Dual
Off
Optical shake reduction only is used.
Both optical and electronic shake reductions are used.
No shake reductions are used.
Use the Movie SR function (p.128) to correct camera shake in
C
(Movie) mode.
1
Press the 3 button in A mode.
The [ A Rec. Mode] menu appears.
2
Use the four-way controller ( 23 ) to select [Shake
Reduction].
3
Press the four-way controller ( 5 ).
A pull-down menu appears.
4
Use the four-way controller ( 23 ) to choose the Shake Reduction setting.
R ec. Mode 2 / 3
Movie
D-
R ange Setting
Shake
R eduction CCD-Shift
Blink Detection Dual
Digital Zoom
Instant
R evie w
Off
MENU Exit
5
Press the 4 button.
The setting is saved.
6
Press the 3 button.
The camera returns to capture status.
One of the following icons appears on the display.
116
M l
When the shutter release button is pressed halfway with [Shake
Reduction] set to [CCD-Shift] or [Dual].
When [Shake Reduction] is set to [Off]. (If the camera shake is likely to occur, f is indicated when the shutter button is pressed halfway.)
• When [Shake Reduction] is set to [Dual], camera shake is corrected after shooting, and then the corrected image is saved.
• When [Shake Reduction] is set to [CCD-Shift], CCD shifting sound may occur during shooting with C Burst Shooting(H). This is not malfunction.
In the following situations, [Shake Reduction] cannot be set to [Dual]
(only [CCD-Shift] or [Off] can be selected in the pull-down menu.). If
[Shake Reduction] is set to [Dual] beforehand, setting automatically changes to [CCD-Shift].
- When C (Movie), S (Fireworks), N (Frame Composite), X
(Digital Wide) or F (Digital Panorama) mode is selected as the shooting mode
- When g (Self-timer), j (Continuous Shooting), A (Burst
Shooting(L)), B (Burst Shooting(M)) or C (Burst Shooting(H)) is selected as the drive mode
- When the flash discharges
- When the shutter speed is slower than 1/4 sec.
- When the sensitivity is set to 1600 or higher
- During Voice Recording
3
Setting the Instant Review
Use this setting to specify whether or not an Instant Review is displayed immediately after images are taken. The default setting is O (On).
1
Press the 3 button in A mode.
The [ A Rec. Mode] menu appears.
2
Use the four-way controller ( 23 ) to select [Instant
Review].
117
3
3
Use the four-way controller ( 45 ) to select O or P .
O Instant Review is displayed.
P Instant Review is not displayed.
R ec. Mode 2 / 3
Movie
D-
R ange Setting
Shake
R eduction CCD-Shift
Blink Detection
Digital Zoom
Instant
R evie w
MENU Exit
4
Press the 3 button.
The camera returns to capture status.
Instant Review
If the Blink Detection function worked when shooting, the message
[Closed eyes have been detected] appears for 3 seconds during Instant
Review.
118
Setting the Image Sharpness (Sharpness)
You can give the image sharp or soft outlines.
1
Press the 3 button in A mode.
The [ A Rec. Mode] menu appears.
2
Use the four-way controller ( 23 ) to select [Sharpness].
3
Use the four-way controller ( 45 ) to change the sharpness level.
R ec. Mode 3 / 3
Memory
Green Button F Soft
G Normal
H Sharp
Sharpness
Saturation
Contrast
Date Imprint Off
MENU Exit
4
Press the 3 button.
The camera returns to capture status.
If you change the [Sharpness] setting frequently, you can save time by
assigning it to the Green button (p.121).
Setting the Color Saturation (Saturation)
You can set the color saturation.
1
Press the 3 button in A mode.
The [ A Rec. Mode] menu appears.
2
Use the four-way controller ( 23 ) to select [Saturation].
3
Use the four-way controller ( 45 ) to change the saturation level.
R ec. Mode 3 / 3
Memory
Green Button F Low
G Normal
Sharpness
Saturation
Contrast
H High
Date Imprint Off
MENU Exit
4
Press the 3 button.
The camera returns to capture status.
3
If you change the [Saturation] setting frequently, you can save time by
assigning it to the Green button (p.121).
Setting the Image Contrast (Contrast)
You can set the image contrast level.
1
Press the 3 button in A mode.
The [ A Rec. Mode] menu appears.
2
Use the four-way controller ( 23 ) to select [Contrast].
3
Use the four-way controller ( 45 ) to change the contrast level.
R ec. Mode 3 / 3
Memory
F Low Green Button
Sharpness
G Normal
H High
Saturation
Contrast
Date Imprint Off
MENU Exit
119
4
Press the 3 button.
The camera returns to capture status.
If you change the [Contrast] setting frequently, you can save time by
assigning it to the Green button (p.121).
3
Setting the Date Imprint Function
You can choose whether to imprint the date and/or time when taking still pictures.
1
Press the 3 button in A mode.
The [ A Rec. Mode] menu appears.
2
Use the four-way controller ( 23 ) to select [Date
Imprint].
3
Press the four-way controller ( 5 ).
A pull-down menu appears.
4
Use the four-way controller ( 23 ) to select the Date Imprint details.
Choose from [Date], [Date & Time], [Time] or [Off].
R ec. Mode
Memory
Green Button
Sharpness
Saturation
Contrast
Date Imprint
3 / 3
Date
Date & Time
Time
Off
MENU Cancel OK OK
5
Press the 4 button.
The setting is saved.
6
Press the 3 button.
The camera returns to capture status.
• The date and/or time imprinted with the Date Imprint function cannot be deleted.
• Note that if the printer or the image editing software is set to print the date and the images to be printed already have the date and/or time imprinted, the imprinted dates and/or times may overlap.
120
• O appears on the display in A mode when [Date Imprint] is set.
• The date and/or time are imprinted on the picture with the display style
set in the [Date Adjustment] screen (p.47).
Setting the Green Button
You can assign one of the following functions to the 9 (Green) button:
[ 9
Green Mode] (p.76) [Voice Recording] (p.180), [Movie] (p.125) or
[Fn Setting]. You can activate the assigned function by just pressing the
9 (Green) button.
Green Mode Press the 9 button to shoot in 9 (Green) mode. (Default setting)
Voice Recording Press the 9 button to record sound.
Movie
Fn Setting
Press the 9 button to record a movie.
Press the 9 button to use the functions assigned to the four-way controller ( 2345 ). By assigning frequently used functions to the four-way controller, you can easily change the settings during shooting.
The functions that can be set differ depending on the capture mode used before the 3 button is pressed.
• When you press the 3 button in still picture capture mode:
Still picture capture functions are assigned.
• When you press the 3 button in movie recording mode:
Movie recording functions are assigned.
Default settings of Fn Setting
Four-way Controller Still Picture Mode
2
Movie Mode
EV Compensation Movie SR
3
4
5
Recorded Pixels
Sensitivity
White Balance
EV Compensation
Recorded Pixels
White Balance
3
1
Press the 3 button in A mode.
The [ A Rec. Mode] menu appears.
121
2
Use the four-way controller ( 23 ) to select [Green Button].
R ec. Mode
Memory
Green Button
Sharpness
Saturation
Contrast
Date Imprint
MENU Exit
Off
3 / 3
3
When the camera is the C mode by pressing the 9 button, you cannot select [Green Button] in the [ A Rec. Mode] menu. Change the shooting mode other than C first to select [Green Button].
3
Press the four-way controller ( 5 ).
The [Green Button] screen appears.
4
Use the four-way controller ( 23 ) to select the function you want to register.
When [Green Mode], [Voice Recording] or
[Movie] is selected, proceed to Step 9.
Green Button
Green Mode
Voice
R ecording
Movie
Fn Setting
MENU Cancel OK OK
5
Press the 4 button.
The Fn Setting screen appears.
6
Use the four-way controller ( 23 ) to select a key to which to assign a function.
+
+
+
+
Green Button
Fn Setting
EV Compensation
R ecorded Pixels
Sensitivity
White Balance
MENU
7
Press the four-way controller ( 5 ).
A pull-down menu appears.
122
8
Use the four-way controller ( 23 ) to select the function you want to register.
The following functions can be registered.
+
+
+
+
Green Button
EV Compensation
R ecorded Pixels
Sensitivity
White Balance
Focusing Area
AE Metering
MENU Cancel OK OK
Still picture mode functions
Movie mode functions
Recorded Pixels/White Balance/Focusing Area/AE
Metering/Highlight Correction/Shadow Correction/
Sensitivity/EV Compensation/Sharpness/Saturation/
Contrast
Recorded Pixels/Movie SR/White Balance/Focusing Area/
EV Compensation/Sharpness/Saturation/Contrast
9
Press the 4 button.
The setting is registered.
Repeat Steps 6 to 9 to register other keys.
10
Press the 3 button twice.
The camera returns to capture status.
Only one function can be registered to each key.
3
To Use Fn Setting
1
Press the 9 button in A mode.
The functions registered with Fn Setting on the [Fn Setting] screen appear.
The displayed functions differ depending on whether the camera is in still picture mode or movie mode before the 9 button is pressed.
2
Use the four-way controller
( 2345 ) to select a function to change.
14 M
123
3
Use the four-way controller ( 23 or 45 ) to change the setting.
3
14 M
4
Press the 4 button.
The setting is saved and the camera returns to capture status.
OK
124
advertisement
Related manuals
advertisement
Table of contents
- 3 Using Your Camera Safely
- 7 Care to be Taken During Handling
- 9 Contents
- 15 Composition of the Operating Manual
- 16 Camera Features
- 19 Checking the Contents of the Package
- 20 Names of Parts
- 21 Names of Operating Parts
- 22 Monitor Indications
- 32 Attaching the Strap
- 33 Powering the Camera
- 33 Charging the Battery
- 34 Installing the Battery
- 37 Using the AC Adapter
- 39 Installing the SD Memory Card
- 42 Number of Images Recordable on an SD Memory Card
- 43 Turning the Camera On and Off
- 44 Starting-up in the Playback Mode
- 45 Initial Settings
- 45 Setting the Display Language
- 49 Setting the Date and Time
- 54 Understanding the Button Functions
- 54 A Mode
- 56 Q Mode
- 58 Switching Between A Mode and Q Mode
- 59 Setting the Camera Functions
- 59 Operating the Menus
- 63 Menu List
- 68 Taking Still Pictures
- 68 Taking Pictures
- 71 Setting the Shooting Mode
- 74 Using the Face Detection Function
- 76 Taking Pictures Automatically (Auto Picture Mode)
- 77 Taking Pictures in the Custom Settings (Program Mode)
- 78 Taking Pictures in the Basic Mode (Green Mode)
- 80 Using the Zoom
- 82 Taking Pictures of Dark Scenes (Night Scene Portrait/Night Scene/Digital SR/Fireworks/ Candlelight Mode)
- 84 Taking Pictures of People (Portrait/Natural Skin Tone Mode)
- 85 Taking Pictures of Children (Kids Mode)
- 86 Taking Pictures of Your Pet (Pet Mode)
- 89 Taking Pictures of Sports and Leisure Activities (Sport/Surf & Snow Mode)
- 90 Taking Pictures Indoors (Party Mode)
- 91 Taking Pictures of Text (Text Mode)
- 92 Framing Your Pictures (Frame Composite Mode)
- 94 Using the Self-timer
- 95 Taking a Series of Pictures (Continuous Shooting/Burst Shooting Mode)
- 97 Using the Digital Wide Function (Digital Wide Mode)
- 100 Taking Panoramic Pictures (Digital Panorama Mode)
- 103 Setting the Shooting Functions
- 103 Selecting the Flash Mode
- 105 Selecting the Focus Mode
- 108 Selecting the Number of Recorded Pixels
- 110 Setting the Exposure (EV Compensation)
- 111 Correcting the Brightness (D-Range Setting)
- 112 Adjusting the White Balance
- 114 Setting the AE Metering
- 116 Setting the Sensitivity
- 117 Setting the Blink Detection Function
- 118 Setting the Shake Reduction Function
- 119 Setting the Instant Review
- 120 Setting the Image Sharpness (Sharpness)
- 121 Setting the Color Saturation (Saturation)
- 121 Setting the Image Contrast (Contrast)
- 122 Setting the Date Imprint Function
- 123 Setting the Green Button
- 127 Recording Movies
- 127 Recording a Movie
- 129 Selecting the Recorded Pixels and Frame Rate for Movies
- 130 Setting the Movie SR (Movie Shake Reduction) Function
- 131 Saving the Settings (Memory)
- 134 Playing Back Images
- 134 Playing Back Still Pictures
- 135 Playing Back a Movie
- 136 Multi-Image Display
- 138 Using the Playback Functions
- 141 Slideshow
- 143 Rotating the Image
- 145 Zoom Playback
- 146 Zoom In on the Subject’s Face Automatically (Face Close-up Playback)
- 148 Deleting Images and Sound Files
- 148 Deleting a Single Image
- 150 Deleting Selected Images and Sound Files
- 152 Deleting All Images and Sound Files
- 153 Protecting Images and Sound Files from Deletion (Protect)
- 156 Connecting the Camera to AV Equipment
- 160 Editing Images
- 160 Changing the Image Size (Resize)
- 161 Cropping Images
- 162 Processing Images to Make Faces Look Smaller
- 164 Using the Digital Filters
- 168 Compensating for an Unwanted Red-eye Effect
- 169 Adding a Frame (Frame Composite)
- 173 Editing Movies
- 175 Copying Images and Sound Files
- 178 Setting the Printing Service (DPOF)
- 178 Printing a Single Image
- 180 Printing All Images
- 182 Recording Sound (Voice Recording)
- 182 Setting the Voice Recording Function
- 183 Recording Sound
- 184 Playing Back Sound
- 186 Adding a Voice Memo to Images
- 186 Recording a Voice Memo
- 187 Playing Back a Voice Memo
- 190 Camera Settings
- 190 Formatting an SD Memory Card
- 191 Changing the Sound Settings
- 192 Changing the Date and Time
- 195 Setting the World Time
- 197 Changing the Display Language
- 198 Changing the Naming System of the Folder
- 199 Changing the Video Output Format
- 200 Setting the Eye-Fi Communication
- 201 Adjusting the Brightness of the Display
- 202 Using the Power Saving Function
- 203 Setting the Auto Power Off Function
- 204 Changing the Start-up Screen
- 205 Correcting Defective Pixels in the CCD Sensor (Pixel Mapping)
- 206 Resetting to Default Settings (Reset)
- 208 Setting Up Your Computer
- 208 Provided Software
- 208 System Requirements
- 210 Installing the Software
- 213 Setting the USB Connection Mode
- 215 Connecting to Your Computer
- 215 Connecting the Camera and the Computer
- 216 Transferring Images
- 219 Disconnecting the Camera from Your Computer
- 220 Starting “MediaImpression 2.0 for PENTAX”
- 222 Details on How to Use “MediaImpression 2.0 for PENTAX”
- 223 Transferring Images Using an Eye-Fi Card
- 226 Functions Available for Each Shooting Mode
- 228 Messages
- 230 Troubleshooting
- 232 Default Settings
- 237 List of World Time Cities
- 238 Optional Accessories
- 239 Main Specifications
- 243 WARRANTY POLICY
- 249 Index